Come rinominare in batch le immagini (o altri file) su Windows
Pubblicato: 2021-01-02Proprio come il ridimensionamento batch delle immagini, che è ingombrante e, pertanto, richiede modi più semplici per ridimensionare più immagini contemporaneamente, rinominare le immagini (o altri file) è un altro processo noioso su Windows che richiede tempo e pazienza. Dal momento che, a differenza dell'app Automator su macOS che ti consente di automatizzare attività banali come il ridimensionamento delle immagini, la ridenominazione delle immagini, ecc., Microsoft, purtroppo, non offre tale utilità sul suo sistema operativo Windows. E quindi, devi ricorrere all'utilizzo di software di terze parti.
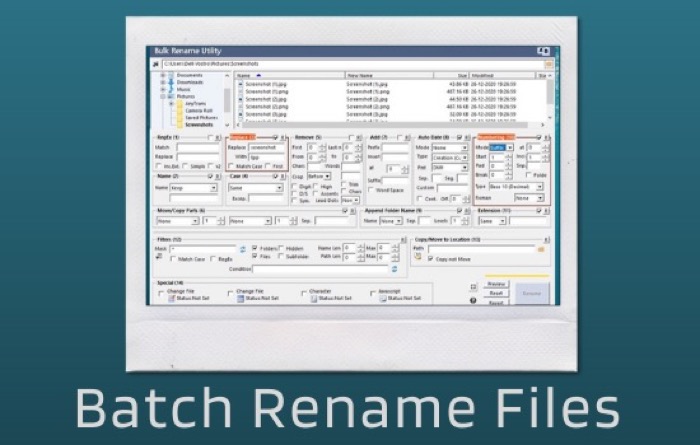
Sebbene tu abbia un modo nativo per rinominare i file in batch in Windows, la funzionalità è limitante e non offre un controllo sufficiente come alcuni di quelli di terze parti. E quindi, per coloro che hanno bisogno di un maggiore controllo sulle operazioni di ridenominazione, l'unico modo per aggirare è utilizzare strumenti di terze parti.
Quindi, se ti stai chiedendo quali strumenti (e metodi) utilizzare per rinominare in blocco le immagini (o qualsiasi altro file) sul tuo computer Windows, ecco una guida per aiutarti con lo stesso.
Sommario
Metodo I – Modo nativo (funziona solo su Windows 10)
Se sei un utente di Windows 10, hai un metodo molto più semplice per rinominare in blocco file (o immagini) sul tuo computer, uno che non richiede il download di software di terze parti. Il metodo richiede Esplora file e prevede solo pochi passaggi. È l'ideale per coloro che desiderano eseguire una rapida ridenominazione e non necessitano di funzionalità avanzate.
Passaggi per rinominare più file utilizzando Esplora file
io. Apri Esplora file e vai alla cartella che contiene i file da rinominare.
ii. Qui, seleziona le immagini da rinominare e fai clic sul pulsante Rinomina .
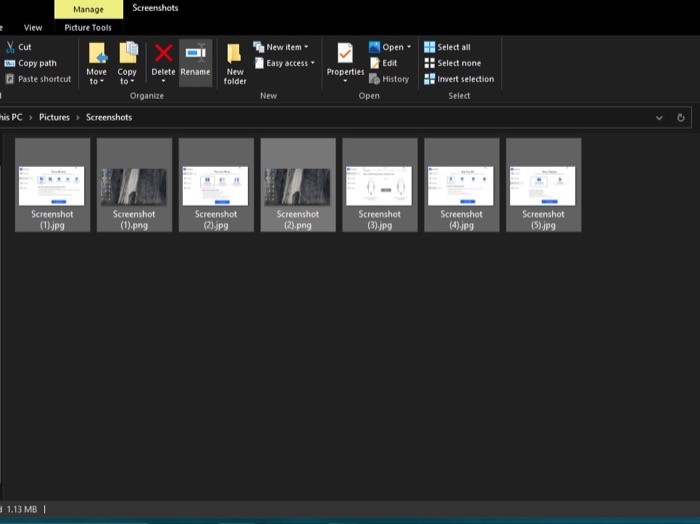
iii. Infine, dai un nome al file e premi Invio.
Una volta fatto, i file selezionati verranno rinominati con il nome file fornito, seguito da un numero di conteggio per dare loro un'identità univoca. Ad esempio, se hai utilizzato "Trek-2020" come nome predefinito per tutte le tue immagini, verrà seguito da un numero, come "(1)" "(2)" e così via. E se hai le estensioni abilitate, anche il nome del file verrà aggiunto con un'estensione del file.
Metodo II: utilizzo di software di terze parti
Il metodo nativo rende la ridenominazione di più file contemporaneamente semplice e veloce e può tornare utile quando è necessario completare la ridenominazione di base. Ma per i momenti in cui è necessario un maggiore controllo sul processo di ridenominazione, l'utilizzo di software di terze parti è un approccio più adatto.
1. Giocattoli elettrici
Un altro metodo di ridenominazione in blocco che funziona su Windows 10 prevede l'utilizzo di PowerToys. Per chi non lo sapesse, PowerToys è un software gratuito di Microsoft con una serie di utilità di sistema per aiutarti a personalizzare determinati aspetti del sistema e massimizzare la produttività. Per iniziare, scarica PowerToys. Una volta terminato, apri il software, seleziona PowerRename dal riquadro di sinistra e attiva il pulsante accanto a Enable PowerRename.
Passaggi per rinominare più file utilizzando PowerToys
io. Vai alla cartella con i file che vuoi rinominare.
ii. Qui, seleziona i file da rinominare, fai clic con il pulsante destro del mouse su un file e scegli PowerRename dall'elenco.
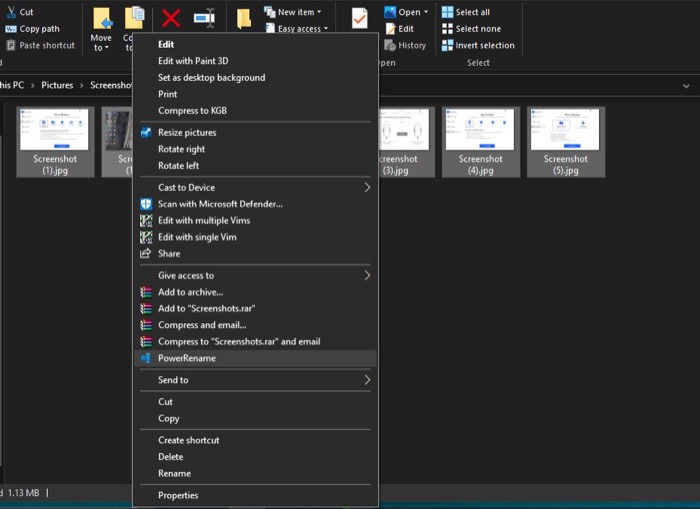
iii. Ora otterrai la finestra PowerRename in cui puoi inserire i criteri per rinominare i file selezionati. [ Quindi, se ci sono file che contengono 'screenshot' nel nome, ad esempio, puoi aggiungerlo nella finestra Cerca e inserire il nome sostitutivo nella casella di testo Sostituisci con. ]
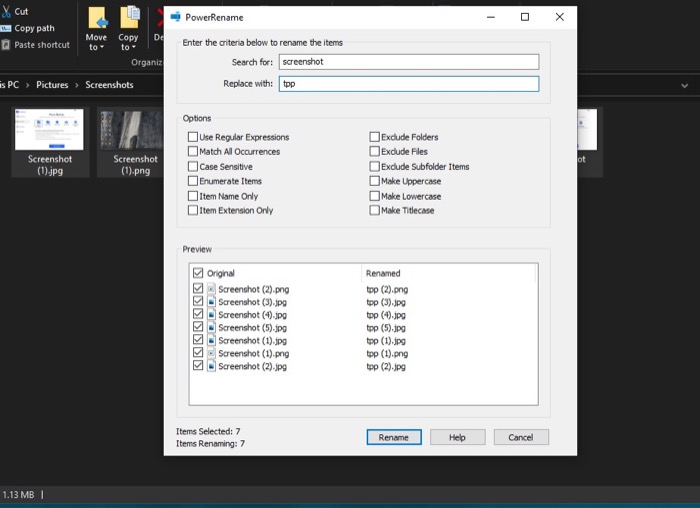
iv. Una volta aggiunti i criteri, fare clic sul pulsante Rinomina per rinominare i file.
Ora, se la ridenominazione di base è ciò che devi eseguire, sei stato coperto con i passaggi precedenti. Tuttavia, poiché l'obiettivo principale dell'utilizzo di un software di ridenominazione di terze parti è avere un maggiore controllo sulla ridenominazione, ci sono alcune opzioni aggiuntive con PowerRename che offrono su questo fronte. Puoi trovare queste opzioni nella finestra di PowerRename e puoi spuntare la casella di controllo accanto a una qualsiasi delle opzioni per abilitarle. Ad esempio, puoi utilizzare opzioni come le espressioni regolari (RegEx): per aggiungere complessità alla ricerca di nomi di file; escludi cartelle: per applicare solo le modifiche di ridenominazione ai file; escludi file: per applicare le modifiche di ridenominazione solo alle cartelle; solo nome elemento: per applicare (rinominare) la modifica solo al nome file, ecc.

2. Utilità di ridenominazione in blocco
I PowerToys sono, come suggerisce il nome, pensati per servire utenti esperti che hanno una solida conoscenza del sistema e vogliono ottenere di più dai loro computer. Tuttavia, detto questo, anche se offre un sacco di opzioni diverse come il supporto RegEx, la selezione dei casi, ecc., Manca ancora il controllo granulare di cui alcuni utenti esperti avrebbero bisogno. Ed è qui che entra in gioco Bulk Rename Utility, con una pletora di opzioni per personalizzare il processo di ridenominazione in base alle proprie esigenze. Per iniziare, scarica e installa Bulk Rename Utility sul tuo computer.
Passaggi per rinominare più file utilizzando Bulk Rename Utility
io. Aprire il software Bulk Rename Utility .
ii. Da qui, puoi fare clic sull'icona del file all'estrema destra della casella di ricerca per aggiungere i file che desideri rinominare, oppure puoi individuarli utilizzando il browser dei file situato a sinistra, proprio sotto la casella di ricerca.
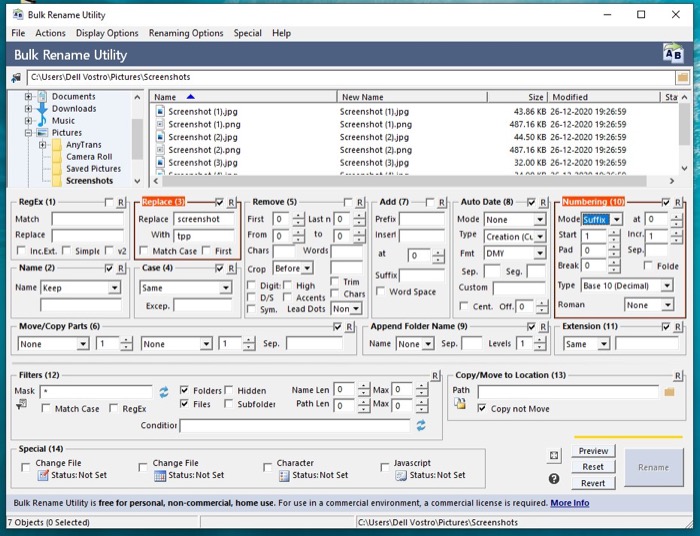
iii. Con i file selezionati, ora puoi utilizzare le opzioni mostrate di seguito per creare un sistema di ridenominazione per te stesso.
iv. Una volta fornite le condizioni, premi il pulsante Rinomina in basso a destra per avviare la ridenominazione del file.
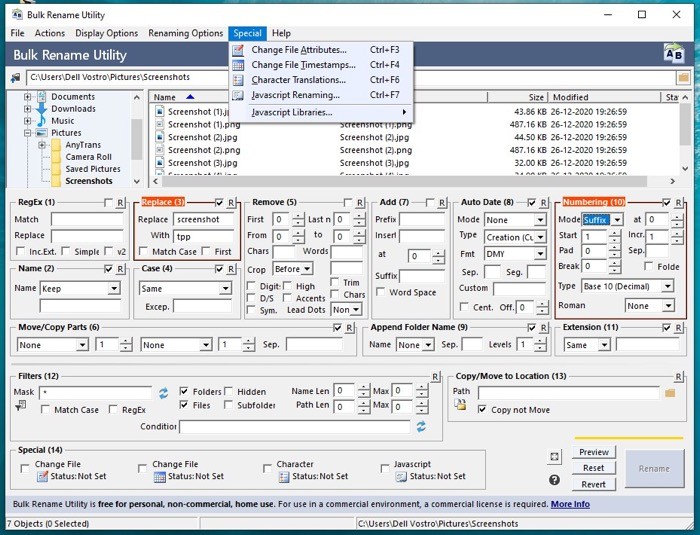
Parlando di altre opzioni disponibili, puoi aggiungere prefissi e suffissi al tuo nome file, modificare le impostazioni della data, aggiungere una numerazione personalizzata (con opzioni per i tipi di base), impostare l'estensione, sostituire e rimuovere il testo dai nomi dei file e utilizzare RegEx per sostituire i nomi dei file, tra le altre operazioni. Inoltre, lo strumento offre anche alcune funzionalità speciali come l'opzione per modificare gli attributi dei file, modificare i timestamp dei file, il carattere, le traduzioni e la ridenominazione di javascript.
3. Vista Irfan
IrfanView è un popolare visualizzatore di immagini per Windows che offre una serie di funzionalità avanzate. Uno dei punti salienti del software sono le operazioni batch, che consentono di ridimensionare in blocco le immagini o rinominare in blocco le immagini contemporaneamente in modo efficiente. Quindi, se desideri un metodo per rinominare le immagini in batch, puoi utilizzare IrfanView e accedere a tutte le opzioni avanzate che offre. Scarica IrfanView per iniziare.
Passaggi per rinominare più file utilizzando IrfanView
io. Apri IrfanView e vai su File> Conversione batch/Rinomina . [ In alternativa, puoi premere il pulsante b .]
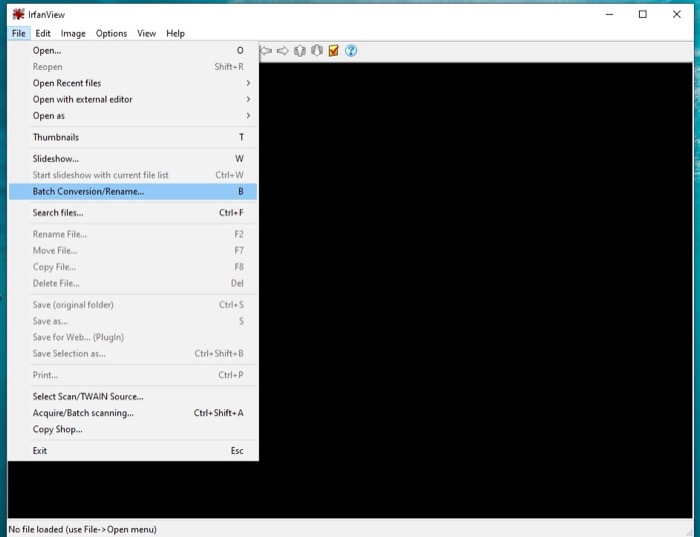
ii. Nella nuova finestra di dialogo, seleziona Rinomina in batch .
iii. Ora, dalla finestra del browser a destra, vai alla cartella con i file da rinominare. Una volta selezionato, premi il pulsante Aggiungi .
iv. Fare clic sul pulsante Opzioni in Impostazioni di conversione batch e specificare un modello di ridenominazione. Al termine, fare clic su OK .
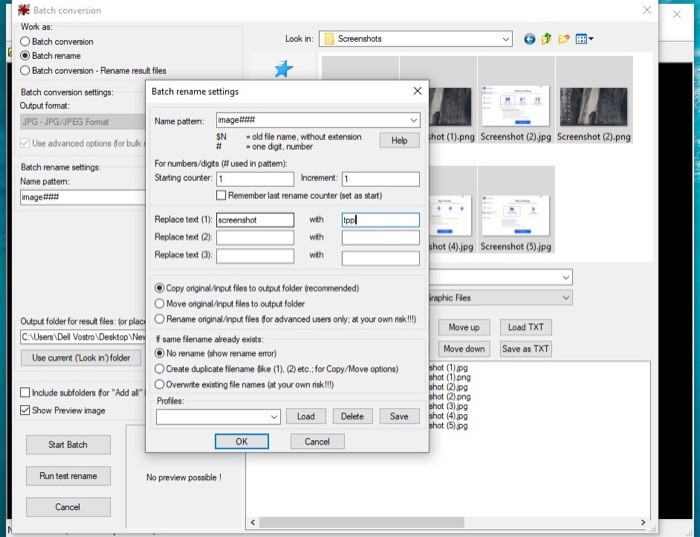
v. Quindi, nella finestra principale di IrfanView, scegli la tua directory di output.
vi. Infine, premi il pulsante Avvia batch per rinominare tutti i file.
Per darti un'idea delle opzioni disponibili su IrfanView, quando specifichi un pattern di ridenominazione, hai la possibilità di dare pattern per il nome, personalizzare il numero del contatore, sostituire la parte esistente in un nome file, scegliere se vuoi creare duplicati , ecc. Rispetto ad altri software di terze parti, IrfanView si trova proprio tra PowerToys e Bulk Rename Utility.
Questi sono alcuni dei metodi che possono aiutarti a rinominare in batch file (o immagini) sul tuo computer Windows in modo efficiente. Quindi, se fino ad ora hai rinominato tutti i tuoi file manualmente, ora puoi risparmiare tempo e fatica con l'aiuto di questi metodi. Inutile dire che puoi scegliere uno qualsiasi dei metodi di ridenominazione in base alle tue esigenze.
