I modi migliori per diventare un utente Windows Power
Pubblicato: 2021-04-14Vuoi che il tuo Windows 10 svolga il lavoro per te in modo efficiente? Bene, in tal caso sii il Power User ed esegui tutte le attività tranne quelle riservate agli amministratori. Ciò significa che essendo un Power User puoi:
- Crea account utente locali.
- Modifica gli account utente creati da Power User.
- Installa ed esegui applicazioni senza interferire con quelle del tuo computer
Oltre a questo, ci sono varie altre operazioni che un Power User può eseguire. Alcune funzionalità potrebbero essere troppo sofisticate per un principiante, ma alcune renderanno sicuramente la vita facile agli utenti avanzati. Ecco alcuni suggerimenti e trucchi per diventare un Power User e migliorare la produttività.
I migliori suggerimenti e trucchi per Windows Power User
Dato che sei qui per conoscere i vantaggi di essere un Power User, devi avere un'idea del menu Power User, giusto? Il menu che appare, quando si preme Windows + X o si fa clic con il pulsante destro del mouse sul menu Start, è Power User Menu.
Basta con il controllo delle conoscenze, ora veniamo al punto.
1. Accesso alle impostazioni di Windows tramite la modalità God
Se stai cercando un'alternativa al Pannello di controllo per accedere alle impostazioni di Windows, è un Power User. Ti chiedi come è possibile?
Bene, usando God Mode, puoi accedere a tutte le impostazioni di Windows in un unico posto.
La modalità God o il collegamento al pannello di controllo principale di Windows è un modo che consente di creare un collegamento per tutti i pannelli di controllo del sistema operativo.
Per usarlo, segui i passaggi seguenti:
1. Fare clic con il pulsante destro del mouse sull'area vuota del desktop.
2. Selezionare Nuovo > Cartella dal menu contestuale.
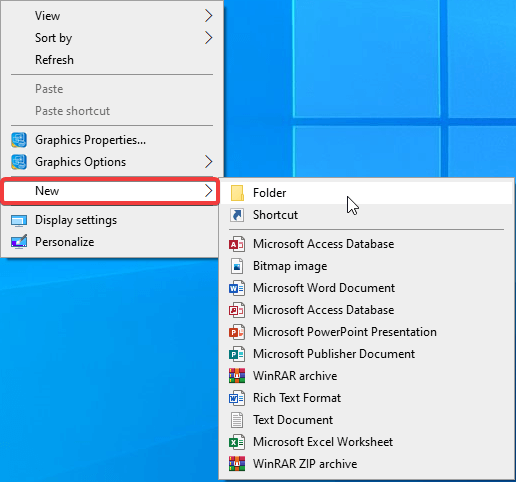
3. Rinominalo in – GodMode.{ED7BA470-8E54-465E-825C-99712043E01C}
4. La cartella cambierà in un'icona del Pannello di controllo, come mostrato nello screenshot qui sotto:
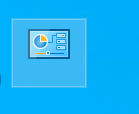
5. Fare doppio clic sulla cartella per accedere alle impostazioni di Windows senza accedere al Pannello di controllo.
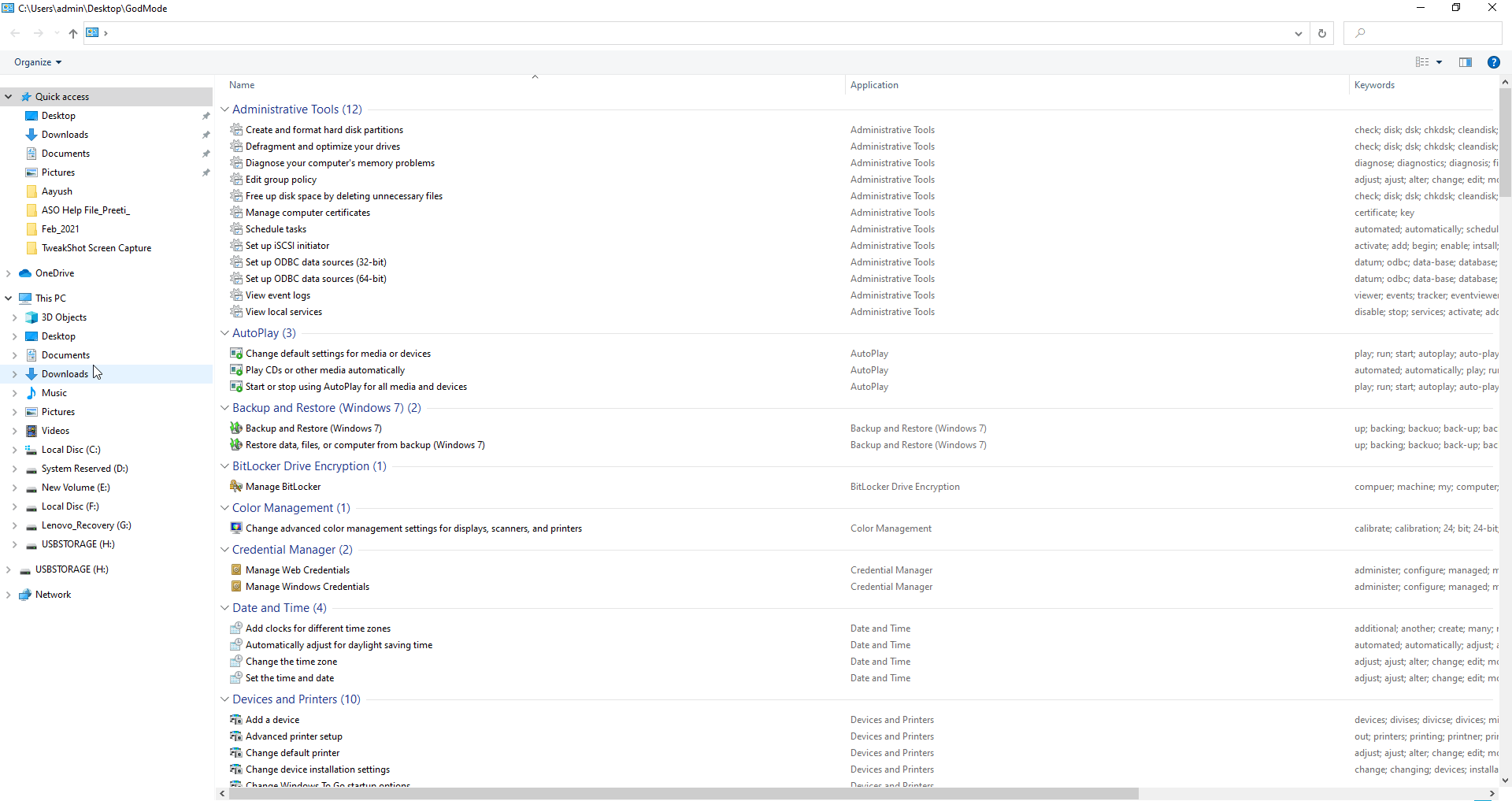
2. Utilizzare il comando Esegui
Un altro strumento Windows elegante ma efficace che consente agli utenti di accedere alle impostazioni di Windows e di aprire rapidamente le applicazioni è il comando Esegui. Premendo Windows + R, puoi accedere alla finestra Esegui e inserire qualsiasi comando per avviare o accedere alle app che desideri.
I comandi brevi immessi nella finestra Esegui consentono di aprire Gestione dispositivi, accedere al prompt dei comandi, alle proprietà di rete, alla versione di Windows e altro ancora. Per informazioni su come utilizzare il prompt dei comandi in modo efficace, leggi il nostro post sui migliori suggerimenti e trucchi per il prompt dei comandi
3. Utilizzare il menu Servizi di Windows
I servizi sono programmi che vengono eseguiti in background e contribuiscono al buon funzionamento di Windows. Puoi ottenere informazioni su di loro da Task Manager (Ctrl + Maiusc + Esc) > scheda Servizi.
Tuttavia, a volte, quando un servizio si interrompe, si verifica un messaggio di errore o si desidera chiudere i servizi che consumano risorse di sistema, è possibile accedere al menu Servizi di Windows.
Per farlo, segui i passaggi seguenti:
1. Premi Windows + R per aprire la finestra Esegui
2. Digita services.msc > Ok
3. Si aprirà la finestra Servizi. Da qui, facendo clic con il pulsante destro del mouse su qualsiasi servizio, puoi avviarlo o interromperlo o disabilitarlo per l'esecuzione automatica.
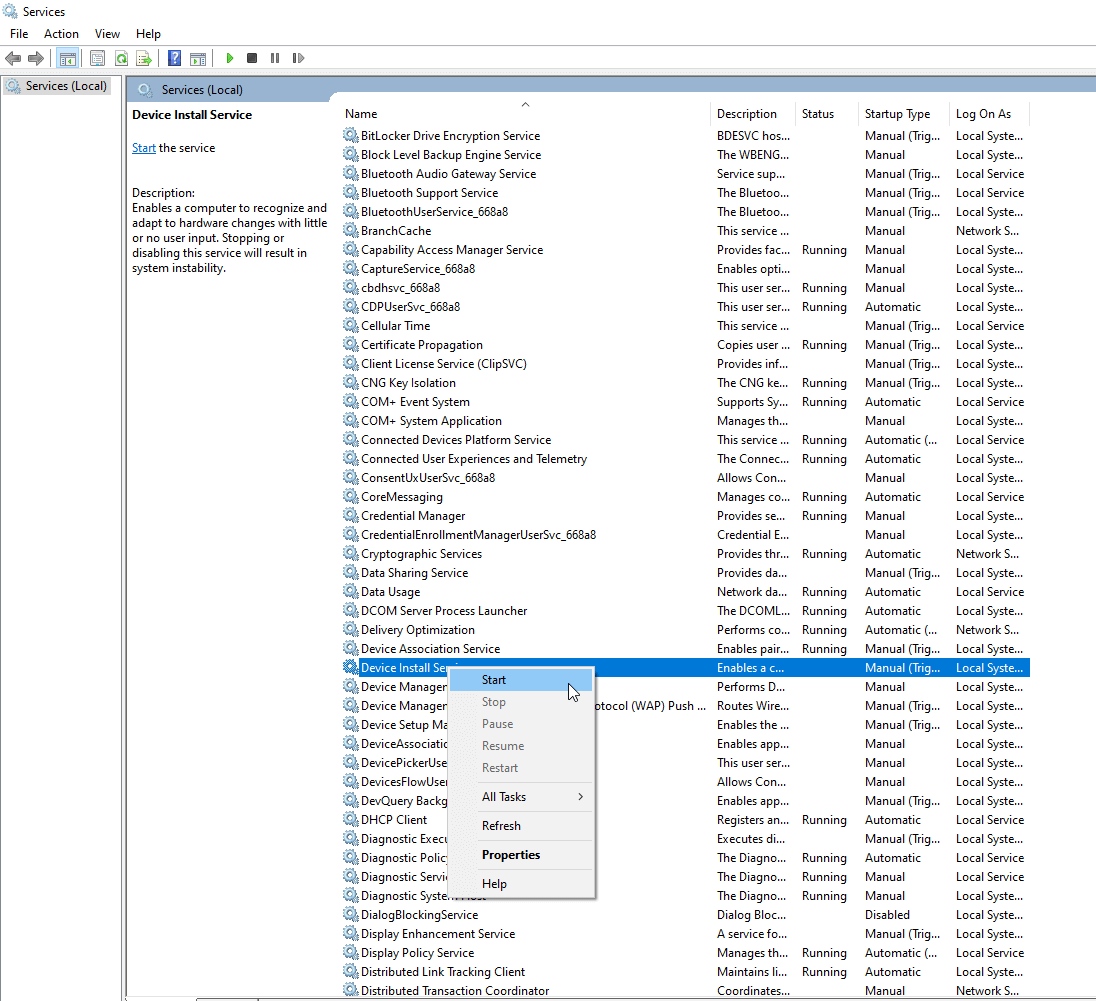
4. In questo modo, essendo un Power User, puoi accedere ai servizi di Windows e gestirli.
4. Rendi il prompt dei comandi trasparente
Usi spesso il prompt dei comandi ma non vedi cosa succede in background? Non preoccuparti, usa questo trucco e rendi trasparente la finestra del prompt dei comandi. Questo aiuterà a vedere cosa sta succedendo in background. Per farlo, segui i passaggi seguenti:

1. Premi Windows + R per aprire la finestra di esecuzione
2. Digita cmd > Ok
3. Digitare il comando che si desidera eseguire. (Se vuoi solo vedere se il trucco funziona, non inserire alcun comando)
4. Basta tenere premuti i tasti Ctrl + Maiusc e scorrere il mouse per impostare il livello di trasparenza.
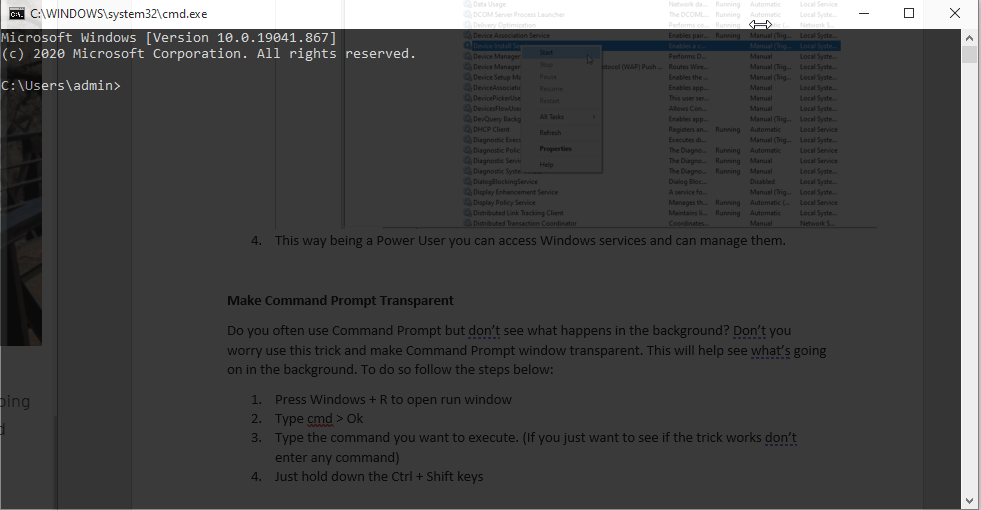
In alternativa, premi Ctrl + Maiusc e usa il tasto – per ottenere lo stesso effetto.
5. Aprire Gestione computer
Accedi a Gestione dispositivi, Servizi Windows e Gestione disco in un unico posto tramite l'interfaccia Gestione computer. Ciò ti eviterà di aprire diverse utilità per eseguire attività diverse. Inoltre, da qui puoi tenere d'occhio il consumo di risorse di sistema come RAM, Utilizzo disco, in e Processor.
Per aprire Gestione computer, attenersi alla seguente procedura:
1. Nella barra di ricerca di Windows, digitare Gestione computer.
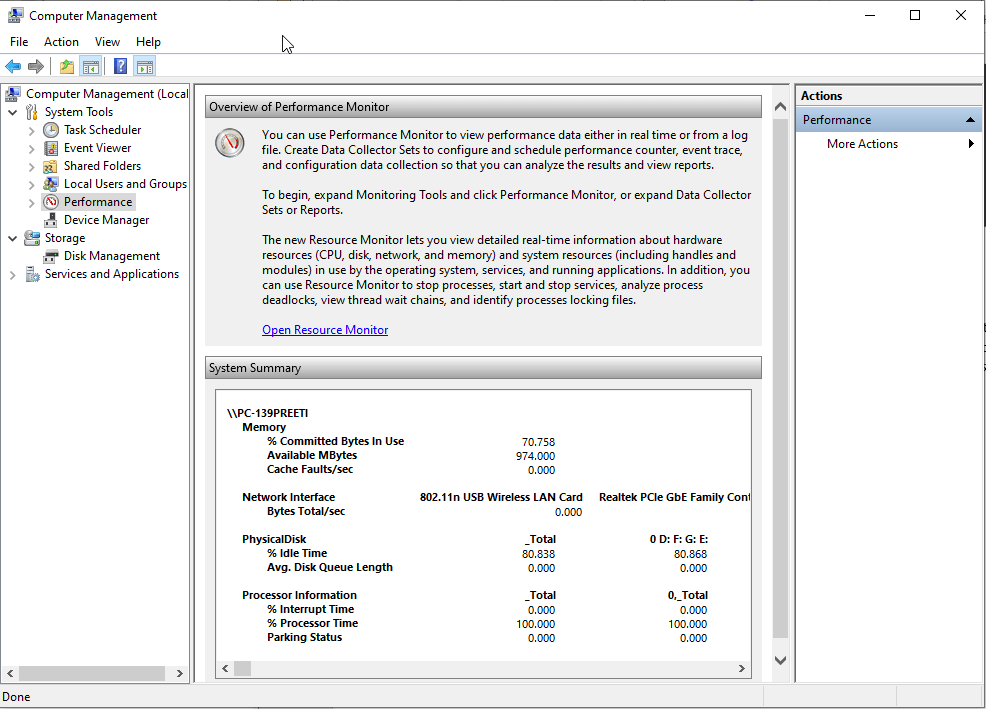
2. Ora dal riquadro di sinistra utilizza varie impostazioni per accedere a diverse funzionalità di Windows.
3. In questo modo puoi accedere a tutte le cose in un unico posto da Power User.
6. Il mixer del volume
Sebbene sia una vecchia funzionalità, molte persone perdono questa funzionalità. Utilizzando il mixer del volume, puoi regolare il volume per diverse applicazioni e modificare il volume di uscita.
Inoltre, usandolo puoi silenziare il volume. Per utilizzare Volume Mixer, attenersi alla seguente procedura:
1. Fare clic con il pulsante destro del mouse sull'icona del volume e selezionare Apri Mixer volume.
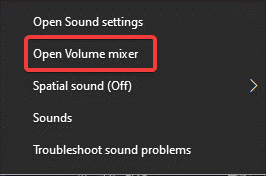
2. Utilizzare il dispositivo di scorrimento del volume per aumentare o diminuire il volume. Per disattivare l'audio, fai clic sull'icona del volume sotto ogni applicazione. Questo disattiva la voce per la particolare applicazione.
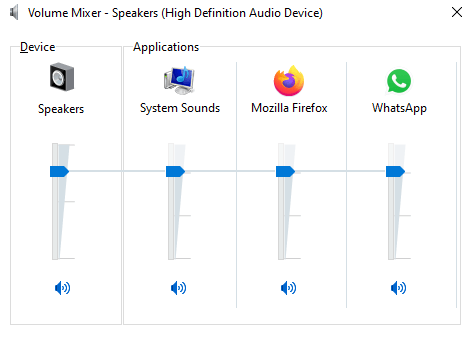
In questo modo, essendo un Power User, puoi regolare il volume per diverse applicazioni.
7. Esegui il tuo programma preferito all'avvio
Applicazioni come antivirus e altre si aggiungono automaticamente all'avvio. Ma se c'è un'applicazione specifica che desideri eseguire automaticamente all'avvio, segui i passaggi seguenti:
Oltre a ciò, esegui gli script utilizzando i passaggi spiegati di seguito:
Prima di andare avanti, assicurati che l'opzione Visualizza cartelle e file nascosti sia abilitata.
Apri Esplora file > scheda Visualizza > in Mostra/nascondi seleziona la casella accanto a Elementi nascosti.
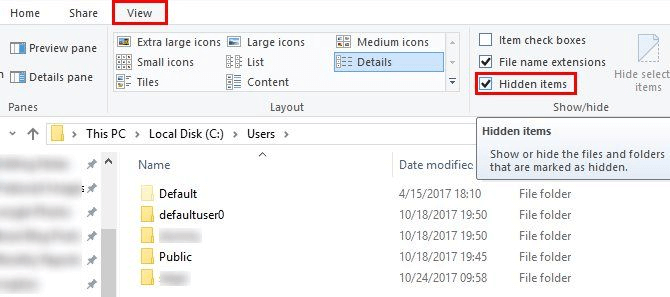
Ora, segui i passaggi per aggiungere un'applicazione e farla funzionare all'avvio.
1. Apri Esplora file e vai a – C:\Users\YourUsername\AppData\Roaming\Microsoft\Windows\Start Menu\Programs\Startup
2. Copia e incolla il collegamento del programma che desideri eseguire all'avvio.
3. Riavviare il sistema e far funzionare l'applicazione aggiunta all'avvio.
Diventa un utente avanzato di Windows
Utilizzando questi semplici passaggi, puoi essere un Power User e ottenere il massimo da Windows 10. Inoltre, puoi semplificare il tuo lavoro quotidiano su Windows e migliorare la tua esperienza con Windows.
Ci auguriamo che l'articolo ti sia piaciuto, condividi i tuoi pensieri e feedback nella sezione commenti.
Letture consigliate:
- Come spostare un profilo utente Windows su un diverso PC Windows 10
- Libera spazio su disco eliminando file e cartelle temporanei - Windows 10
- Come riavviare il PC Windows 10 per migliorare le prestazioni e risolvere i problemi
