Oltre 15 suggerimenti e trucchi per Apple Pencil per la maestria creativa
Pubblicato: 2023-11-28L'Apple Pencil è un ottimo accessorio per l'iPad. Con esso, puoi disegnare sull'iPad e vivere un'esperienza realistica di disegno a matita. È fluido e veloce e rende il disegno o la scrittura un'esperienza piacevole.

L'Apple Pencil è compatibile anche con varie app. Che tu stia disegnando, prendendo appunti o modificando foto, c'è un'app che funziona bene con Apple Pencil. Questa flessibilità lo rende uno strumento utile per tutti i tipi di utenti iPad, dagli artisti agli studenti ai professionisti.
Se usi Apple Pencil, ecco oltre quindici suggerimenti per aiutarti a ottenere ancora di più dalla Pencil. Questi suggerimenti per Apple Pencil includono varie impostazioni di personalizzazione, disegno, tecniche di schizzo, produttività, presa di appunti e altro ancora.
Sommario
I migliori consigli e trucchi per Apple Pencil
Nota veloce
Immagina di leggere qualcosa di interessante sul tuo iPad e di voler prendere nota. Con Quick Notes, puoi semplicemente iniziare a scrivere subito. Oppure se sei uno studente e vuoi annotare i punti importanti che il tuo insegnante ha appena menzionato. Una nota rapida è un modo semplice e veloce per te. Puoi utilizzare la tua Apple Pencil per creare una nota veloce sul tuo iPad.

Puoi utilizzare Quick Notes da qualsiasi app o schermata. Quick Notes ti consente di aggiungere ancora altro alle tue note, come collegamenti, immagini, tag e menzioni di persone, rendendole ancora più complete e organizzate. Quick Notes funziona anche con Safari. Puoi evidenziare il testo con la tua Apple Pencil e aggiungerlo alla nota rapida. Qualsiasi nota creata sul tuo iPad può essere visualizzata anche sul tuo iPhone e Mac, il che è molto pratico.
Come accedere alle note rapide con Apple Pencil:
- Prendi la tua Apple Pencil.
- Scorri verso l'alto dall'angolo in basso a destra dello schermo del tuo iPad con la Matita.
- La tua nota rapida si aprirà. Se invece preferisci usare il dito, vai alle impostazioni del tuo iPad. Scegli Multitasking e Gesti. Attiva l'opzione per Scorri con il dito dall'angolo.
- Per vedere tutte le tue note rapide, apri l'app Note sul tuo iPad. Vedrai tutte le tue note rapide lì.
Puoi anche prendere appunti veloci mentre il tuo iPad è ancora bloccato. Riattiva il tuo iPad toccando lo schermo o premendo un pulsante. Potrai quindi iniziare immediatamente a scrivere o disegnare con l'Apple Pencil nella schermata di blocco. Questo aprirà l'app Note e potrai prendere rapidamente appunti senza sbloccare l'iPad.
Fai uno screenshot con Apple Pencil

Fare screenshot è qualcosa che facciamo quasi ogni giorno. Se hai una Apple Pencil, è ancora più semplice fare uno screenshot sul tuo iPad con un semplice gesto. Basta scorrere verso l'alto da un angolo dello schermo con l'Apple Pencil e avrai il tuo screenshot. Questo metodo è rapido e semplice. Puoi anche modificare lo screenshot subito dopo averlo acquisito con la Matita per evidenziare dettagli importanti o aggiungere note rapide. Ciò è particolarmente utile per condividere ciò che vedi sul tuo iPad, poiché puoi personalizzare lo screenshot prima di inviarlo.
Converti la scrittura a mano in testo

La Apple Pencil è perfetta per scrivere appunti scritti a mano. Puoi anche convertire queste note scritte a mano in testo. In questo modo potrai accedere facilmente alle tue note. Questa funzione consente inoltre di risparmiare tempo perché puoi scrivere in modo naturale con la Matita e quindi convertire la tua grafia, che per molte persone è più veloce della digitazione. È necessario attivare la funzione Scribble per convertire le note scritte a mano in testo sull'iPad.
Dove puoi convertire le note scritte a mano in testo
- Scrivere ovunque: scrivi semplicemente con l'Apple Pencil in un luogo in cui puoi digitare. L'iPad converte automaticamente la tua calligrafia in testo (attiva Scribble per accedere a questa funzione. Vedi i passaggi seguenti).
- In Notes o Freeform: alcune app per prendere appunti offrono funzionalità di conversione da testo scritto a mano a testo. Apri la tavolozza degli strumenti, scegli lo strumento Scrittura a mano e inizia a scrivere. La tua calligrafia si trasformerà in testo.
Come abilitare la modalità scarabocchio sull'iPad
- Apri l'app Impostazioni sul tuo iPad.
- Scorri verso il basso e tocca Apple Pencil.
- Cerca l'opzione Scribble e attiva l'interruttore accanto a Scribble.
Lettura correlata: Apple Pencil non funziona? Ecco 9 modi per risolvere facilmente il problema
Firma documenti ufficiali utilizzando la matita

Uno dei migliori casi d'uso per Apple Pencil è la firma dei documenti. È davvero facile e comodo firmare documenti ufficiali sul tuo iPad con Apple Pencil. È come firmare con una penna normale, ma sullo schermo. Innanzitutto, apri il documento che devi firmare. Utilizza quindi l'Apple Pencil per tracciare la tua firma direttamente sul documento. Questo metodo è ottimo perché è veloce e non devi stampare nulla. Inoltre, la tua firma avrà un aspetto pulito e professionale.
Una volta firmato, puoi salvare o inviare immediatamente il documento. Questo è un modo super conveniente per modificare documenti ufficiali, contratti o altri documenti che richiedono la tua firma. Puoi firmare documenti con Apple Pencil in molti modi. Puoi anche utilizzare le più diffuse app per la modifica di PDF o documenti come Adobe Acrobat o altri servizi online per firmare i documenti.
Disegna forme perfette

Disegnare forme perfette con una matita può essere difficile. Ma puoi trasformarli in forme perfette se ti prendi il tuo tempo. Se usi Apple Pencil per disegnare forme sul tuo iPad, può convertirle automaticamente in forme perfette. Ad esempio, se provi a disegnare un cerchio a mano, potrebbe non essere perfetto. Ma con l'Apple Pencil, l'iPad trasformerà il cerchio in una forma pulita e perfetta non appena avrai finito di disegnarlo. Questo funziona anche per altre forme come quadrati, triangoli e cuori. Questa è una funzionalità davvero utile, soprattutto se vuoi che i tuoi disegni o le tue note abbiano un aspetto ordinato e professionale.
Per utilizzare questa funzione, disegna la forma e tienila premuta per un secondo dopo averla disegnata. L'iPad converte automaticamente il tuo disegno in una forma perfetta. Funziona con quasi tutte le app supportate.
Disegna una linea retta

Con l'Apple Pencil puoi disegnare non solo forme, ma anche linee rette. Questa funzione è disponibile in app come Notability, Notes e altre. Puoi utilizzare un righello in queste app e tracciare una linea retta con l'Apple Pencil, proprio come facciamo fisicamente. Puoi ruotare il righello a tuo piacimento, aumentare la dimensione del rullo e molto altro ancora.
Gioca ai giochi Apple Pencil

Puoi anche utilizzare Apple Pencil per i giochi sull'iPad. Esistono centinaia di giochi progettati specificamente per Apple Pencil. Questi giochi possono essere davvero divertenti e vari. Abbiamo un elenco dei migliori giochi Apple Pencil da provare. Giocare a questi giochi con Apple Pencil rende l'esperienza molto migliore e più divertente. È come avere un controller di gioco speciale che ti consente di fare cose interessanti nei giochi.
Utilizza la scorciatoia Doppio tocco
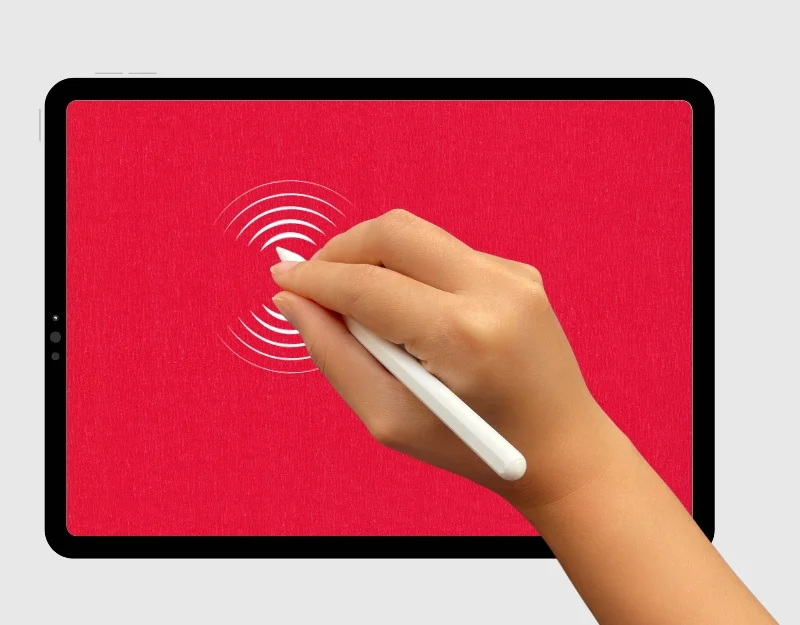
Se trovi difficile passare dalla modalità penna a quella gomma sull'iPad. Puoi utilizzare la pratica funzione double tab sull'iPad. Ciò consente di passare rapidamente da uno strumento all'altro, ad esempio da una matita a una gomma, senza doverli selezionare manualmente. Ciò rende il disegno o la scrittura sul tuo iPad molto più fluido e veloce. Puoi concentrarti sul tuo lavoro senza interruzioni.
Come abilitare la funzione doppio tocco su Apple Pencil
- Apri l'app Impostazioni sul tuo iPad.
- Nel menu delle impostazioni, tocca Apple Pencil . Questa opzione apparirà solo se la tua Apple Pencil è abbinata e connessa al tuo iPad.
- Nelle impostazioni di Apple Pencil troverai le opzioni per la funzione doppio tocco . Puoi impostarlo per alternare tra lo strumento corrente e la gomma, tra lo strumento corrente e l'ultimo strumento utilizzato, mostrare la tavolozza dei colori o disattivare la funzione.
- Per utilizzare la funzione doppio tocco, tieni l'Apple Pencil in modo che il tuo dito indice poggi naturalmente sul lato piatto. Quindi, tocca due volte il lato piatto dell'Apple Pencil. Il terzo inferiore dell'Apple Pencil funge da pulsante di azione per questa funzione
Seleziona e modifica il testo convertito


Con Apple Pencil puoi anche selezionare e modificare facilmente il testo. Puoi semplicemente selezionare l'intera sezione e trascinarla ovunque nelle stesse note. Seleziona un passaggio specifico di testo e copialo e molto altro ancora. Puoi anche utilizzare la matita per modificare e apportare modifiche facilmente al testo.
Come selezionare e modificare il testo
Per selezionare il testo sull'iPad con Apple Pencil, cerchia o sottolinea il testo che desideri modificare o traccia una linea sopra di esso. Tocca due volte una parola per selezionarla oppure tocca tre volte per selezionare un intero paragrafo. Per modificarlo, puoi scorrere il testo per eliminarlo, toccare e tenere premuto per aggiungere nuovo testo e trascinare una linea tra i caratteri per unirli o separarli. Puoi anche trascinare il testo selezionato, copiarlo e molto altro.
Contrassegna uno screenshot all'istante

Contrassegnare gli screenshot sul tuo iPad è molto pratico per diversi motivi. Puoi spiegare facilmente idee o istruzioni disegnando frecce o cerchi per evidenziare aree specifiche sullo schermo. Per contrassegnare uno screenshot sul tuo iPad, acquisisci prima uno screenshot premendo contemporaneamente il pulsante in alto e il pulsante di aumento del volume.
Subito dopo aver acquisito lo screenshot, nell'angolo dello schermo verrà visualizzata una versione ridotta dello screenshot. Tocca questa miniatura per aprire la schermata di marcatura. Qui puoi utilizzare gli strumenti in basso per disegnare, scrivere o aggiungere forme al tuo screenshot. Quando hai finito, tocca Fine nell'angolo in alto e scegli se desideri salvare o condividere lo screenshot evidenziato. In questo modo puoi aggiungere rapidamente e facilmente note o contrassegnare qualcosa nel tuo screenshot.
Visualizza la durata della batteria della matita

È difficile determinare la durata della batteria dell'Apple Pencil perché non ha un display. Puoi aggiungere un widget sulla durata della batteria alla schermata principale o semplicemente visualizzare la durata della batteria della tua Apple Pencil.
Per aumentare la durata della batteria dell'Apple Pencil sulla schermata iniziale del tuo iPad, puoi utilizzare un widget. Ecco come farlo:
- Tocca e tieni premuta un'area vuota sulla schermata iniziale dell'iPad finché le app non iniziano a muoversi.
- Tocca il segno più (+) nell'angolo superiore dello schermo.
- Cerca il widget Batterie nell'elenco visualizzato.
- Scegli il widget Batterie e seleziona la dimensione che desideri.
- Tocca Aggiungi widget per posizionarlo sulla schermata iniziale.
- Trascina il widget nel punto desiderato sullo schermo.
- Tocca Fine nell'angolo in alto quando hai finito.
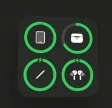
- Qui puoi vedere il livello della batteria della Matita insieme agli altri accessori.
Converti il disegno fisico in arte digitale

Nella mia infanzia, convertivo i disegni digitali in disegni fisici con lo schermo del mio telefono. Ora, con l'iPad e l'Apple Pencil, puoi trasformare i disegni fisici in disegni digitali.
L'Apple Pencil ha una funzione interessante che ti consente di disegnare su un pezzo di carta che posizioni sullo schermo del tuo iPad, che verrà poi visualizzato sull'iPad. Puoi disegnare con attenzione sulla mela con l'Apple Pencil e verrà visualizzato sullo schermo dell'iPad. Assicurati che la carta non sia troppo spessa: andrà bene anche la normale carta per stampante.
Abilita il rifiuto del palmo

Quando usi una Apple Pencil su un iPad, la tua mano o le tue dita potrebbero toccare lo schermo e creare confusione. Ciò accade perché lo schermo dell'iPad riconosce sia la Matita che le tue dita. Pertanto, se tocchi accidentalmente lo schermo mentre disegni o scrivi, potresti lasciare segni indesiderati o l'app potrebbe fare qualcosa che non vuoi che faccia, come spostare la tela. Puoi attivare il rifiuto del palmo sull'iPad per evitare tocchi indesiderati delle dita quando lavori con Apple Pencil.
Come abilitare Palm Rejection sull'iPad
- Apri Impostazioni sul tuo iPad
- Tocca Apple Pencil e attiva le impostazioni che dicono "Disegna solo con Apple Pencil"
Disegnare nell'e-mail

Se lo desideri, puoi inserire un disegno nell'e-mail. Apri l'app Mail sul tuo iPad, clicca sul contenuto dell'email e poi su “Inserisci” per inserire un disegno nella tua email.
Come inserire il disegno in Mail
- Apri l' app Mail sul tuo iPad.
- Puoi creare una nuova email o rispondere a un'email esistente.
- Tocca il punto in cui desideri inserire il tuo disegno nel testo dell'e-mail.
- Tocca l' icona "<" vicino alla tastiera. Quindi, seleziona l'icona della penna per accedere agli strumenti di disegno.
- Usa la tua Apple Pencil per disegnare direttamente nell'e-mail.
- Quando hai finito, tocca Fine per inserire il disegno nella tua email.
- Una volta inserito il disegno potrai continuare a comporre la tua email e inviarla non appena sarà pronta.
Trova una Apple Pencil perduta
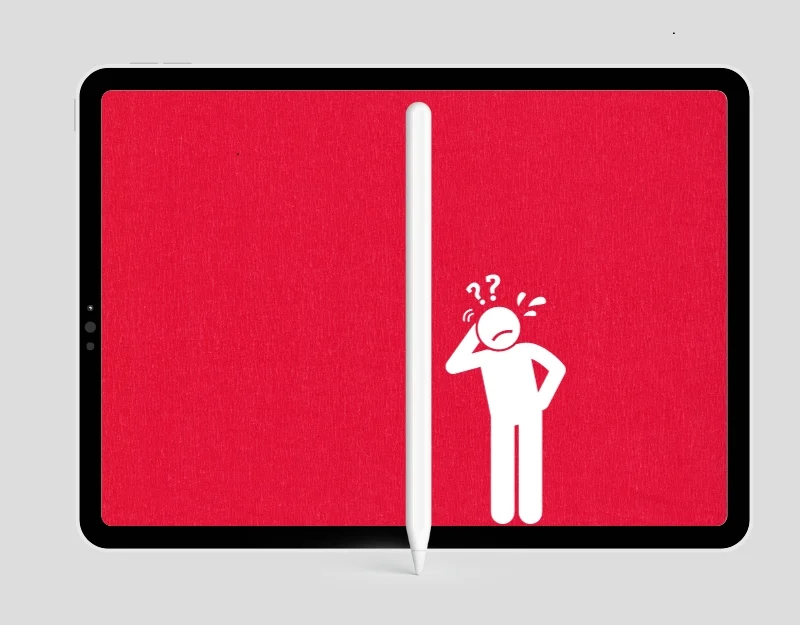
È possibile perdere una Apple Pencil. Come ogni piccolo dispositivo portatile, può essere smarrito o perso. Non è possibile individuare direttamente l'Apple Pencil, ma puoi ottenere aiuto da app come Wunderfind per ritrovare l'Apple Pencil smarrita.
Come trovare l'Apple Pencil perduta
- Scarica l' app Wunderfind dall'App Store.
- Apri l'app e concedi le autorizzazioni necessarie per l'app. È richiesta l'autorizzazione Bluetooth.
- Ora puoi vedere tutti gli accessori collegati al tuo iPad. Individua la Apple Pencil e toccala.
- Puoi vedere la potenza del segnale dell'Apple Pencil sul lato destro. Più ti avvicini all'Apple Pencil, migliore sarà il segnale.
- Quando hai trovato l'Apple Pencil, fai clic su " L'ho trovato ".
Sostituisci facilmente la punta dell'Apple Pencil
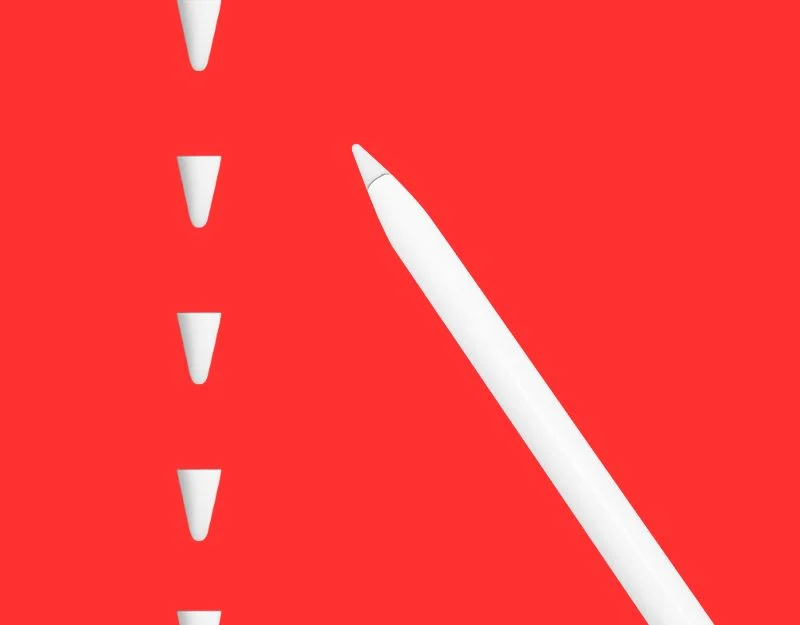
Se la tua matita non scrive o disegna più come prima, puoi facilmente sostituire la punta della matita. Basta svitare la vecchia punta e avvitarne una nuova. Puoi acquistare i suggerimenti ufficiali di Apple Pencil su Amazon per $ 13,99 per quattro suggerimenti. Se desideri altre opzioni, le punte Paiholy sono utili per disegnare e scrivere con precisione. Sono forti e non graffieranno lo schermo. Anche i suggerimenti Ailun sono forti. Sono molto resistenti e scrivono senza intoppi.
I migliori accessori per matite Apple

L'Apple Pencil è realizzata in plastica e potrebbe risultare un po' scivolosa o allentata in mano. Se aggiungi una custodia o un'impugnatura, starà meglio nella tua mano, soprattutto se lo usi spesso. Puoi anche acquistare una custodia che protegga l'Apple Pencil da graffi e cadute. Alcune custodie sono dotate anche di un passante o di un punto in cui puoi attaccare la matita all'iPad o a una borsa. Ecco gli utili gadget Apple Pencil che puoi ottenere per Apple Pencil:
- Impugnature comode: rendono più comoda la presa dell'Apple Pencil.
- Supporto di ricarica (1a generazione): tiene la matita quando non la usi e la ricarica allo stesso tempo.
- Protezioni punta: impediscono che le punte dell'Apple Pencil si usurino o si rompano.
- Custodia per il trasporto: è un posto sicuro dove riporre la matita.
- Custodia magnetica: aiuta la matita ad aderire al tuo iPad in modo che sia sempre vicina e non possa perdersi.
Domande frequenti sull'Apple Pencil
1. Posso utilizzare Apple Pencil per attività diverse dal disegno, come prendere appunti o navigare sull'iPad?
Sì, puoi utilizzare l'Apple Pencil anche per attività diverse dal disegno, ad esempio per prendere appunti o navigare sull'iPad.
2. Esistono app specifiche per ottenere il massimo dalla mia Apple Pencil?
Sì, esistono centinaia di app che ti consentono di ottenere il massimo dalla tua Apple Pencil. Le categorie di app più popolari includono app di disegno, app di registrazione, progettazione 3D, app di progettazione grafica, app per ufficio e altro ancora.
- Procreate: questa è un'ottima app per gli artisti digitali. Ha molti pennelli, strumenti e livelli per aiutarti a creare fantastiche opere d'arte.
- Notabilità: questa app è ottima per prendere appunti e organizzare le tue idee. Puoi scrivere a mano, digitare e persino registrare l'audio. È utile sia per gli studenti che per i professionisti.
- Adobe Fresco: la migliore app per gli artisti che amano dipingere con effetti che sembrano veri acquerelli.
- GoodNotes 5: se ti piace prendere appunti scritti a mano o annotare i PDF, questa è l'app che fa per te. Scrive senza intoppi e ti aiuta a mantenere tutto organizzato.
- Autodesk SketchBook: questa è un'app di disegno gratuita per artisti e designer. Ha molti strumenti professionali ed è gratuito.
- Affinity Designer: app di progettazione grafica professionale per iPad. Questa app è uno studio completo per lavori vettoriali e raster ed è ottima da usare con Apple Pencil.
- Paper di WeTransfer: questa app è adatta per fare schizzi, disegnare e prendere appunti. È facile da usare e senza complicazioni.
- Microsoft OneNote: app versatile per prendere appunti che puoi utilizzare su tutti i tuoi dispositivi. È particolarmente adatto se utilizzi già altri prodotti Microsoft.
- Concetti: questa app è un'app avanzata per schizzi e progettazione, perfetta per architetti, designer e chiunque ami lavorare con la grafica vettoriale.
- uMake: se sei interessato alla progettazione 3D, uMake è un'app intuitiva per la creazione di disegni e modelli 3D.
Puoi anche visitare le nostre migliori app Calcolatrice e Calendario per iPad e controllare le app compatibili con Apple Pencil.
3. Esiste un modo per evitare che la mia Apple Pencil rotoli giù dal tavolo o si perda?
Sì, puoi acquistare una custodia per l'Apple Pencil per evitare che rotoli giù dal tavolo e si perda. Puoi mettere l'Apple Pencil nella custodia e tenerla al sicuro.
