35 flag di Chrome da provare per gli utenti di Chromebook
Pubblicato: 2024-10-25I flag di Chrome sono funzionalità sperimentali che non sono disponibili nella versione standard. Puoi utilizzare Chrome Flags per aggiungere o rimuovere funzioni e caratteristiche specifiche del browser che possono migliorare la tua esperienza in molti modi. Alcuni Chrome Flag di successo possono essere inseriti nella versione standard, mentre altri vengono rimossi completamente da Chrome.
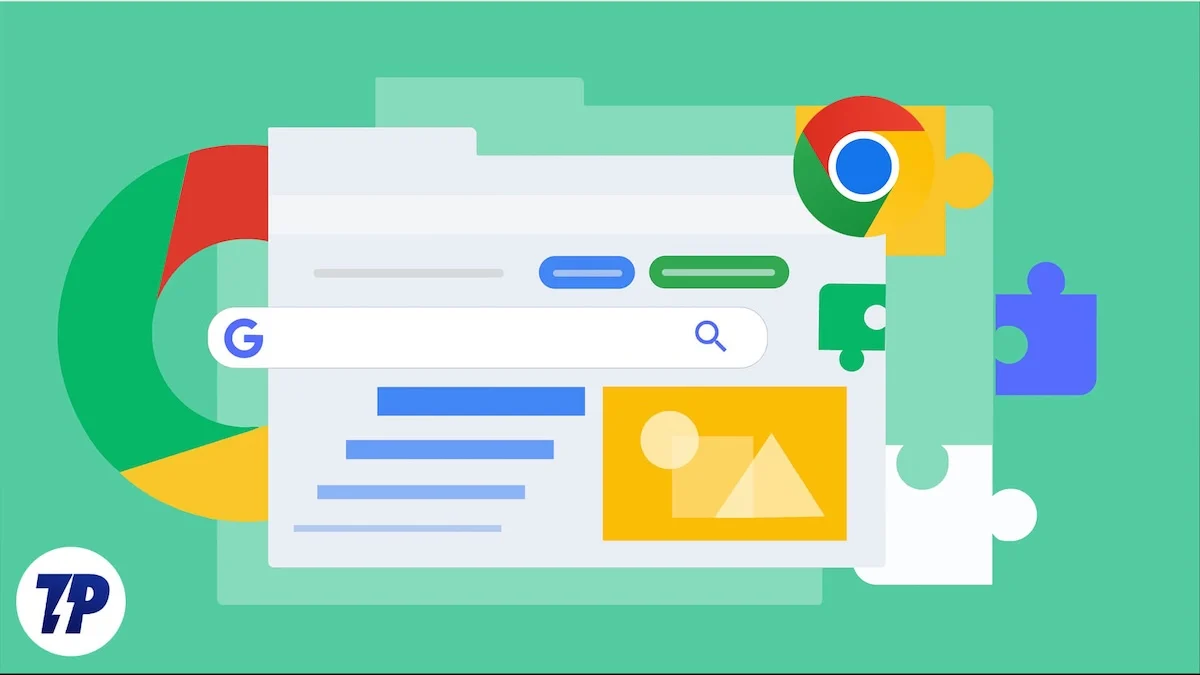
In questa guida imparerai i 35 migliori flag di Chrome per utenti esperti e una semplice guida su come abilitare e disabilitare i flag di Chrome se non hai familiarità. Prima di ciò, tieni presente che i flag di Chrome sono funzionalità sperimentali che a volte possono essere instabili o addirittura danneggiare il browser. Se noti modifiche, puoi disattivare l'estensione e tornare alla normalità.
Sommario
35 migliori flag di Chrome per utenti esperti
Aumenta le prestazioni e la velocità
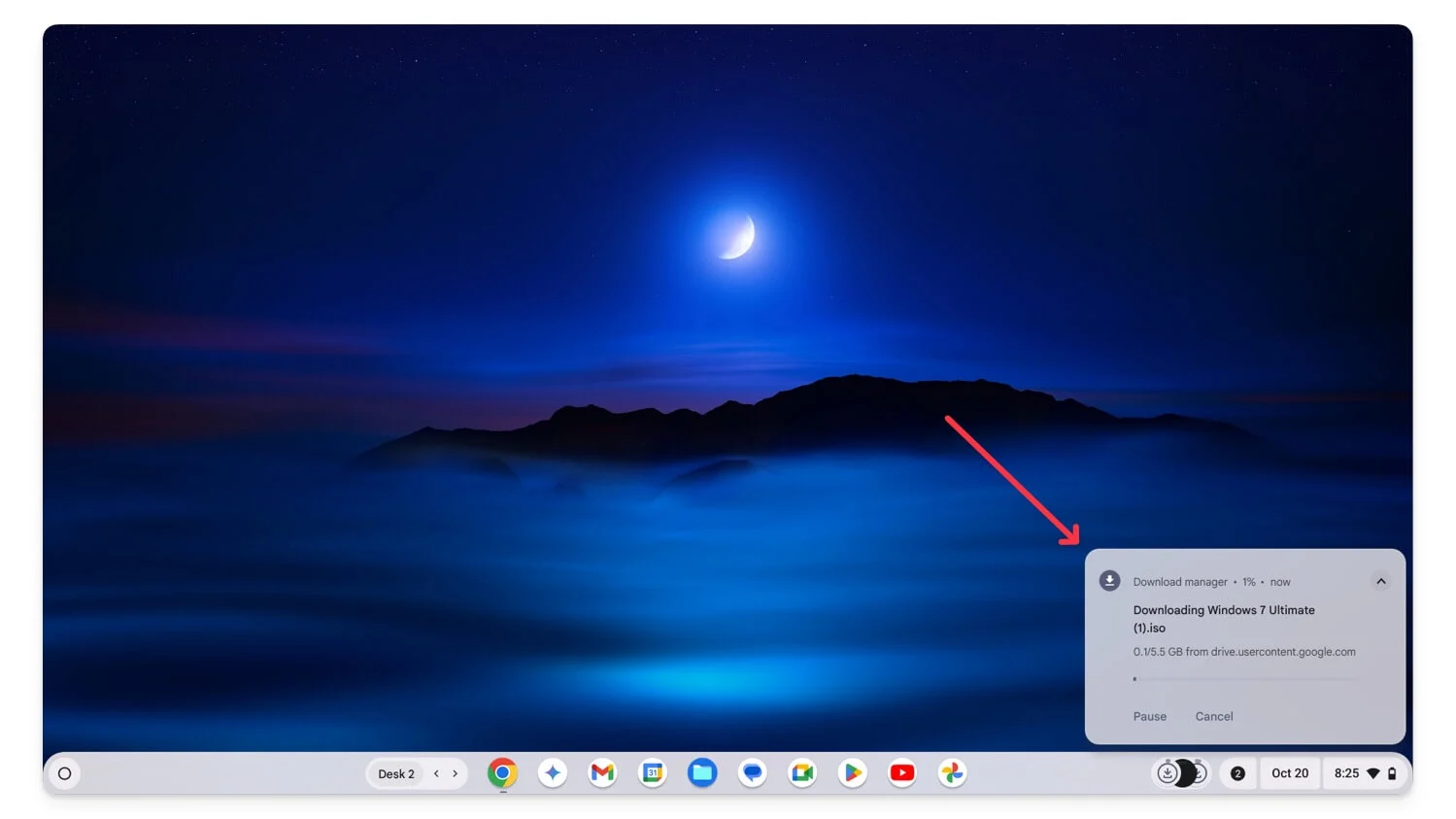
Grazie al leggero ChromeOS, i Chromebook sono già più veloci. Con i contrassegni delle prestazioni, puoi migliorare ulteriormente le prestazioni per le attività quotidiane come la navigazione sul Web, la riproduzione di contenuti multimediali, il download di file e altro ancora.
La maggior parte delle funzionalità prestazionali sono nascoste e non puoi controllarne il funzionamento. Tuttavia, una volta abilitati, questi flag possono fare davvero la differenza migliorando le prestazioni e altro ancora.
Rasterizzazione GPU: velocizza il caricamento delle pagine Web utilizzando la GPU
Il flag di rasterizzazione della GPU può aiutarti a caricare le pagine Web più velocemente. Poiché i siti Web moderni sono interattivi e ricchi di risorse, utilizzarli su più schede contemporaneamente può stressare la CPU, rallentando la tua esperienza di navigazione.
Con la rasterizzazione della GPU, Chrome utilizza la potenza della GPU per eseguire la pagina web. Tuttavia, potresti non notare una grande differenza di prestazioni se il tuo dispositivo ha una GPU più vecchia o una GPU molto semplice. Puoi abilitare il flag di Chrome e riavviare il browser per farlo funzionare.
Aggiungi al tuo ChromeOS: chrome: //flags/#enable-gpu-rasterization
Rasterizzatore a copia zero: aumenta le prestazioni con una migliore gestione della memoria
Il flag Zero-Copy Rasterizer migliora la gestione della memoria, migliorando così la velocità di caricamento complessiva del sito Web e la durata della batteria. Puoi abilitare sia la rasterizzazione GPU che Zero-Copy Rasterizer per un rendering grafico più veloce e un migliore utilizzo della memoria.
Aggiungi al tuo ChromeOS: chrome://flags/#enable-zero-copy
Sostituisci elenco rendering software: abilita l'accelerazione GPU su dispositivi non supportati
Sostituisci elenco rendering software abilita l'accelerazione GPU su dispositivi non supportati. Se il tuo dispositivo ha una GPU meno potente, Chrome disabilita alcune funzionalità grafiche sul tuo browser. Tuttavia, se abiliti questo flag, Chrome utilizza l'accelerazione GPU, anche su dispositivi meno potenti, il che può comportare un miglioramento delle prestazioni. Tuttavia, poiché la GPU è stata disabilitata per impostazione predefinita a causa di alcune limitazioni, potresti riscontrare problemi tecnici o arresti anomali, aumentando il consumo energetico poiché non è ottimizzata per l'uso.
Aggiungi al tuo ChromeOS: chrome://flags/#ignore-gpu-blocklist
Download parallelo: scarica i file più velocemente con connessioni multiple
Il flag di download parallelo aumenta la velocità di download per i tuoi download sul browser Chrome. Invece di scaricare i file dall'inizio alla fine in sequenza, il download parallelo divide i file in parti più piccole e quindi scarica ciascuna parte simultaneamente utilizzando più connessioni. Questa tecnica può aiutare a scaricare più download contemporaneamente mantenendo la stessa velocità di download, riducendo significativamente il tempo necessario per scaricare file di grandi dimensioni.
Utilizzo questo flag da un po' e funziona benissimo, soprattutto quando si scaricano file di grandi dimensioni. L'estensione è disponibile su tutte le versioni di Chrome, indipendentemente dall'hardware. Puoi abilitare il flag e avviare il download. Tuttavia, non tutti i server supportano il download parallelo.
Aggiungi al tuo ChromeOS: chrome://flags/#enable-parallel-downloading
Protocollo QUIC sperimentale: caricamento delle pagine Web più rapido
Il protocollo QUIC è nuovo e più efficiente dei protocolli tradizionali come TCP per il trasferimento di dati su Internet. Rispetto al TCP, utilizzato oggi dalla maggior parte dei siti Web, QUIC impiega meno tempo per stabilire una connessione, che può connettersi alle pagine Web più rapidamente.
Quando abiliti QUIC in Chrome, il browser utilizza il nuovo protocollo per il trasferimento dei dati su dispositivi compatibili. Ciò può comportare un caricamento più veloce, uno streaming migliore, prestazioni di gioco migliorate e una migliore connettività Internet su reti instabili e lente.
Tuttavia, lo svantaggio più grande è che non tutti i siti Web supportano il protocollo QUIC più recente, il che può causare problemi di connessione e rallentare il caricamento del sito Web per i siti che non utilizzano il protocollo QUIC più recente.
Aggiungi al tuo ChromeOS: chrome://flags/#enable-quic
Decodifica video con accelerazione hardware: migliora la riproduzione video utilizzando la potenza della GPU
La decodifica video con accelerazione hardware migliora l'esperienza di visione dei video sul browser Chrome senza buffering. Quando abiliti l'estensione, consenti al browser Chrome di utilizzare la potenza della GPU per eseguire il rendering dei video, il che è generalmente migliore rispetto all'utilizzo della CPU. Riduce anche lo stress sulla CPU, che può essere utilizzata per altre attività durante il multitasking.
Aggiungi al tuo ChromeOS: chrome://flags/#disable-accelerated-video-decode
Rendering Canvas a bassa latenza: migliora la reattività per i contenuti Web interattivi
Il flag di rendering su tela a bassa latenza riduce la latenza tra l'interazione con la pagina Web e le modifiche sullo schermo. Il flag migliora la reattività degli elementi HTML5 utilizzati dai browser Web moderni, in particolare per siti interattivi come siti di disegno, siti Web didattici, giochi e altro ancora. Tuttavia, non vedrai molta differenza per i contenuti statici come il testo.
Aggiungi al tuo ChromeOS: chrome://flags/#enable-low-latency-rendering
Cache Indietro Avanti: carica istantaneamente le pagine visitate di recente
Quando abiliti la cache Back Forward in Chrome, il tuo browser memorizza l'intero stato della pagina Web e la aiuta a caricarsi immediatamente quando visiti nuovamente il sito. A differenza della cache tradizionale, che generalmente memorizza immagini, fogli di stile, script e altre risorse, la cache Back Forward salva l'intero stato della pagina web. Riduce il tempo di caricamento se ti sposti spesso da un sito all'altro. Tuttavia, presenta anche degli svantaggi poiché la memorizzazione di più stati di siti Web può occupare una quantità significativa di memoria.
Aggiungi al tuo ChromeOS: chrome://flags/#back-forward-cache
Migliora l'esperienza di navigazione
Il browser Google Chrome è già ricco di numerose funzionalità utili. Con l'aggiunta di questi flag di Chrome, puoi renderlo ancora migliore. La maggior parte dei flag di Chrome per i miglioramenti del browser sono molto utili anche per l'uso quotidiano, non solo per scenari specifici. A differenza dei flag di potenziamento, hai il controllo totale su questi flag una volta abilitati.
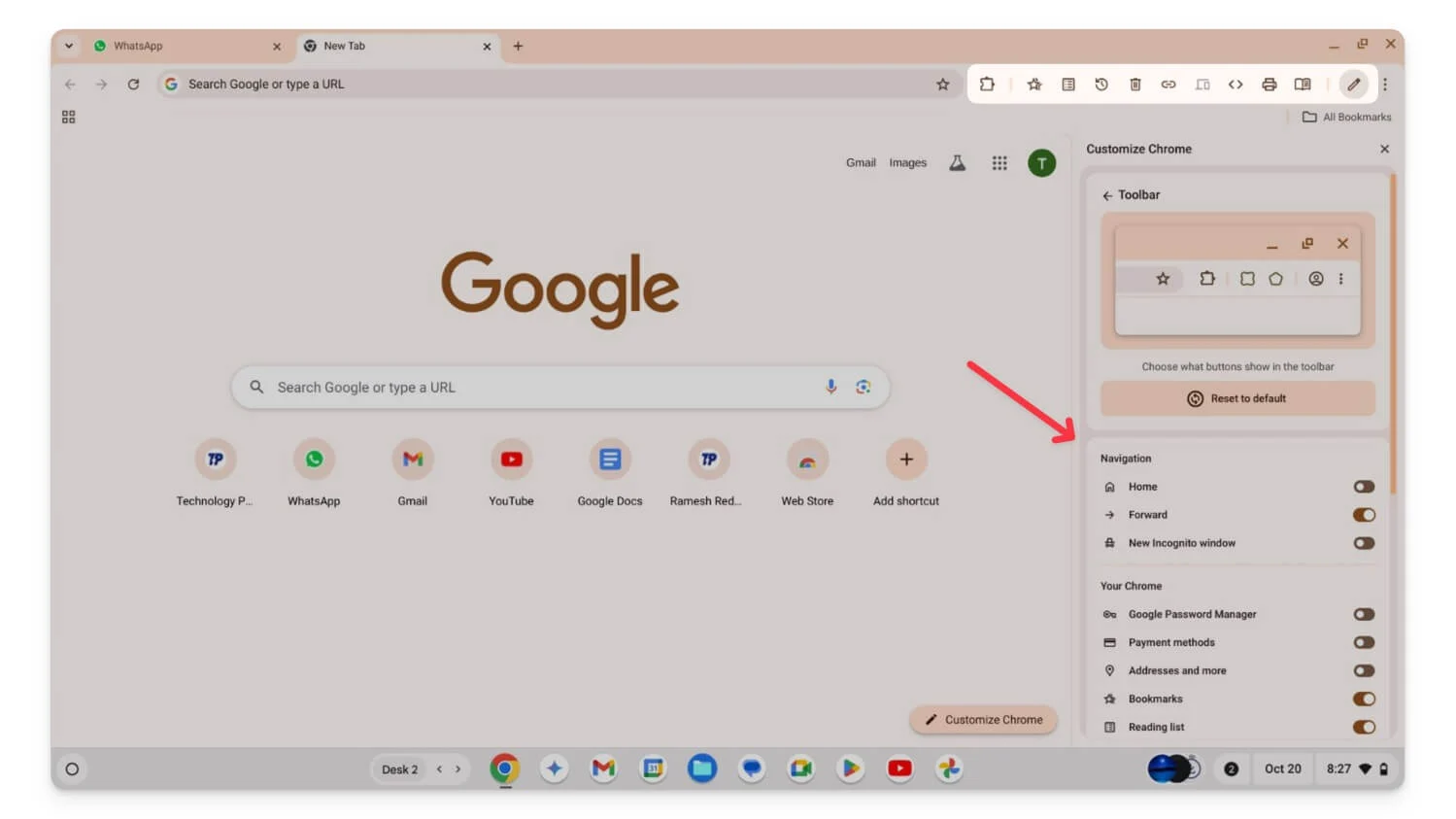
Blocco della barra degli strumenti: personalizza gli strumenti da visualizzare sulla barra degli strumenti
La barra degli strumenti di Chrome è utile per accedere a strumenti rapidi da qualsiasi pagina. Con il flag Blocco barra degli strumenti di Chrome, puoi scegliere manualmente quali strumenti visualizzare sulla barra degli strumenti e bloccarli in base alle tue preferenze. Puoi nascondere strumenti predefiniti, come segnalibri, icone di estensioni e altro se non ti servono più.
Dopo aver abilitato l'estensione, fai clic sull'icona di personalizzazione in basso e seleziona la nuova barra degli strumenti. Da qui puoi disabilitare o abilitare i titoli e trascinarli e rilasciarli per riorganizzarli in base alle tue preferenze.
Aggiungi al tuo ChromeOS: chrome://flags/#toolbar-pinning
Scelta del motore di ricerca: scegli il tuo motore di ricerca preferito durante l'installazione
Chrome utilizza Google come motore di ricerca predefinito. Se vuoi cambiare, puoi abilitare il flag Engine Choice. Quando abiliti questo flag , Chrome aggiunge un passaggio aggiuntivo, chiedendoti di scegliere il tuo motore di ricerca preferito durante il processo di configurazione iniziale. Ciò semplifica la scelta del motore di ricerca preferito invece di navigare per modificare le preferenze in un secondo momento nelle impostazioni.
Aggiungi al tuo ChromeOS: chrome://flags/#enable-search-engine-choice
App secondarie PWA desktop: crea collegamenti per le PWA
Il flag App secondarie PWA desktop consente di creare e installare app secondarie per i siti Web di app Web progressive (PWA) installati. Ad esempio, se hai creato una PWA per applicazioni più grandi, puoi utilizzare questo flag per creare scorciatoie individuali per diverse funzionalità all'interno dell'applicazione più grande.
Ad esempio, se hai installato Microsoft Office come PWA, puoi creare app secondarie per diversi strumenti come Word, Excel e altro. Anche queste app secondarie hanno la stessa esperienza della PWA e si aprono in una finestra separata quando le avvii. È possibile accedervi dalla barra delle applicazioni con un semplice clic destro.
Aggiungi al tuo ChromeOS: chrome://flags/#enable-desktop-pwas-sub-apps
Scorrimento fluido: rendi più fluido lo scorrimento delle pagine Web
Lo scorrimento fluido è un'estensione che tutti dovrebbero abilitare per una migliore esperienza di navigazione. Rende più fluido lo scorrimento delle pagine Web e dei feed dei social media e riduce l'affaticamento degli occhi riducendo l'effetto nervoso dello scorrimento delle pagine Web.
Aggiungi al tuo ChromeOS: chrome://flags/#smooth-scrolling
Tabstrip scorrevole: naviga facilmente tra più schede aperte scorrendo
Se sei come me, che lavori con più schede aperte, la striscia di schede scorrevole può tornare utile. Se hai più schede aperte in Chrome, le dimensioni della scheda si riducono per adattarsi allo schermo. Anche se questo può renderli più facili da raggiungere, spesso è difficile da schedare a causa delle sue dimensioni. È qui che la striscia di schede scorrevoli può tornare utile.
Crea una striscia di schede in cui puoi scorrere le schede da sinistra a destra e da destra a sinistra invece di ridurle in piccole dimensioni. Ciò semplifica il lavoro con più schede, ma richiede anche lo scorrimento frequente delle varie schede per raggiungere la scheda che stai cercando.
Aggiungi al tuo ChromeOS: chrome://flags/#scrollable-tabstrip
Salva gruppi di schede: salva gruppi di schede e aprili in seguito
I gruppi di schede ti consentono di salvare schede, raggrupparle e ripristinarle quando possibile. È simile all'estensione Raggruppa schede, una delle mie preferite che raggruppa automaticamente le schede per te. Tuttavia, con questo flag, devi aggiungere manualmente le schede ai gruppi e queste verranno salvate per sempre e sincronizzate con altri dispositivi. Puoi ripristinarli in una nuova estensione del browser. Puoi personalizzare il nome e il colore del gruppo ed eliminarli quando possibile.

Aggiungi al tuo ChromeOS: chrome://flags/#tab-groups-save-ui-update
Forza la modalità oscura per i contenuti Web: abilita la modalità oscura su qualsiasi sito Web
La modalità oscura è più facile per gli occhi. La maggior parte dei siti Web oggigiorno offre la modalità oscura e molte estensioni forzano la modalità oscura sui siti Web anche se i siti Web non la supportano in modo nativo. Allo stesso modo, puoi forzare la modalità oscura su qualsiasi pagina Web utilizzando l'estensione "Forza modalità oscura per contenuti Web". Tuttavia, non è possibile personalizzarlo poiché è un flag di Chrome e alcuni siti Web potrebbero avere un aspetto incoerente.
Aggiungi al tuo ChromeOS: chrome://flags/#enable-force-dark
Immagini delle schede al passaggio del mouse: visualizza in anteprima il contenuto della scheda quando passi il mouse sopra di esse
Sebbene le schede scorrevoli possano aiutarti a trovare facilmente la scheda che stai cercando, se non desideri funzionalità scorrevoli e desideri inserire tutte le schede sullo stesso schermo, puoi provare Tab Visualize Card. Con il flag puoi visualizzare l'anteprima del contenuto passando il mouse. Ciò ti aiuta a differenziare facilmente le schede se più schede sono aperte contemporaneamente.
Aggiungi al tuo ChromeOS: chrome://flags/#tab-hover-card-images
Layout dell'interfaccia utente touch per ChromeOS: ottimizza l'interfaccia del browser per i touchscreen
Siamo tutti d'accordo sul fatto che i sistemi operativi desktop, incluso ChromeOS, non sono ben ottimizzati per i touch screen e che l'utilizzo dei browser su questi dispositivi è scomodo. Con l'aiuto del flag Chrome del layout dell'interfaccia utente touch , puoi migliorare l'interfaccia del browser Chrome per i touch screen.
Quando abiliti questa estensione, gli elementi interattivi su pulsanti, menu e icone diventano più grandi, rendendone più facile l'accesso. Tuttavia, un grosso svantaggio è che il layout potrebbe rompersi se le icone diventano più grandi.
Aggiungi al tuo ChromeOS: chrome://flags/#top-chrome-touch-ui
Picture-in-picture per qualsiasi riproduzione video: guarda i video in una mini finestra durante la navigazione
Picture-in-Picture è un'altra funzionalità popolare e utile che la maggior parte di noi utilizza quotidianamente. Similmente alla modalità oscura, la modalità Picture-in-Picture può essere abilitata tramite un'estensione. Se non desideri installare estensioni di terze parti e desideri Picture-in-Picture per qualsiasi video riprodotto su qualsiasi sito Web, puoi abilitare questo flag sul browser Chrome.
Aggiungi al tuo ChromeOS: chrome://flags/#enable-picture-in-picture
Sottotitoli in tempo reale: genera sottotitoli in tempo reale per qualsiasi video o audio
I sottotitoli in tempo reale sono molto utili. Può generare sottotitoli in tempo reale per video e contenuti audio che guardi o ascolti su Google Chrome. Rileva automaticamente la lingua e genera istantaneamente sottotitoli in tempo reale. Per abilitare i sottotitoli in tempo reale su Chrome, attiva il flag, quindi vai su Chrome/impostazioni e nelle impostazioni di accessibilità e disabilita i sottotitoli in tempo reale.
Aggiungi al tuo ChromeOS: chrome://flags/#enable-accessibility-live-caption
Estensioni su Chrome: // URL: consenti alle estensioni di funzionare sulle pagine interne di Chrome
Puoi abilitare l'estensione degli URL di Chrome se desideri che un'estensione venga eseguita sulle pagine interne di Chrome. In genere, le pagine interne di Chrome (quelle che iniziano con chrome: //) sono protette e impediscono la modifica da parte di strumenti di terze parti come le estensioni per la sicurezza.
Tuttavia, utilizzando questo flag di Chrome, puoi eseguire qualsiasi estensione sulle pagine interne di Chrome se stai testando la tua estensione o un'estensione di terze parti che deve essere eseguita su queste pagine. Assicurati di abilitarlo solo per le estensioni attendibili poiché esiste un potenziale rischio per la sicurezza poiché le estensioni possono accedere a informazioni sensibili e modificare le impostazioni.
Aggiungi al tuo Chrome OS: chrome://flags/#extensions-on-chrome-urls
Media Remoting senza video in modalità a schermo intero: Trasmetti video senza modalità a schermo intero
Media Remoting senza video in modalità a schermo intero ti consente di trasmettere un video alla TV o ad altri dispositivi di trasmissione senza riprodurre il video in modalità a schermo intero. Normalmente, se desideri trasmettere un video a un dispositivo di trasmissione (ad esempio, una TV), il video deve essere riprodotto a schermo intero sul dispositivo sorgente per avviare la riproduzione remota.
Con questa estensione puoi iniziare a trasmettere senza passare il video a schermo intero utilizzando i controlli multimediali globali. Tuttavia, alcuni utenti hanno segnalato che la trasmissione potrebbe presentare problemi, come l'interruzione automatica senza motivo, e non tutti i siti Web attualmente supportano questa funzionalità.
Aggiungi al tuo ChromeOS: chrome://flags/#media-remoting-without-fullscreen
Migliora l'esperienza con ChromeOS
ChromeOS è ancora in evoluzione e offre numerose funzionalità utili con ogni aggiornamento. Inoltre, puoi aggiungere molte funzionalità utili con i flag di Chrome disponibili esclusivamente per i dispositivi ChromeOS.
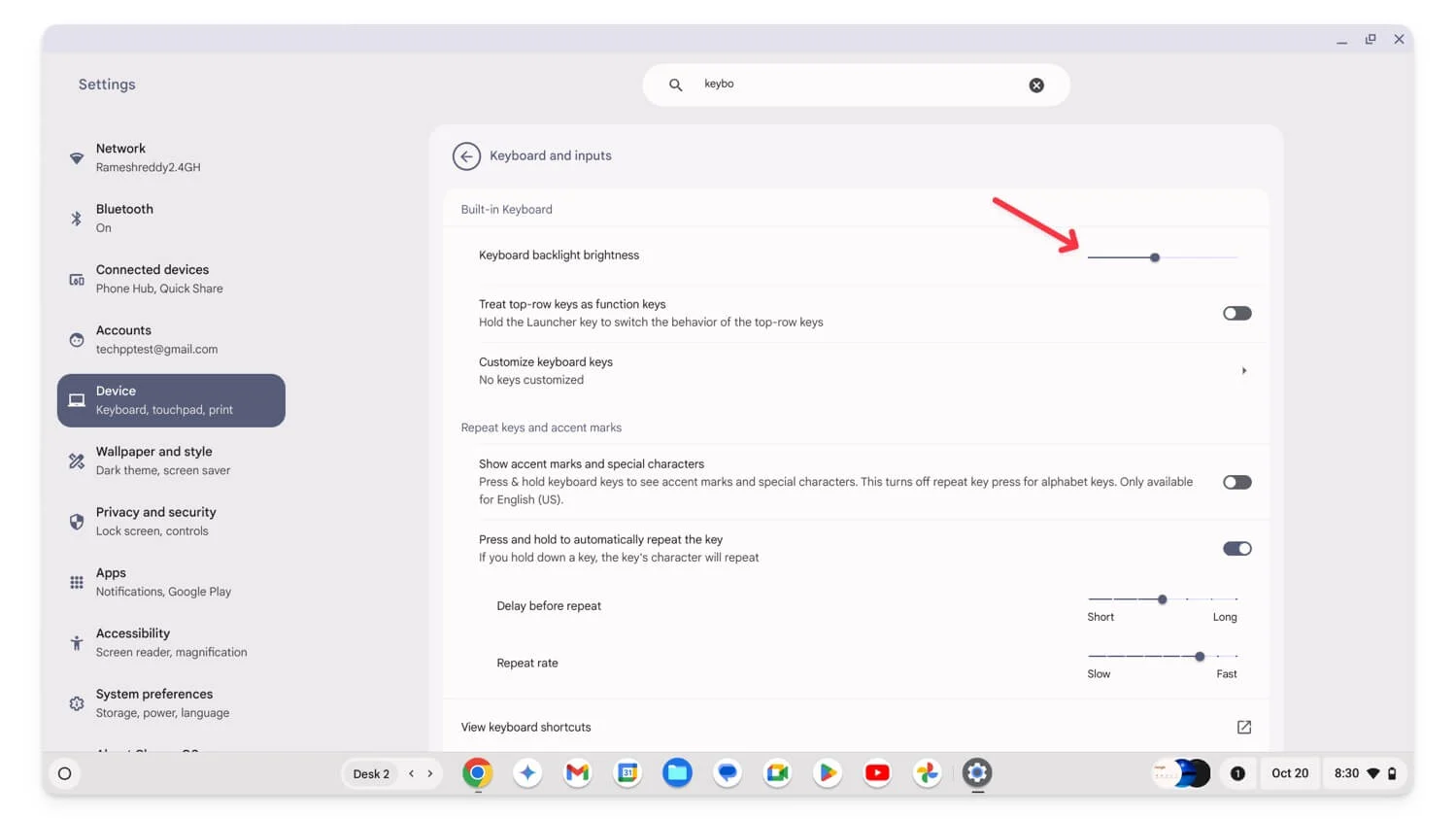
Cestino dei file per Drive: aggiungi una cartella Cestino per i file di Google Drive
File Cestino in Google Chrome aggiunge una cartella cestino separata ai file di Google Drive su ChromeOS. Quando elimini un file nella cartella Google Drive, invece di eliminarlo definitivamente, verrà ora spostato nella cartella cestino, dove potrai ripristinare i file o eliminarli dal cestino per rimuoverli definitivamente dall'unità e dal Chromebook. Questo è molto utile, soprattutto per i file di Drive.
Aggiungi al tuo ChromeOS: chrome://flags/#files-trash-drive
Trascinamento immagine di notifica: trascina le immagini dalle notifiche ad altre app
Il flag di trascinamento delle immagini di notifica semplifica il trascinamento delle immagini su altre applicazioni. Ad esempio, se fai uno screenshot o ricevi una notifica contenente un'immagine, puoi trascinarla direttamente su altre applicazioni senza aprirle sul tuo dispositivo. Questo può essere utile e ridurre il tempo necessario per copiare e salvare l'immagine per le tue applicazioni. Tutte le applicazioni che accettano input di immagini supportano questa funzionalità. Le applicazioni più comunemente utilizzate sono WhatsApp, Google Docs e altre.
Aggiungi al tuo ChromeOS: chrome://flags/#enable-notification-image-drag
Controllo retroilluminazione tastiera: regola la retroilluminazione della tastiera nelle Impostazioni
La regolazione della retroilluminazione della tastiera può essere una seccatura, soprattutto perché le regolazioni della retroilluminazione della tastiera vengono regolate per lo più utilizzando solo scorciatoie da tastiera specifiche. Questo è anche il caso di ChromeOS, dove regolare la retroilluminazione della tastiera con la scorciatoia può essere una seccatura se non sei un utente abituale delle scorciatoie.
Con l'aiuto del controllo della retroilluminazione della tastiera nelle impostazioni, puoi aggiungere le impostazioni del controllo della retroilluminazione della tastiera direttamente alle impostazioni di ChromeOS. È disponibile nelle impostazioni della tastiera, dove puoi regolare l'intensità della retroilluminazione e spegnerla senza utilizzare scorciatoie.
Aggiungi al tuo ChromeOS: chrome://flags/#enable-keyboard-backlight-settings
Installazione universale dell'app Web: converti qualsiasi sito Web in un'app Web
L'installazione universale dell'app Web ti consente di convertire qualsiasi sito Web in un'app Web progressiva (PWA). Quando converti il sito Web in PWA, si comporta come un'app autonoma e si apre in una finestra separata. Tuttavia, non tutti i siti Web supportano PWA e, in genere, nella scheda URL viene visualizzato solo un pulsante di installazione se il sito Web supporta il formato PWA.
Ma con l'installazione universale dell'app Web, puoi installare qualsiasi sito Web come PWA, anche se non lo supporta. Tuttavia, potrebbero esserci alcuni problemi, poiché non è ottimizzato per il web. L'esperienza potrebbe avere limitazioni, ma se visiti frequentemente determinati siti, puoi utilizzare questo flag e installare PWA separate.
Aggiungi al tuo ChromeOS: chrome://flags/#enable-web-app-universal-install
Controlli multimediali globali Controlla l'avvio/interruzione della trasmissione: gestisci le sessioni di trasmissione dai controlli multimediali
Controlli multimediali globali Il flag Cast ti consente di controllare la riproduzione multimediale per tutte le sessioni di trasmissione direttamente dai controlli multimediali globali. Quando abiliti questo flag, nella barra degli indirizzi viene visualizzata una nuova icona di controllo multimediale. Puoi usarlo per controllare la riproduzione audio su diverse schede e dispositivi senza dover accedere ogni volta al dialogo di trasmissione. Ciò semplifica l'avvio, l'arresto e la gestione delle impostazioni di trasmissione direttamente dai controlli multimediali globali e riduce la necessità di aprire più menu.
Aggiungi al tuo ChromeOS: chrome://flags/#global-media-controls-cast-start-stop
Tasti del mouse: controlla il cursore del mouse utilizzando la tastiera
Ci sono alcuni casi in cui avrei voluto poter controllare il mouse con la tastiera invece di usare il mouse. Con il flag Mouse Keys Chrome, puoi controllare il cursore del mouse utilizzando la tastiera del Chromebook. Puoi usarlo per spostare il cursore del mouse su, giù, sinistra o destra ed eseguire clic e altre funzioni del mouse utilizzando la tastiera. Questo non può sostituire completamente il mouse, ma può essere utile per un facile accesso e può fungere da soluzione di backup se il mouse è scarico o se odi usare il touchpad.
Aggiungi al tuo ChromeOS: chrome://flags/#enable-accessibility-mousekeys
Tastiera virtuale: accedi alla tastiera su schermo anche con quella fisica connessa
Se disponi di un Chromebook con touchscreen, l'estensione Tastiera virtuale di Chrome ti consente di utilizzare la tastiera virtuale su schermo anche se al tuo dispositivo è collegata una tastiera fisica. In genere, ChromeOS nasconde automaticamente la tastiera virtuale quando è collegata una tastiera fisica.
Tuttavia, con questo flag puoi accedere manualmente alla tastiera virtuale in qualsiasi momento. Ciò può essere utile per la flessibilità della tastiera e aumenta anche l'esperienza simile a un tablet. La tastiera virtuale ha anche funzionalità che mancano alla tastiera fisica, il che può essere utile per passare da una tastiera all'altra ogni volta che vuoi senza alcuna limitazione.
Aggiungi al tuo ChromeOS: chrome://flags/#enable-virtual-keyboard
Abilita clic rapido sul touchpad: riduce il ritardo dopo i clic sul touchpad
Se non desideri un leggero ritardo nel movimento del mouse dopo aver fatto clic o interagito con qualsiasi elemento su ChromeOS, abilitare Touch Fast Tap può aiutarti. Generalmente, dopo un clic sul touchpad, vi sarà un breve ritardo prima che il cursore del mouse inizi a muoversi. Questo è appena percettibile per un singolo clic; tuttavia, è più evidente durante i clic frequenti.
Aggiungi al tuo Chrome OS: chrome://flags/#enable-fast-touchpad-click
Strumenti di scrittura AI: ottieni strumenti AI integrati per la scrittura
Con gli ultimi flag Gemini Nano, puoi ottenere strumenti di scrittura AI di base come strumenti di riformulazione, scrittura e prompt sul tuo Chromebook. Puoi facilmente riassumere, riscrivere e aggiungere nuovo testo senza app di terze parti. A partire da ora, attualmente funziona solo in Gmail. Puoi toccare due volte lo schermo o accedere al menu rapido per usarlo.
Aggiungi al tuo ChromeOS: chrome://flags/#gemini-nano
Impostazioni di scorrimento per navigare: disabilita i gesti di scorrimento sul trackpad
Il gesto Scorri per navigare sul touchpad è utile per navigare rapidamente avanti e indietro nel browser Chrome. Tuttavia, a volte può anche essere molto frustrante quando si attiva accidentalmente se stai lavorando su un sito Web come Canva e navighi improvvisamente su una pagina diversa mentre stai lavorando. Con le impostazioni aggiunte di "Navigazione con scorrimento eccessivo", puoi disattivare queste impostazioni di navigazione basate sullo scorrimento sui gesti basati sullo scorrimento del Chromebook.
Aggiungi al tuo ChromeOS: chrome://flags/#enable-accessibility-overscroll-setting
Accessibilità Disattiva trackpad: disattiva completamente il touchpad se necessario
Il trackpad integrato è sempre attivo, anche se utilizzi dispositivi esterni. Se desideri disattivare completamente il touchpad sul Chromebook, puoi utilizzare il flag Disabilita trackpad di accessibilità. Quando abiliti questo flag, puoi disabilitare completamente il trackpad sul tuo Chromebook nelle impostazioni di accessibilità. Questo può essere utile per evitare tocchi accidentali e permette di appoggiare le mani sulla tastiera senza preoccuparsi di toccare accidentalmente il touchpad.
Aggiungi al tuo ChromeOS: chrome://flags/#enable-accessibility-disable-trackpad
Limita gli elementi dello scaffale ad Active Desk: mostra le app della barra delle applicazioni solo per il desktop virtuale corrente
Limitare gli elementi dello scaffale alla scrivania attiva è un'altra utile estensione che aiuta a riordinare la barra delle applicazioni e ti fa concentrare solo sulle app attualmente associate al desktop corrente. In genere, tutte le app aperte vengono visualizzate sulla barra delle applicazioni su ChromeOS, indipendentemente dalla scrivania che stai utilizzando. Con questo flag puoi vedere solo le app aperte sul desktop specifico, riducendo il disordine.
Aggiungi al tuo ChromeOS: chrome://flags/#limit-shelf-items-to-active-desk
Rendi la tua navigazione più privata e sicura
Anche se non ci sono molti flag di sicurezza per Chrome, ho trovato due estensioni di sicurezza che possono essere molto utili per l'uso quotidiano degli utenti esperti. Puoi utilizzare questi flag per proteggere le tue password e rimanere al sicuro mentre usi il WiFi pubblico.
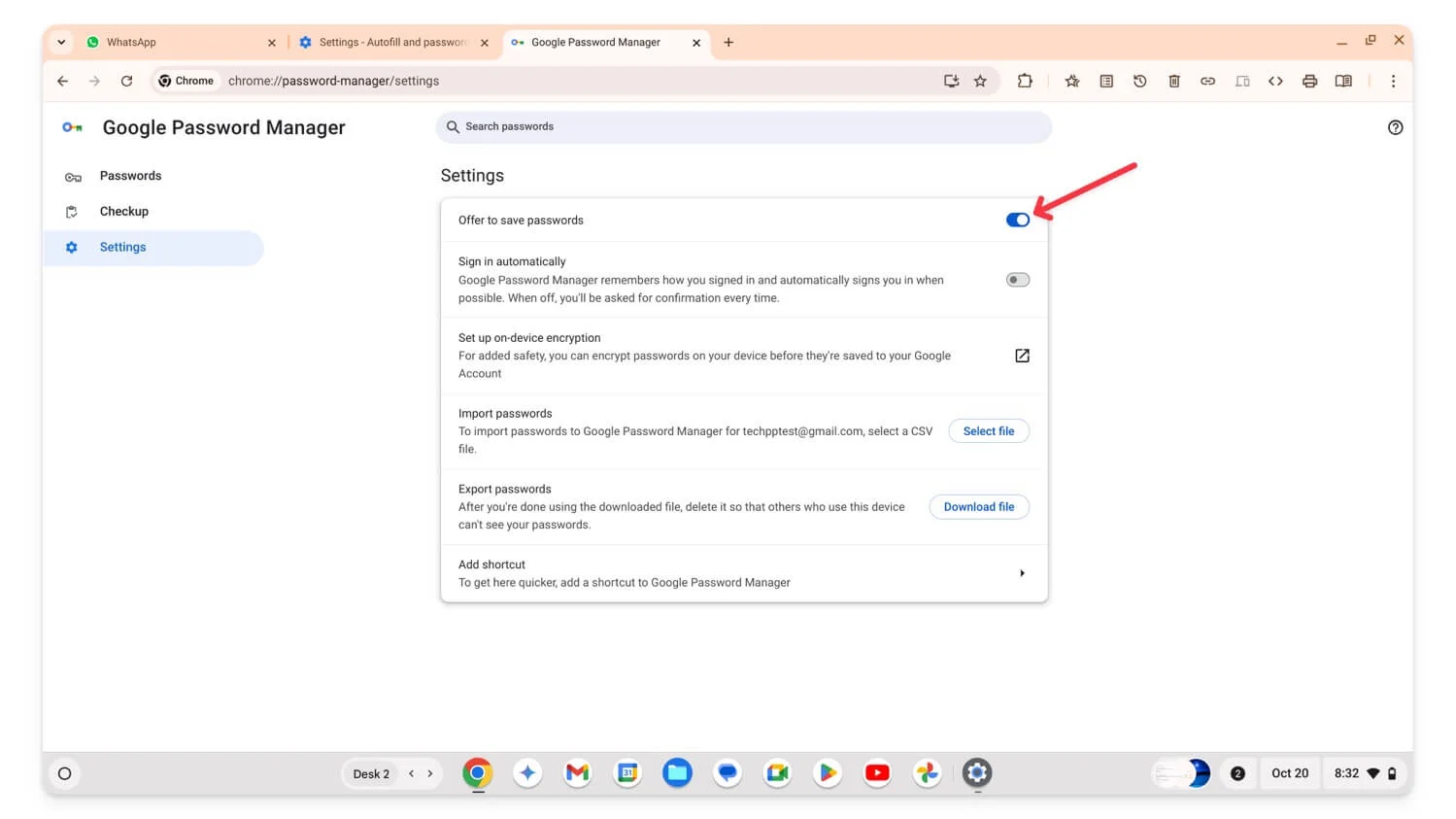
Fallback manuale della password: attiva manualmente la compilazione automatica della password quando necessario
Compilazione automatica password di Google Chrome è una pratica funzionalità che inserisce automaticamente le password o genera una nuova password complessa e la salva senza bisogno di ricordarla. Tuttavia, a volte manca il campo o non funziona come previsto. In questo caso, puoi richiamare manualmente la password di compilazione automatica per compilarla o suggerire una nuova password, se richiesta.
Assicurati che le impostazioni consentano alla funzione di compilazione automatica di accedere a questa funzione. Per usarlo, seleziona il campo della password, fai clic con il pulsante destro del mouse e verrà visualizzato un menu contestuale. Seleziona Password dal menu contestuale.
Aggiungi al tuo Chrome OS: chrome://flags/#password-manual-fallback-available
Randomizzazione degli indirizzi MAC: proteggi il tuo dispositivo sul Wi-Fi pubblico
La randomizzazione dell'indirizzo MAC protegge i tuoi dispositivi quando ti connetti a una rete Wi-Fi pubblica. L'indirizzo MAC viene utilizzato per identificare il dispositivo sulla rete locale. Ciò consente agli hacker o a persone di terze parti di trovare facilmente il tuo dispositivo sulla stessa rete.
Con l'aiuto del flag dell'indirizzo MAC casuale, ChromeOS genera un indirizzo MAC casuale per ciascuna rete, rendendo difficile agli hacker trovare il tuo dispositivo. Tieni presente che questa funzionalità funziona solo per le reti non gestite, che presentano i maggiori problemi di privacy.
Aggiungi al tuo ChromeOS: chrome://flags/#wifi-connect-mac-address-randomization
Come abilitare il flag di Chrome sul tuo Chromebook
Per abilitare o disabilitare i flag di Google Chrome
- Apri il browser Google Chrome e vai a questo URL: chrome://flags/
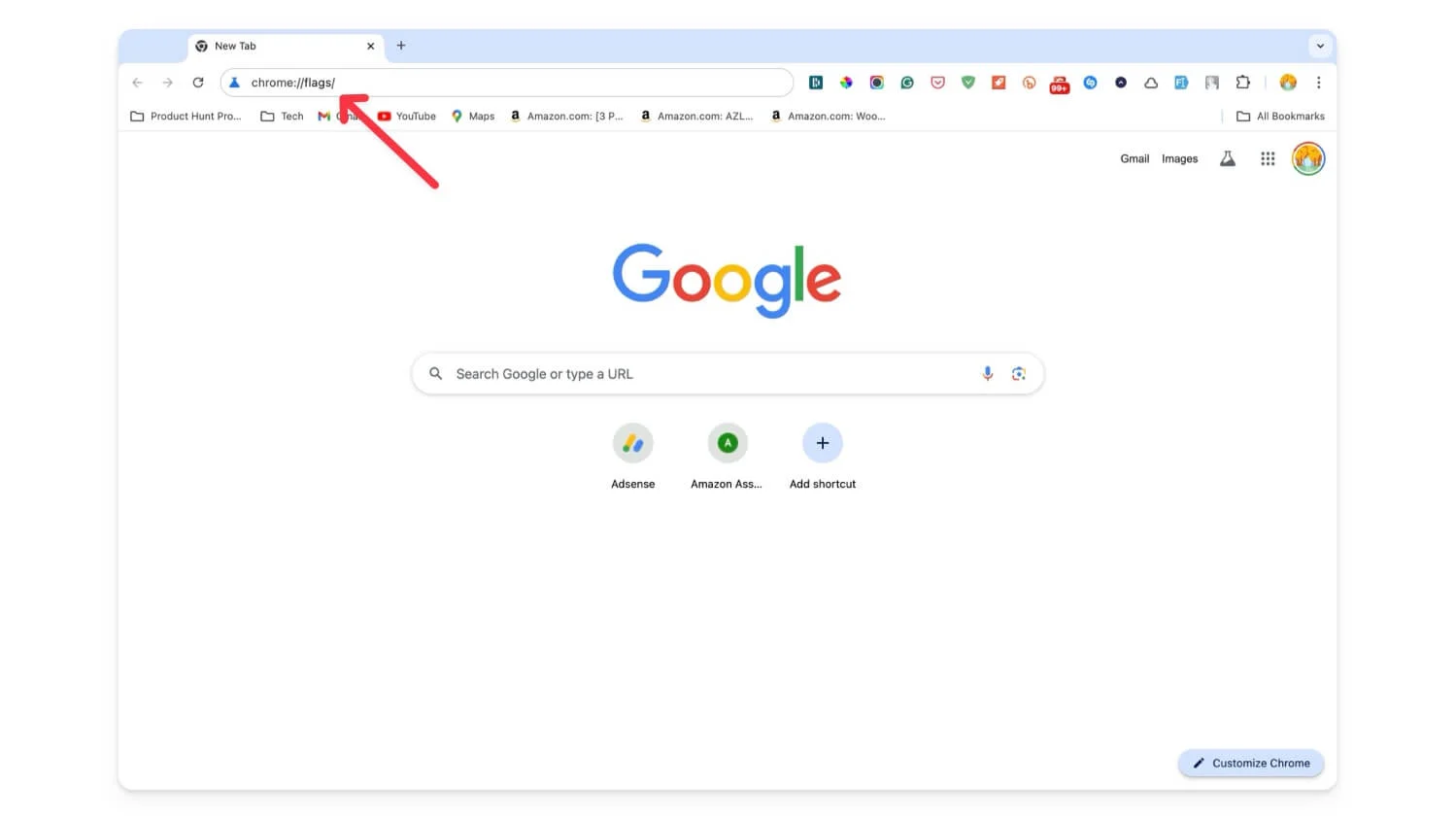
- Utilizza la barra di ricerca e trova la bandiera che stai cercando.
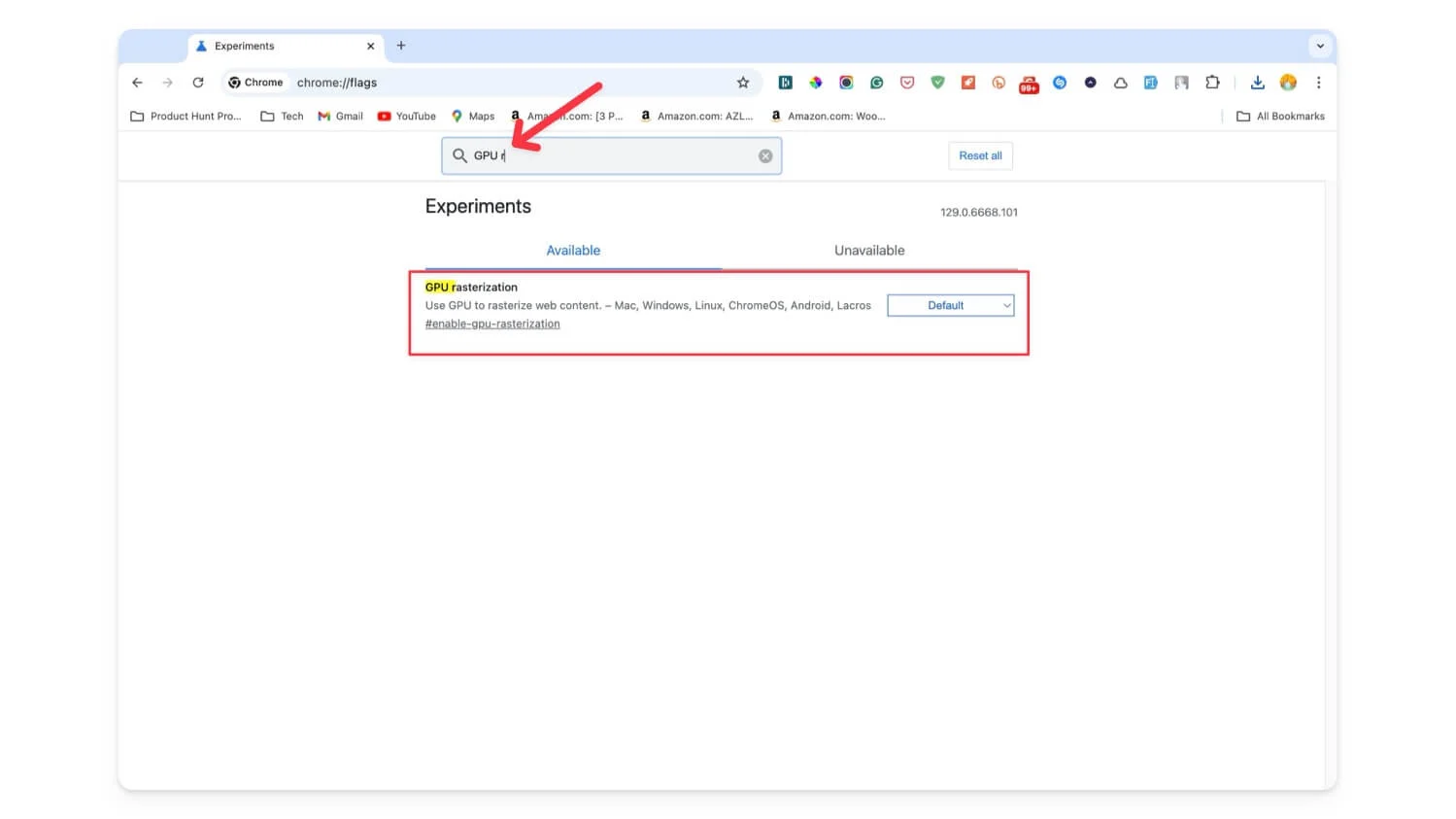
- Per abilitare, selezionare il pulsante Predefinito e quindi selezionare Abilitato , per disabilitare selezionare Disabilitato .
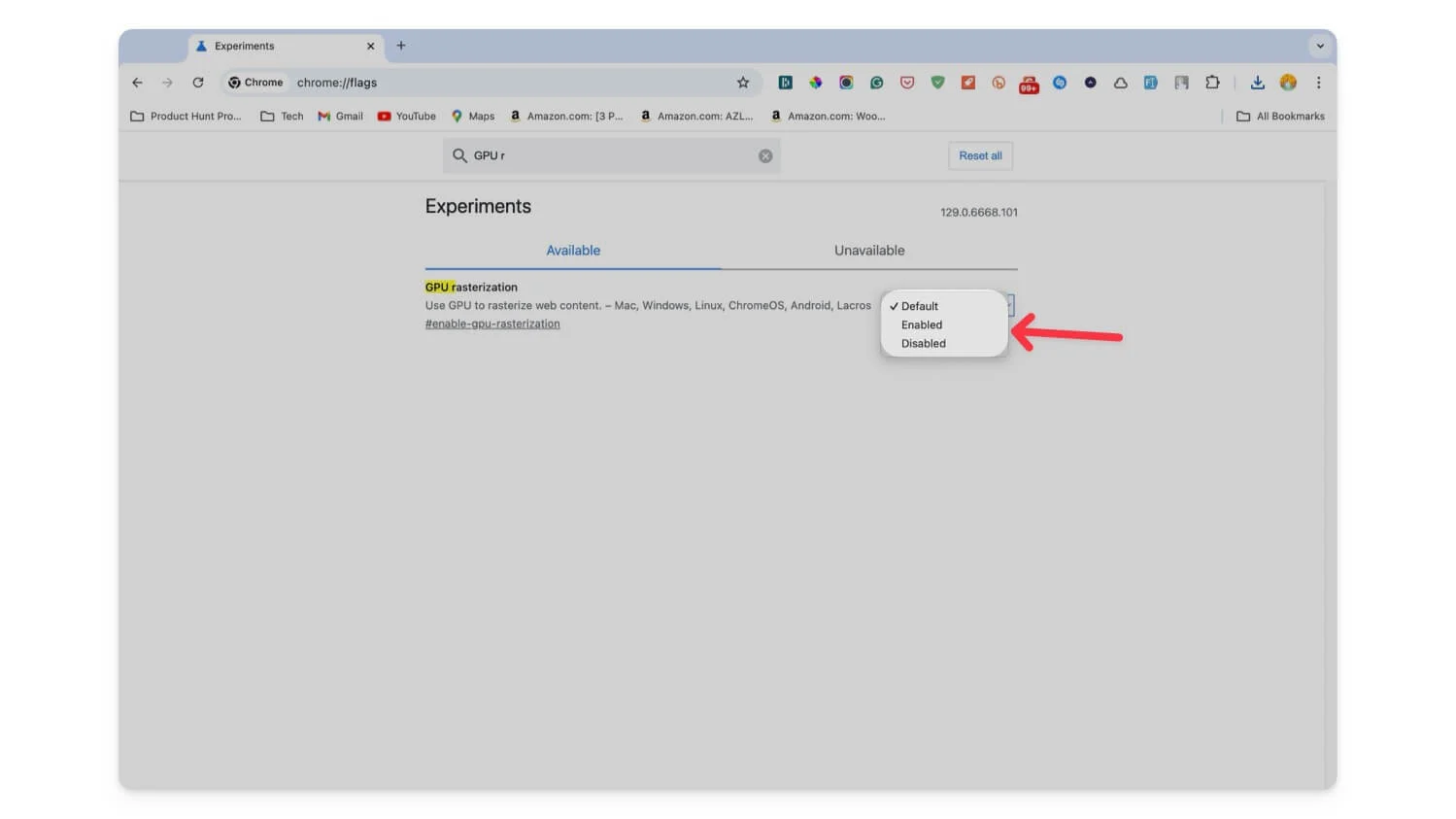
Se ti piace testare nuove funzionalità in Chrome e ti piace sperimentare con impostazioni diverse, molte funzionalità ti aspettano per essere abilitate. I flag e le estensioni di Chrome possono portare la tua esperienza con Google Chrome a un livello superiore. Spero che troverai questo elenco; per favore commenta qui sotto se hai qualche suggerimento.
Domande frequenti sui migliori flag di Google Chrome per Chromebook
Cosa devo fare se l'attivazione di un contrassegno rende instabile il mio Chromebook?
Se riesci ad accedere alla pagina di segnalazione, a disattivare l'estensione o se il tuo Chromebook si blocca completamente, puoi seguire la nostra guida dettagliata su come risolverlo. Per risparmiare tempo, fare riferimento al Chromebook, riavviare il browser ed eseguire il soft reset del Chromebook; se non funzionano, ripristina le impostazioni di fabbrica del Chromebook.
Come posso determinare se un flag verrà deprecato o diventerà una funzionalità standard in un futuro aggiornamento di Chrome?
Chrome non avvisa se il flag viene deprecato o diventa una funzionalità standard; tuttavia, a volte Google Chrome potrebbe avvisare della nuova funzionalità. Puoi anche controllare manualmente la roadmap per eventuali aggiornamenti.
