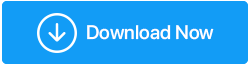22 migliori suggerimenti e trucchi per il prompt dei comandi da sapere
Pubblicato: 2020-05-26Il prompt dei comandi è spesso discusso nei principali post e video tutorial di Windows 10. Con l'attraente interfaccia di Windows 10, arriva anche un'interfaccia a riga di comando che viene ignorata consapevolmente o inconsapevolmente dalla maggior parte di noi. Gli utenti possono dimenticare, ma non Microsoft. Di tanto in tanto continua a migliorare i suoi strumenti importanti, proprio come il prompt dei comandi.
Sì, hai sentito bene, il prompt dei comandi è uno strumento potente e i suoi incredibili trucchi lo rendono più utile. Per un utente generico, il prompt dei comandi e molti dei suoi comandi sembrano noiosi, ma per chiunque abbia usato saggiamente i comandi cmd molto spesso; questo strumento ha molto di più di cui innamorarsi.
Si dice che ci siano molte cose sui comandi cmd che rimangono sconosciute e non sono nemmeno disponibili nella GUI del sistema operativo Windows 10. Pertanto, in questo articolo ti mostreremo alcuni comandi del prompt dei comandi noti e sconosciuti che non puoi perdere di conoscere.
Diamo un'occhiata!
Prompt dei comandi: suggerimenti e trucchi 2020
1. Cronologia dei comandi
La cronologia può aiutarci a recuperare o memorizzare un comando cmd che abbiamo usato in passato. Per rintracciare la cronologia dei comandi, utilizzare il comando seguente:
Tipo: doskey/storia
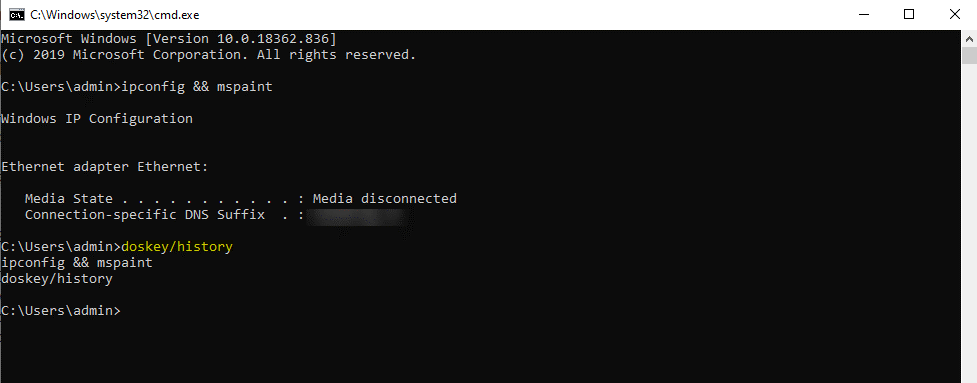
2. Esegui più comandi
Vuoi eseguirne uno dopo l'altro? In tal caso, puoi aggiungere i comandi richiesti alla tua raccolta di hack di cmd. Quello che devi fare è menzionare "&&" tra ogni comando e risparmiare tempo. Ad esempio, se vuoi eseguire 'ipconfig' e 'paint' insieme usando il prompt dei comandi, utilizzerai il seguente comando:
Digita: ipconfig && mspaint
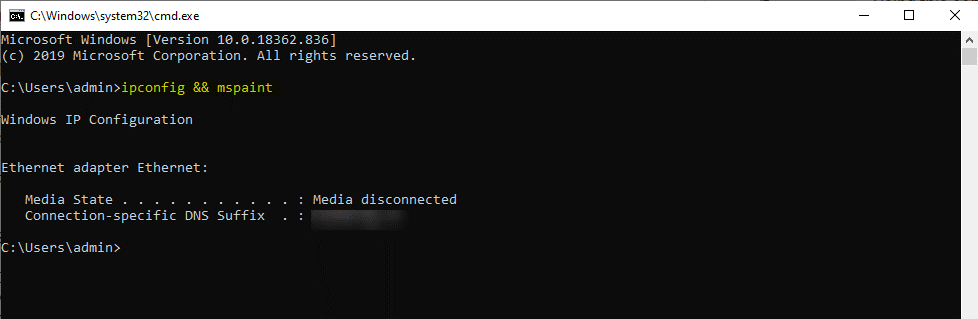
3. Annulla un comando
Vuoi annullare qualsiasi comando che hai fatto di recente? Sì, qualsiasi comando può essere interrotto nelle sue tracce usando Ctrl+C. Questo è utile quando hai avviato una riga di comando e vuoi interromperla. Ricorda, i tasti Ctrl+C non sono una bacchetta magica che può annullare tutte le cose, anche quelle che sono annullabili. Ad esempio, come il comando Formato. Ma, abort ci comanda un'eccellente riga di comando se vuoi interrompere qualsiasi comando in quel momento.
Premi Ctrl+C per annullare il comando.
| Scorciatoie da tastiera del prompt dei comandi Tab: durante la digitazione di un percorso di cartella, il tasto Tab si completerà automaticamente e scorrerà le directory. Ctrl+M: consente a Mark Mode di spostare il cursore nelle direzioni con i tasti freccia. Ctrl+C: per copiare qualsiasi cosa nel sistema operativo. Ctrl+V: per incollare qualsiasi cosa dal sistema operativo. Ctrl+F: cerca il testo all'interno del prompt dei comandi. Ctrl+Maiusc+Scorrimento del mouse: aumenta/diminuisce la trasparenza della finestra. Alt+Invio: per abilitare la modalità a schermo intero senza barra del titolo in alto. Inoltre puoi usare F11 per lo stesso. |
4. Elenco dei driver del PC
I comandi del prompt dei comandi possono essere utilizzati per vedere tutti i driver installati sul tuo PC Windows. Tutto quello che devi fare è eseguire la riga di comando 'driverquery' e il gioco è fatto. Dopo aver digitato il comando e premuto Invio, vedrai un elenco di driver attivi con nome, tipo e altre informazioni.
Tipo: query del driver
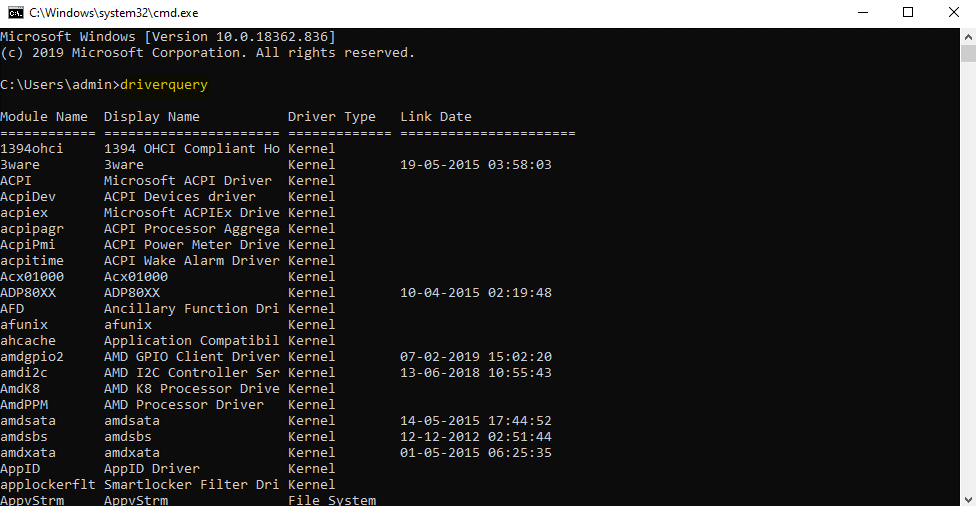
5. Usa i tasti funzione per essere un utente professionista
I tasti funzione sulla tastiera possono fare molto di più nel prompt dei comandi. È uno dei segreti meglio custoditi e meno conosciuti su questo strumento. Ecco cosa possono fare queste chiavi:
- F1: Incolla l'ultimo comando eseguito (carattere per carattere).
- F2: Incolla l'ultimo comando eseguito (fino al carattere inserito).
- F3: incolla l'ultimo comando eseguito.
- F4: Elimina il testo del prompt corrente fino al carattere immesso.
- F5: incolla i comandi eseguiti di recente (non esegue il ciclo).
- F6: incolla un carattere di fine file Ctrl+Z nel punto di inserimento.
- F7: Visualizza un elenco selezionabile di comandi eseguiti in precedenza.
- F8: Incolla i comandi (cicli) eseguiti di recente.
- F9: chiede il numero del comando dall'elenco F7 da incollare.
- Alt+F10: elimina tutte le definizioni delle macro.
6. Salva l'output negli appunti
Molto spesso capita di dover salvare qualcosa da un comando e di solito si segue la tattica del copia e incolla. Tuttavia, puoi farlo semplicemente inserendo un semplice comando. L'output del comando può essere inviato direttamente agli appunti di Windows. Ecco come salvare l'output negli appunti:
Digitare: ipconfig | clip
7. Cambia il colore della finestra del prompt dei comandi
Sai, puoi cambiare il colore della finestra del prompt dei comandi per renderla più eccitante e coinvolgente. Spostati dal suo colore nero e assegnagli il colore che preferisci. Ti chiedi come? Windows ti consente di personalizzare la finestra di cmd cambiandone i colori secondo le tue esigenze e rendendo le cose più intriganti. Per cambiare il colore:
- Premi Win+R per avviare il prompt dei comandi.
- Fare clic con il tasto destro sulla barra del titolo e fare clic su Proprietà .
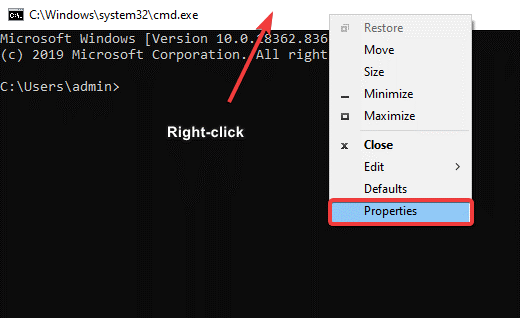
- Clicca sui Colori Scegli lo sfondo e il colore del testo, regola la trasparenza e il gioco è fatto.
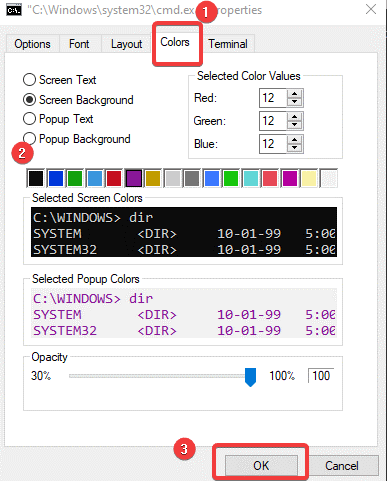
- Fare clic su OK per applicare le modifiche.
8. Modificare il titolo della finestra del prompt dei comandi
Quando avvii il prompt dei comandi, la barra del titolo dice Prompt dei comandi o Prompt dei comandi dell'amministratore. Se lo desideri, puoi cambiare il nome della finestra di cmd che apri. Ciò rende conveniente lavorare su più finestre della riga di comando alla volta. Puoi nominarli separatamente e gestirli di conseguenza. Sì, puoi cambiare il nome della finestra del prompt dei comandi usando incredibili trucchi da riga di comando. Per modificare il titolo:
- Apri il prompt dei comandi e digita "titolo".
- Inserisci il nome della "Barra del titolo" che desideri visualizzare.
- Premi Invio e vedrai che il titolo della finestra di cmd è cambiato in base al testo che hai inserito.
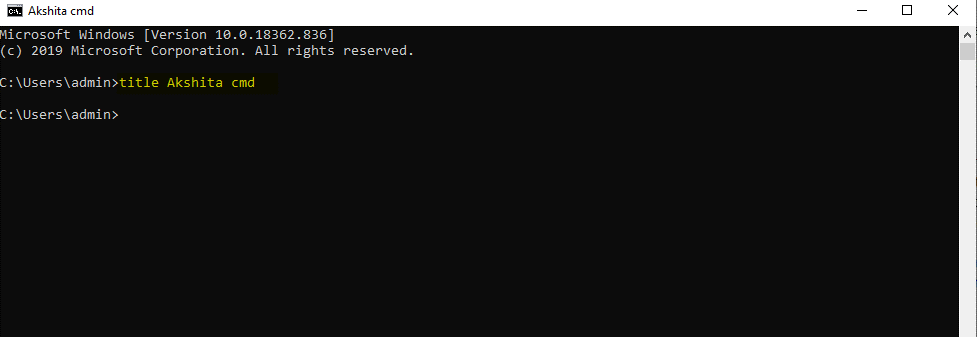
- Il titolo della finestra di cmd è temporaneo. È limitato fino a quando non esci dal prompt dei comandi
9. Crea hotspot Wi-Fi
Sai, puoi creare un hotspot WiFi direttamente dalla tua riga di comando. Per eseguire ciò, devi prima apportare modifiche ad alcune impostazioni come-
- Vai su Pannello di controllo > Modifica impostazioni scheda in Opzioni di rete e condivisione .
- Quindi, fai clic sulla connessione che stai utilizzando e fai clic su Proprietà .
- Individua la scheda di condivisione e seleziona l'opzione "Consenti ad altre reti di connettersi tramite la connessione Internet di questo computer" .
Apri il prompt dei comandi con l'account amministratore e inserisci il seguente comando:
Digita: netsh wlan set hostednetwork mode=allow ssid=Yourhotspotname key=yourpassword

Una volta abilitato, inserisci netsh wlan start hostednetwork per avviare l'hotspot WiFi. Per fermarlo, digita netsh wlan stop hostednetwork“.
Leggi: Trucchi per gestire le reti wireless utilizzando il prompt dei comandi
10. Scansione dei sistemi per qualsiasi problema relativo ai file
Il prompt dei comandi ti offre anche l'accessibilità per verificare eventuali problemi nei file archiviati sul tuo PC Windows. Ad esempio, puoi verificare la presenza di file mancanti o danneggiati utilizzando questo comando e anche risolverli. Per scansionare il sistema usando i comandi cmd:
Digita: sfc /scannow
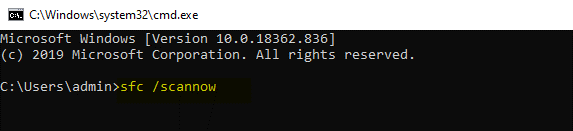

| Suggerimento aggiuntivo: Se utilizzi Windows 10, puoi utilizzare Advanced System Optimizer per mantenere le prestazioni del tuo PC. Questo è il software definitivo che non solo rimuove la posta indesiderata dal tuo PC Windows, ma fornisce anche ai suoi utenti le migliori soluzioni per la protezione da malware, aggiornamenti dei driver, ottimizzazione del disco e pulizia della RAM per aumentare le prestazioni del PC. |
11. Risolvi i problemi con la cache del resolver DNS
Il DNS è un componente importante che non può essere ignorato durante la connessione a Internet. Il computer mantiene la cache del resolver DNS locale per una connettività più rapida dei siti Web. Ci sono momenti in cui la cache è danneggiata e non sei più in grado di accedere ai tuoi siti Web preferiti. Se affronti un caso del genere, puoi usare questo comando cmd per salvare la giornata. Per risolvere eventuali problemi con la cache del resolver DNS:
Digita: ipconfig /flushdns
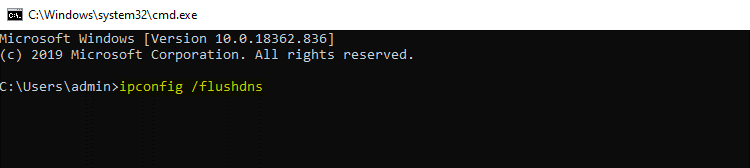
Leggi anche: Come abilitare DNS su HTTPS nel tuo browser web
12. Velocizza Internet utilizzando il comando Cmd
Il prompt dei comandi è il più grande di tutti gli strumenti di Windows e ti consente di ordinare tutto all'interno. Per velocizzare la connettività Internet utilizzando il comando cmd. Abbiamo elencato alcune modifiche sopra in questo articolo come la cache del resolver DNS, la connettività Wi-Fi ecc. Allo stesso modo, per velocizzare Internet puoi utilizzare la riga di comando seguente:
Digita: netsh int tcp
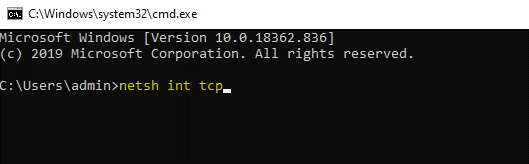
| Suggerimento importante: Usa Systweak VPN per una maggiore sicurezza e velocità. Ti offre fantastiche funzionalità come streaming ultraveloce, protezione avanzata, nasconde l'indirizzo IP, ecc. Per saperne di più su Systweak VPN, fai clic qui. Scarica Systweak VPN qui |
13. Visualizza i risultati di un comando su una pagina o su una riga
Molte volte ci imbattiamo in comandi cmd che coprono l'intera pagina durante la visualizzazione dei risultati. Le righe di comando come dir command producono così tante informazioni che sono così difficili da capire e sembrano inutili. Per tali tempi, puoi sempre usare il comando e seguirlo con il carattere pipe e quindi altro comando.
Ad esempio dir /s | di più.
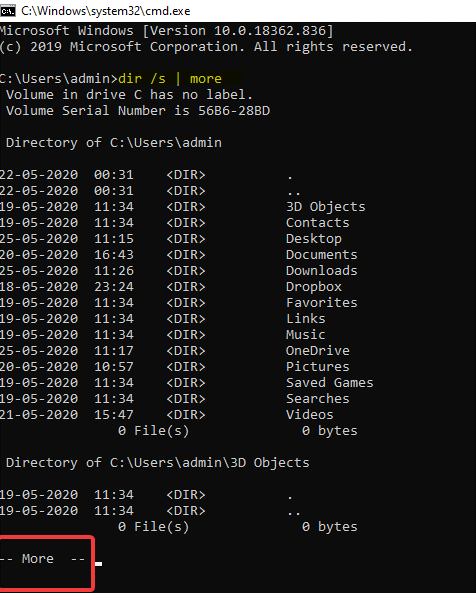
Questo genererà migliaia di righe di risultati, ma l'uso del comando Altro metterà in pausa il risultato di ogni pagina con –Altro– in fondo. Ora premi la barra spaziatrice o premi Invio per avanzare di una pagina o una riga alla volta.
14. Ottieni aiuto da qualsiasi comando
Il comando help non fornisce assistenza per tutti i comandi cmd ma per qualsiasi comando con suffisso /? può visualizzare informazioni dettagliate sulla sintassi del comando particolare. Il comando di aiuto potrebbe non essere il trucco migliore e più interessante, ma è una delle righe di comando più utili. Per saperne di più sul comando cmd,
Digita: /? avanti a qualsiasi comando come suffisso
15. Spegnere o riavviare il computer
Sì, il prompt dei comandi ti consente di spegnere o riavviare il computer. È uno dei modi più semplici per eseguire l'arresto, inoltre puoi spegnere o riavviare un altro computer sulla rete utilizzando il prompt dei comandi. Digitare /i per eseguire e aprire la finestra di dialogo di spegnimento remoto. In quel momento è necessario inserire il nome del computer remoto e scegliere cosa si desidera fare (riavvio/arresto), quindi fare clic su OK .
Anche tu puoi arrestare o riavviare rigorosamente un altro computer con il comando di spegnimento senza utilizzare la finestra di dialogo di spegnimento remoto. Il comando segue la seguente sintassi:
spegnimento [/i | /l | /s | /r | /g | /a | /p | /h | /e | /o] [/hybrid] [/f] [/m \\computername] [/t xxx] [/d [p:|u:]xx:yy] [/c “comment”] [/?]
Ognuno ha un ruolo diverso, puoi verificarli qui.
16. Mappa una cartella locale proprio come un'unità di rete
Il prompt dei comandi su Windows 10 aiuta i suoi utenti in molti modi e allo stesso modo il comando net use viene utilizzato per assegnare reti condivise. C'è un altro comando che può essere utilizzato per trovare qualsiasi cartella su qualsiasi disco rigido locale. Questo comando è noto come comando subst. Esegui il comando subst, seguito dal percorso della cartella che stai cercando.
Ad esempio, vuoi che c:\windows\fonts appaia in una nuova unità Z:. Segui la riga di comando seguente per apportare le modifiche
Digita: subst z: c:\windows\fonts
Se vuoi eliminare questa unità appena creata, puoi semplicemente inserire subst /dz: riga di comando.
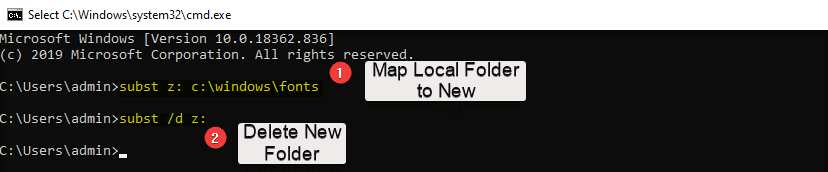
17. Comandi di completamento automatico con la scheda
È abbastanza facile e i comandi più utili, puoi completare automaticamente i tuoi comandi cmd usando questo trucco. Qui, devi solo inserire la parte del comando e quindi premere Tab fino a trovare il tuo percorso. Puoi anche usare Maiusc+Tab per scorrere i risultati in ordine inverso.
18. Nascondi le cartelle utilizzando il prompt dei comandi su Windows 10
Bene, c'è sempre un modo alternativo per fare le cose su Windows 10 e allo stesso modo puoi usare il prompt dei comandi per contrassegnare una cartella come nascosta. Di solito puoi farlo usando il pannello delle proprietà della cartella e seleziona la casella di controllo che dice Nascosto. Per fare lo stesso usando il prompt dei comandi, avvia cmd usando Win+R e vai alla directory in cui si trova la tua cartella di destinazione. Ora, digita: Attrib +h +s +r nome_cartella e premi Invio.
Per mostrare la cartella, utilizzare il seguente comando cmd:
Digita: Attrib -h -s -r nome_cartella
19. Elenca tutti i programmi installati
Puoi ottenere un elenco collettivo di tutte le app e i programmi installati su PC Windows 10 utilizzando il prompt dei comandi. Per farlo, segui i passaggi seguenti:
- Avvia il prompt dei comandi e digita: wmic product get name .
- Premi Invio. Ti mostrerà l'elenco dei programmi installati sul tuo PC.
Per disinstallare qualsiasi programma utilizzando il prompt dei comandi su Windows 10, segui il comando cmd come indicato di seguito: wmic product dove "name like '%NAMEOFAPP%'" chiama uninstall /nointeractive e premi Invio.
20. Genera rapporto sullo stato della batteria utilizzando i comandi Cmd
Non abbiamo mai immaginato che il prompt dei comandi sia uno strumento così utile, ma sì, può fare miracoli per gli utenti di Windows 10. Ci aiuta a individuare rapidamente e intraprendere azioni relative a file e cartelle. Possiamo usare il prompt dei comandi per generare un rapporto sulle statistiche come le specifiche di fabbrica, la piena capacità della batteria ecc. usando i comandi cmd. Segui i passaggi seguenti per eseguire:
- Avvia il prompt dei comandi come amministratore.
Digita nella riga di comando: powercfg/energy .
- Ci vorranno 60 secondi per analizzare e quindi generare un report in un documento HTML.
Per accedere al report in un secondo momento, puoi trovarlo in C:\Windows\system32\energyreport.html
21. Comandi di correzione rapida per problemi di connessione
Se stai riscontrando problemi con le tue connessioni, puoi utilizzare ipconfig alcuni comandi go-to per risolvere il problema.
ipconfig /release (rilascia il tuo indirizzo IP locale attualmente emesso)
ipconfig /renew (richiede un nuovo indirizzo IP locale)
ipconfig /flushdns (Reimposta il contenuto della cache del resolver del client DNS)
22. Visualizza l'intera struttura della directory di un'unità
Ultimo ma non meno importante, il prompt dei comandi ti consente di creare una sorta di mappa di directory sull'unità del tuo computer. Per questo, è necessario eseguire i comandi dell'albero da qualsiasi directory.
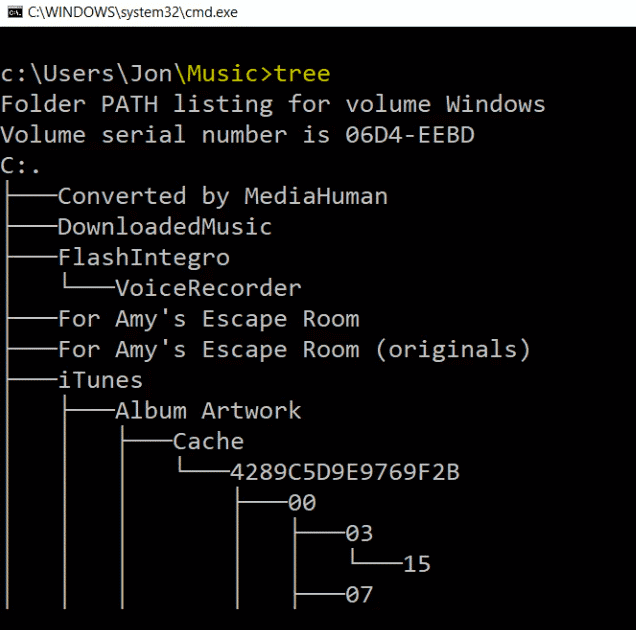
Avvolgendo:
Il prompt dei comandi per Windows 10 può essere utilizzato per molti altri utili hack ed è un ottimo modo per eseguire rapidamente azioni per il tuo PC Windows. Speriamo di averti servito meglio in questo articolo. Ci sono molti hack e potremmo aver perso alcuni, facci sapere le tue esigenze, cercheremo di offrire il meglio dalla nostra fine.
Siamo stati utili? Fateci sapere nei commenti qui sotto.