I migliori strumenti gratuiti per screenshot per Windows
Pubblicato: 2021-06-21
Per diversi motivi, a volte avrai bisogno di un modo per acquisire un'immagine dello schermo del tuo PC. Che si tratti di inviare la verifica di qualcosa su cui stai lavorando o di mostrare a qualcuno come eseguire una particolare operazione al computer, una foto di ciò che vedi mentre lavori sul computer può spesso essere utile a te o a qualcun altro.
Con questo in mente, ci sono vari strumenti di screenshot gratuiti disponibili per Windows e tutti semplificano l'acquisizione dello schermo. Puoi persino usarli per modificare i tuoi screenshot.
Se stai cercando i migliori esempi di strumenti di screenshot di Windows disponibili, sei nel posto giusto. Ne esamineremo alcuni e spiegheremo come ciascuno di essi sia unico. Scoprirai anche i loro pro e contro.
01 Reg. schermo

ScreenRec è più di uno strumento per screenshot; è anche in grado di registrare l'azione sullo schermo ed esportarla come file video. L'app è molto leggera e può essere eseguita senza problemi anche su computer più vecchi. Inoltre, è stato creato apposta per essere semplice. Fare uno screenshot è semplice come premere Alt + S. La funzione di registrazione dello schermo funziona anche come uno strumento di screencasting che ti consente di presentare il tuo schermo come un videoregistratore in streaming. Che ne dici di uno strumento utile?
Dopo aver acquisito uno screenshot, puoi utilizzare lo strumento di modifica di ScreenRec per aggiungere caselle di commento, frecce, caselle di testo e altro. Ciò significa che non è necessario salvare lo screenshot e poi modificarlo con altri software. Questo a meno che tu non abbia bisogno di alcune funzioni extra non già disponibili in ScreenRec. Creando un account, hai accesso alla funzione di condivisione istantanea privata. Lo screenshot verrà salvato su un server cloud e potrai inviare il collegamento ad altri. Il collegamento può anche essere inviato tramite e-mail, messaggio privato o incorporato nel tuo sito web. Come bonus, ottieni 2 GB di spazio di archiviazione cloud.
È completamente gratuito ogni volta che installi ScreenRec. C'è abbastanza spazio per molti screenshot e alcune registrazioni. Il tuo spazio di archiviazione è crittografato e protetto per proteggere la tua privacy con un algoritmo di livello aziendale. A meno che tu non li autorizzi, nessuno può accedere ai tuoi screenshot. Se stai cercando uno strumento per screenshot molto leggero e affidabile, ScreenRec è uno dei migliori esempi disponibili. Le sue funzionalità di condivisione istantanea e archiviazione cloud lo distinguono dai numerosi concorrenti sul mercato. Puoi anche eseguirlo su un computer più vecchio.
Professionisti
Può anche registrare schermate
Registra l'audio tramite il microfono
Archiviazione cloud gratuita e sicura
Condividi i file istantaneamente
Contro
Funzionalità limitate
Nessuna funzionalità di editing video
ScreenRec
02 Snapdraw

Snapdraw è uno strumento di istantanea di Windows e fa bene il lavoro. Dove brilla sono le sue capacità di modifica delle immagini. Se stai cercando uno strumento avanzato, Snapdraw può soddisfare le tue esigenze. Puoi acquisire screenshot istantaneamente con un tasto di scelta rapida o avviando l'app stessa. Non esiste una funzione di cattura, ma puoi ritagliare liberamente gli screenshot all'interno dell'app.
Inoltre, non è possibile acquisire screenshot ritardati. Dopo aver catturato uno screenshot, è qui che inizia il divertimento. Snapdraw è dotato di numerosi effetti speciali che puoi aggiungere all'immagine. Questi includono effetti 3D, riflessi, immagini di sfondo e molto altro. A differenza di ScreenRec, che è intenzionalmente semplice, Snapdraw è più uno strumento di modifica che facilita anche l'acquisizione di screenshot. Questo non vuol dire che essere così sia terribile. Puoi aggiungere effetti complessi all'interno di Snapdraw senza bisogno di altri programmi.
Puoi anche salvare i tuoi screenshot modificati o non elaborati su un server FTP o inviarli ad altri tramite e-mail. Il difetto principale di Snapdraw è la sua lentezza. Ci vuole un po' di tempo per eseguire il rendering di immagini ed effetti. Se stai solo cercando uno strumento per fare uno scatto veloce e inviarlo subito, non dovresti considerare Snapdraw come la tua prima scelta. Ma per l'editor serio, Snapdraw è un buon programma in grado di acquisire e modificare schermate contemporaneamente. Sebbene sia necessario attendere un po' prima che il rendering venga completato, le sue funzionalità di modifica non sono nulla da ridire. Potrebbe essere un po' datato, ma è comunque abbastanza utile per il software libero.
Professionisti
Potenti funzionalità di modifica
Funzionalità di condivisione
Cattura istantanea
Contro
Lento nel rendering
Nessuna cattura e snipping ritardati
Snapdraw
03 Colpo di luce

LightShot è uno strumento di screenshot gratuito per Windows e Mac. È estremamente semplice da usare e imparare a utilizzare il programma potrebbe richiedere solo pochi minuti, forse anche meno. Non è nemmeno necessario creare un'interfaccia utente in cui dovrai navigare prima di acquisire lo screenshot. Catturare uno screenshot con LightShot è semplice, poiché utilizza il normale tasto PrintScrn.
Basta premere quel tasto e scegliere se si desidera catturare l'intero schermo o solo una parte. Successivamente, otterrai lo screenshot completo o lo snip. Puoi aggiungere testo, colori e forme all'immagine. Una volta terminato, puoi salvare l'immagine sul tuo computer, ma dovrai indicare la posizione in cui verrà salvata. Una copia verrà inoltre salvata automaticamente sul sito Web prntscr.com, che potrai visualizzare se configuri un account LightShot. Anche condividere screenshot e ritagli è relativamente semplice.
Puoi caricarli su vari siti di social media come Facebook, Twitter e Pinterest. Se vuoi salvarlo sul cloud, anche questa è un'opzione. Una caratteristica utile di LightShot è la ricerca di "immagini simili", che ti consente di trovare immagini simili su Google. Se desideri ottenere LightShot come estensione del browser, l'azienda lo ha reso possibile. Puoi installarlo come estensione per Chrome, Firefox, Internet Explorer e Opera. Questi possono essere trovati nello store delle estensioni del browser. LightShot è uno strumento di screenshot affidabile per semplici esigenze di condivisione. Puoi inviare le tue immagini ad altri immediatamente e funziona bene anche come strumento di cattura.
Professionisti
Semplice da usare
Condivisione facile
Ricerca di immagini simili
Contro
Nessuna modalità di acquisizione
Nessuno strumento avanzato
Impossibile organizzare gli screenshot salvati all'interno del programma
LightShot

04 Gyazo

Gyazo è un semplice strumento per catturare screenshot con una versione gratuita e due versioni a pagamento. Parleremo solo della versione gratuita, anche se menzioneremo alcune caratteristiche delle versioni a pagamento. Puoi utilizzare Gyazo come un semplice strumento per screenshot, permettendoti di salvare i tuoi screenshot sui social media o altrove. Puoi anche incorporare collegamenti agli screenshot su siti Web e post di blog. Anche i collegamenti sono permanenti.
Dopo l'acquisizione, puoi modificare lo screenshot aggiungendo frecce, testo, note e altro. La versione gratuita non ha tante funzionalità di modifica, ma ne ha abbastanza se le tue esigenze sono semplici. Puoi scegliere di acquisire l'intero schermo, alcune finestre o una parte specifica dello schermo. Questo è migliore di alcuni degli altri strumenti disponibili che non offrono diverse modalità di acquisizione. La versione Pro ti consente di cercare e organizzare le tue acquisizioni, cosa che la versione gratuita non fa. Puoi comunque condividere screenshot, video di cattura dello schermo e replay, ma organizzarli è impossibile.
In particolare, Gyazo viene spesso utilizzato nel settore degli eSport per catturare immagini di giochi in azione. La funzione di replay è utile negli eSport, ma in altre situazioni non così tanto. Se sei una persona a cui piacciono gli eSport e ti piace la funzione replay, Gyazo è una buona scelta per te. Puoi fare affidamento su di esso per semplici acquisizioni e modifiche. Inoltre, la versione gratuita dovrebbe essere sufficiente per le tue semplici esigenze di condivisione.
Professionisti
Molteplici modalità di acquisizione
Può catturare replay
Semplice da raccogliere
Contro
La versione gratuita è limitata
Poche opzioni di modifica disponibili
Gyazo
05 PicPick
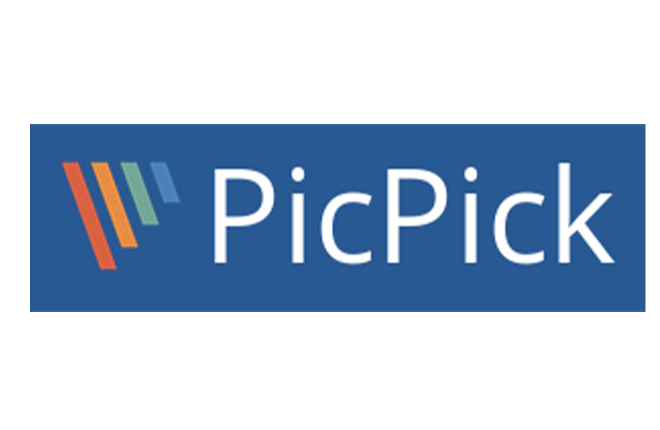
Se desideri un programma potente e gratuito per la cattura dello schermo e la modifica delle immagini, PicPick dovrebbe interessarti. Il programma è gratuito per uso personale e ha molte funzionalità. In effetti, crediamo che ci siano funzionalità di cui potresti non aver nemmeno bisogno ma che è utile avere a portata di mano. Ancora più importante, hai diverse modalità di screenshot, tra cui schermo intero, finestra attiva, finestra a scorrimento, a mano libera, regione specifica e regione fissa.
Scegli ciò di cui hai bisogno e puoi iniziare subito a acquisire screenshot. Puoi salvare gli screenshot come file immagine, ma PicPick ti consente anche di salvarli come PDF. A volte, questo viene fatto per impedire ad altri di modificarli o alterarli in altro modo. L'editor di immagini di PicPick assomiglia a Paint, quindi puoi aspettarti molte funzionalità standard di modifica delle immagini come testo, linee, frecce, sfocatura e altro. C'è molto da aggiungere alla tua immagine e potresti non averne nemmeno bisogno.
Condividere gli screenshot è semplice, con opzioni come la condivisione direttamente su siti Web, social media o collegamenti e-mail. Puoi anche salvare gli screenshot localmente sul tuo computer. Le altre funzionalità di PicPick non sono necessarie per la semplice condivisione di immagini, ma potresti volerle utilizzare per altri scopi. Queste funzionalità includono:
- Color Picker
- Palette dei colori
- Lente d'ingrandimento
- Righello dei pixel
- Mirino
- Goniometro
- Lavagna
Quando usi PicPick, puoi personalizzare i tasti di scelta rapida per funzioni specifiche tramite il programma stesso. Ciò può aiutarti a evitare che lo stesso tasto di scelta rapida venga utilizzato per più di una funzione. Se desideri un semplice strumento per screenshot per uso personale, PicPick è una scelta eccellente. È gratuito per uso personale, quindi non c'è nulla di male nel provarlo.
Professionisti
Molte funzionalità
Salva screenshot come PDF
Condivisione facile
Modalità di screenshot multiple
Contro
Le funzionalità avanzate sono nelle versioni a pagamento
Non molto leggero
PicPick
06 Strumento di cattura di Windows

Non c'è molto di sbagliato nello strumento di cattura integrato di Windows. A partire da Windows Vista lo strumento è preinstallato su tutti i computer Windows. Puoi cercarlo con la barra di ricerca di Windows e digitare "strumento di cattura". Potresti pensare che lo strumento predefinito incluso nei computer Windows non sia molto buono, ma rimarrai sorpreso.
Lo strumento di cattura dispone di diverse modalità di acquisizione degli screenshot, tra cui la cattura a finestra, a forma libera, rettangolare e a schermo intero. Dopo aver catturato qualcosa, verrai indirizzato a una nuova finestra in cui potrai iniziare a modificare e salvare. C'è una funzione Screenshot ritardato che puoi utilizzare per acquisire snip ritardati. Puoi anche selezionare il "tempo prima dell'acquisizione" (assicurati di cronometrare bene). Puoi aggiungere linee e annotazioni e disegnare sui tuoi screenshot.
Tuttavia, non ci sono molte funzionalità di modifica. Dopotutto, lo Strumento di cattura non è pensato per essere un editor di immagini e puoi usare Paint per questo. Se hai finito di modificare e desideri condividere subito uno snip, puoi selezionare il pulsante Invia snip. All'interno di questa funzione, ci sono alcune opzioni tra cui puoi scegliere. Se vuoi stampare la tua cattura, puoi farlo direttamente dallo Strumento di cattura. L'opzione Stampa è disponibile dalle opzioni. Per essere uno strumento predefinito fornito con Windows, lo Strumento di cattura è un programma piuttosto utile che puoi utilizzare per semplici esigenze di screenshot.
Sebbene le modifiche complicate richiedano altri strumenti, l'acquisizione di schermate semplici rientra perfettamente nelle capacità dello strumento. Visto che ce l'hai già, perché non usarlo?
Professionisti
Opzione screenshot ritardato
L'hai già installato
Molteplici modalità di acquisizione di screenshot
Contro
Funzionalità limitate
Verrà sostituito da Snip & Sketch in futuro
