Oltre 15 migliori funzionalità di Google Docs che ogni utente dovrebbe conoscere
Pubblicato: 2022-05-31Google Docs è un elaboratore di testi popolare tra gli scrittori. Fa parte della suite Google Docs Editor, che include servizi come Fogli Google, Presentazioni Google, ecc. ed è completamente gratuito.
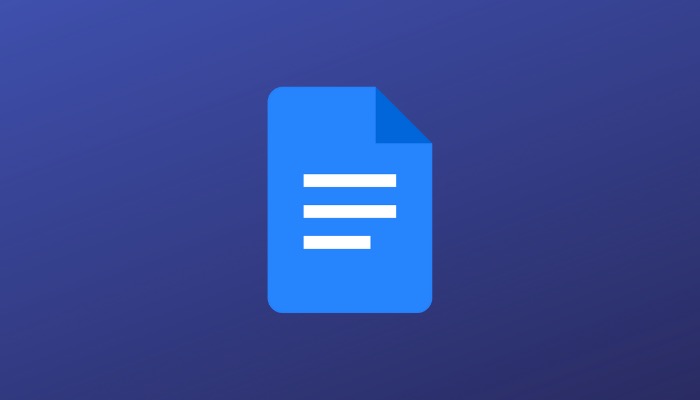
Se sei uno scrittore o se il tuo lavoro richiede la creazione o la modifica di molti documenti, Google Docs è probabilmente il miglior servizio per te. Ciò che distingue Docs dagli altri elaboratori di testi è il suo ampio set di funzionalità, che include funzionalità come collaborazione, controllo ortografico e grammaticale, un dizionario integrato e uno strumento di ricerca integrato, solo per citarne alcuni.
Sommario
Suggerimenti e trucchi di Google Documenti
Se sei un utente di Google Documenti da un po' di tempo o hai appena iniziato, ecco un elenco delle migliori funzionalità di Google Documenti che dovresti conoscere e iniziare a utilizzare per ottenere il massimo dal servizio.
1. Modelli per una creazione di documenti più rapida
Google raggruppa una discreta selezione di modelli per diversi tipi di documenti in Documenti. Quindi, per tutte quelle volte in cui non riesci a pensare a idee di formattazione per il tuo documento, puoi scegliere uno di questi modelli per iniziare.
Segui questi passaggi per trovare e utilizzare un modello in Documenti:
- Nella home page di Google Documenti, passa con il mouse sull'icona più e seleziona l'opzione Scegli modello .
- Nella galleria dei modelli , scorri la pagina per visualizzare varie categorie di documenti.
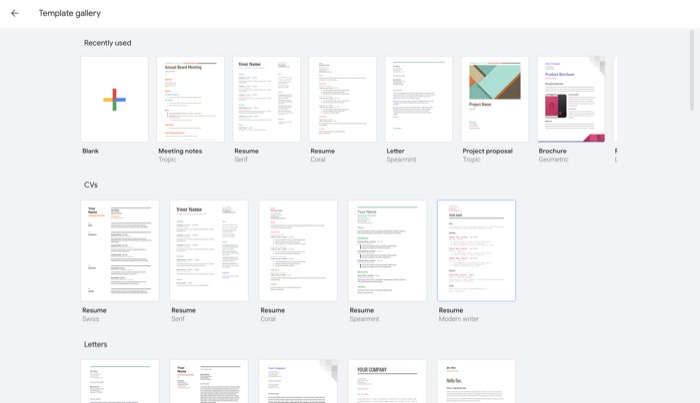
- Fai clic su un modello che ti piace in questo elenco per aprirlo.
Non appena il modello scelto è aperto, puoi modificarlo e modificarlo secondo le tue esigenze.
2. Sommario per facilitare la navigazione del documento
Un sommario è un elenco di tutte le sezioni/intestazioni di un documento con i numeri di pagina corrispondenti. Si trova proprio all'inizio di un documento e facilita la navigazione attraverso le sue numerose sezioni.
Su Google Docs, puoi aggiungere un sommario al tuo documento in due modi: con i numeri di pagina e con i link blu. Se stai creando un documento con numeri di pagina ben etichettati, puoi creare il sommario con numeri di pagina. Altrimenti, in caso contrario, e desideri facilitare la navigazione per il lettore offrendo loro la possibilità di fare clic sui collegamenti alle sezioni per accedervi direttamente nel documento, puoi utilizzare i collegamenti blu.
Per impostare una di queste opzioni in un documento, ecco cosa devi fare:
- Popola il tuo documento con il contenuto e tutte le sezioni e le loro intestazioni.
- Fai clic su Inserisci , passa il mouse sopra Sommario e seleziona un tipo di elenco.
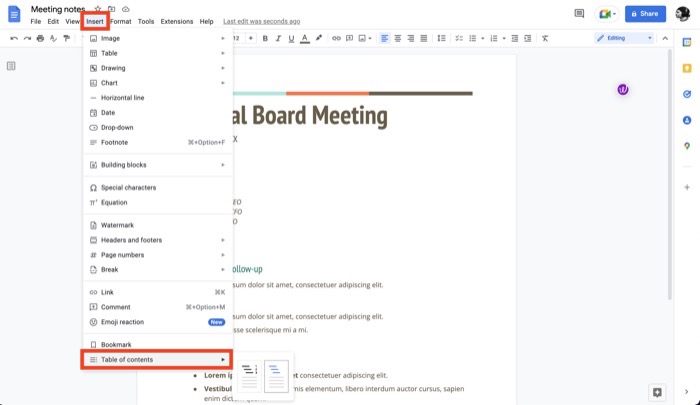
A seconda dell'opzione selezionata, vedrai il sommario di conseguenza. In qualsiasi momento, se apporti modifiche al documento, passa con il mouse sulla sezione del sommario e premi l'icona di ricarica alla sua sinistra per aggiornarlo.
3. Segnalibri per una consultazione rapida/navigazione più semplice
Simile all'aggiunta di un sommario ai tuoi documenti, il bookmarking è un'altra funzione utile in Google Docs che può aiutarti a navigare in modo efficiente nel documento.
Ma non è tutto. Aggiungere un elemento ai segnalibri in un documento ha anche un altro vantaggio: può aiutarti a impostare i riferimenti all'interno dello stesso o di altri documenti in modo che sia più facile trovare quegli elementi in un documento.
Ecco come aggiungere un elemento ai segnalibri in Google Documenti:
- Seleziona il testo nel documento che desideri aggiungere ai preferiti.
- Fare clic su Inserisci e selezionare Segnalibro . (Apparirà un nastro blu accanto al testo selezionato, a indicare che è stato aggiunto un segnalibro.)
- Seleziona il testo che desideri collegare al segnalibro in modo tale che toccandolo venga reindirizzato all'elemento aggiunto ai segnalibri.
- Fare nuovamente clic su Inserisci e selezionare Collegamento .
- Tocca l'elemento aggiunto ai segnalibri nell'elenco. Apparirà con l'icona di un segnalibro alla sua sinistra.
- Premi Applica per salvare il segnalibro.
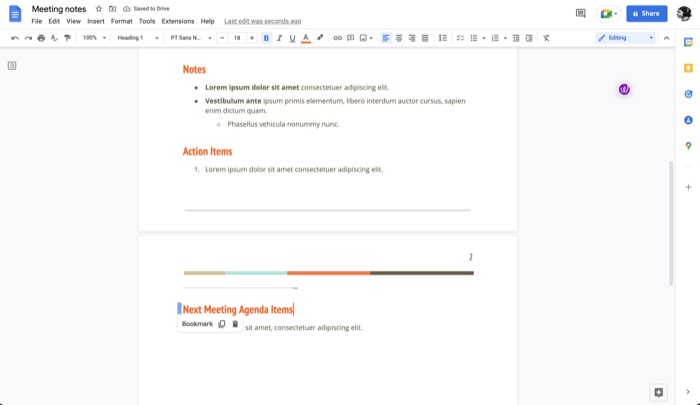
Ora, questo testo sarà collegato all'elemento aggiunto ai segnalibri. Quindi, ogni volta che fai clic su di esso, ti porterà alla posizione dell'elemento aggiunto ai segnalibri nel documento.
4. Modalità offline per scrivere mentre sei offline
Anche se è più probabile che tu lavori in Documenti quando sei online, a volte potrebbe non esserci alcuna connessione a Internet o saresti in un posto senza Internet. Per tali orari, è necessaria la modalità offline in Documenti, che ti consente di creare, visualizzare o modificare documenti anche senza Internet.
La modalità offline funziona con tutti i browser basati su Chromium. Ecco come rendere un documento disponibile offline:
- Apri il documento a cui desideri accedere offline.
- Fare clic su File e selezionare Rendi disponibile offline .
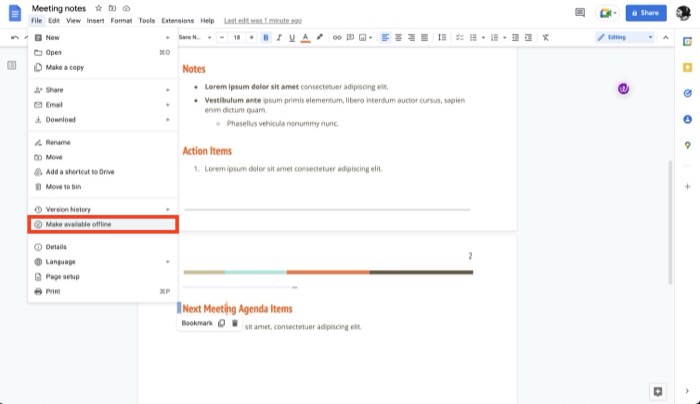
- Se non l'hai già fatto, Documenti ti chiederà di installare l'estensione Documenti offline sul tuo browser. Fare clic su Installa .
- Con l'estensione installata, ti verrà chiesto con un messaggio di attivare l'accesso offline per tutti i file. Tocca Attiva per farlo.
Ora puoi accedere e lavorare su questo documento anche quando non c'è una connessione attiva. Quando vuoi uscire dalla modalità offline, vai su File > Rimuovi accesso offline .
5. Esplora per la ricerca mentre scrivi
Spesso, quando lavori su una storia o un progetto che richiede la ricerca di vari argomenti su Internet, dovrai aprire più schede del browser e andare avanti e indietro tra di esse e Documenti, il che può sfuggire di mano.
Per semplificare, Google offre una funzione Esplora integrata che ti consente di ricercare argomenti su Internet, trovare immagini e persino accedere ad altri documenti sul tuo Google Drive direttamente all'interno di Documenti.
Quindi ora, ogni volta che vuoi ricercare un argomento o cercare un'immagine da allegare al tuo documento online, fai clic sul pulsante Esplora nella parte inferiore del documento. Quindi, quando viene visualizzata la sezione Esplora (sul lato destro), tocca la casella di ricerca per inserire la query e premi Invio/ritorno per cercarla.
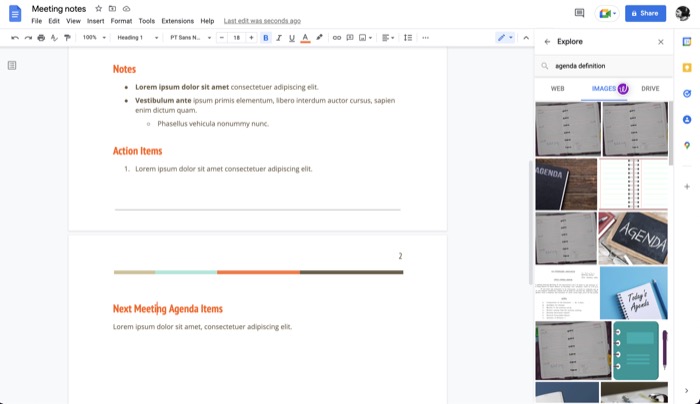
Una volta che Esplora trova e restituisce risultati rilevanti, tocca la scheda WEB, IMMAGINI o DRIVE per filtrare i risultati di conseguenza. Se si desidera visualizzare il collegamento di un articolo, fare clic su di esso per aprirlo in una nuova scheda. Nel caso di un'immagine, tocca l'icona più sopra di essa per importarla nel documento. Infine, per accedere a un documento contenente la tua query di ricerca, tocca un documento dall'elenco.
6. Digitazione vocale per inserire rapidamente il testo
La digitazione vocale è una funzione di accessibilità che ti consente di utilizzare la tua voce come metodo di input per aggiungere testo al tuo documento Documenti. Oltre a inserire del testo, puoi anche usare la digitazione vocale per modificare e formattare il documento.
Per utilizzare questa funzione, tutto ciò che serve è un browser web basato su Chromium. Dopodiché, puoi seguire queste istruzioni per utilizzare la digitazione vocale:
- Apri un documento.
- Fare clic su Strumenti > Digitazione vocale . In alternativa, premi i tasti Comando + Maiusc + S o Ctrl + Maiusc + S rispettivamente su Mac e Windows per visualizzare la casella di digitazione vocale.
- Tocca l'icona del microfono in questa casella. Se stai utilizzando la digitazione vocale per la prima volta, dovrai concedere a Documenti l'accesso al tuo microfono. Premi Consenti nella richiesta di autorizzazione che sembra farlo.
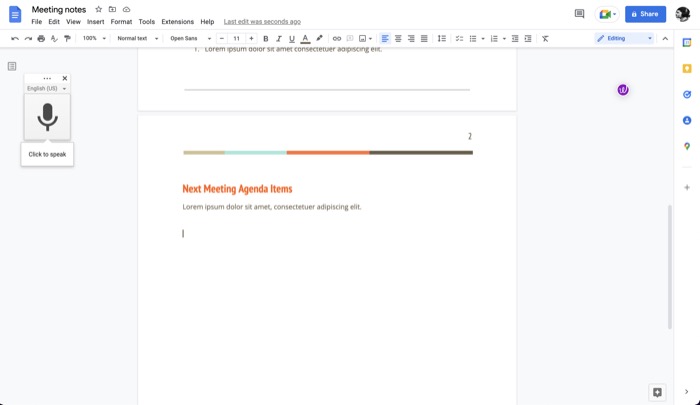
- Ora inizia a dettare il testo sul tuo computer. Assicurati di mantenere un ritmo decente e pronunce chiare mentre detti il testo. Pronuncia i nomi dei segni di punteggiatura per aggiungerli al documento.
- Una volta che hai finito di inserire il testo, fai di nuovo clic sull'icona del microfono.
Consulta la documentazione di Google sulla digitazione vocale per saperne di più.
7. Dizionario personale per parole non di dizionario
Google Documenti ha uno strumento di controllo ortografico integrato, che assicura che non ci siano parole errate nei tuoi documenti. Sebbene questa funzione funzioni correttamente e il dizionario dietro questa evidenzia molto raramente l'ortografia come errata, a volte può contrassegnare alcuni nomi gergali o di società come errati.
Fortunatamente, Google Docs offre la modalità dizionario personale, che ti consente di aggiungere tali parole al tuo dizionario in modo che non vengano evidenziate di nuovo come errate.
Segui questi passaggi per aggiungere una parola al tuo dizionario personale:
- Seleziona la parola evidenziata come errata nel documento.
- Fai clic sui tre punti nel popup e seleziona Aggiungi X al dizionario , dove X è la parola che desideri aggiungere al dizionario.
8. Sostituzioni per salvare le sequenze di tasti
Sostituzioni, equivalente alla sostituzione del testo, è una funzione di Documenti che ti consente di inserire caratteri complessi e di impostare trigger per parole/stringhe lunghe per inserirle in un documento in modo efficiente. È essenzialmente una coppia di una chiave di attivazione e il suo testo sostitutivo, in cui l'immissione della funzione identifica automaticamente il trigger durante la digitazione e lo sostituisce con il testo di sostituzione.
Ecco come utilizzare le sostituzioni in Documenti:
- Fare clic su Strumenti > Preferenze .
- Tocca la scheda Sostituzioni .
- Qui, spunta la casella di controllo Sostituzione automatica .
- Premi OK .
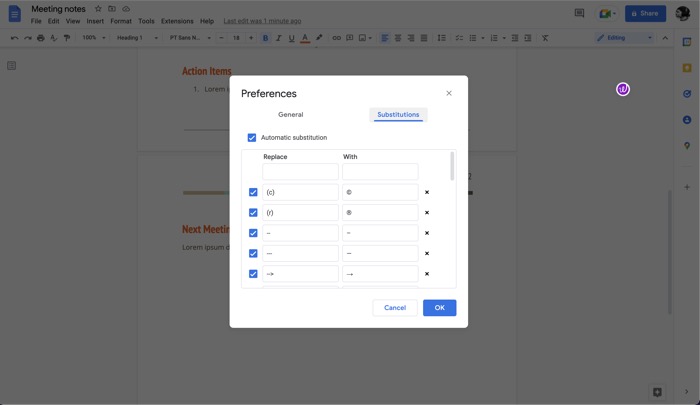
Per impostazione predefinita, Documenti ha già un sacco di coppie di sostituti del trigger. Puoi usarli, oltre a crearne di personalizzati, in questo modo:
- Nella scheda Sostituzioni , tocca la casella in alto sotto Sostituisci e aggiungi la tua parola chiave.
- Allo stesso modo, fai clic sulla casella sotto Con e aggiungi il testo sostitutivo lì.
Ad esempio: impostare una sostituzione per "ttyl" che lo sostituisca con la sua forma più lunga "Parla con te più tardi".
9. Dizionario per la ricerca rapida di definizioni
A volte, mentre lavori su un documento, potresti non essere sicuro che una parola che stai per usare nella tua scrittura si adatterà correttamente al contesto. Sebbene tu possa cercare la definizione di questa parola aprendo una nuova scheda, non è un approccio molto efficiente.
In alternativa, Google offre un dizionario integrato in Documenti che semplifica la ricerca di una parola. Segui questi passaggi per usarlo:
- Seleziona ed evidenzia la parola che desideri definire nel documento.
- Fare clic con il pulsante destro del mouse sulla parola e selezionare Definisci . Oppure seleziona la parola e premi la scorciatoia da tastiera Ctrl + Maiusc + Y o Comando + Maiusc + Y.
A destra del documento apparirà una finestra Dizionario . Qui puoi trovare il significato della parola insieme ad alcuni altri dettagli, come i sinonimi.
10. Modalità di suggerimento per suggerire modifiche di valore
La collaborazione è un'elegante funzione di Google Documenti che ti consente di lavorare su un documento con altri in modo che entrambe le parti possano apportare modifiche e visualizzare le modifiche nel documento in tempo reale. Anche se funziona bene, a volte potresti voler solo suggerire una modifica senza apportare modifiche al documento.
La modalità di suggerimento è utile qui. Ti consente di suggerire le tue modifiche al proprietario del documento in modo che possa visualizzarle e apportare modifiche al documento originale di conseguenza.

Per utilizzare la modalità di suggerimento, con il documento aperto, toccare l'icona della penna nella barra degli strumenti e selezionare Suggerimento dal menu. Se non disponi dell'accesso in modifica, tocca Richiedi l'accesso in modifica .
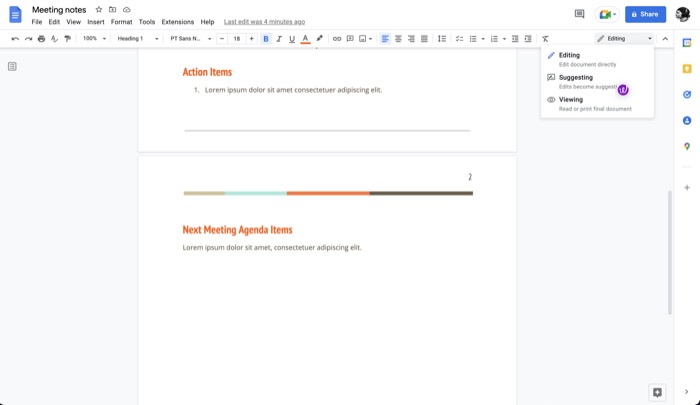
Una volta che ti è stato concesso l'accesso, inizia a modificare il documento per suggerire le tue modifiche/modifiche. Tutte le tue modifiche appariranno con un nuovo colore nel documento. Se desideri aggiungere dettagli per i tuoi suggerimenti, fai clic su di esso e digita un commento. Premi Rispondi per salvarlo.
Non appena lo fai, il proprietario del file riceverà un'e-mail con i tuoi suggerimenti, che potrà quindi aprire per visualizzare le modifiche suggerite.
11. Firma elettronica per la firma di documenti virtuali
Documenti non si limita solo alla scrittura casuale e la sua selezione di modelli ne è una testimonianza. Quindi, ad esempio, puoi utilizzare Documenti per scrivere una lettera commerciale, una proposta di progetto e un'offerta di vendita, tra le altre cose.
Pertanto, alcuni di questi casi d'uso potrebbero richiedere la firma elettronica del documento. Google Docs ha una modalità di disegno integrata che lo rende possibile.
Per firmare elettronicamente un documento, aprilo e vai su Inserisci > Disegno > Aggiungi nuovo . Fare clic sul menu a discesa accanto a Linea e selezionare Scribble . Inizia a disegnare la tua firma usando il trackpad e premi Salva e chiudi .
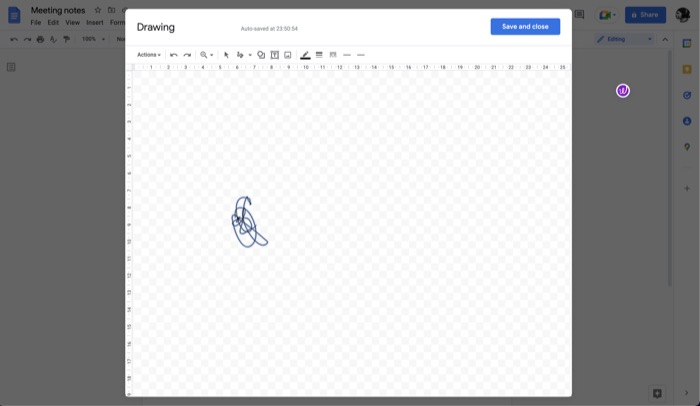
Infine, ridimensiona la firma e spostala nell'area della firma.
12. Cronologia delle versioni per tenere traccia delle modifiche
La cronologia delle versioni è una funzione di Documenti molto utile che ti consente di scoprire la data di creazione di un documento e di visualizzare tutte le modifiche e le modifiche che ha subito nel tempo. In questo modo, se non ti piacciono le modifiche, puoi semplicemente annullarle e ripristinare qualsiasi versione precedente.
Segui questi passaggi per rivedere la cronologia delle versioni:
- Fare clic su File e selezionare Cronologia versioni > Visualizza cronologia versioni .
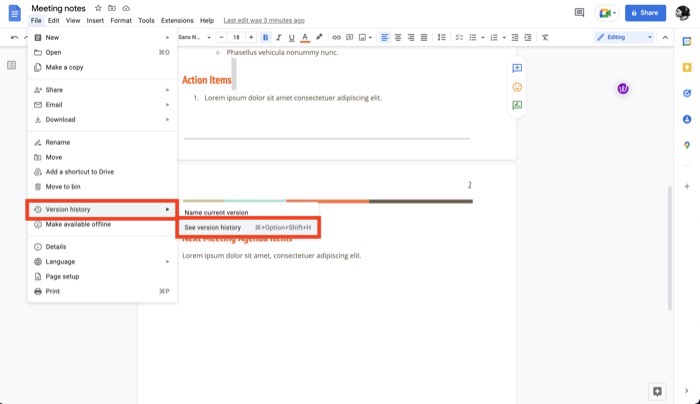
- A destra del documento verrà visualizzata una finestra della cronologia delle versioni.
- Tocca una versione per visualizzarne tutti i dettagli.
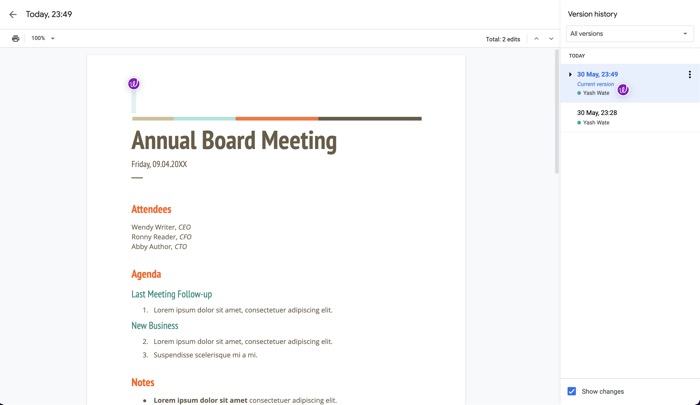
- Per ripristinare una versione, fai clic sui tre punti e seleziona Ripristina questa versione .
13. Traduci per traduzioni rapide
Indipendentemente dal tipo di documento su cui stai lavorando in Documenti, la necessità di tradurre il testo da una lingua all'altra può sorgere in qualsiasi momento. Fortunatamente, Google offre un traduttore integrato all'interno di Google Documenti che rende estremamente facile tradurre testo/documento.
Ecco come utilizzare la traduzione in Documenti:
- Apri il documento che desideri tradurre.
- Fare clic su Strumenti e selezionare Traduci documento .
- Aggiungi un nome per questo documento tradotto e seleziona la lingua in cui vuoi tradurlo.
- Premi Traduci per iniziare la traduzione.
14. Trova e sostituisci per modificare più velocemente
Per tutte quelle volte in cui desideri sostituire più istanze di una parola nel tuo documento, la funzione trova e sostituisci può rivelarsi molto utile. Come suggerisce il nome, ti consente di sostituire tutte le occorrenze di parole in un documento con il suo sostituto.
Per utilizzare trova e sostituisci, seleziona Modifica > Trova e sostituisci . In alternativa, premi Ctrl + Maiusc + H o Comando + Maiusc + H . Nella finestra Trova e sostituisci , inserisci la parola che desideri sostituire accanto al campo Trova e il suo sostituto accanto a Sostituisci con .
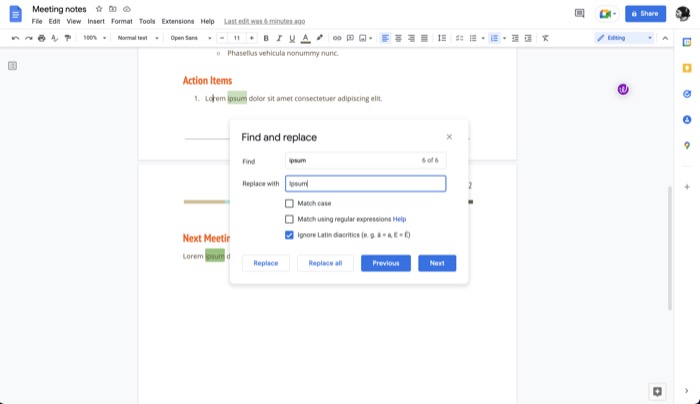
Infine, premi Sostituisci tutto per eseguire la tua azione.
15. Componenti aggiuntivi per estendere la funzionalità di Docs
Sebbene Docs abbia una gamma piuttosto impressionante di funzionalità integrate, offre anche componenti aggiuntivi, che estendono ulteriormente la sua funzionalità. L'integrazione dell'archiviazione Box e del controllo grammaticale grammaticale sono un paio di molti preziosi componenti aggiuntivi che puoi aggiungere a Documenti.
Ecco come aggiungere un componente aggiuntivo a Documenti:
- Fare clic su Estensioni > Componenti aggiuntivi .
- Seleziona Ottieni componenti aggiuntivi dal menu.
- In Google Workspace Marketplace , trova il componente aggiuntivo che desideri aggiungere.
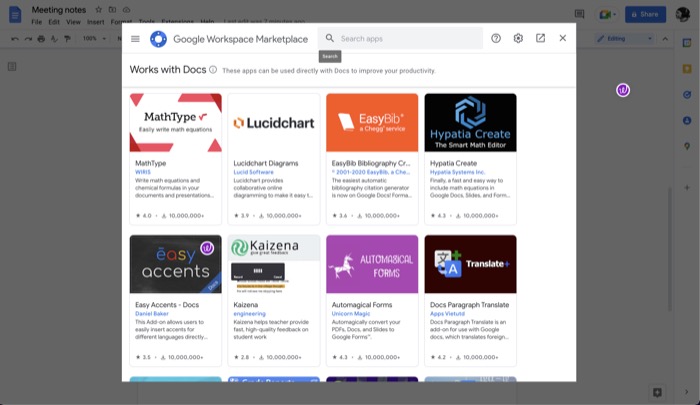
- Fare clic sul pulsante Installa nella schermata seguente per aggiungerlo a Documenti.
16. Impostazioni pagina per documenti personalizzati
Per impostazione predefinita, qualsiasi documento che crei in Documenti utilizza il formato carta Lettera con orientamento verticale con un valore impostato per tutti i suoi margini. Tuttavia, a volte questa impostazione potrebbe non soddisfare i requisiti del tuo documento.
Per tali orari, Google ti consente di modificare le impostazioni della pagina. Ecco come farlo:
- Con il documento che desideri applicare alle impostazioni di pagina per aprire, fai clic su File > Imposta pagina .
- Tocca la scheda Pagine nella finestra di configurazione della pagina.
- Fare clic sull'impostazione che si desidera modificare e selezionare l'opzione appropriata in base alle proprie esigenze.
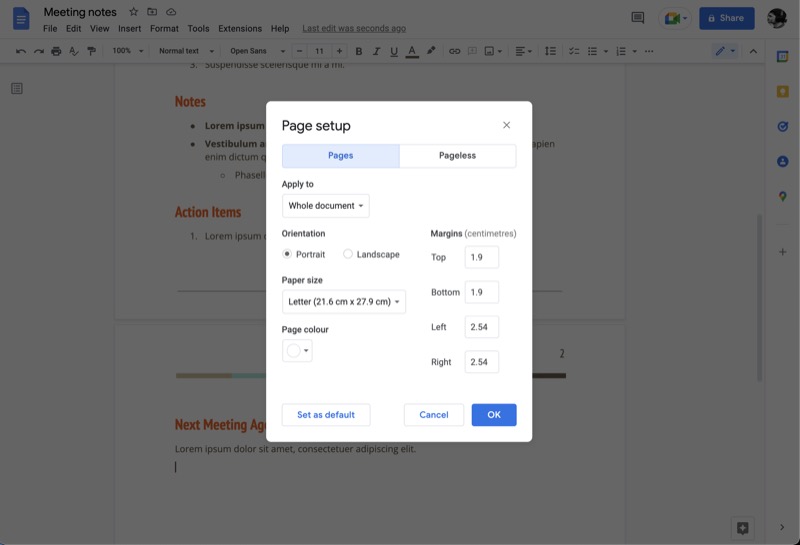
- Tocca OK per applicare le modifiche.
- Per impostare i valori predefiniti, premi Imposta come predefinito .
17. Senza pagina per documenti a scorrimento continuo
La modifica delle impostazioni di pagina è utile quando desideri modificare elementi come orientamento, intestazioni, piè di pagina, numeri di pagina e altro, ma include interruzioni di pagina, che potrebbero non essere desiderabili se prevedi di utilizzare immagini e tabelle di grandi dimensioni nei tuoi documenti.
È qui che torna utile il formato senza pagina. Trasforma il documento in orientamento orizzontale ed elimina le interruzioni di pagina, risultando in un documento continuo senza interruzioni facile da leggere e stampare.
Segui questi passaggi per andare senza pagina:
- Apri il documento che desideri rendere senza pagina.
- Fare clic su File > Imposta pagina .
- Tocca la scheda Senza pagina nella finestra Imposta pagina .
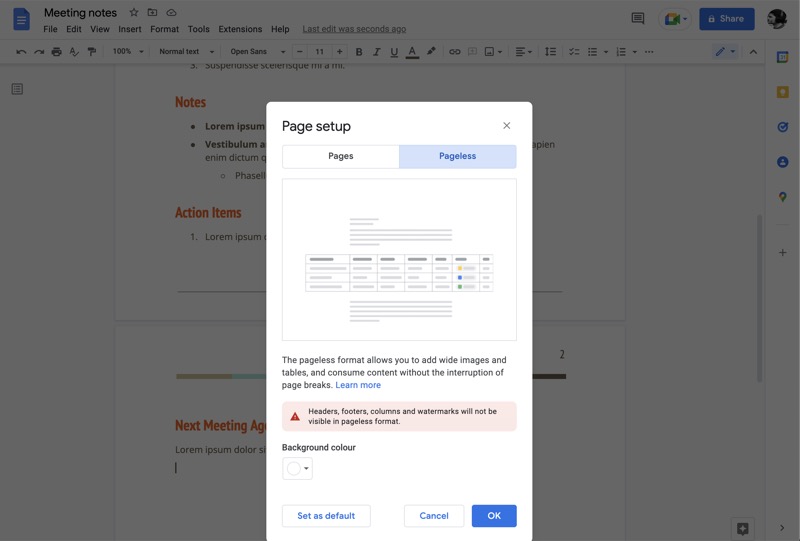
- Se vuoi cambiare il colore di sfondo del documento, tocca il pulsante sotto Colore di sfondo e scegli un colore.
- Fare clic su OK per trasformare il documento senza pagina.
18. Confronta i documenti per vedere le modifiche e identificare i duplicati
Se lavori in Documenti, a volte potresti ritrovarti con più di una copia di un documento nel tuo account. Poiché ciò può creare confusione, è meglio confrontare questi documenti per identificare il duplicato.
Documenti ti consente di farlo molto facilmente, come mostrato di seguito:
- Apri un documento e tocca Strumenti > Confronta documenti .
- Nella finestra di dialogo Confronta documenti , fare clic sul pulsante sotto Seleziona il documento di confronto e selezionare il documento che si desidera confrontare.
- Nel campo Differenze attributi a identificare l'utente il cui nome apparirà nel file di output come autore delle modifiche suggerite.
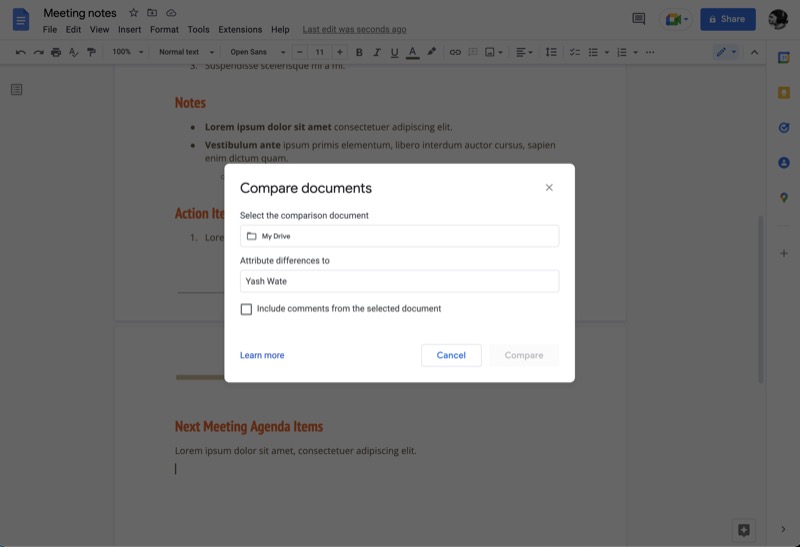
- Premi Confronta .
Documenti genererà ora un nuovo documento che mostra tutte le modifiche tra i due documenti.
19. Smart Chip per aggiungere rapidamente elementi a una pagina
Smart Chips è una funzione di Documenti che ti consente di utilizzare il carattere @ per inserire rapidamente elementi nel documento. Questi elementi possono essere qualsiasi cosa, da un'immagine o una tabella a persone, intestazioni e elementi costitutivi (roadmap del prodotto, tracker delle recensioni).
Segui questi passaggi per aggiungere uno qualsiasi di questi elementi al tuo documento:
- Apri il documento in cui desideri inserire uno di questi elementi.
- Digitare @ e quando viene visualizzato il menu Smart Chips , selezionare un elemento dall'elenco per inserirlo nel documento.
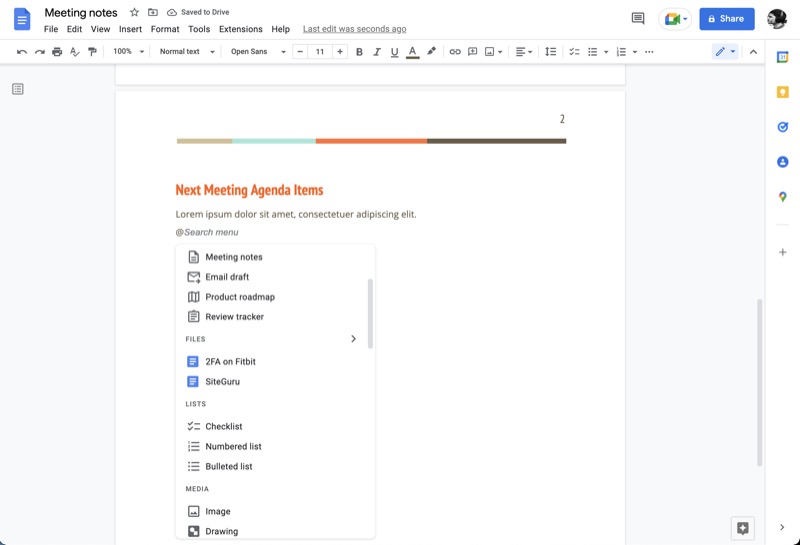
- A seconda dell'elemento che hai aggiunto, ora puoi compilarlo con le informazioni appropriate.
20. Attiva / disattiva a discesa per fornire più scelte di input
Un menu a discesa è un modo efficace per acquisire input dagli utenti. Garantisce che non ci siano voci errate o non valide a causa di un errore umano. Non solo, ma poiché un menu a discesa contiene tutte le sue opzioni al suo interno, puoi aggiungerne diverse senza occupare molto spazio.
Google Documenti ti consente di aggiungere menu a discesa al tuo documento con opzioni sia predefinite che personalizzate. Ecco come aggiungerli:
- Vai al documento in cui desideri aggiungere un menu a discesa.
- Fare clic su Inserisci > Menu a discesa e selezionare un'opzione in DOCUMENT DROP-DOWNS o PRESET DROP-DOWNS , a seconda che si desideri utilizzare un menu a discesa predefinito o personalizzato.
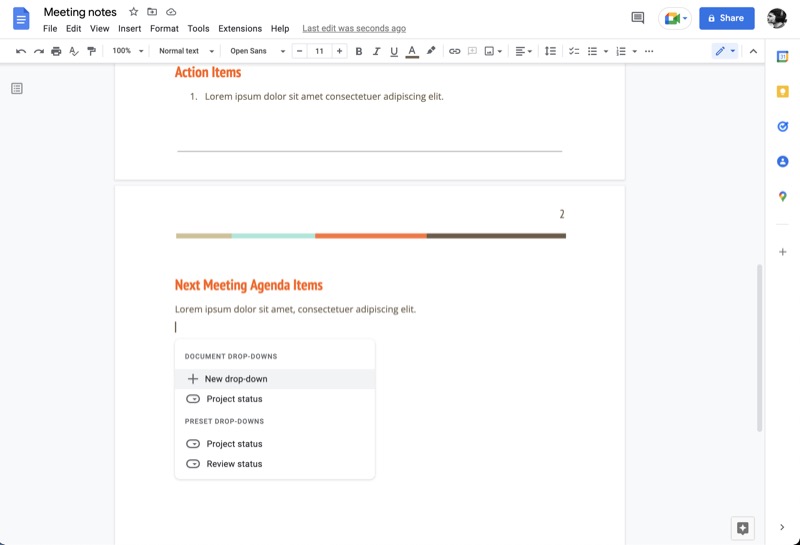
- Nel caso di un menu a discesa personalizzato, otterrai una finestra di dialogo nella pagina successiva in cui puoi nominare questo menu e aggiungere le opzioni di menu che desideri avere nel tuo menu a discesa. Premi Salva per salvare questo menu e aggiungerlo al documento.
Ottieni di più da Google Documenti
Google Docs è uno degli elaboratori di testi più funzionali ma facili da usare in circolazione. Ti consente di creare e lavorare con una vasta gamma di documenti e ti dà la possibilità di collaborare con gli altri, il tutto rimanendo libero.
Ci auguriamo che questa guida ti familiarizzi con molte preziose funzioni di Google Documenti in modo che tu possa iniziare a utilizzarle nel tuo flusso di lavoro e trarne il massimo.
Ulteriori letture:
- Oltre 50 migliori scorciatoie da tastiera di Google Docs per PC e Mac
- Come creare un diagramma di flusso in Google Docs
- Utilizzi Google Documenti per la scrittura? Dieci consigli per velocizzare le cose!
- Come importare un documento di Google Documenti in Fogli Google
- Come utilizzare i componenti aggiuntivi in Google Docs
Domande frequenti sulle funzionalità di Google Documenti
Quale formato utilizza Google Documenti?
Con Google Docs, puoi aprire e salvare documenti in diversi formati: OpenDocument, Rich Text Format, Unicode, zippato HTML e Microsoft Word. Inoltre, hai anche più opzioni di esportazione, come PDF ed EPUB.
Qual è il formato migliore per inviare un documento?
PDF, abbreviazione di Portable Document Format, è probabilmente il miglior formato per inviare documenti. È universalmente compatibile, versatile e accessibile su un'ampia gamma di dispositivi e servizi. Un altro motivo importante per cui il PDF è preferito rispetto ad altri formati è l'affidabilità: un PDF visualizzerà sempre i suoi dati così come sono stati scritti, indipendentemente dal servizio utilizzato per visualizzarlo.
Infine, un documento PDF offre una sicurezza migliore rispetto ad altri formati di documento poiché puoi proteggerlo utilizzando una password, che ne limita l'accesso e garantisce che i suoi dati rimangano privati.
Quali sono i vantaggi dell'utilizzo di Google Documenti?
I vantaggi dell'utilizzo di Google Docs sono numerosi:
- Accessibilità e collaborazione
- Pienamente compatibile con Microsoft Office
- Controllo della versione
- Flessibilità per importare ed esportare nei formati desiderati
- Facile da imparare e da usare
- Salvataggio automatico dei documenti
- Funzionalità aggiuntive utilizzando le estensioni di Chrome
- GRATIS da usare!
Quali sono i vantaggi di Google Documenti per gli studenti?
Ci sono diversi vantaggi di Google Docs se sei uno studente:
- È GRATUITO da usare!
- I documenti sono accessibili da qualsiasi luogo, a casa oa scuola
- La cronologia delle versioni aiuta a recuperare le eliminazioni indesiderate
- Salvataggio automatico dei documenti
- Modalità di lavoro offline
- Collaborazione in tempo reale con gli amici
- Digitazione vocale invece di scrittura
- Più stili di carattere rispetto a Microsoft Word che aiuta con i report di progetto
