Miglior configurazione di iPad per sostituire il tuo laptop: una guida completa
Pubblicato: 2025-03-13La gamma Apple iPad è sempre confusa. Mentre Apple afferma che questi iPad sono il miglior sostituto dei laptop, non forniscono ancora la compatibilità completa dell'app per sostituire i laptop. Quindi, una domanda popolare rimane senza risposta: l'iPad è in sostituzione di un laptop?

Quindi sono andato di recente al matrimonio del mio amico; Dal momento che il mio lavoro prevede di rimanere aggiornato con le ultime notizie e cercare costantemente su Internet notizie tecnologiche, app gadget e altro ancora, in passato, ogni volta che andavo a casa sua, ho trascorso la maggior parte del mio tempo davanti al mio laptop, scrivendo articoli, blog e pubblicando post sui social media e aggiornamenti di notizie.
Quindi questa volta, al suo matrimonio, non voleva che portassi un laptop, quindi abbiamo concordato perché è una cosa unica nel tempo che il mio amico ha. Così ho accettato, e invece ho deciso di prendere il mio iPad Pro in sostituzione del mio laptop. Uso il mio MacBook principalmente per scrivere articoli, modificare video, guardare film e navigare in Internet. Faccio anche più attività di base e medie che coinvolgono l'editing video usando Capcut.
Quindi, ho dovuto impostare il mio iPad per sostituire il mio MacBook come alternativa al laptop. Supponiamo di prevedere di utilizzare il tuo iPad come sostituzione o di acquistare un iPad come sostituzione del laptop; In questa guida, imparerai come impostare il tuo iPad come sostituzione del laptop se ne hai uno.
Sommario
Come impostare il tuo iPad come sostituzione del laptop
Acquista una tastiera di Apple Magic
MacBook e iPad sono in diverse categorie di prodotti. Se desideri una sostituzione completa e un'esperienza simile al tuo laptop, puoi acquistare una tastiera Apple Magic per il tuo iPad Pro.
Aggiunge un supporto per trackpad integrato e integrato per il tuo iPad, portando quasi l'80% dell'esperienza del laptop attraverso il livello hardware.
La tastiera Apple Magic è disponibile per iPad Pro e Air a partire dal 2020 e il modello IPad Air da 13 pollici recentemente annunciato.
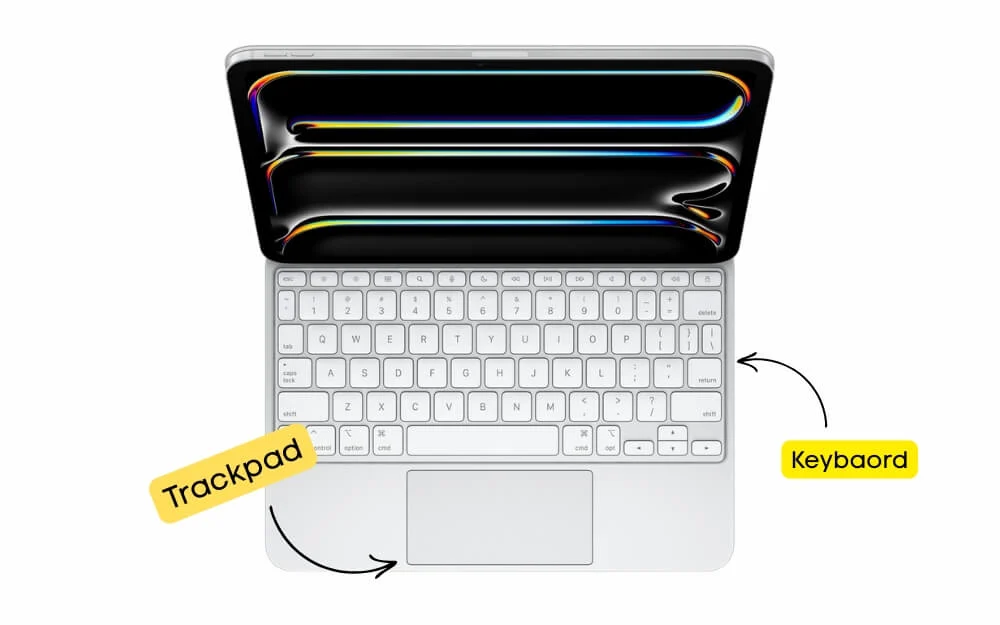
La tastiera Magic è una tastiera staccabile con supporto per chiavi a grandezza naturale con un massimo di 1 mm di viaggi chiave. Tuttavia, l'esperienza di battitura non è buona come un laptop; La tastiera è piccola e scomoda da digitare a meno che tu non sia abituato.
L'iPad si attacca magneticamente alla tastiera magica e tiene fermamente e saldamente. La tastiera supporta anche la retroilluminazione, quindi non devi preoccuparti se si utilizza la tastiera al buio. Inoltre viene fornito con un trackpad integrato e supporta tutti i gesti di iPados.
Se te lo puoi permettere, Apple vende ufficialmente la tastiera di Apple Magic, ma sono leggermente costose. Queste tastiere vanno spesso da $ 299 a $ 349; Fortunatamente, diversi produttori di terze parti offrono anche alternative di tastiera magica compatibili per l'iPad.
La migliore opzione alternativa è il touch combinato Logitech , che funziona bene ma non supporta l'attaccamento magnetico come la tastiera di iPad Magic, che richiede una base per rendere il tuo iPad. È compatibile con tutti i modelli di iPad, tra cui il PRO e le varianti aeree, e costa meno della tastiera magica. Si collega all'iPad utilizzando il connettore Smart e ha una retroilluminazione da tastiera e un trackpad integrato.

Inoltre, a differenza della tastiera Magic, il touch combo logitech supporta i tasti della funzione, che puoi utilizzare per varie funzioni utili, specialmente se si esegue la modifica video o si desidera regolare rapidamente la tua luminosità e altro ancora senza dipendere dal touchscreen.
Adoriamo anche le chiavi Zagg Pro , che offre un'esperienza simile ma non viene fornito con un trackpad incorporato, e la tastiera pieghevole ICHEVER se stai cercando un'opzione ancora più conveniente. Se si desidera sostituire il tuo laptop o desideri utilizzare un iPad come laptop, ti consiglio di investire in una tastiera. Puoi scegliere qualsiasi tastiera che desideri da queste migliori opzioni. Successivamente, è necessario modificare alcune impostazioni di iPados e installare app di terze parti per ottenere un'esperienza MAC sul tuo iPad.
- Acquista la tastiera di Apple Magic
- Acquista Logitech Combo Touch
- Acquista la tastiera Zagg Pro Keys
Espandi l'archiviazione utilizzando SSD portatile
iPad ha un archivio limitato e Apple addebita un prezzo pesante se si desidera aggiornare l'archiviazione sul tuo iPad. In tal caso, è possibile utilizzare qualsiasi dispositivo di archiviazione esterno, come un SSD portatile, per espandere l'archiviazione iPad senza rompere la banca.

Ci sono molte opzioni esterne SSD che puoi ottenere. Raccomandiamo Samsung SSD, che è più veloce e anche più affidabile.
Se pensi che gli SSD siano difficili da trasportare, puoi utilizzare un'unità flash per connetterti all'iPad utilizzando Type-C e archiviare tutti i tuoi file importanti.
Acquista SSD esterno Samsung
Modifica queste impostazioni di iPad
Se hai acquistato la tastiera Apple Magic, hai quasi replicato l'esperienza MacOS sul tuo iPad a livello di hardware. Successivamente, devi cambiare l'esperienza del software per replicare MacOS.
È qui che entra in gioco il più grande svantaggio dell'iPad come alternativa al laptop. Nonostante sia alimentato da un processore simile, incluso il chip M4 negli iPad recenti, l'iPad è ancora una replica di iOS anziché macOS. Il problema più grande è che l'iPad non supporta ancora applicazioni di classe desktop completa come Final Cut, Logic Pro, Photoshop e altro ancora. Apple ha recentemente portato alcune applicazioni desktop su iPados, ma non è ancora al livello che può sostituire completamente il tuo laptop se dipendi da queste applicazioni. Tuttavia, per ottenere la migliore esperienza, è necessario modificare alcune impostazioni di iPados.
1. Personalizza il supporto per mouse e tastiera esterna
Il tuo iPad rileva automaticamente il mouse e la tastiera quando si utilizza Bluetooth; Tuttavia, se è disabilitato per impostazione predefinita, è possibile riaccenderlo andando a Bluetooth e collegando la tastiera e il mouse.
Successivamente, è possibile personalizzare queste impostazioni per aggiungere supporto per scorciatoie e funzionalità aggiuntive al mouse e al trackpad.
Come personalizzare le impostazioni del mouse e trackpad
- Vai su Impostazioni> Accessibilità> Tocca
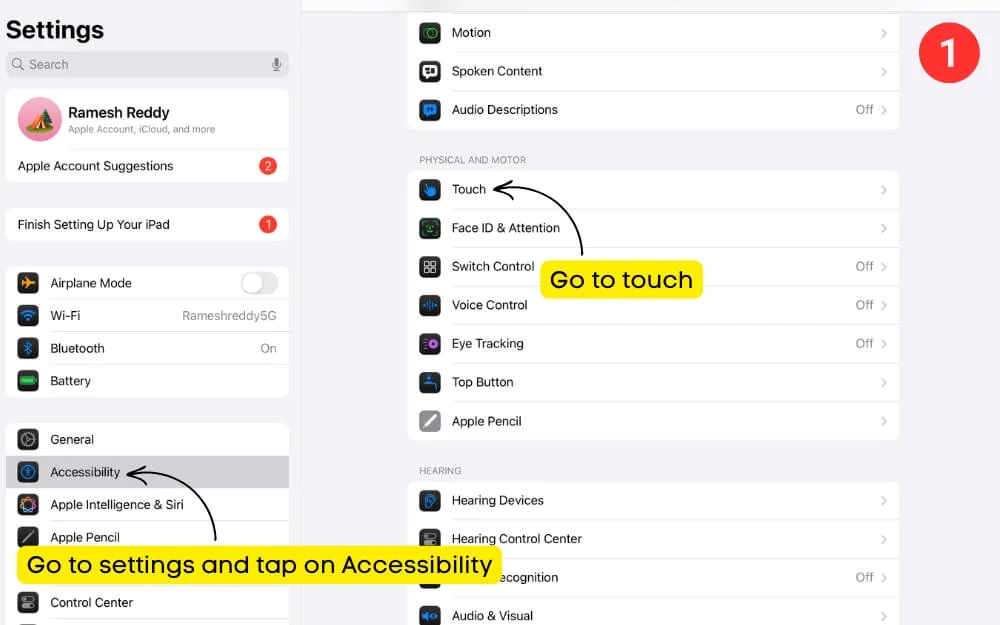
- Ora tocca il tocco assistito.
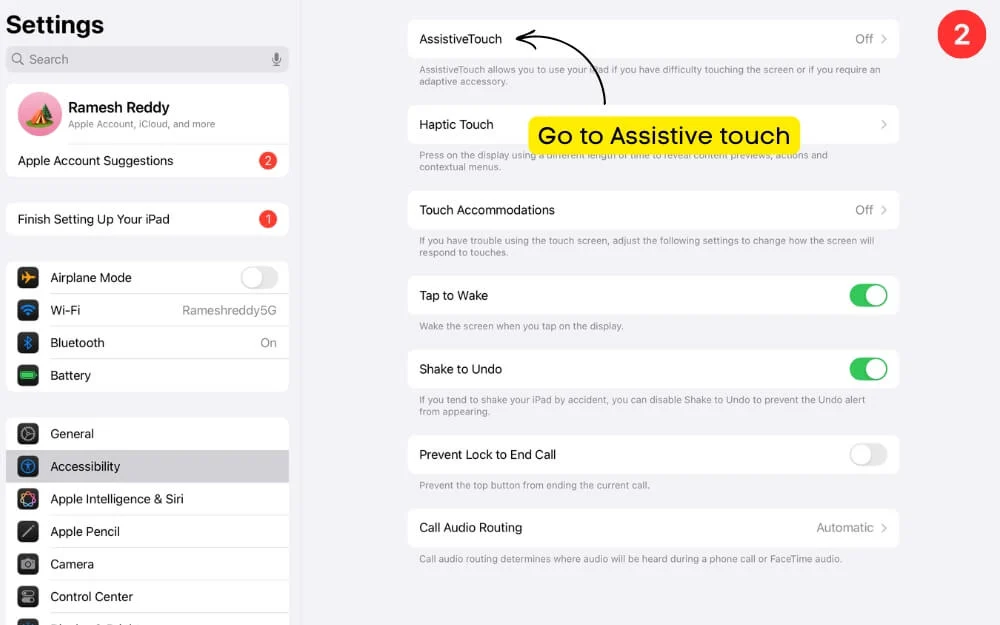
- Scorri verso il basso e poi sotto i dispositivi puntatore , seleziona i tasti del mouse e accendilo.

- Abilitando questa opzione, è possibile utilizzare la funzionalità di clic destro, scorrimento e trascinamento simile a un Mac.
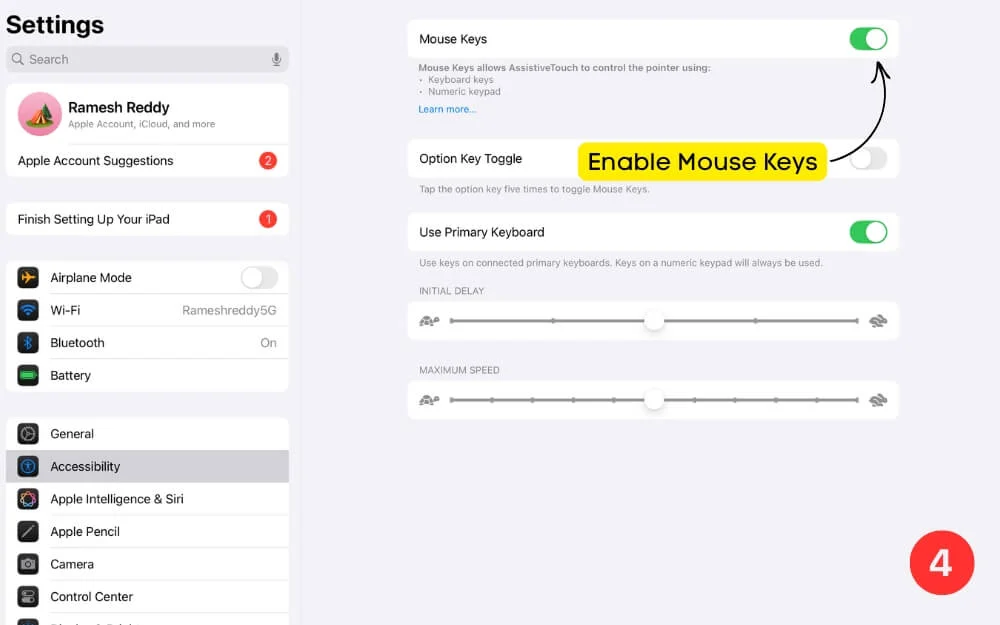
- Ora torna alle impostazioni di accessibilità e scorrere verso il basso sotto il controllo del puntatore per regolare le impostazioni del puntatore quando si utilizza un mouse.
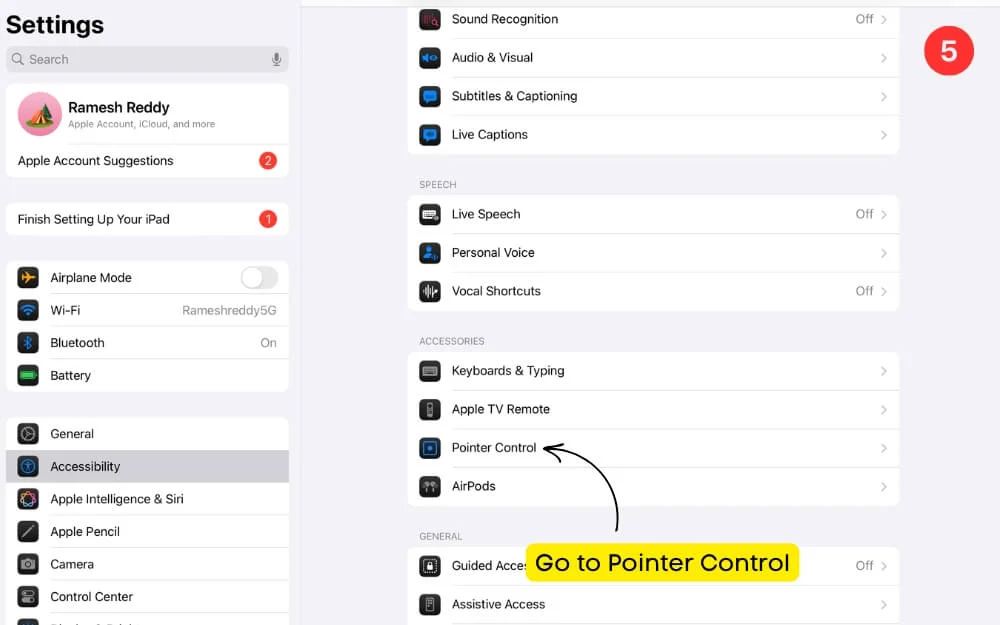
- Qui, puoi aumentare il contrasto, nascondere automaticamente il puntatore dopo un determinato tempo e regolare la dimensione del puntatore per una migliore funzionalità e una velocità di clic.
Successivamente, abilita le scorciatoie da tastiera
Le scorciatoie da tastiera possono semplificare la vita. A differenza dell'uso delle interazioni touch, le scorciatoie possono aiutarti a navigare più velocemente e sentirti più come un laptop. Grazie ai recenti aggiornamenti di iPados, ora supporta tutte le scorciatoie utili che puoi trovare sul tuo Mac. Queste scorciatoie funzionano su tutte le app popolari, tra cui browser, posta, note e safari. Collega la tastiera all'iPad e abilita l'accesso alla tastiera completa per accedere alle scorciatoie complete sul tuo iPad.

Come abilitare le scorciatoie da tastiera su iOS
- Con le stesse impostazioni di accessibilità , vai su tastiere e digitazione.
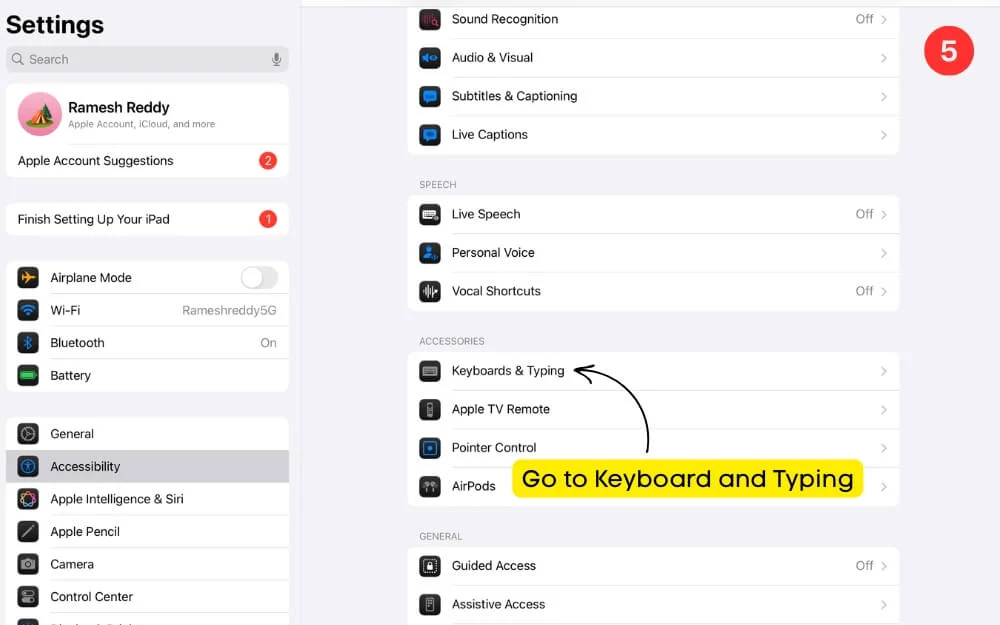
- Innanzitutto, accendi l'accesso completo alla tastiera.
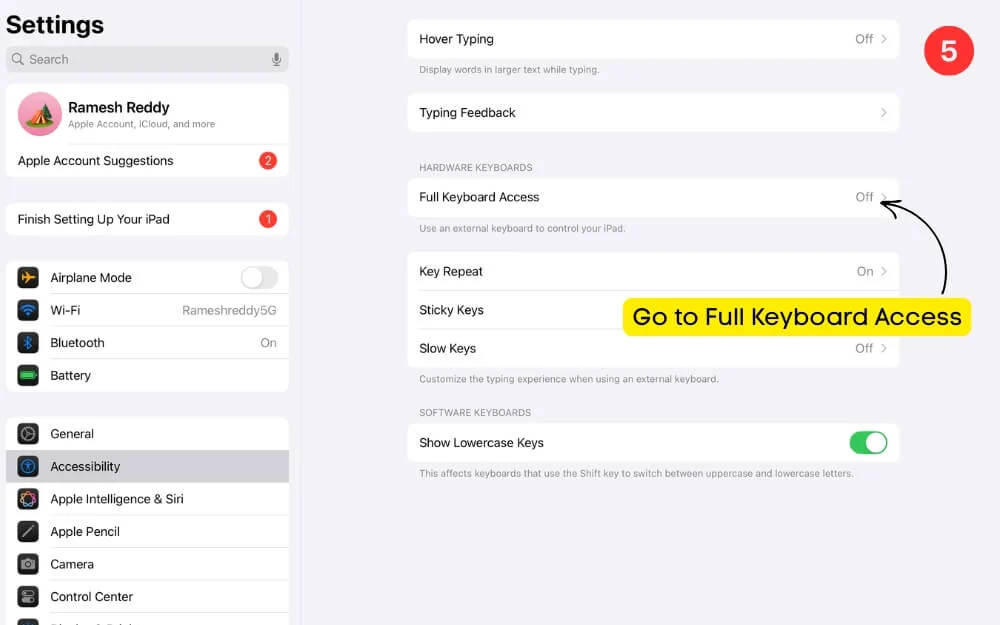
- Successivamente, fai clic sull'opzione di comando e personalizza i comandi esistenti utilizzati su Mac per replicare gli stessi comandi su iPad.
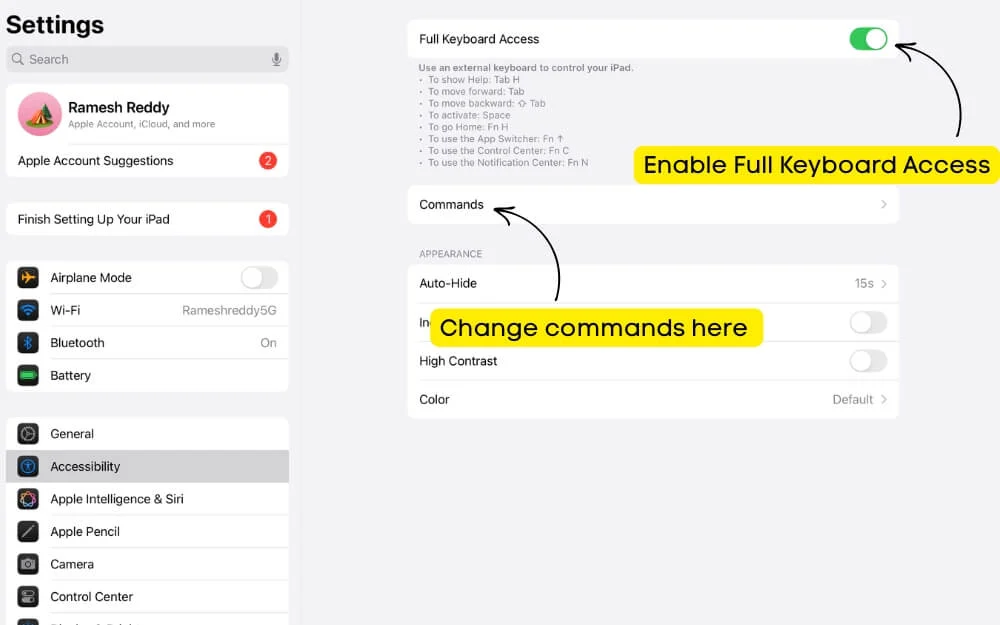
- Ora torna alla pagina Impostazioni , quindi vai su Impostazioni generali> Tasta.
- Ora, tocca le scorciatoie da tastiera e abilita le funzioni della tastiera per migliorare l'esperienza di battitura.
Abilita iCloud Desktop & Documents Sync su iPad
Se possiedi un Mac, puoi sincronizzare i tuoi file importanti con il tuo iPad utilizzando iCloud Drive. È possibile abilitare la sincronizzazione iCloud sul tuo Mac, che sincronizza automaticamente tutti i file dal desktop e documenti all'unità iCloud.
Successivamente, puoi accedere a quei file sull'app dei file iPad, come il Finder sul tuo MacOS. Puoi persino modificare il tuo file sul tuo iPad; Tutte le modifiche appaiono sul tuo Mac in tempo reale.
Tuttavia, ICloud gratuito offre solo 5 GB di spazio di archiviazione gratuito, che può riempire rapidamente il tuo spazio libero se si dispone di più dispositivi Apple. Se è necessario accedere a file importanti, è possibile abilitare iCloud Sync e accedere a questi file automaticamente sul Mac tramite iCloud. Puoi anche accedere alle foto, ai documenti e ad altri file importanti sincronizzati nella tua unità iCloud sul tuo iPad iOS.
Come abilitare l'unità iCloud sul tuo Mac e sincronizzare i file su iPad
- Vai alle impostazioni di sistema> ID Apple> Account iCloud
- Tocca su iCloud e fai clic su Vedi tutto
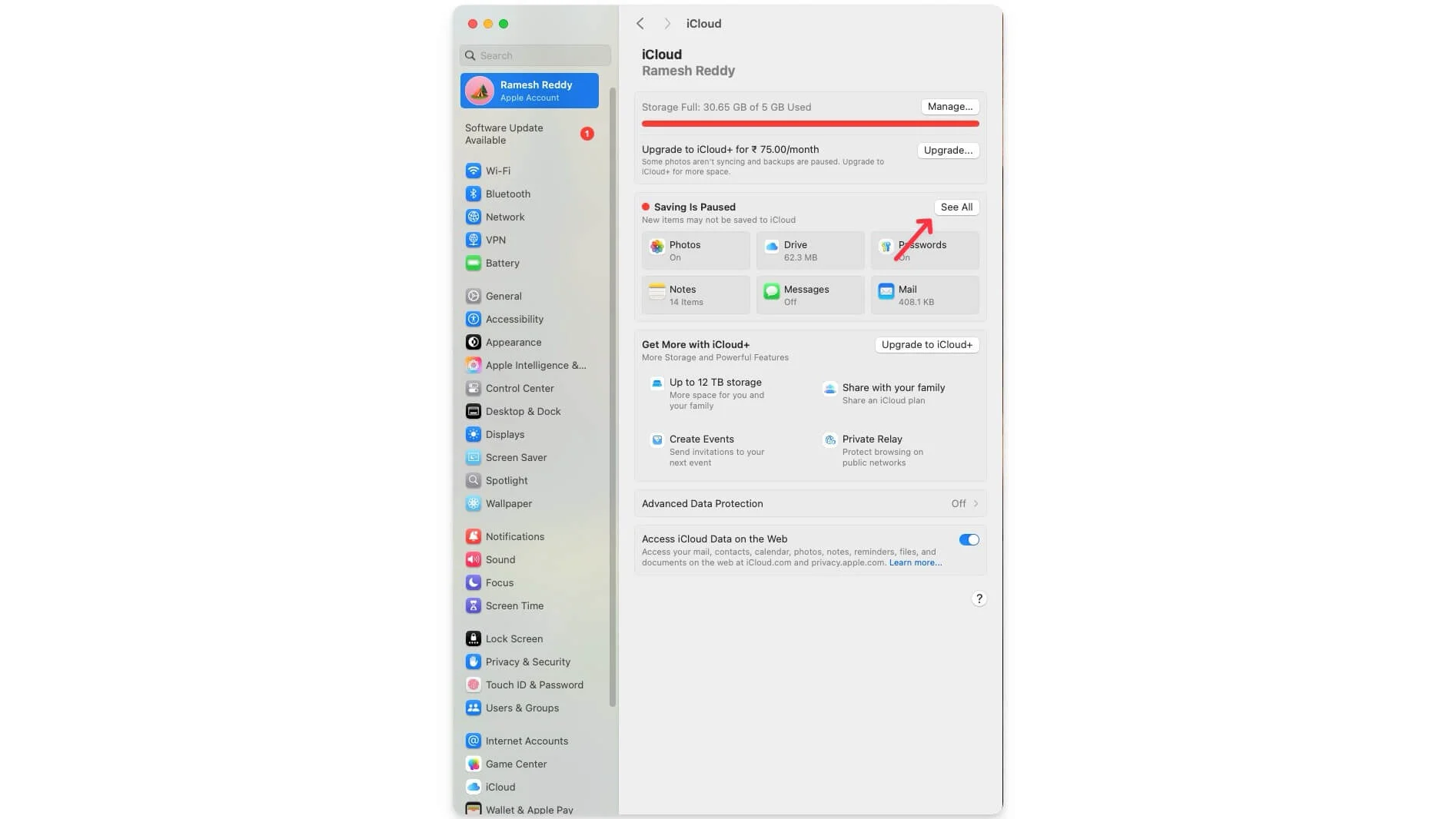
- Fai di nuovo clic sull'unità iCloud, tocca le opzioni e abilita le cartelle desktop e documenti.

- Ora, tutti i file in queste cartelle verranno caricati automaticamente su iCloud.
Tuttavia, se non si desidera che tutti i file riempiano il tuo spazio, è possibile archiviare manualmente file importanti nella cartella Finder iCloud, a cui è possibile accedere anche sull'iPad.
Come accedere ai file Mac su iPad
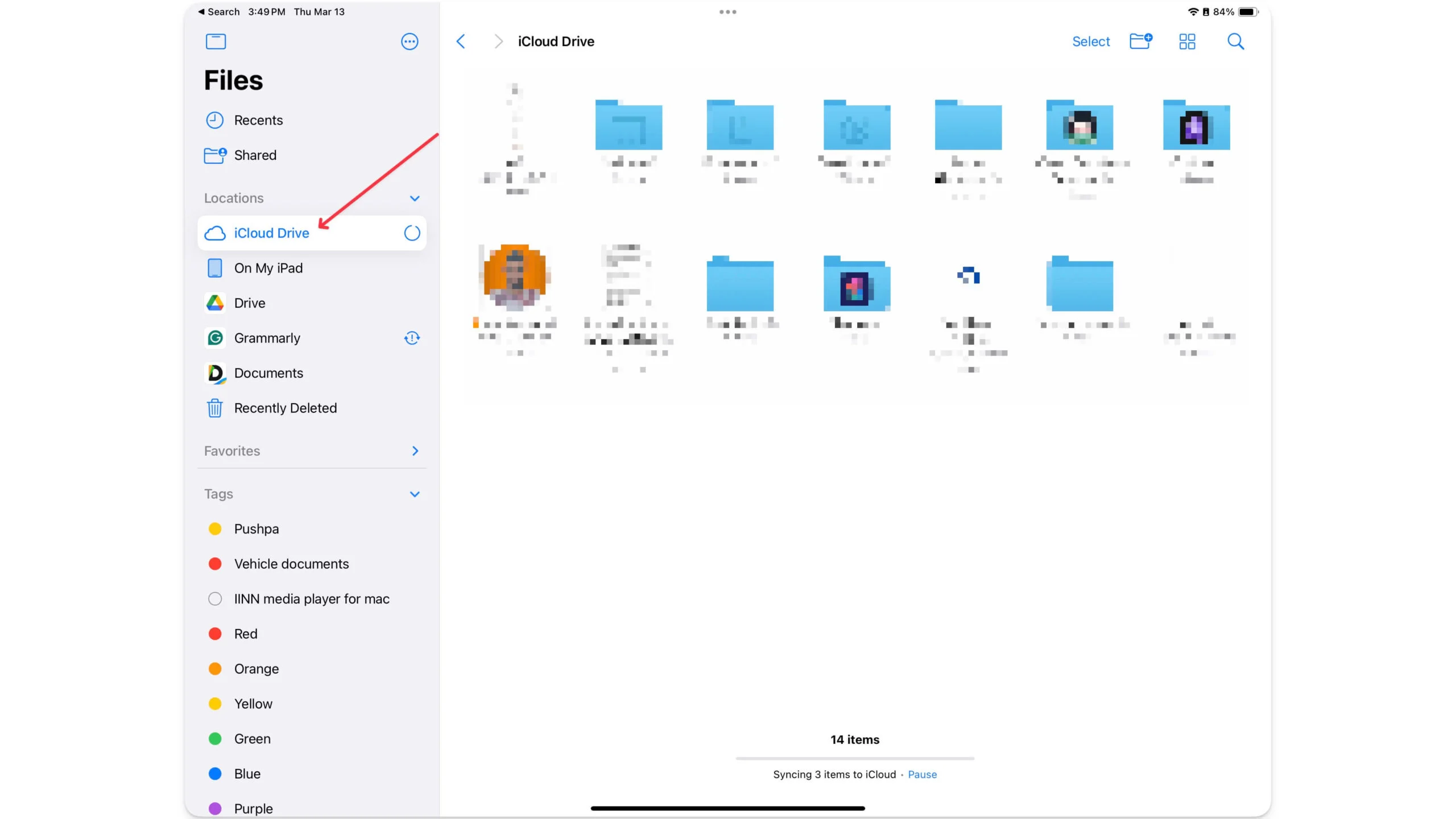
- Apri l' app file sul tuo iPad
- Tocca l' unità iCloud nella barra laterale sinistra
- Vedrai le cartelle desktop e documenti dal tuo Mac
- È inoltre possibile accedere a queste cartelle nei documenti utilizzando l'app Readdle, un file manager di terze parti che offre funzionalità aggiuntive.
La sincronizzazione dei file con l'unità iCloud elimina la necessità di trasferire manualmente i file da Mac a iPad. Ogni volta che viaggi, puoi anche abilitare Handoff, che ti consente di avviare un documento su Mac e finirlo su iPad senza trasferire manualmente file per un'esperienza senza soluzione di continuità.
3. Accendi il gestore dello stage per un migliore multitasking
Nonostante si vantasse di 12,5 pollici sull'iPad Pro, il multitasking sull'iPad è stato un disastro e molto limitato fino a iPados 16.
Apple ha introdotto Stage Manager su iPados 16. Ti consente di utilizzare e gestire più Windows di app; È possibile aprire più app, ridimensionarle, passare tra loro facilmente e persino trascinare il contenuto tra loro.
Prima di eccitarti, Stage Manager richiede l'esecuzione dell'iPad sulle versioni iPados 16 o successive e sui processori Apple M1 o successivi. Apple afferma che Stage Manager ha richiesto più fonti di alimentazione, quindi era limitato alla potenza dei processori M1 o successivi. Successivamente, in iPados 17, Apple ha anche aggiunto il supporto per il gestore dello stage per i display esterni. Il gestore dello stage di Apple è disattivato per impostazione predefinita, ma puoi abilitarlo dalle impostazioni.
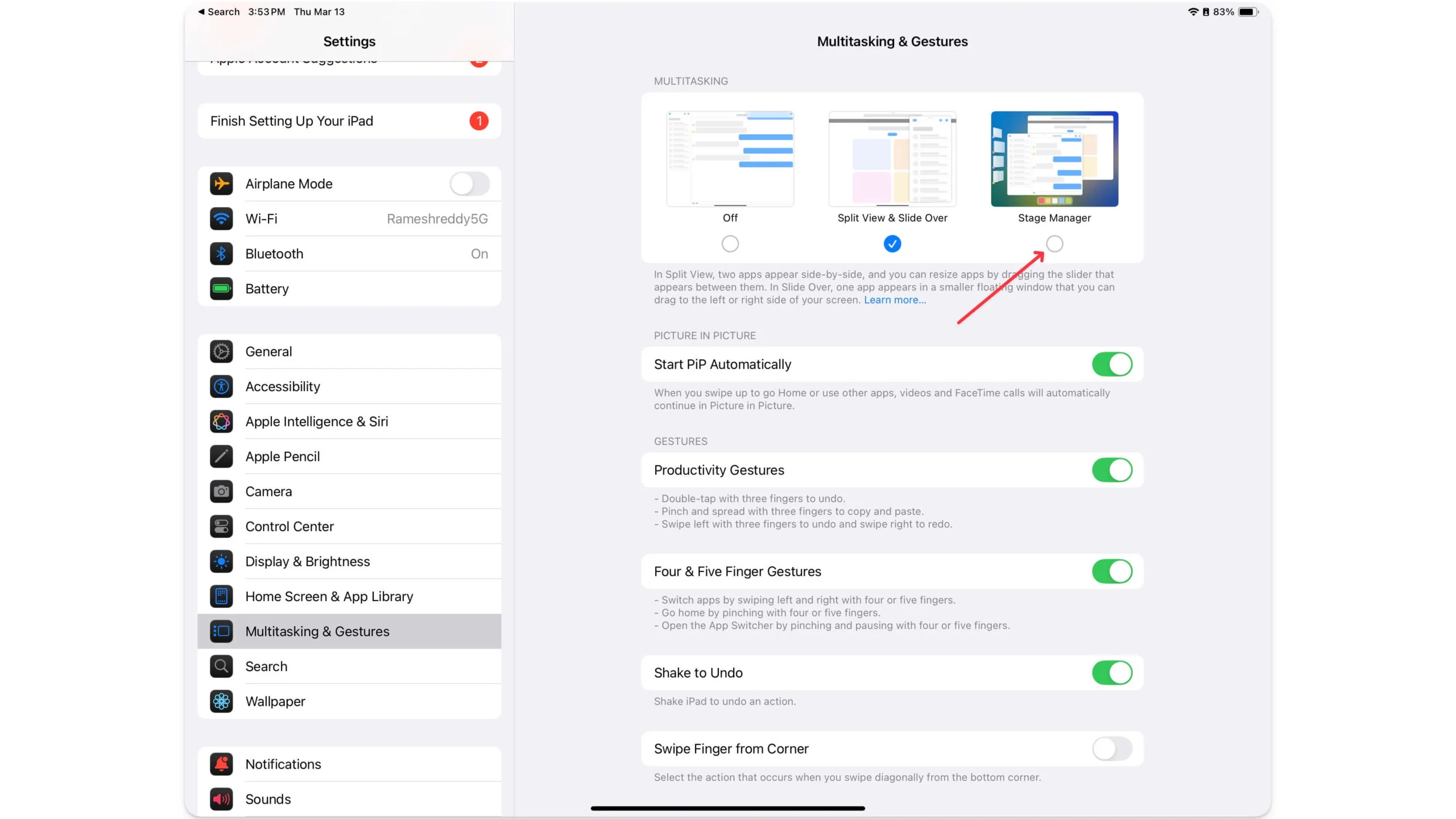
Vai su Impostazioni> Schermata principale e multitasking> Fase Manager per abilitare. Puoi scorrere dall'angolo destro e toccare l'icona del gestore dello stage. Ciò porterà la funzionalità multitasking del gestore di scena sull'iPad della schermata domestica.
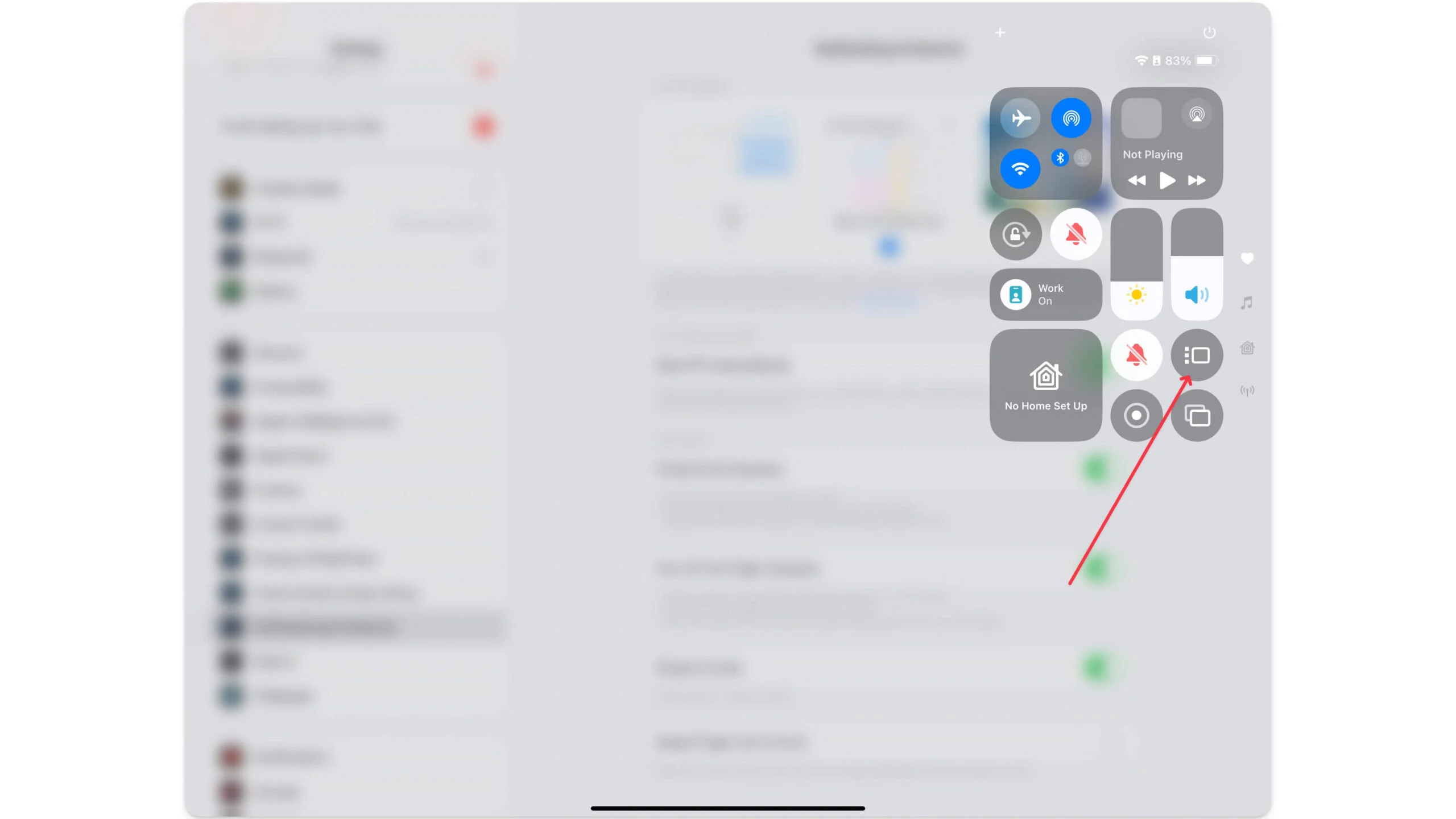
4. Abilita il cassetto del dock e delle app sul tuo iPad
Apple Stage Manager migliora la tua esperienza multitasking sul tuo iPad. Tuttavia, non può cercare e aggiungere app non recenti. È possibile utilizzare il dock o la libreria di app nel documento per trovare e cercare app. Tuttavia, se si disabilita il dock nelle impostazioni, è necessario abilitare la migliore esperienza multi-tasking sul tuo iPad.
Vai su Impostazioni> Schermata Home & Dock e abilita la libreria dock e app sulla configurazione simile a MacOS.
Simile al dock Mac, il dock visualizza le app regolarmente utilizzate in modo da trovare e passare facilmente tra loro e la libreria delle app ti fornisce un elenco di tutte le app sul tuo iPad. Puoi prevedere a lungo su un'app e toccarla per aggiungerlo a Fase Manager.
Installa queste app per un'esperienza simile al desktop
Dopo aver modificato le impostazioni necessarie, installare queste app di terze parti per ottenere un file manager avanzato e accedere a distanza i file sul tuo Mac.
1. File Manager: gestisci i file con strumenti utili
Il file manager integrato su iPad è più che sufficiente per gestire tutti i file. Tuttavia, supponiamo che tu voglia un'esperienza simile a un desktop con utili funzionalità aggiuntive. In tal caso, è possibile installare documenti su Readdle , che offre ulteriori funzionalità per gestire, scaricare, modificare, organizzare, collegare il tuo iPad al tuo Mac e altro ancora.
Insieme a Google Drive, è possibile collegare più servizi cloud, importare file e gestire facilmente file da essi. Inoltre, viene fornito con una pratica funzionalità di connessione del computer locale, che consente di collegarlo automaticamente al tuo Mac o a qualsiasi PC e di trasferimento di file che hai modificato sul tuo computer quando il tuo PC non è con te.
Supporta anche molti strumenti utili, dal semplice trasferimento video al trasferimento rapido di file in diversi formati. Il supporto VPN e browser è anche creato per un utilizzo utile se si desidera scaricare i file direttamente dall'app Files.
L'app Files è inoltre fornito con un lettore multimediale integrato che consente agli utenti di guardare e ascoltare la musica direttamente all'interno dell'app Files.
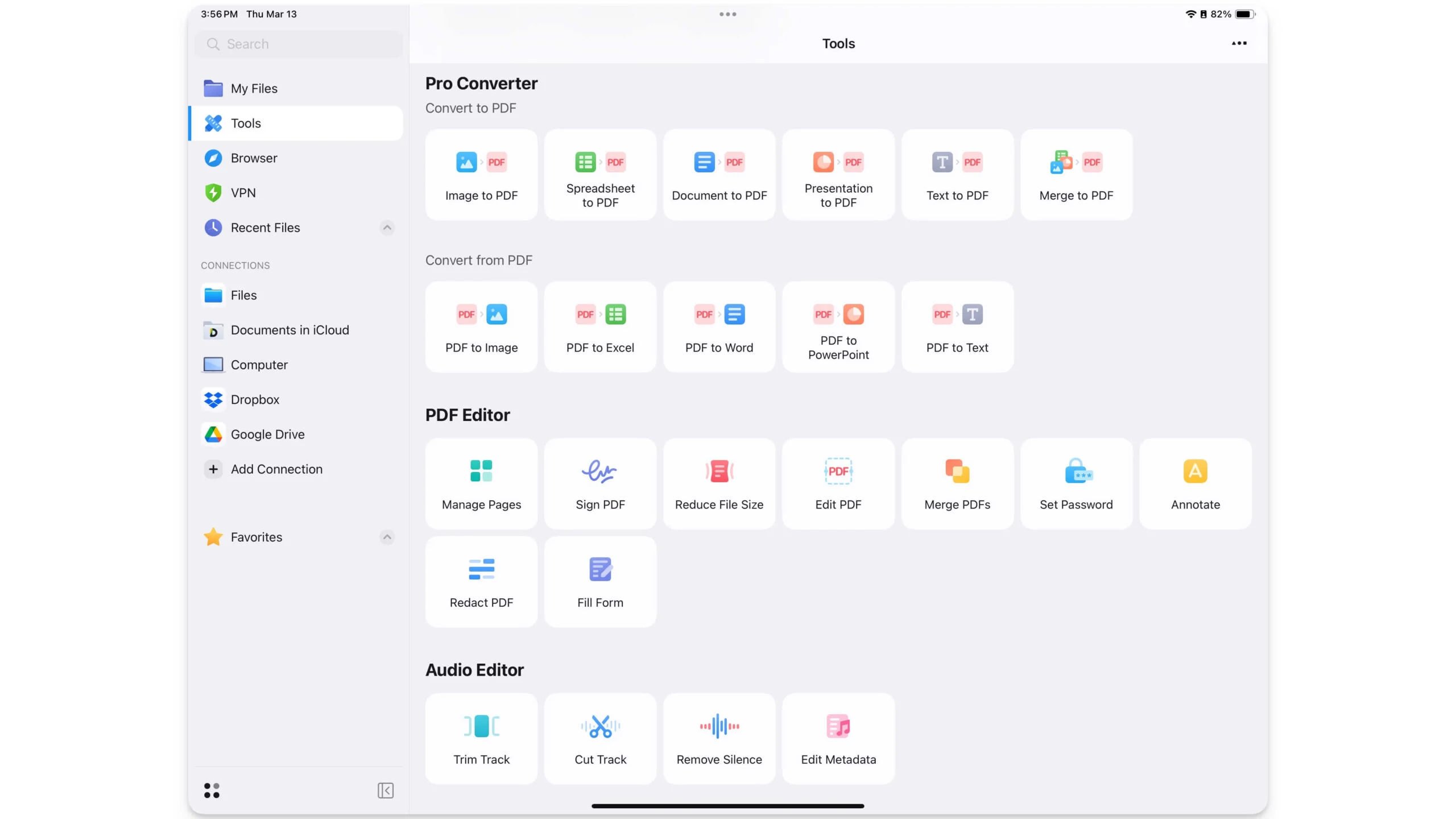
L'app file viene fornito con versioni gratuite e premium; La versione premium consente l'accesso a una vasta gamma di strumenti come il convertitore PDF, la scansione e gli utili strumenti dell'editor PDF come INPUT SIGN, Imposta password, Modifica PDF e Funzionalità del modulo di riempimento, che sono utili se si gestiscono spesso PDF più sul tuo iPad.
Scarica i documenti File Manager per iPad
2. Jump Desktop: accedi al tuo Mac da remoto
Puoi eseguire il backup di tutti i tuoi file al cloud e utilizzarli sul tuo iPad da remoto; Tuttavia, se dimentichi un file importante sul tuo Mac o devi accedere solo a un'applicazione desktop che funziona solo su Mac, Jump Desktop può tornare utile per te.
Jump Desktop è un'applicazione desktop remota che ti consente di controllare il PC Mac e Windows dal tuo iPad, simile all'app Desktop Remote Windows, che consente di accedere a Windows PC su qualsiasi dispositivo.
Usandolo, puoi utilizzare in remoto il tuo iPad per connettersi al tuo computer, accedere ai file sul tuo Mac e interagire con il desktop. Poiché la connessione è remota, potrebbero esserci alcuni ritardi tra di loro, anche in base alla tua rete, ma può tornare utile se si desidera aprire rapidamente una determinata applicazione desktop o accedere a un file specifico sul tuo Mac.
Ricorda, per usare Jump Desktop, il tuo MacBook dovrebbe essere acceso e connesso a Internet. Tuttavia, puoi impedire al tuo Mac di andare alla modalità Sleep usando questo tutorial, ma se il tuo Mac è spento, non c'è modo di accenderlo in remoto a meno che tu non abbia qualcuno a casa tua per svegliare il tuo Mac e aiutarti a ottenere il telecomando sul tuo iPad.
Scarica l'app Desktop Jump per iPad
Collega il tuo iPad a un monitor esterno
Se provenga da un laptop Windows da 15 o 16 pollici, utilizzando un iPad potrebbe sentirsi più piccolo e di dimensioni limitate. Tuttavia, se è possibile accedere a un display esterno, è possibile collegare l'iPad al display esterno utilizzando un cavo e utilizzare il secondo schermo come display esteso.
Apple ha introdotto il supporto per i monitor esterni in iPados 16, che ti consente di collegare l'iPad direttamente a un display esterno, proprio come la configurazione a doppio monitor su MACOS. Come macOS, puoi eseguire più app fianco a fianco, trascinare e rilasciare tra di loro e altro ancora.
Inoltre, se hai una tastiera e un mouse, è possibile utilizzare il tuo iPad come sostituzione del desktop completo per il tuo computer. Il tutorial video di seguito spiega come è possibile utilizzare il tuo iPad come display esterno per il tuo Mac.
Queste sono le impostazioni, le superfici e gli accessori esterni che puoi ottenere e modificare i tuoi iPados per replicare l'esperienza MACOS sul tuo iPad. Con Stage Manager, display esterno, supporto per mouse e tastiera e sincronizzazione cloud, puoi quasi replicare il 90% del tuo Mac sul tuo iPad.
Se sei qualcuno che sta ricevendo un iPad anziché un Mac, ecco i pro e i contro del dispositivo che possono aiutarti a decidere:
Se hai acquistato un iPad
- Ti mancheranno le funzionalità di editing video complete
- È necessario acquistare una tastiera magica esterna. Tuttavia, non è l'ideale per l'uso sul giro.
- Lo schermo dell'iPad sarà piccolo e l'esperienza di battitura non sarà eccezionale come quella di un Mac
- iPados è ancora limitato e non supporta molte app desktop
- iPad non è una scelta per gli sviluppatori e gli editor di video avanzati per una configurazione completa di modifica video
Ma: - È portatile e puoi staccare la tastiera e il mouse e utilizzarlo come iPad autonomo, che può essere migliore per la visualizzazione dei media.
- Porta un'esperienza touchscreen ed è facile da trasportare.
Se hai acquistato un Mac
- Ti mancherà il supporto di portabilità e touchscreen sull'iPad
- Tutte le app specifiche per iPados per il disegno, la nota e altro ancora
- Migliore esperienza di visualizzazione dei media
- Supporto a matita Apple
Se usi il tuo iPad principalmente per la navigazione, la scrittura, la modifica di foto o la gestione delle attività, un iPad può sostituire completamente un Mac. Tuttavia, se sei un utente di potenza come uno sviluppatore o hai bisogno di una configurazione avanzata di modifica video, è ancora necessario un Mac per le capacità complete.
