8 migliori app di avvio per Mac nel 2023: una guida completa
Pubblicato: 2023-10-28Le app di avvio ti aiutano ad aprire rapidamente app, file e cartelle. MacOS ha un launcher integrato chiamato Spotlight. Tuttavia, alcune persone preferiscono app di avvio di terze parti perché offrono più funzionalità e opzioni di personalizzazione rispetto all'opzione nativa. In questa guida imparerai le dieci migliori app di avvio di terze parti per macOS.
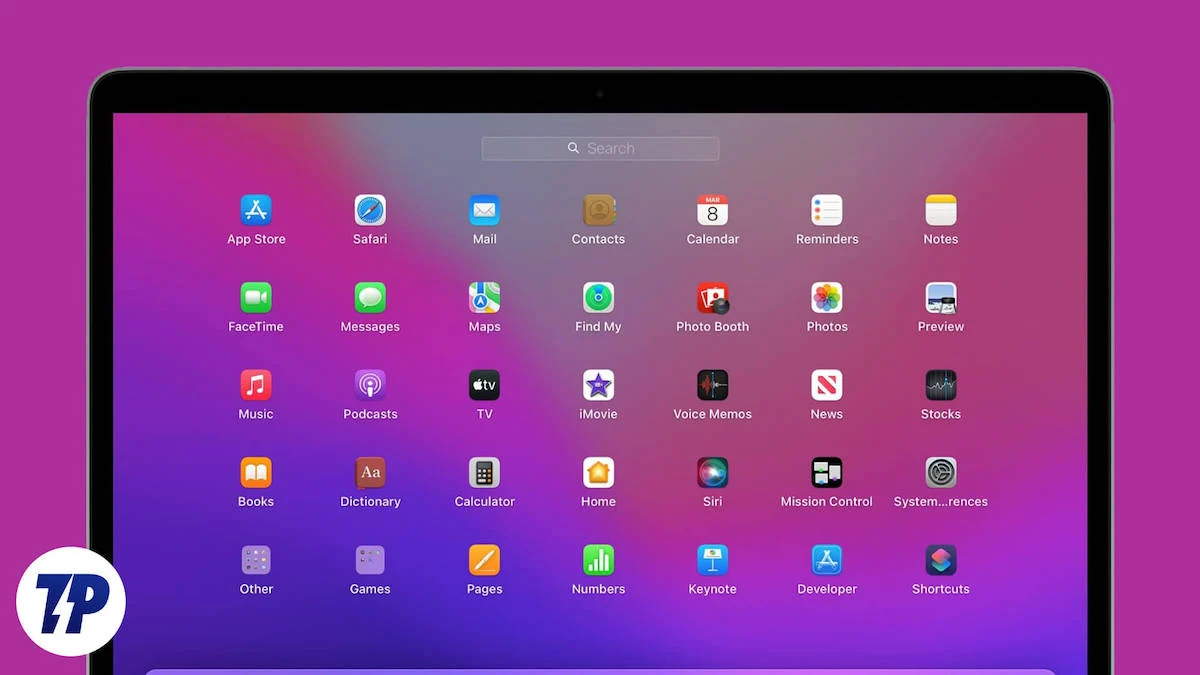
Con le app di avvio di terze parti puoi effettuare ricerche direttamente sul Web, eseguire calcoli complessi o persino controllare i dispositivi domestici intelligenti, il tutto senza aprire un'altra app. Sebbene Spotlight sia utile per le cose di base, un launcher di terze parti può darti più potenza e flessibilità.
Sommario
8 migliori app di avvio per Mac
- Alfred: Semplice e potente launcher per Mac (la migliore scelta in assoluto)
- Hotlaunch: imposta scorciatoie personalizzate per app, file e cartelle.
- Scattalo: crea scorciatoie da tastiera personalizzate sia per le applicazioni di sistema che per le app presenti sul dock
- Raycast: la migliore alternativa ad Alfred con la migliore interfaccia utente.
- Maestro della tastiera: per utenti esperti. Automatizza le attività sul tuo MacOS.
- Verve: launcher semplice, gratuito e open source per Mac.
- iDock e Orbital: porta la funzionalità AssistiveTouch per Mac.
- Incolla: avvia e gestisci tutti i contenuti degli Appunti.
Alfredo
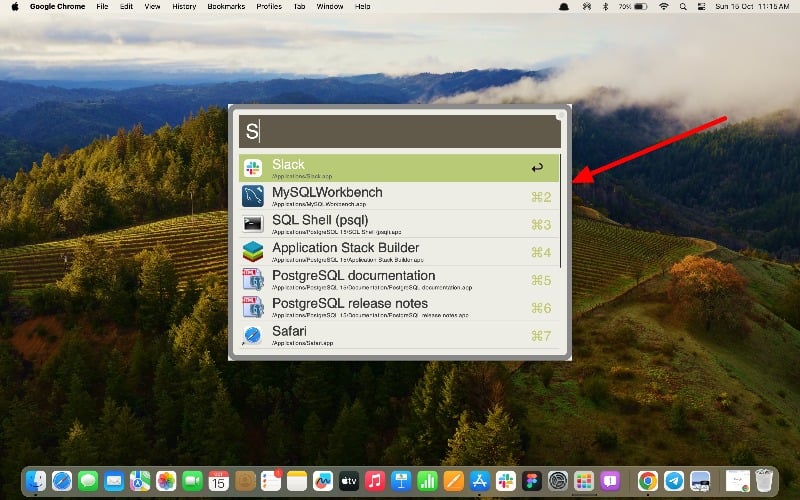
Punti salienti:
- Compatibilità: compatibile con tutte le versioni di MacOS
- Personalizzazione: puoi personalizzare l'aspetto e il layout del launcher
- Supporto delle scorciatoie da tastiera: sì
- Suggerimenti incorporati: sì, ma limitati
- Supporto per widget o plugin: No
- Prezzo: utilizzo gratuito.
Alfred è un launcher facile da usare popolare e potente per macOS. Ti aiuta ad aprire rapidamente app, trovare e aprire file sul tuo Mac, effettuare ricerche in Internet, risolvere semplici problemi di matematica, controllare gli errori di ortografia, controllare il tuo Mac con semplici comandi e molto altro ancora. È gratuito e sono disponibili diverse impostazioni che ti consentono di personalizzare l'aspetto e la funzionalità del launcher.
Per impostazione predefinita, Alfred offre quattro temi diversi che puoi applicare. Puoi anche impostare temi chiari e scuri a seconda di ciò che preferisci. Alfred ti consente anche di regolare le dimensioni della finestra all'avvio. Per impostazione predefinita, viene visualizzato come ricerca Spotlight sul Mac. È possibile regolare le impostazioni e impostarlo sulla modalità a schermo intero. Puoi anche nascondere vari elementi all'avvio per renderlo più minimalista o aggiungere più funzionalità per renderlo più ricco di funzionalità.
Puoi regolare anche i dettagli più piccoli, come evidenziare automaticamente il risultato migliore o mostrare la finestra Alfred. Puoi anche impostare il numero di risultati che verranno visualizzati nel Finder. Per impostazione predefinita, vengono visualizzati 7 risultati. Puoi impostare fino a 9 risultati e limitarli a 2 o 3. Puoi impostare la posizione in base alla quale il launcher includerà automaticamente le funzionalità in-app.
Puoi anche personalizzare i risultati con varie impostazioni; puoi aggiungere il tipo di risultati da visualizzare durante la ricerca. Ciò include filtri, file di testo, archivi, documenti, immagini, script Apple e altro. Puoi anche aggiungere diversi intervalli di ricerca e abilitare la ricerca non intelligente per cercare tutti i tipi di file. Puoi anche aggiungere esclusioni e intervalli di ricerca se non desideri che l'app effettui ricerche e restituisca risultati specifici. Non puoi escludere singoli file, cosa che mi manca davvero di questo launcher.
Il programma di avvio mostra anche semplici risultati della calcolatrice. Puoi disattivarli se non ti servono. È possibile aggiungere impostazioni di calcolo utili per calcoli rapidi. La cosa migliore del launcher è che supporta anche i comandi di sistema. Supporta otto comandi di sistema, tra cui salvaschermo, mostra cestino, svuota cestino, spegnimento, blocco, sospensione, riavvio e altro. Puoi digitare il comando nella ricerca e verrà eseguito.
Nel complesso, Alfred è il miglior launcher gratuito per il tuo Mac. Offre opzioni di personalizzazione avanzate che ti consentono di personalizzare il launcher e impostare varie impostazioni affinché funzioni. È disponibile gratuitamente sul Mac App Store. Puoi scaricare il launcher e iniziare a usarlo subito. Puoi avviare Alfred digitando Alt + Barra spaziatrice sulla tastiera.
In alternativa, puoi scegliere Quicksilver o Launchbar . Puoi trovare e aprire app, file e siti Web digitando nomi brevi nella ricerca. Offrono anche funzionalità di gestione degli appunti. Tengono traccia di ciò che copi, così puoi incollarlo facilmente in seguito. Puoi anche riprodurre musica, inviare file a diverse app o persone e persino eseguire calcoli matematici.
Scarica Alfred Launcher
Leggi correlate: Oltre 15 app essenziali per la produttività del Mac
Lancio a caldo
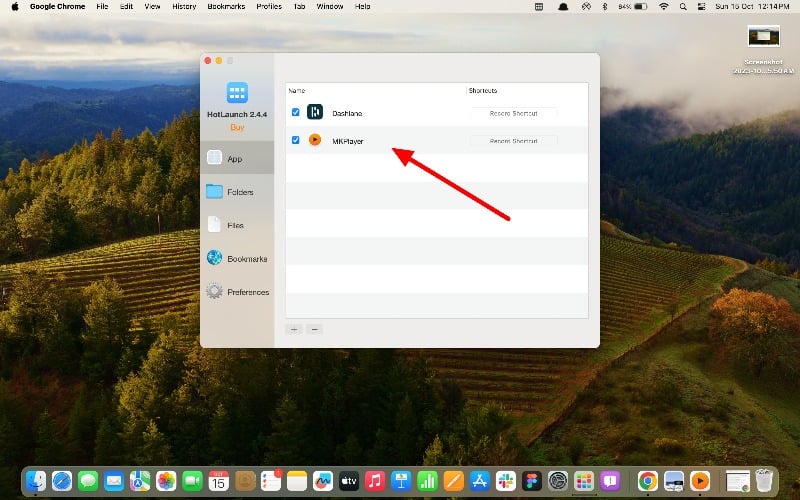
Punti salienti
- Compatibilità: compatibile con tutte le versioni di MacOS
- Personalizzazione: non supportata
- Supporto delle scorciatoie da tastiera: sì
- Suggerimenti incorporati: non supportati
- Supporto per widget o plugin: No
- Prezzo: Freemium.
Hotlaunch App Launcher ti aiuta a cambiare e aprire in modo efficiente app, cartelle, file e URL. Puoi impostare diverse scorciatoie da tastiera per app, file, URL e altro e avviarle immediatamente utilizzando le scorciatoie. Puoi anche utilizzare il mouse per passare da un elemento all'altro e aprirlo rapidamente.
Hotlaunch è gratuito e, a differenza di altri launcher, devi preimpostare le app che desideri aprire tramite il launcher e impostare le scorciatoie da tastiera. Per dirla semplicemente, è il cassetto delle app senza pulsante di ricerca, ma ogni app può essere aperta con scorciatoie uniche.
Nella versione gratuita di Hotlaunch, puoi impostare solo scorciatoie da tastiera per le app. Per creare scorciatoie per cartelle, file, segnalibri, URL e altro, devi eseguire l'aggiornamento alla versione Pro. Puoi selezionare tutte le app che desideri e impostare scorciatoie per ciascuna app o file. Il programma di avvio supporta le scorciatoie Opzione, Controllo, Comando, Maiusc e Fn.
Hotlaunch è compatibile con tutte le versioni di macOS e puoi scaricarlo gratuitamente dall'Apple Mac Store. Dopo averlo installato sui tuoi dispositivi, apri l'app e vai nell'area a cui desideri aggiungere scorciatoie. Se utilizzi la versione gratuita, puoi creare scorciatoie solo per Mac. Se hai eseguito l'aggiornamento alla versione Pro, puoi creare scorciatoie per cartelle, file, segnalibri e altro. Ora aggiungi app o file; fare clic sul collegamento del record e aggiungere i collegamenti. Il programma di avvio supporta i tasti Opzione, Controllo, Comando, Maiusc e Fn discussi. È possibile impostare diverse combinazioni per impostare le scorciatoie.
Nel complesso, l'app Hotlaunch è l'opzione migliore per le persone che desiderano impostare scorciatoie per app e file utilizzati di frequente. La versione gratuita ti dà solo la possibilità di impostare scorciatoie per le app, il che è sufficiente per la maggior parte delle persone. Puoi combinare diverse scorciatoie da tastiera supportate e impostarle per le app.
Scarica il programma di avvio delle app Hotlaunch
Affrettato
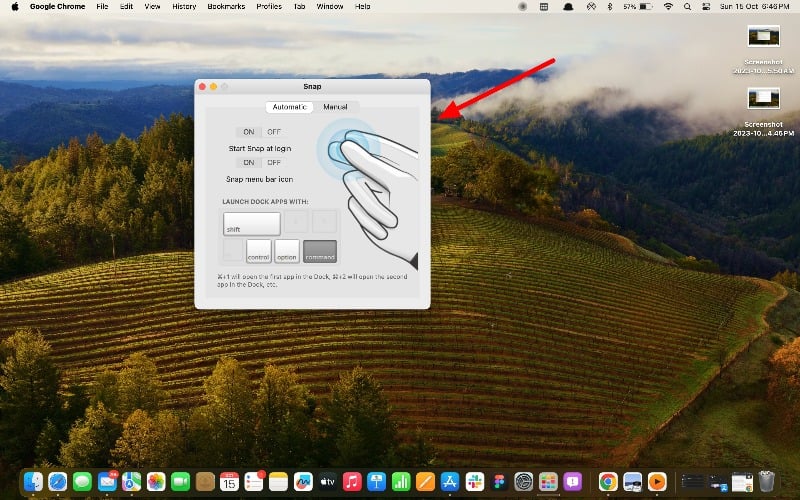
Punti salienti
- Compatibilità: compatibile con tutte le versioni di MacOS
- Personalizzazione: non supportata
- Supporto delle scorciatoie da tastiera: sì
- Suggerimenti incorporati: non supportati
- Supporto per widget o plugin: No
- Prezzo: gratuito
Se pensavi di poter avviare le app istantaneamente con uno schiocco di dita, no, sfortunatamente questa app non può farlo. Snap fornisce invece funzioni per la gestione delle scorciatoie per avviare le app. Assegna automaticamente scorciatoie da tastiera alle app nel dock e ti consente di impostare scorciatoie personalizzate per ciascuna app. L'app è simile a Hotlaunch ma supporta solo le app e fornisce scorciatoie automatiche per il dock. L'app può essere scaricata gratuitamente dal Mac Store.
Snap ti consente di avviare immediatamente le app nel Dock. Puoi digitare Comando+numero per avviare le app. Ad esempio, digitando Comando+2 si aprirà immediatamente la seconda app nel Dock da sinistra a destra. È davvero interessante e la parte migliore è che puoi riorganizzare le app nel Dock e utilizzare le scorciatoie Snap per personalizzarle. Puoi anche impostare manualmente scorciatoie diverse per ciascuna app, in modo simile a Hotlaunch. Puoi aggiungere tutte le app che desideri.
L'interfaccia utente è semplice e facile da usare. Non è necessario utilizzare l'app Snap. Funziona in background dopo aver impostato determinate scorciatoie. Puoi digitare le scorciatoie e l'app si aprirà immediatamente. Snap è gratuito e disponibile nel Mac App Store.
Scarica Snap
Raycast
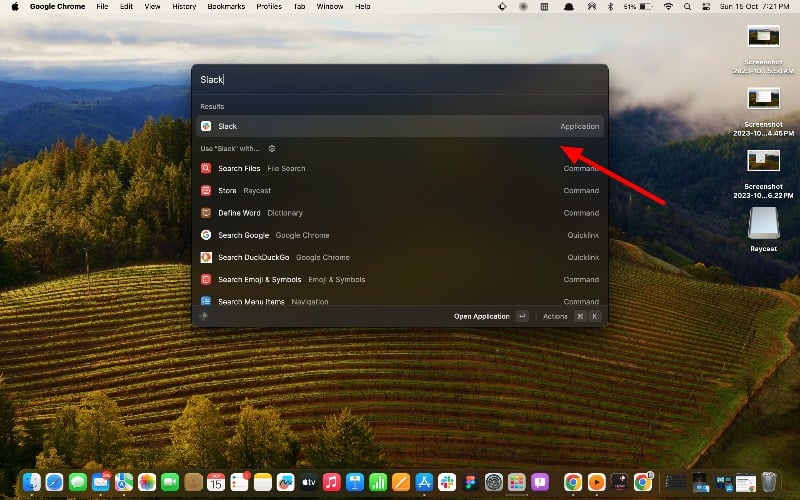
Punti salienti
- Compatibilità: compatibile con tutte le versioni di MacOS
- Personalizzazione: sì, ma limitata
- Supporto delle scorciatoie da tastiera: sì
- Suggerimenti incorporati: sì
- Supporto per widget o plugin: sì
- Prezzo: Freemium
Raycast è una buona alternativa ad Alfred. L'interfaccia utente è uno dei maggiori punti salienti dell'app. Offre funzioni per eseguire script e comandi di sistema e la possibilità di cercare ed eseguire scorciatoie macOS. Puoi anche cercare facilmente file e cartelle, controllare il tuo Mac con i comandi di sistema integrati e prendere appunti rapidi con Note mobili e altro ancora. Supporta anche le estensioni.
L'aspetto dell'app è buono; si fonde facilmente con gli altri elementi di macOS. Puoi anche personalizzare Raycast con varie impostazioni come dimensione del testo, dimensione della finestra, modalità buio e luce e altro ancora. Raycast offre anche il supporto per le estensioni. Puoi cercare e aggiungere varie estensioni create dalla community Raycast. Le estensioni più popolari includono app per calcolatrici, dizionari, note mobili e altro ancora. Puoi abilitare o disabilitare le estensioni in qualsiasi momento nelle impostazioni. Per impostazione predefinita, la maggior parte delle estensioni è abilitata.
Puoi cercare facilmente app, file, note e altri file sul tuo dispositivo. Raycast offre impostazioni che ti consentono di personalizzare i risultati della ricerca. In base alla cronologia delle ricerche, l'app mostra automaticamente suggerimenti e scoperte dalle app di notizie. Supporta anche integrazioni con altre app e ti consente di aprire comandi direttamente nell'app.
L'app ha anche il supporto AI ed è disponibile solo per gli utenti premium. Non ho trovato casi d'uso utili per le funzionalità AI. Ti aiuta solo a rispondere alle tue domande. Puoi utilizzare alternative come ChatGPT o altre app per la generazione di testo AI. Se ottieni risultati immediati in Spotlight, puoi eseguire l'aggiornamento alla versione premium e ottenere Raycast AI. Inoltre viene fornito con l'integrazione cloud che sincronizza automaticamente i tuoi dati sul cloud. E ancora, funzionalità premium non così utili.

Puoi scaricare e installare Raycast Launcher dal sito ufficiale. Non è necessario creare un account. È possibile avviare l'applicazione. Inoltre, puoi impostare una scorciatoia personalizzata per aprire Raycast Spotlight. Puoi anche sostituire Raycast con macOS Spotlight. Esiste anche una versione Pro che genera risultati di ricerca AI per Spotlight e offre una funzionalità di sincronizzazione cloud.
Scarica Raycast
Maestro delle tastiere
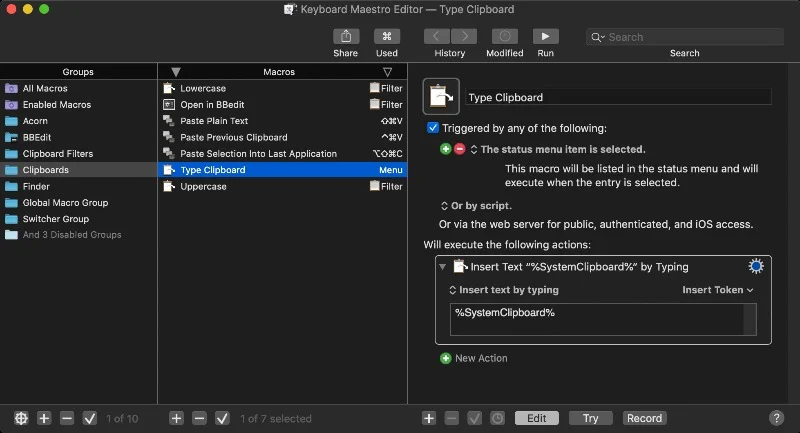
Punti salienti
- Compatibilità: compatibile con tutte le versioni di MacOS
- Personalizzazione: potenti opzioni di personalizzazione.
- Supporto delle scorciatoie da tastiera: sì
- Suggerimenti incorporati: non supportati
- Supporto per widget o plugin: No
- Prezzo: pagato
Keyboard Maestro ti consente di creare macro per automatizzare attività semplici su macOS. Con il programma di avvio puoi impostare i trigger dei tasti di scelta rapida per eseguire macro, avviare app, espandere il testo con snippet, organizzare l'area di lavoro e altro ancora. È l'opzione migliore per gli utenti esperti che desiderano automatizzare attività semplici e risparmiare tempo.
Alcuni utenti trovano difficile utilizzare Keyboard Maestro, soprattutto quando inizi a usarlo per la prima volta. Per aiutarti un po', ti spiegherò come configurare e utilizzare l'app. Seguire i passaggi seguenti. Innanzitutto, installa Keyboard Maestro; puoi scaricarlo dal sito ufficiale. Dopo l'installazione, apri l'app; sul lato sinistro troverai la sezione “Gruppi”. Queste sono le cartelle che hai creato per tutte le tue macro. Possono essere scorciatoie da tastiera, scorciatoie di sistema e altro ancora. Tocca la cartella e al centro vedrai l'elenco delle macro nella cartella e sul lato destro vedrai le impostazioni delle macro.
Per creare una macro, seleziona la cartella e fai clic sull'icona più al centro dell'area macro. Rinominare la macro con il nome desiderato. Ora seleziona il trigger. (Un trigger è come un segnale che dice al sistema di eseguire un'attività. Ad esempio, potresti impostare un trigger che ti invii un'e-mail ogni mattina alle 9:00; in questo caso, l'ora (9:00) è il trigger per l'attività di posta elettronica.) Fare clic su "Nuovo trigger" e selezionare il trigger. Le scelte includono l'attivazione dei tasti di scelta rapida per le scorciatoie da tastiera, le impostazioni di sistema come l'ora e la data, l'attivazione dell'applicazione come l'apertura dell'applicazione e altro ancora.
Ora aggiungi l'azione quando il trigger è attivato. Keyboard Maestro ha centinaia di azioni integrate tra cui puoi scegliere. Puoi selezionare l'azione dalla barra laterale e trascinarla sulla barra delle azioni. È possibile personalizzare le singole azioni in base al tipo di trigger. È possibile selezionare più azioni per automatizzare le attività ricorrenti. Puoi creare più azioni e personalizzarle.
Nel complesso, Keyboard Maestro è una potente app di avvio per utenti esperti di macOS. I lanciatori ti aiutano ad automatizzare attività semplici e a impostare scorciatoie da tastiera per azioni specifiche. Puoi creare centinaia di macro. Puoi scaricare l'app dal sito web ufficiale di Keyboard Maestro. Offre anche una versione di prova gratuita se vuoi provarlo.
Scarica Maestro della tastiera
Verve
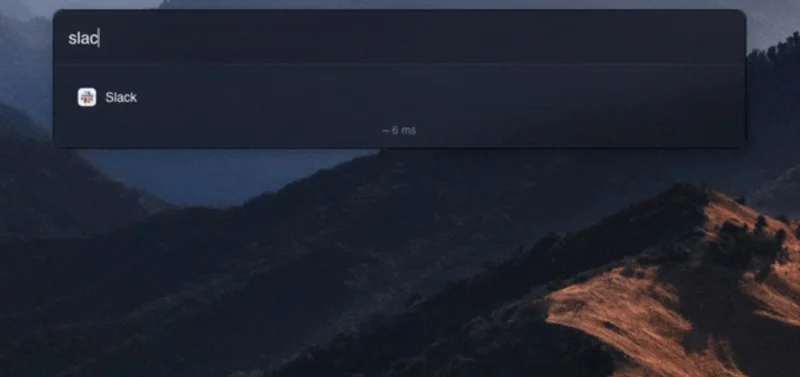
Punti salienti
- Compatibilità: compatibile con tutte le versioni di MacOS
- Personalizzazione: semplici opzioni di personalizzazione
- Supporto delle scorciatoie da tastiera: No
- Suggerimenti incorporati: non supportati
- Supporto per widget o plugin: il supporto per le estensioni sarà disponibile a breve
- Prezzo: gratuito per sempre. Fonte aperta
Verve è un launcher open source e leggero per macOS. È veloce e ti consente di aprire app, file e documenti. Verve è gratuito e puoi scaricarlo dal repository Git. Secondo lo sviluppatore, in media sono necessari meno di 3 ms per visualizzare i risultati della ricerca. È molto utile per chiunque cerchi un'alternativa alle funzionalità Spotlight di Mac OS.
Verve ti consente di cercare file, app, cartelle e altro ancora. Puoi personalizzare l'aspetto della barra di ricerca. C'è anche una calcolatrice e un convertitore di valuta nella selezione della funzione di ricerca. Puoi inserire un testo e i risultati verranno visualizzati immediatamente. Si dice che il supporto dell'estensione arriverà presto, il che può migliorare ulteriormente la funzionalità dell'app.
Puoi scaricare Verve dal repository Github. Fai clic sul collegamento di download riportato di seguito, scorri verso il basso e nella scheda Risorse, scarica il file .dmg. Apri il file e installalo sul tuo Mac. Verve è scaricabile gratuitamente. Se stai cercando uno store di avvisi leggero e migliore per macOS Spotlight, Verve potrebbe essere l'opzione migliore per te.
Scarica Verve
iDock e orbitale
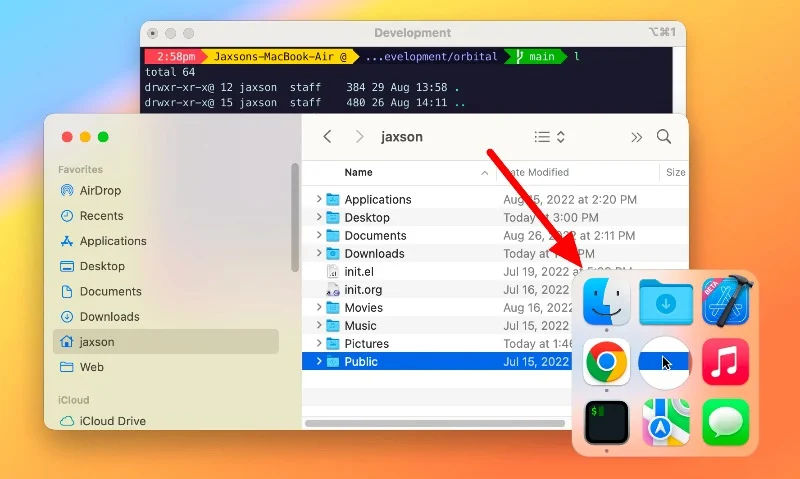
Punti salienti
- Compatibilità: compatibile con tutte le versioni di MacOS
- Personalizzazione: semplici opzioni di personalizzazione
- Supporto delle scorciatoie da tastiera: No
- Suggerimenti incorporati: non supportati
- Supporto per widget o plugin: il supporto per le estensioni sarà disponibile a breve
- Prezzo: gratuito per sempre. Fonte aperta
Con iDock – Quick Launcher e l'app HotKey , puoi selezionare le tue app preferite e accedervi istantaneamente con un solo clic. L'app ti consente di creare scorciatoie per accedere rapidamente alle app utilizzate di frequente. L'app ti consente anche di creare scorciatoie personalizzate per singole app. L'app è disponibile solo nella versione a pagamento. Puoi modificare l'aspetto di quest'area con il tuo stile di layout e la tua immagine di sfondo.
L'aggiunta di app utilizzate di frequente e l'accesso rapido con un solo clic è una funzionalità utile. Con il launcher puoi aggiungere le app che preferisci. Puoi aggiungere le app di sistema e le app di terze parti di tua scelta. Puoi impostare un layout personalizzato su come desideri che vengano visualizzate le app. Le app vengono visualizzate in un cerchio o nel layout specificato attorno al puntatore del mouse. Puoi toccare qualsiasi app e avviarla immediatamente. Puoi anche impostare animazioni diverse per come desideri che appaiano le app quando accedi all'IDOC.
L'app ti consente anche di creare scorciatoie personalizzate per app specifiche. Puoi aggiungere tutte le app che desideri. L'app offre la possibilità di personalizzare la dock con immagini di sfondo, una funzionalità che personalmente non trovo molto allettante. Tuttavia, se desideri aggiungere un elemento visivo al tuo dock, puoi utilizzare questa opzione. L'app è disponibile solo nella versione a pagamento e devi pagare in anticipo per usarla.
Puoi anche provare Orbital, un altro popolare launcher di app che funziona secondo un principio simile. È possibile avviare l'app e accedere alle app. Anche Obrial è un'app a pagamento, ma puoi provarla gratuitamente se lo desideri.
Scarica iDock .
Scarica Orbitale
Impasto
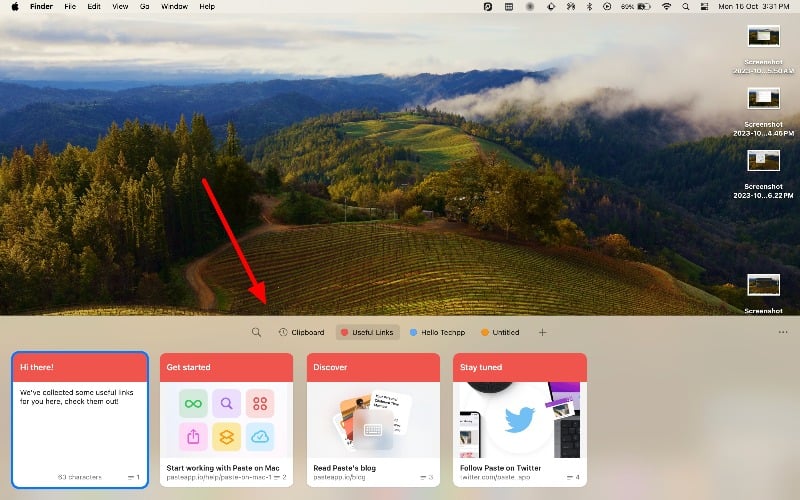
Punti salienti
- Compatibilità: compatibile con tutte le versioni di MacOS
- Personalizzazione: semplici opzioni di personalizzazione
- Supporto delle scorciatoie da tastiera: No
- Suggerimenti incorporati: non supportati
- Supporto per widget o plugin: il supporto per le estensioni sarà disponibile a breve
- Prezzo: gratuito per sempre. Fonte aperta
Paste è principalmente un gestore di appunti, il che significa che ti aiuta a tenere traccia delle cose che copi in modo da poterle trovare e riutilizzare facilmente. Sebbene non sia un'app di avvio tradizionale come Alfred o Raycast, ha alcune funzionalità interessanti che ti consentono di accedere agli elementi copiati in modo rapido e semplice. Incolla ti consente di visualizzare la cronologia degli appunti, effettuare ricerche e persino organizzare e disporre il contenuto degli appunti in cartelle diverse.
A proposito di funzionalità, Paste dispone di funzionalità estese che ti consentono di gestire e visualizzare facilmente il contenuto degli appunti. Puoi facilmente tenere traccia e vedere tutti i testi, i collegamenti o le immagini che hai copiato sul tuo dispositivo. Puoi accedere ai contenuti degli appunti tramite una scorciatoia da tastiera o aprendo un'app.
C'è una bacheca dove puoi mettere cose importanti che copi spesso. Puoi anche sfogliare gli elementi copiati per trovare rapidamente ciò che ti serve. Ciò significa che se copi qualcosa sul tuo Mac, puoi trovarlo e usarlo anche sul tuo iPhone.
L'app Incolla è disponibile per Mac, iPhone e iPad, quindi puoi utilizzarla su quasi tutti i tuoi dispositivi Apple. Incolla è gratuito. C'è anche un'opzione premium che offre funzionalità aggiuntive per l'app. Nel complesso, Incolla fornisce un modo semplice per gestire e visualizzare tutto il contenuto degli appunti. Con le scorciatoie puoi accedere ai contenuti che hai copiato sui tuoi dispositivi Apple.
Scarica Incolla .
Come scegliere il miglior launcher per il tuo macOS
- Caso d'uso: cerca le funzionalità di cui hai bisogno nelle app di avvio. Apri spesso app, file o cartelle specifici? o vuoi eseguire i calcoli di base.
- Velocità: un buon launcher dovrebbe essere veloce e reattivo. Dovrebbe consentirti di accedere rapidamente alle tue app e ai tuoi file.
- Personalizzazione: cerca un launcher che ti permetta di personalizzare scorciatoie, temi e icone in base alle tue preferenze.
- Funzionalità avanzate: alcuni launcher offrono funzionalità extra come la cronologia degli appunti, l'espansione del testo e altro ancora. Decidi se questi sono importanti per te.
- Gratuito o a pagamento: alcuni launcher sono gratuiti ma offrono funzionalità limitate. Le versioni a pagamento di solito offrono maggiore personalizzazione e funzionalità avanzate.
- Facilità d'uso: il launcher dovrebbe essere intuitivo e facile da usare. Se lo trovi complicato, potrebbe non essere la scelta migliore per te.
Domande frequenti sulle migliori app di avvio per macOS
1. Come posso personalizzare i collegamenti nell'app Launcher?
Per personalizzare le scorciatoie nell'app di avvio, di solito devi accedere alle impostazioni dell'app. Lì troverai un'opzione per creare o modificare le scorciatoie. Puoi assegnare tasti o scorciatoie specifici per avviare app, aprire file o persino eseguire script e altro ancora.
2. Come posso installare un Launcher su un Mac?
Puoi utilizzare gli stessi metodi tradizionali con cui installeresti le app sul tuo macOS. Se stai installando app dall'App Store, trova l'app e installala sul tuo Macbook. Se scarichi un'app da un negozio online, scarica il file e aprilo. Ora trascina l'app Launcher nella cartella Applicazioni. Questo è tutto. Alcune app richiedono l'accesso per utilizzarle. Puoi creare un account e utilizzarli.
3. Posso utilizzare più launcher?
Si, puoi. Ecco alcune delle mie combinazioni di app preferite. Alfred per cercare e avviare app, Keyboard Mastro per automatizzare le attività ripetitive, iDock per un accesso rapido alle app e Incolla per gestire tutti i contenuti degli appunti. L'unico problema con l'utilizzo di più app sono le limitazioni delle scorciatoie da tastiera. Non puoi assegnare le stesse scorciatoie da tastiera già impostate per un'altra app.
4. Come posso disinstallare un Launcher?
Per disinstallare Launcher su Mac, puoi seguire il tradizionale processo di disinstallazione. Tieni presente che l'eliminazione delle app di avvio rimuove anche le scorciatoie e l'automazione associate all'app. Per disinstallare un'app di avvio su un Mac, trascina l'app dalla cartella Applicazioni al Cestino, quindi svuotala.
5. È sicuro scaricare app di avvio di terze parti?
Sebbene la maggior parte delle app di avvio di terze parti siano sicure, in particolare quelle disponibili sul Mac App Store, è importante andare sul sicuro. Scarica sempre le app da fonti affidabili come il Mac Store o i siti Web ufficiali.
