7 migliori app di registrazione dello schermo per Windows 11
Pubblicato: 2022-07-31Se sei un utente Android o iOS di lunga data, potresti sapere quanto sia facile utilizzare la funzione di registrazione dello schermo per catturare ciò che sta accadendo sullo schermo del tuo smartphone. Allo stesso modo, puoi utilizzare un'app di registrazione dello schermo per un computer per registrare ciò che sta accadendo sullo schermo del tuo computer. Potrebbe trattarsi del video di un gioco online, di un tutorial o di un incontro importante.
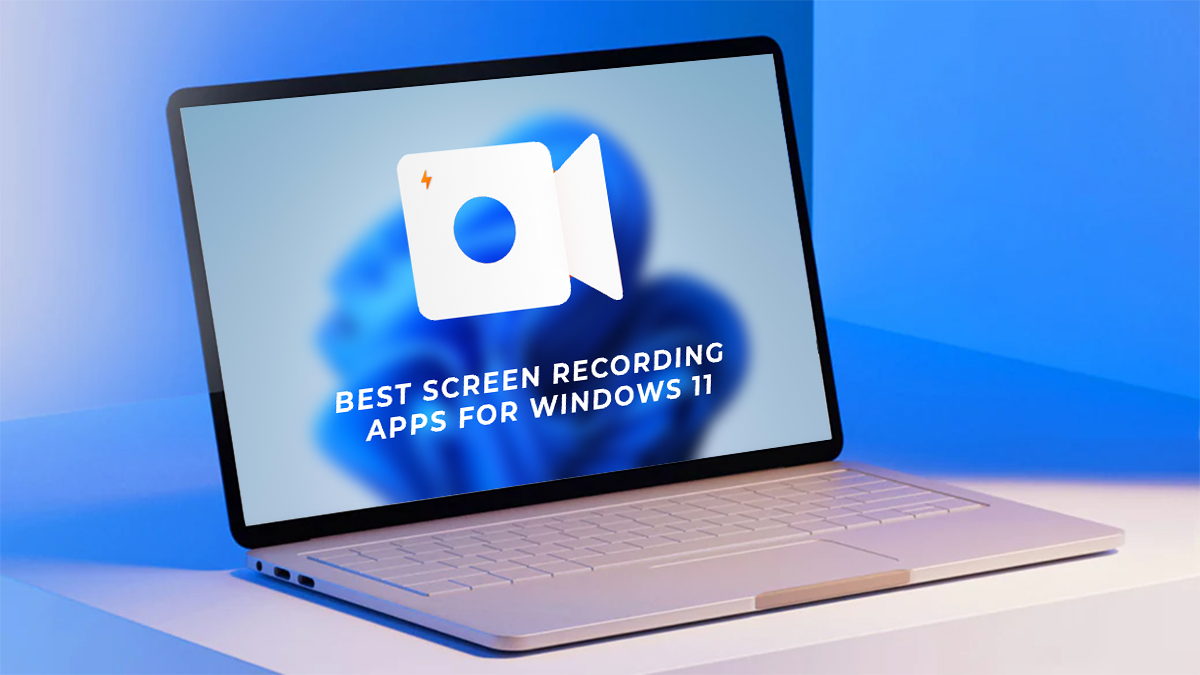
Le app di registrazione dello schermo per PC sono molto utili per le persone che vogliono creare tutorial o dimostrazioni delle proprie abilità. Possono essere utilizzati anche dagli insegnanti che desiderano registrare le loro lezioni e condividerle con gli studenti. L'app di registrazione dello schermo può essere utilizzata anche dai giocatori che vogliono mostrare le proprie abilità di gioco nei video e condividerle su Youtube, Twitch o Facebook Live.
Microsoft ha riconosciuto la praticità di questa funzionalità e ha rilasciato l'app Xbox Game Bar insieme a Windows 10 (e l'ha continuata con Windows 11), che consente agli utenti di registrare sessioni di gioco che possono essere successivamente caricate su servizi di streaming come YouTube o Twitch. Tuttavia, la Xbox Game Bar funziona solo quando ti concentri su una finestra specifica e non si avvicina alla praticità e all'utilità delle app di registrazione dello schermo di terze parti, che offrono molte più funzionalità e la possibilità di creare live streaming dall'aspetto professionale.
Sommario
7 migliori registratori dello schermo di Windows 11
Quindi, se stai cercando il miglior registratore dello schermo per il tuo PC Windows 11, dai un'occhiata a questo elenco di app di registrazione dello schermo gratuite ea pagamento disponibili sul mercato che possono aiutarti a creare registrazioni dello schermo professionali in pochissimo tempo.
1. Studio OBS
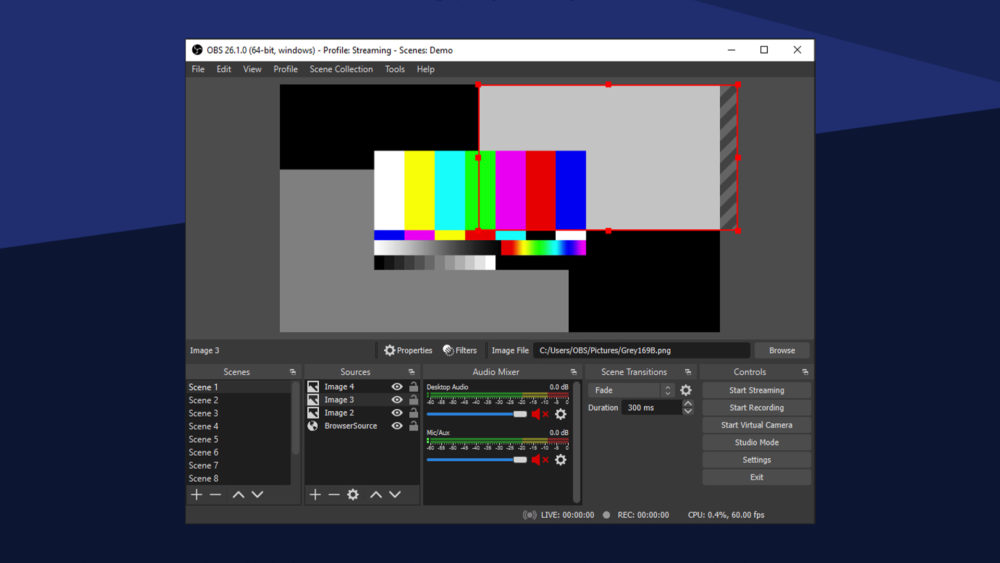
OBS o Open Broadcaster Software è uno dei migliori software open source gratuiti per la registrazione del gameplay, la registrazione dello schermo e lo streaming live, compatibile con Windows, macOS e Linux. OBS Studio offre molte funzionalità e impostazioni per utenti esperti che desiderano creare video YouTube dall'aspetto professionale o live streaming su Twitch.
OBS Studio offre potenti funzionalità in tempo reale per acquisire e mixare video e audio. Puoi creare più scene da una varietà di fonti, tra cui acquisizioni di finestre, testo personalizzato, sovrapposizioni di immagini, video, webcam, fotocamera del tuo smartphone, una DSLR e altro ancora.
Per quanto riguarda l'audio, puoi aggiungere più ingressi/sorgenti audio con filtri dedicati come riduzione del rumore, amplificazione, equalizzazione, ecc., che ti danno un controllo più preciso sul tuo suono. Questo rende OBS uno dei software di registrazione dello schermo più versatili del gruppo.
Sebbene OBS sia gratuito e versatile dal punto di vista di uno streamer live, i principianti potrebbero trovarlo complicato e fastidioso se stanno solo cercando una semplice soluzione di registrazione dello schermo. Questo ci spinge a dichiarare che se non sei disposto a superare la curva di apprendimento posta dalla complicata interfaccia utente, potresti prendere in considerazione una delle alternative OBS di seguito.
Scarica OBS Studio (gratuito)
2. Streamlabs OBS
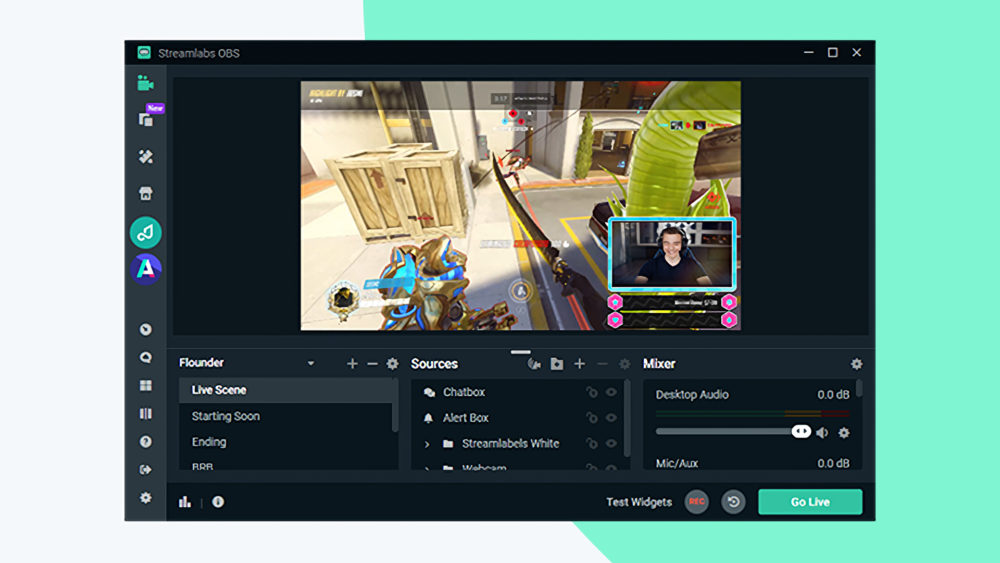
Streamlabs OBS , da non confondere con OBS Studio, è anche uno strumento software che permette di registrare lo schermo e creare live streaming in tempo reale. Tuttavia, a differenza del primo, Streamlabs OBS offre un'interfaccia molto intuitiva che è facile da configurare pur mantenendo tutte le funzionalità di OBS Studio.
Streamlabs OBS ti consente di decidere come vuoi che appaia la tua dashboard. Puoi trascinare e rilasciare elementi per creare un'interfaccia utente unica che si adatta alle tue esigenze di registrazione dello schermo/streaming live. Hai il pieno controllo sulla tua registrazione potendo scegliere quali sorgenti appaiono nella tua registrazione.
Streamlabs OBS è un'ottima opzione per i giocatori in quanto consente loro di creare clip di riproduzione live per il loro live streaming istantaneamente. Inoltre, i giocatori possono anche configurare overlay in-game dinamici ottimizzati per funzionare su un singolo monitor. Ciò ti consente di includere caselle di notifica personalizzate, elenchi di eventi o caselle di chat nel tuo live streaming per generare più coinvolgimento e coinvolgere gli spettatori.
Scarica Streamlabs OBS (gratuito)
3. Registratore schermo TweakShot
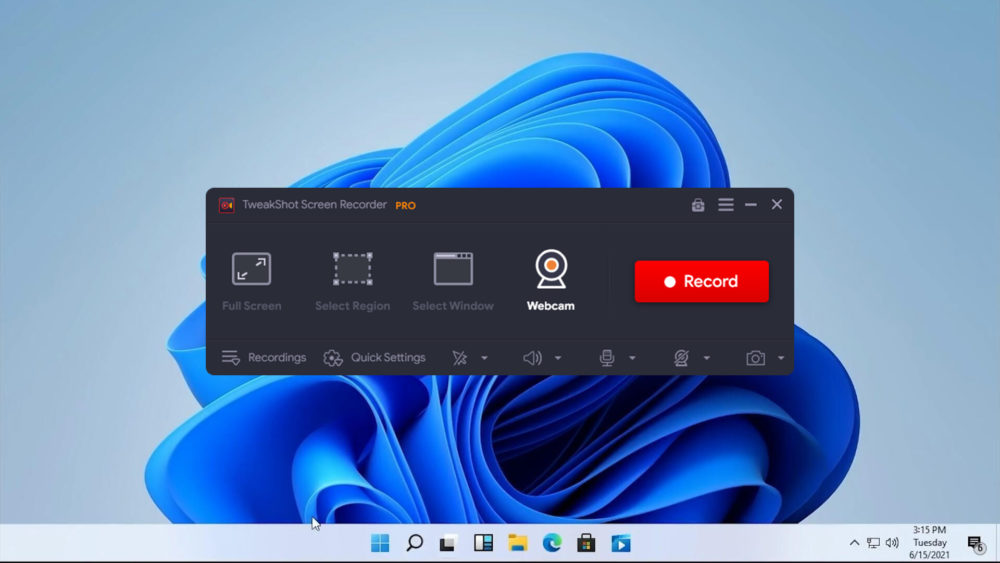
Dopo OBS Studio, TweakShot Screen Recorder potrebbe essere il miglior registratore dello schermo di Windows. TweakShot Screen Recorder ha tutto ciò di cui hai bisogno da un ottimo registratore dello schermo per il tuo PC Windows.
Ha funzionalità potenti ed efficaci che ti consentono di registrare facilmente lo schermo con una risoluzione fino a 4K. Allo stesso tempo, puoi acquisire più tipi di screenshot, aggiungere una filigrana personalizzata, registrare un'area selezionata sullo schermo e così via.
Inoltre, puoi registrarti mentre registri lo schermo, permettendoti di acquisire video dalla webcam.
Scarica TweakShot Screen Recorder (Freemium)
4. Bandica
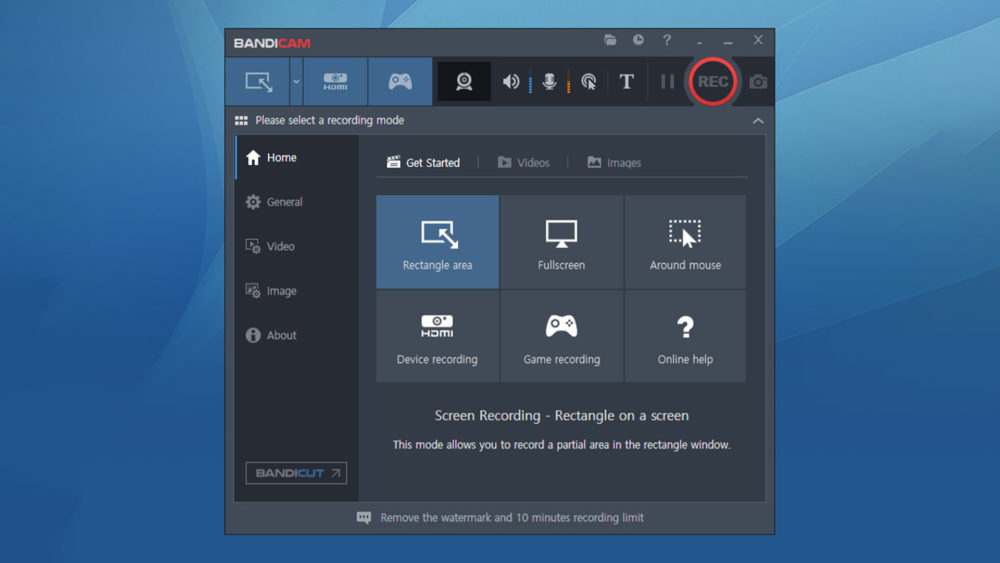
Bandicam Screen Recorder è uno strumento di registrazione dello schermo intuitivo, semplice ed efficiente per Windows, ideale per giocatori e insegnanti per creare presentazioni e registrare scene di gioco. Con Bandicam, puoi acquisire video e immagini per la registrazione dello schermo con la migliore qualità possibile riducendo il carico sul tuo sistema. Offre supporto per la codifica h.264 con accelerazione hardware, consentendo di acquisire video rapidamente con un rapporto di compressione elevato e un'eccellente qualità video con risoluzioni fino a 4K UHD (3840 x 2160).
A parte i dettagli tecnici, Bandicam mostra il numero FPS nell'angolo dello schermo quando abiliti la modalità "Registrazione del gioco", che ti consente di unire lo streaming della tua webcam con la registrazione dello schermo. Inoltre, a differenza della maggior parte dei registratori dello schermo, Bandicam può rimuovere lo sfondo di un flusso di webcam e offre supporto per le animazioni dei clic del mouse, nonché una funzione di annotazione in tempo reale che consente agli utenti di disegnare linee, riquadri o evidenziazioni durante la registrazione.

Sebbene ti consenta di acquisire un numero illimitato di registrazioni dello schermo, la versione freemium di questa app è dotata di una filigrana di grandi dimensioni e ti consente solo di registrare video lunghi fino a 10 minuti alla volta. Per superare questi inconvenienti, è necessario acquistare la versione completa di Bandicam, disponibile per un acquisto una tantum di $ 39,95 (circa Rs. 3.816).
Scarica Bandicam (Freemium)
5. Telaio
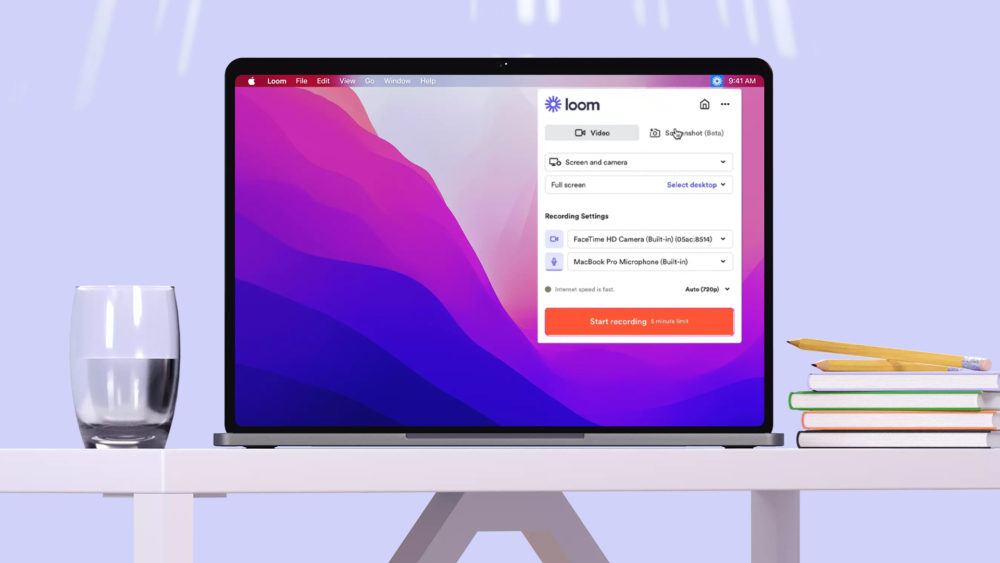
Loom è disponibile per Windows, macOS, Android e iOS e potrebbe essere una delle app più semplici per la registrazione dello schermo. Con Loom, puoi registrare lo schermo di ciò che è visualizzato e registrarti utilizzando la webcam.
Inoltre, la possibilità di sincronizzare i video direttamente con il tuo nome utente rende le registrazioni dello schermo facili da condividere e collaborare con altri utenti che possono essere aggiunti allo stesso account, rendendolo ideale per i luoghi di lavoro.
Tuttavia, a differenza di tutte le altre alternative qui elencate, Loom richiede una connessione Internet attiva per funzionare. Con la versione gratuita, puoi creare solo fino a 25 registrazioni dello schermo di cinque minuti. D'altra parte, se desideri acquisire registrazioni dello schermo più lunghe o più, devi iscriverti al piano aziendale a partire da $ 10 al mese.
Scarica Loom (prova gratuita)
6. Screen Rec
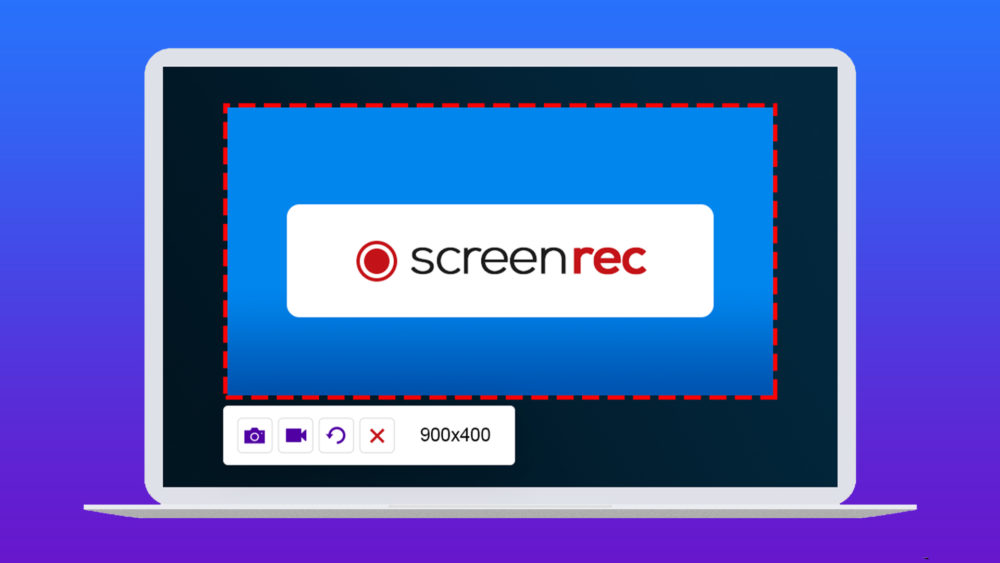
Screenrec potrebbe essere l'alternativa gratuita perfetta a Loom, offrendo un numero incredibile di funzionalità non solitamente offerte dai prodotti gratuiti.
Prima di tutto, Screenrec è un registratore leggero che non ingombra le risorse di sistema. Puoi usarlo per effettuare registrazioni dello schermo a 1080 pixel con voci fuori campo e pubblicare questi video senza filigrane. Inoltre, non c'è limite di tempo per la registrazione!
Dopo la registrazione, Screenrec fornirà immediatamente anche un link condivisibile per i video registrati. Nel frattempo, tutti i video registrati verranno sincronizzati con il tuo spazio di archiviazione cloud personale di Screenrec. La piattaforma supporta anche la registrazione dello schermo offline, in cui i file vengono archiviati localmente sul tuo PC e sincronizzati con il cloud non appena ti connetti a Internet.
Scarica Screenrec (gratuito)
7. Wondershare DemoCreator
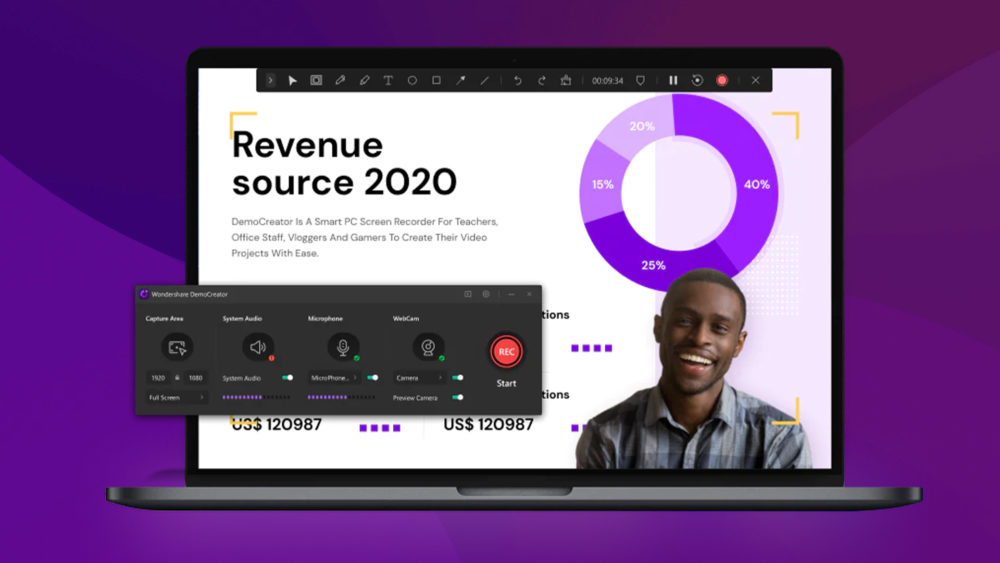
Wondershare DemoCreator è uno strumento di cattura dello schermo facile da usare originariamente sviluppato come parte delle app Wondershare Productivity e Media Creation. Wondershare DemoCreator è ottimo per registrare tutorial, presentazioni PowerPoint, sessioni di gioco e altro ancora.
Offre potenti capacità di registrazione dello schermo e una funzione di editing video molto utile che ti consente di tagliare, ruotare e ritagliare clip. Inoltre, Wondweshare DemoCreator ti consente di applicare vari effetti audio/video, annotare/disegnare su video e registrare voci fuori campo, indipendentemente dal fatto che tu abbia un abbonamento o meno.
Tieni presente, tuttavia, che durante il periodo di prova gratuito puoi registrare solo fino a 10 minuti di video alla volta. Il piano a pagamento, che offre registrazione illimitata e accesso completo al toolkit di editing video, al testo animato e all'estensione DemoCreator per Chrome, è disponibile per $ 10 per il piano mensile, $ 40 per il piano annuale o un pagamento una tantum di $ 60.
Scarica Wondershare DemoCreator (Fremium)
Domande frequenti sulle migliori app di registrazione dello schermo per Windows 11
Quale app di registrazione dello schermo offre la maggior parte delle funzionalità?
OBS Studio potrebbe essere l'app di registrazione dello schermo più versatile e ricca di funzionalità del gruppo. OBS Studio offre potenti funzionalità di registrazione e missaggio video/audio in tempo reale. Puoi creare più scene da più fonti come acquisizioni di finestre, testo personalizzato, sovrapposizioni di immagini, video, webcam, fotocamera del tuo smartphone, DSLR e altro ancora.
Nel frattempo, per quanto riguarda l'audio, puoi aggiungere più ingressi/sorgenti audio con filtri dedicati come riduzione del rumore, guadagno, equalizzazione e così via che ti danno un controllo più preciso sul tuo suono.
Quale app di registrazione dello schermo è la migliore per i giocatori?
Streamlabs OBS potrebbe essere il miglior registratore dello schermo per i giochi in quanto offre ai giocatori la possibilità di creare istantaneamente clip di riproduzione dal vivo per il loro streaming live.
Inoltre, con Streamlabs OBS i giocatori possono anche configurare overlay in-game dinamici ottimizzati per funzionare su un singolo monitor, consentendoti di abilitare caselle di avviso personalizzate, elenchi di eventi o caselle di chat da visualizzare nel tuo livestream per creare più coinvolgimento e fidelizzare gli spettatori .
Quale app di registrazione dello schermo è la più facile da usare?
Screenrec potrebbe essere l'app di registrazione dello schermo più semplice sul mercato.
Screenrec può essere configurato molto rapidamente e offre anche la possibilità di aggiungere una webcam in overlay su una registrazione dello schermo, la sincronizzazione su più dispositivi e molto altro pur essendo completamente gratuito.
Quale registratore dello schermo offre la migliore qualità video su Windows?
Quasi tutte le app di registrazione dello schermo supportano almeno una risoluzione da 720p a 4k durante la registrazione, a seconda che siano gratuite oa pagamento.
Tuttavia, se vuoi andare anche più in alto di 4K e il tuo PC lo supporta, OBS Studio potrebbe essere la soluzione migliore. Ti offre la possibilità di inserire risoluzioni di registrazione dello schermo personalizzate pur essendo completamente gratuito.
Come registrare parte dello schermo del mio computer su Windows 11?
Se desideri registrare una parte dello schermo del tuo computer su Windows, puoi utilizzare app di registrazione dello schermo di terze parti come Bandicam o Camtasia. Su Bandicam, una volta avviato il programma, cerca l'opzione di menu " Rettangolo su uno schermo " e selezionala. Scegli l'area dello schermo che desideri registrare e avvia la registrazione facendo clic sul pulsante REC o sulla scorciatoia da tastiera F12.
