Aggiungi un nuovo strumento di cattura a Windows 10
Pubblicato: 2016-06-06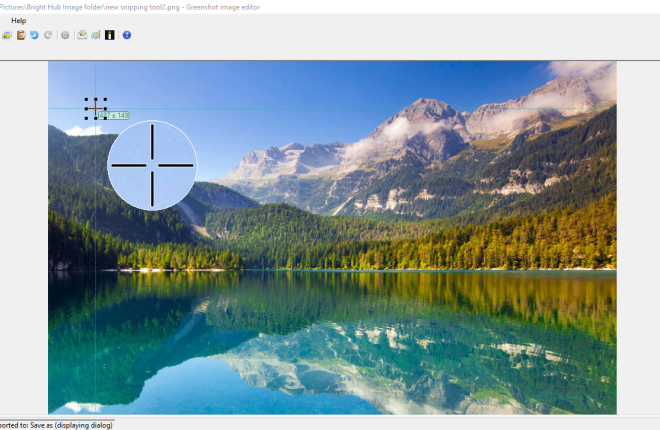
Se hai bisogno di scattare molte istantanee del software, lo Strumento di cattura è un accessorio essenziale di Windows 10. Questo articolo di TechJunkie ti ha spiegato come catturare scatti con quello strumento, ma ha opzioni abbastanza limitate. Allora perché non aggiungere uno strumento di cattura migliore a Windows 10? Questi sono alcuni dei migliori strumenti di cattura alternativi che puoi aggiungere alla piattaforma.
Lo strumento di cattura Greenshot
Innanzitutto, puoi aggiungere il software gratuito Greenshot a Windows 10 premendo il pulsante Download in questa pagina Web. Esegui il programma di installazione per aggiungerlo alla libreria del software. Quando è in esecuzione, troverai un'icona Greenshot nella barra delle applicazioni. Facendo clic con il pulsante destro del mouse su quell'icona si apre il menu mostrato direttamente sotto.
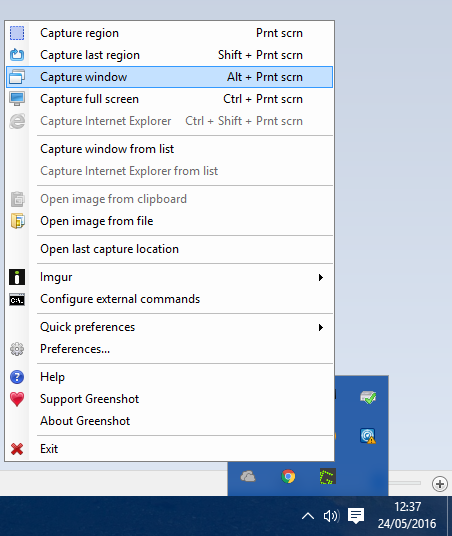
Per acquisire una regione più specifica nell'istantanea, seleziona l'opzione Acquisisci regione da quel menu. Puoi anche premere il tasto di scelta rapida PrtScn per aprire lo strumento di cattura Greenshot. Ciò aprirà la griglia e la lente di ingrandimento mostrati nello scatto direttamente sotto e potrai acquisire istantanee più o meno come lo strumento di cattura standard tenendo premuto il pulsante sinistro del mouse e trascinando il cursore per espandere il rettangolo.
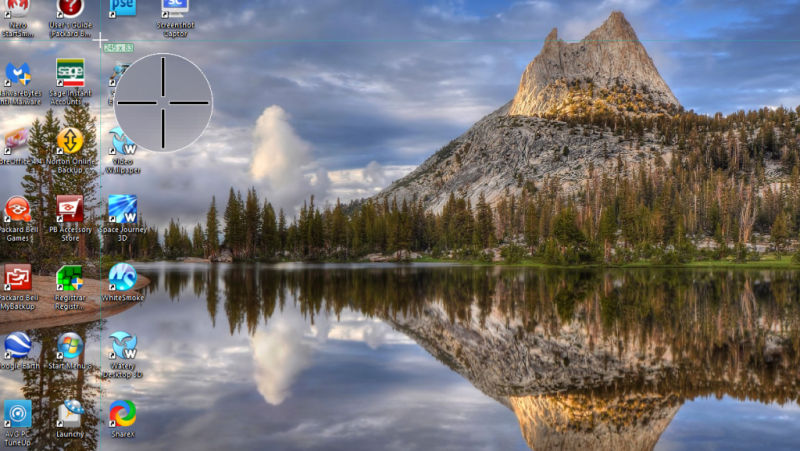
Fare clic sull'opzione Apri nell'editor di immagini dal menu per aprire l'output dello screenshot nell'editor Greenshot. Questo editor è ciò che distingue davvero Greenshot dallo Strumento di cattura in Windows 10. Include 15 opzioni di modifica sulla sua barra degli strumenti e le uniche due incluse nello Strumento di cattura sono l'evidenziatore e il disegno a mano libera (altrimenti Pen ).
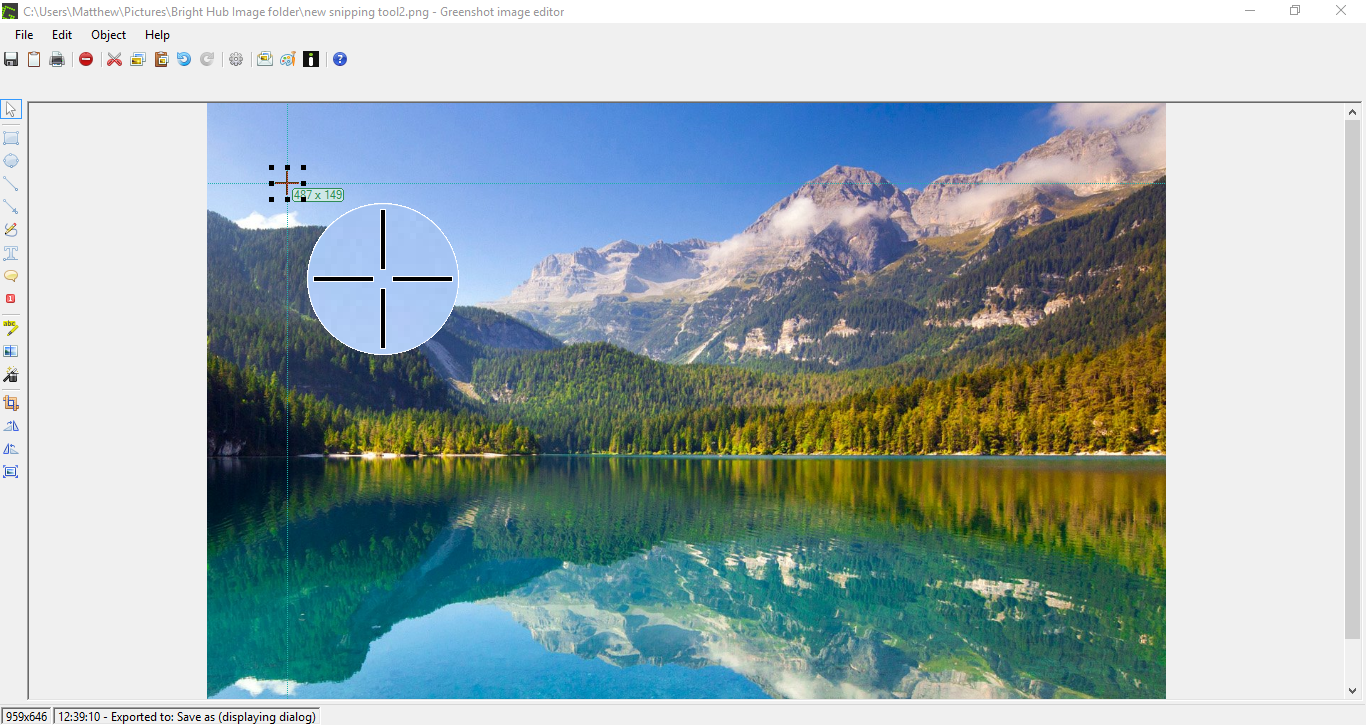
Puoi aggiungere testo allo scatto facendo clic sul pulsante Aggiungi casella di testo sulla barra degli strumenti. Quindi trascina la casella di testo per espanderla, fai clic sul pulsante Colore riempimento e premi Trasparente > Applica per aggiungere trasparenza alla casella. Quindi puoi anche selezionare caratteri alternativi dal menu a discesa e aggiungere la formattazione in grassetto e corsivo premendo i pulsanti B e I.
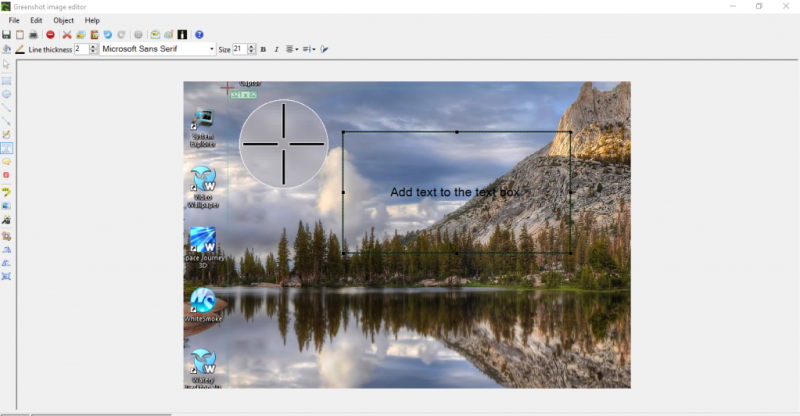
Fare clic sul pulsante Effetti sulla barra degli strumenti per aprire un piccolo menu con alcuni effetti di modifica extra. Ad esempio, puoi selezionare Scala di grigi da lì per aggiungere bianco e nero all'istantanea come di seguito. L'opzione Bordo strappato aggiunge un bordo strappato all'immagine e puoi configurarlo ulteriormente dalla finestra delle impostazioni dei bordi strappati.
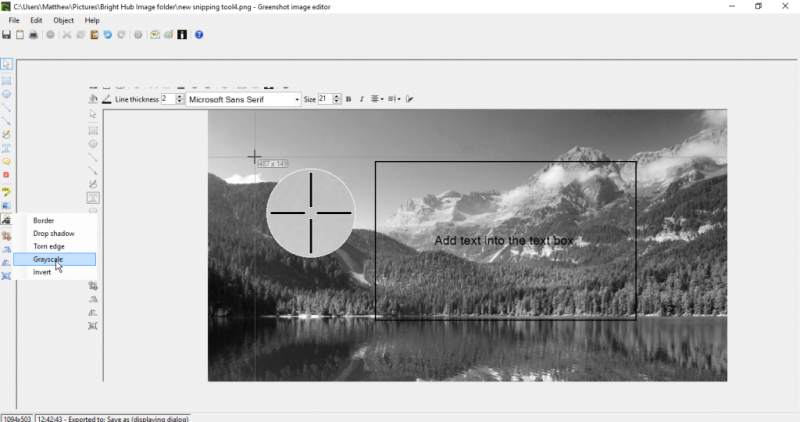
Puoi anche selezionare alcune opzioni extra facendo clic su Preferenze rapide nel menu dell'icona della barra delle applicazioni di Greenshot mostrato di seguito. Ad esempio, da lì puoi selezionare Cattura puntatore del mouse . Quindi lo screenshot includerà il cursore al suo interno.
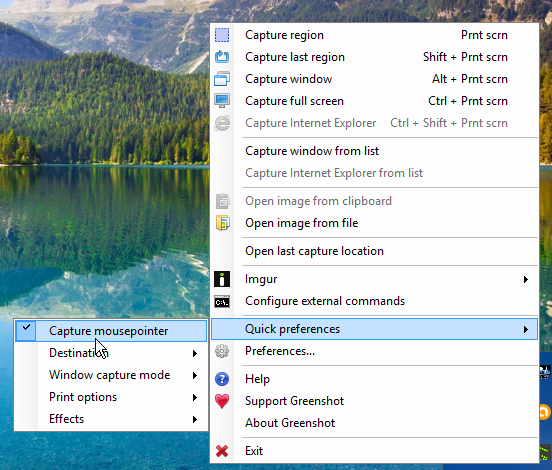
Lo strumento di cattura di Screenshot Captor
Screenshot Captor è un'utilità di screenshot gratuita che puoi aggiungere a Windows 10 dal sito Web del software. Fare clic su Scarica v4.16.1 per salvare la procedura guidata di installazione e installarla. Tieni presente che dovrai anche ottenere una chiave di licenza gratuita dal sito Web del software facendo clic su Ottieni chiave di licenza gratuita . Quindi iscriviti al forum per ottenere una chiave di licenza gratuita da copiare e incollare. In alternativa, puoi ottenere una licenza più breve di 60 giorni facendo clic su Genera chiave di licenza per Screenshot Captor in questa pagina.
Quando hai Screenshot Captor attivo e funzionante, puoi selezionarne le opzioni dalla barra degli strumenti nell'immagine qui sotto. In alternativa, puoi fare clic con il pulsante destro del mouse sulla sua icona nella barra delle applicazioni per aprire il menu del software. Fare clic sul pulsante Afferra regione selezionata sulla barra degli strumenti per acquisire un'istantanea più piccola con il suo strumento di cattura rettangolare.
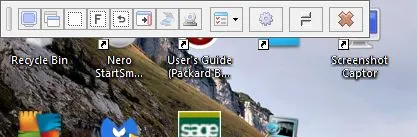
Dopo aver catturato lo scatto, seleziona Salva immagine e mostra dalla finestra Screenshot Captor - New Screenshot. Ciò aprirà l'editor mostrato di seguito e salverà l'immagine in una sottocartella Screenshots. Questa finestra ha opzioni di modifica più estese rispetto all'editor Greenshot in quanto puoi selezionare clipart, didascalie dell'immagine e opzioni di cornice.

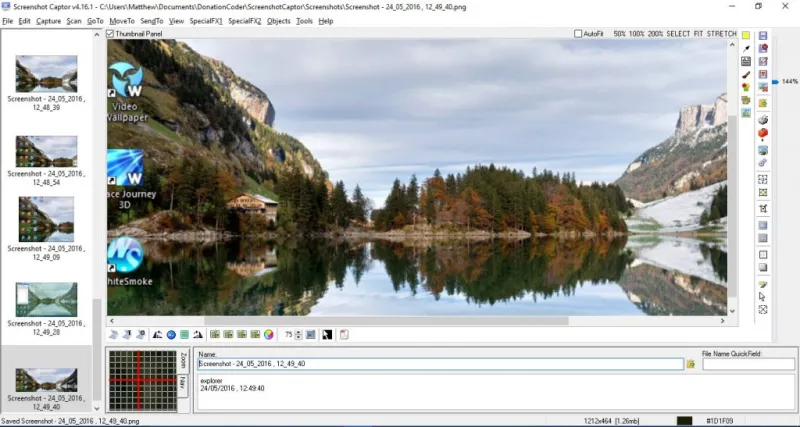
Puoi ritagliare le istantanee in vari modi selezionando Modalità di selezione dalla barra degli strumenti. Selezionare Selezione lazo per il ritaglio a mano libera. Disegna un'area dell'immagine da ritagliare con quello strumento, quindi fai clic sull'opzione Ritaglia immagine alla selezione sulla barra degli strumenti.
Fare clic sul pulsante Configura sulla barra degli strumenti dell'editor per aprire la finestra sottostante. Lì puoi selezionare numerose opzioni di Screenshot Captor. Ad esempio, per configurare le scorciatoie da tastiera, seleziona Tasti di scelta rapida e scorciatoie . Ciò aprirà le impostazioni di personalizzazione della tastiera di seguito da cui puoi inserire nuovi tasti di scelta rapida personalizzati nelle caselle di testo. Premere Applica e Accetta per salvare le impostazioni dei tasti di scelta rapida selezionate.
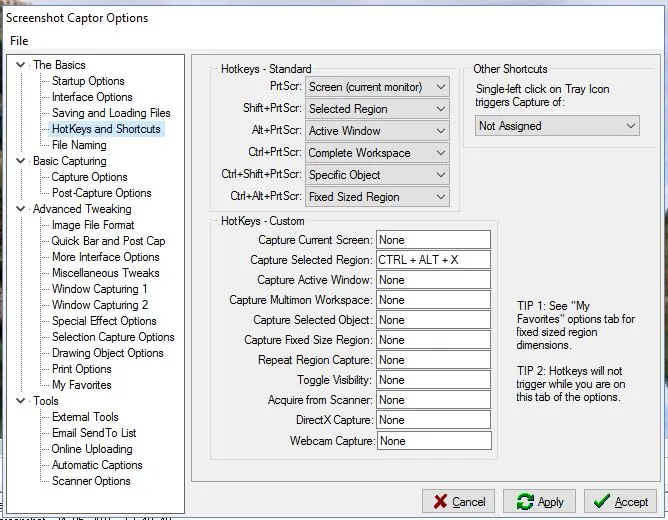
Lo strumento di cattura di ShareX
ShareX è un pacchetto software open source ricco di opzioni per scattare l'istantanea perfetta. Aggiungilo a Windows 10 premendo il pulsante Download sul sito Web di ShareX. Quindi installalo con la procedura guidata di installazione e fai clic con il pulsante destro del mouse sull'icona della barra delle applicazioni di ShareX per aprire il menu sottostante.
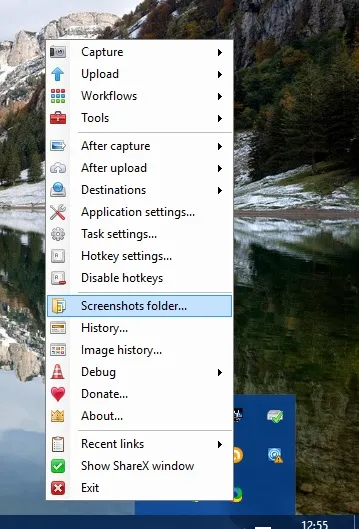
Seleziona Acquisisci per scattare un'istantanea con ShareX. Include una più ampia varietà di opzioni di screenshot rispetto agli altri con 15 modalità di acquisizione. Ad esempio, puoi selezionare Regione , Regione (Annota) , Poligono , Mano libera , Regione (trasparente) , Acquisizione sito Web e ha anche un'opzione di registrazione dello schermo . Quindi c'è molto da selezionare qui e per fare uno snip rettangolare più semplice seleziona Region .
Questa opzione Regione ha alcune forme che puoi selezionare con i tasti numerici del tastierino numerico da uno a cinque. Premi due per selezionare una forma rettangolare arrotondata con cui tagliare. Oppure puoi premere tre per passare a un cerchio come nell'istantanea qui sotto. Premendo quattro si trasforma il rettangolo in un triangolo e cinque seleziona una forma di taglio a diamante. Quindi trascina la forma tenendo premuto il pulsante sinistro del mouse per ritagliare un'area da catturare nell'istantanea.
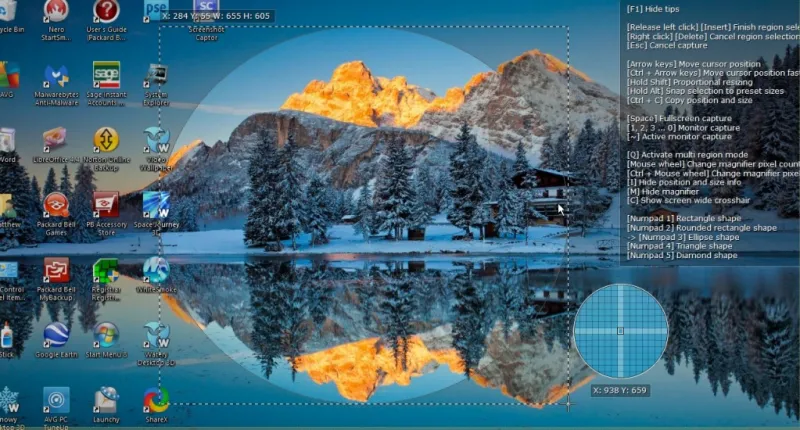
Seleziona Strumenti > Effetti immagine per aprire la finestra mostrata direttamente sotto. Fare clic sul pulsante Carica immagine e selezionare Da appunti per aprire l'istantanea appena scattata. Quindi puoi premere il pulsante Aggiungi per aggiungere una varietà di effetti immagine allo scatto.
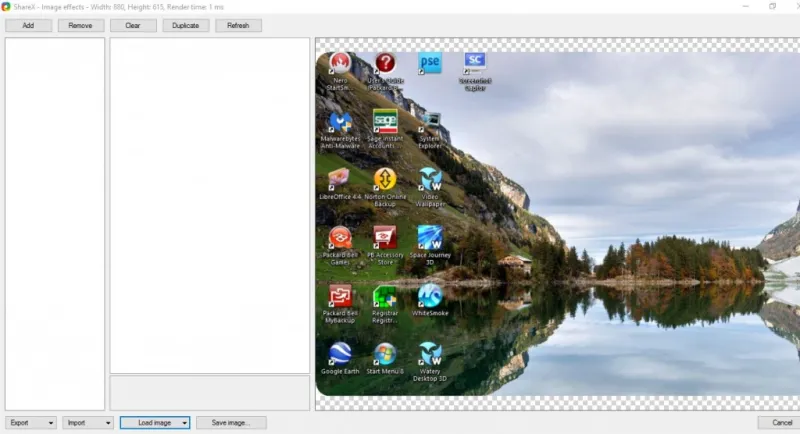
Quando selezioni un effetto di modifica da aggiungere, fai clic sulla sua casella di controllo per aprire più opzioni per esso, come mostrato di seguito. Quindi puoi configurare ulteriormente gli effetti alterando i valori numerici. Premere il pulsante Salva immagine... per salvare l'istantanea modificata.
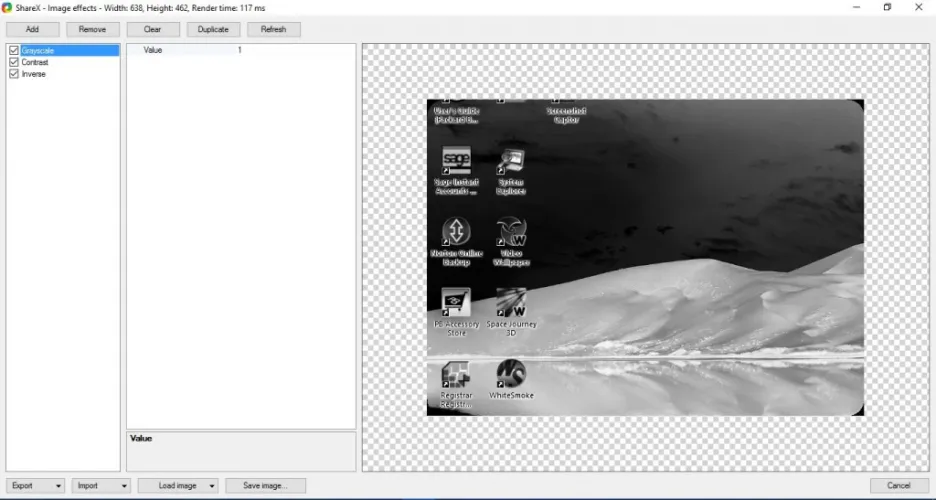
Selezionare Strumenti > Editor di immagini e Sì per aprire l'immagine copiata negli Appunti nella finestra di modifica mostrata di seguito. Questo è l'editor di immagini Greenshot incorporato in ShareX. Quindi ShareX ha tutte le opzioni di modifica di Greenshot per aggiungere caselle di testo, frecce, forme ed evidenziazioni.
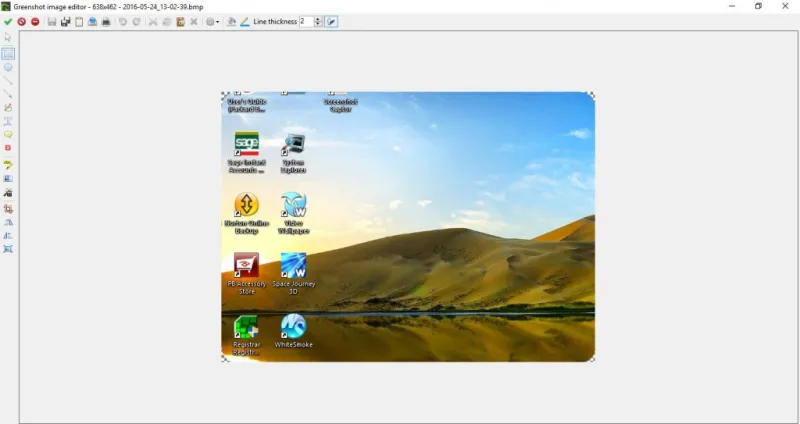
ShareX ha anche tasti di scelta rapida che puoi personalizzare selezionando le impostazioni dei tasti di scelta rapida dal menu. Questo apre le impostazioni dei tasti di scelta rapida mostrate di seguito. Lì puoi configurare le quattro scorciatoie da tastiera predefinite oppure puoi aggiungerne di nuove premendo Aggiungi . Fare clic sul menu a discesa Attività: Nessuno nella nuova finestra che si apre per selezionare un'acquisizione dello schermo, una registrazione dello schermo o un altro strumento per l'attivazione del tasto di scelta rapida. Quindi fare clic sul pulsante Nessuno e premere una scorciatoia da tastiera per assegnargli un tasto di scelta rapida.
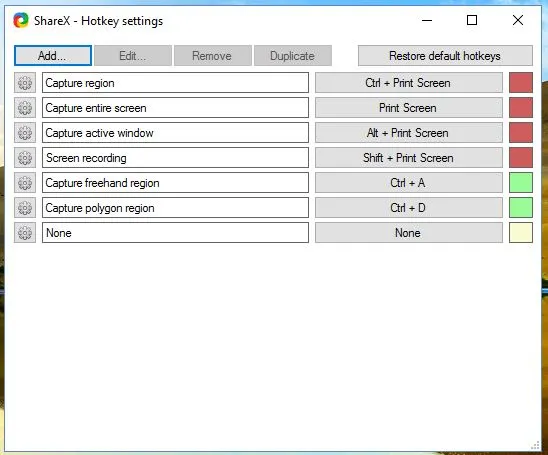
Tutte e tre queste utilità di cattura dello schermo hanno molte opzioni per le istantanee del software. Solo gli editor hanno molte più opzioni per la modifica delle immagini rispetto allo strumento di cattura di Windows 10. Per ottenere un Appunti di Windows 10 avanzato in cui copiare gli snapshot, dai un'occhiata a questa guida di TechJunkie.
