Le migliori scorciatoie da tastiera per Windows e macOS
Pubblicato: 2021-12-10Le scorciatoie da tastiera sono un vero toccasana. Affidarsi ai clic per navigare in modo efficiente nel sistema operativo (OS) ed eseguire attività cruciali può essere un vero killer della produttività, soprattutto quando si utilizza un trackpad.
Nella battaglia contro i clic inutili e il tempo perso, la tua tastiera è la tua arma più preziosa.
Mentre molti di noi conoscono molte delle scorciatoie da tastiera standard, alcuni dei trucchi più utili non sono di conoscenza comune. Ma miriamo a cambiarlo.
Se stai sottoutilizzando le scorciatoie da tastiera, stai danneggiando la tua produttività. Questa è la cruda verità. Quindi discutiamo alcune delle combinazioni di tasti più utili in Windows e macOS.
Le migliori scorciatoie da tastiera per Windows e macOS
Padroneggiare le migliori scorciatoie da tastiera per il tuo sistema operativo preferito è garantito per aumentare la produttività. In genere puoi modificare le combinazioni di tasti che funzionano in un sistema operativo in modo che funzionino in modo simile nell'altro, quindi nessuno deve sentirsi escluso. Iniziamo.
Cerca e avvia rapidamente un'app
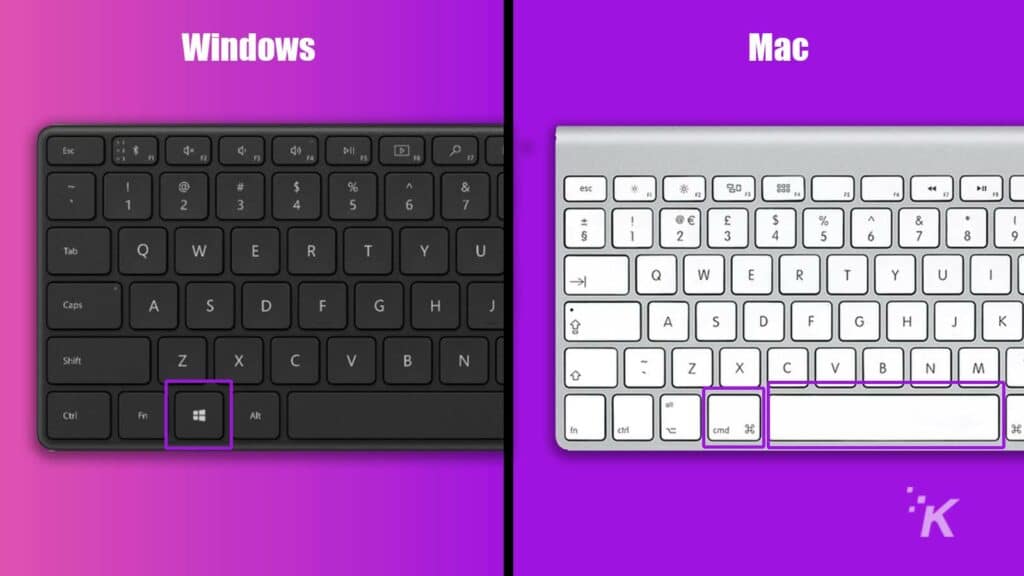
L'apertura di un'applicazione individuando la sua cartella iniziale o posizione nel menu Start non è un modo efficiente per fare affari. Se preferisci aprire le app con facilità, puoi utilizzare un semplice metodo di ricerca e avvio. Tutto quello che devi fare è premere la combinazione di tasti appropriata, digitare il nome dell'applicazione e premere Invio per ottenere il decollo.
Windows: chiave di Windows
Mac: Comando + Spazio
Passa da un'applicazione aperta all'altra
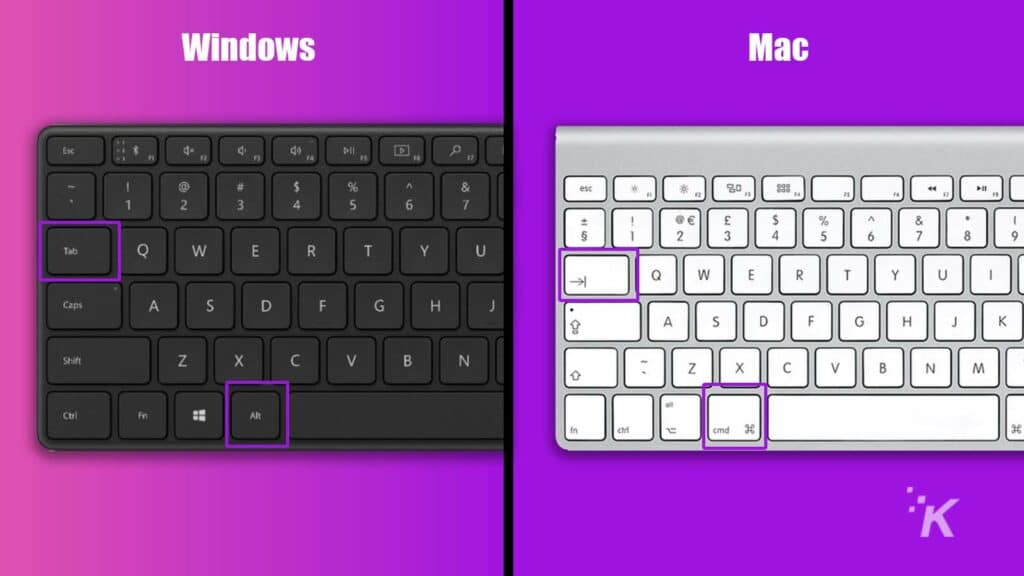
Se conosci questo, probabilmente sei già una macchina per la produttività in rapido cambiamento, ma gli utenti nuovi a Windows o macOS potrebbero aver bisogno di un po' di coaching. Fortunatamente, scorrere tra le applicazioni aperte è semplice come toccare due tasti.
Windows: Alt + Tab
Mac: Comando + Tab
Passa da una finestra all'altra di un'applicazione aperta
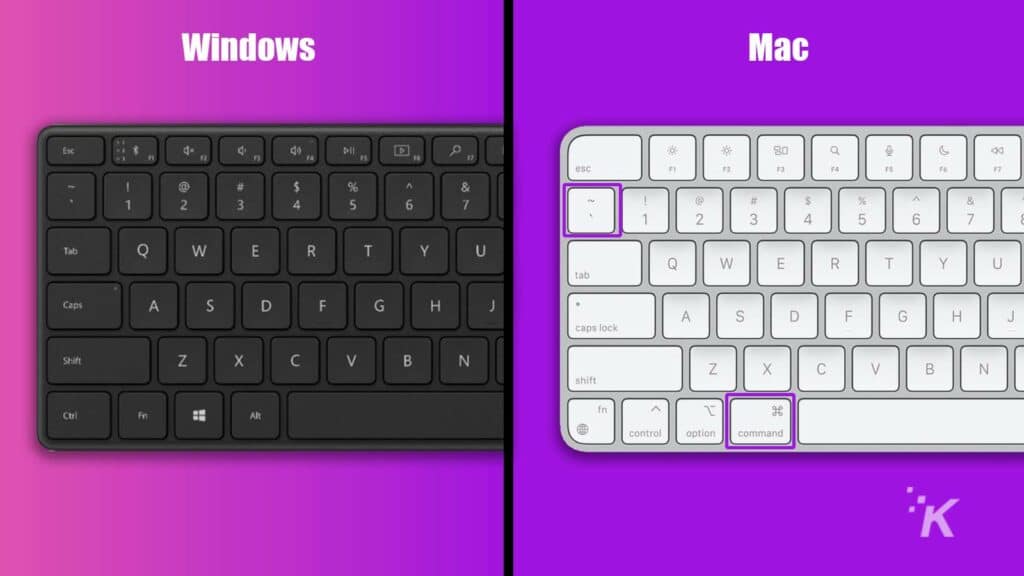
Un problema distinto in macOS quando si passa da un'app aperta all'altra è che non è possibile scegliere quale finestra all'interno di un'applicazione si seleziona. È tuttavia possibile utilizzare un'altra combinazione di tasti per scorrere le finestre disponibili di un'applicazione specifica.
Windows: non disponibile
Mac: Comando + ~
Evoca Task Manager e forza l'uscita
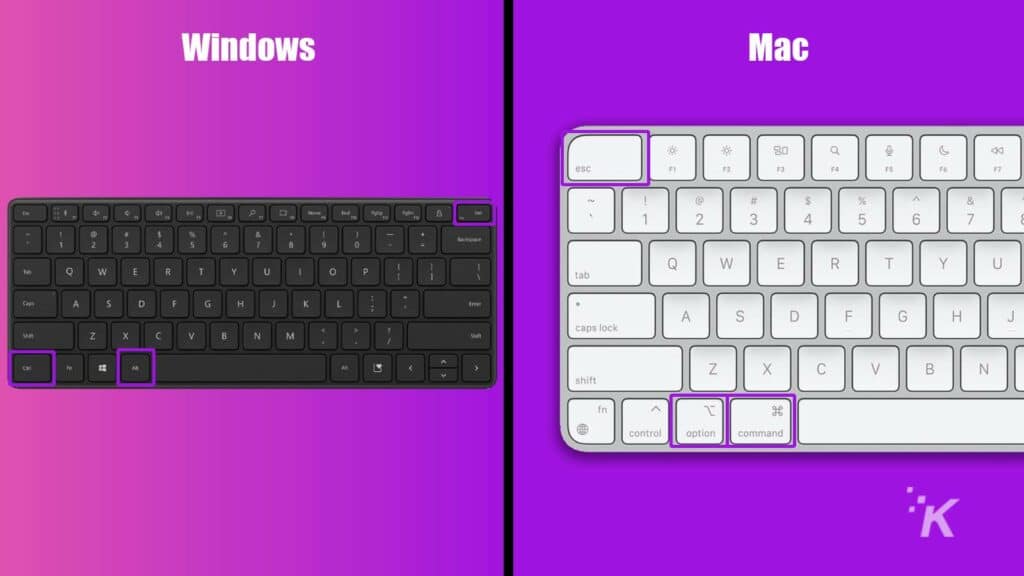
Sebbene questa scorciatoia da tastiera comune di Windows sia probabilmente impressa nella mente della maggior parte delle persone, l'equivalente di macOS viene spesso trascurato. Se hai bisogno di chiudere un'applicazione bloccata o provare a riattivare un sistema che non risponde, sapere come richiamare le finestre Task Manager e Uscita forzata è vitale.
Windows: Ctrl + Alt + Canc
Mac: Opzione + Comando + Esc
Chiudere un'applicazione
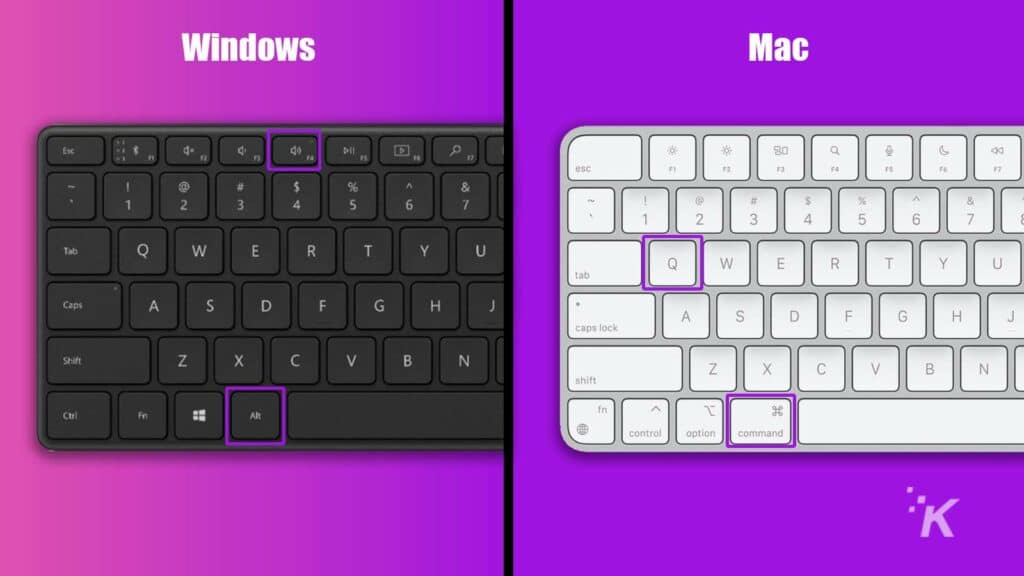
Perché sforzare il clic del dito per uscire dalle app quando c'è un modo migliore? Sia le scorciatoie da tastiera di Windows e macOS per la chiusura delle applicazioni sono semplici, efficaci e possono fornire un gradito allungamento per una mano angusta.
Windows: Alt + F4
Mac: Comando + Q
Blocca schermo
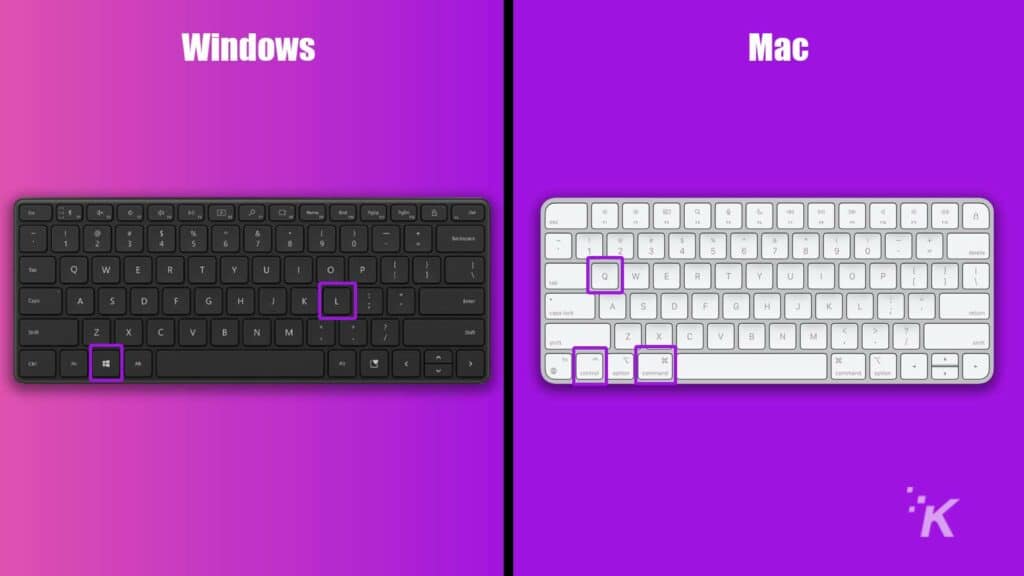
Se il tuo dispositivo contiene informazioni sensibili e hai mai bisogno di lasciare il tuo spazio di lavoro incustodito, un modo rapido per bloccare lo schermo è fondamentale. Ecco come.
Windows: tasto Windows + L
Mac: Ctrl + Comando + Q
Fai uno screenshot
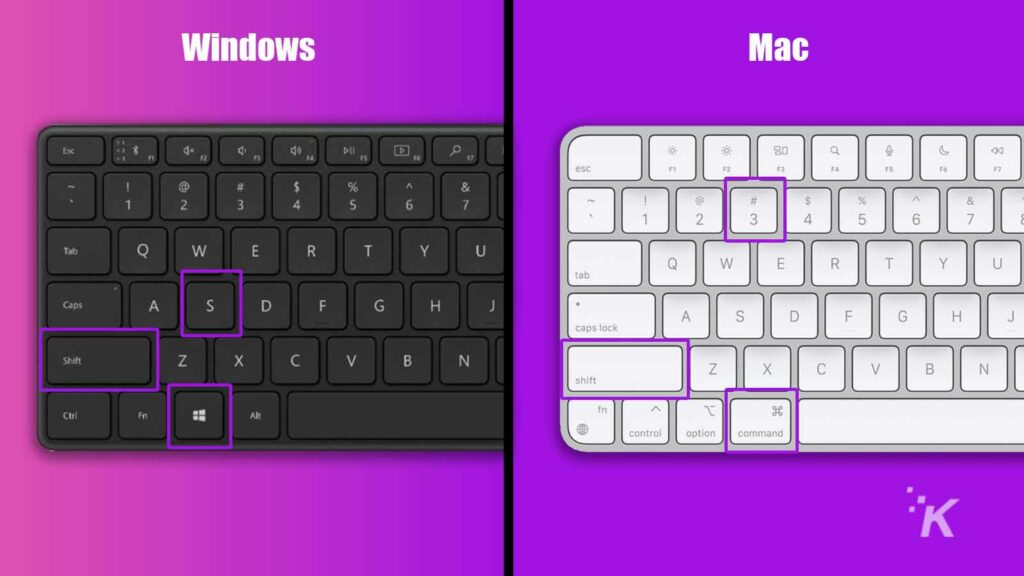
Windows e macOS non rendono ovvi i metodi per acquisire schermate, quindi abbiamo alcune semplici scorciatoie da tastiera che puoi utilizzare per portare a termine il lavoro.
La variante di Windows avvia lo strumento Snip, che offre opzioni di acquisizione rettangolari, a mano libera, a finestra e a schermo intero. macOS, invece, richiede una combinazione di tasti diversa per ciascuna funzione.
Windows: tasto Windows + Maiusc + S
Mac: Maiusc + Comando + 3 (schermo intero), Maiusc + Comando + 4 (selezione), Maiusc + Comando + 5 (finestra)

Taglia/sposta un file
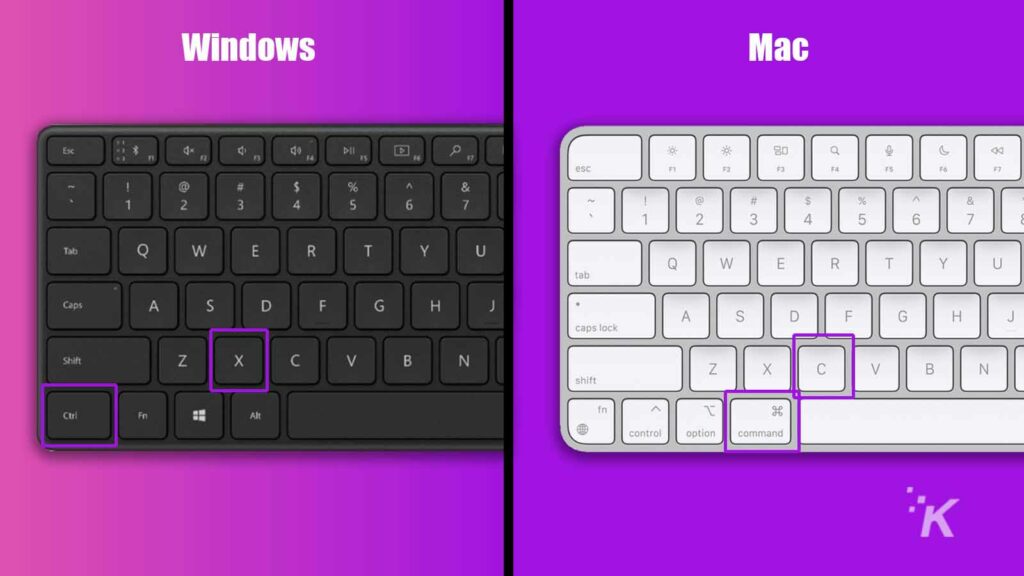
Sebbene il taglia e incolla sia un elemento fondamentale del sistema operativo Windows, ottenere un risultato simile in macOS richiede una piccola conoscenza in più. Invece di tagliare e incollare, dovrai copiare e spostare il file utilizzando le combinazioni di tasti giuste.
Windows: Ctrl + X per tagliare e Ctrl + V per incollare
Mac: Comando + C per copiare e Opzione + Comando + V per spostare
Incolla il testo senza mantenere la formattazione
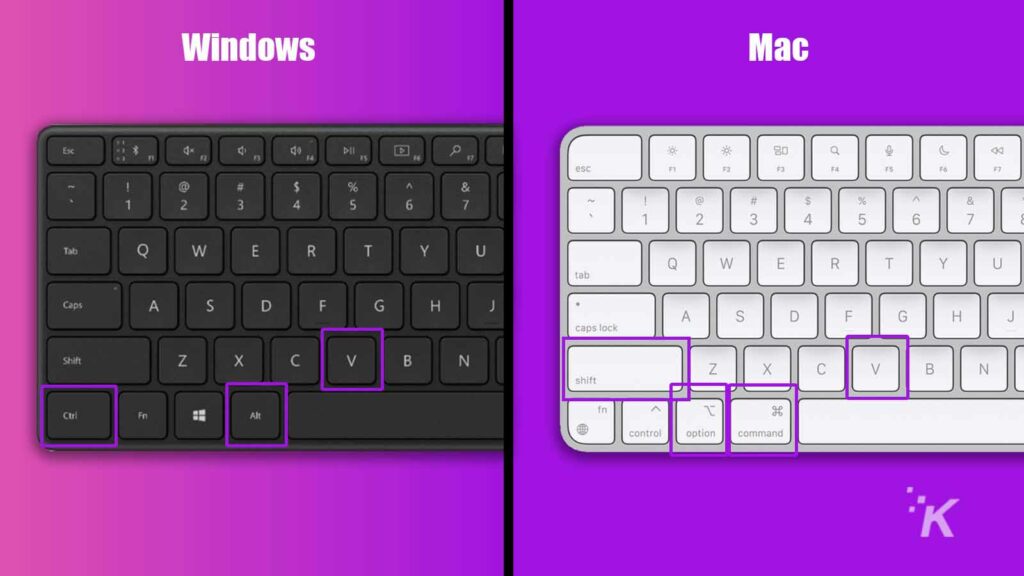
Quando si incolla il testo copiato da Internet o da un'altra fonte in un elaboratore di testi, si ereditano molte formattazioni potenzialmente indesiderate. Fortunatamente, una leggera variazione del tipico comando incolla può trasferire le informazioni in modo pulito alla nuova destinazione.
Windows: CTRL+ALT+V
Mac: Maiusc + Opzione + Comando + V
Annulla e ripeti
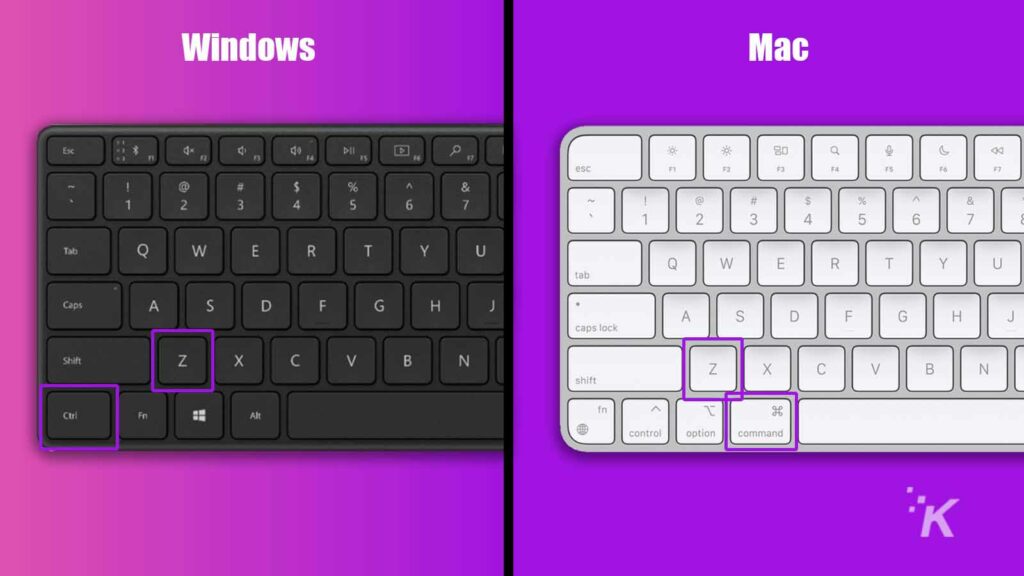
Semplice ma fondamentale, sapere come annullare e ripetere rapidamente un'azione può migliorare notevolmente il tuo flusso di lavoro.
Windows: Ctrl + Z (annulla) e Ctrl + Y (ripristina)
Mac: Comando + Z (annulla) e Maiusc + Comando + Z (ripristina)
Tasti di scelta rapida utili per il tuo browser web
Siamo onesti, la maggior parte di noi trascorre molto tempo con la faccia nei browser, quindi conoscere le combinazioni di tasti che possono semplificare la nostra esperienza è fondamentale per la produttività.
Trova le parole chiave all'interno del tuo browser
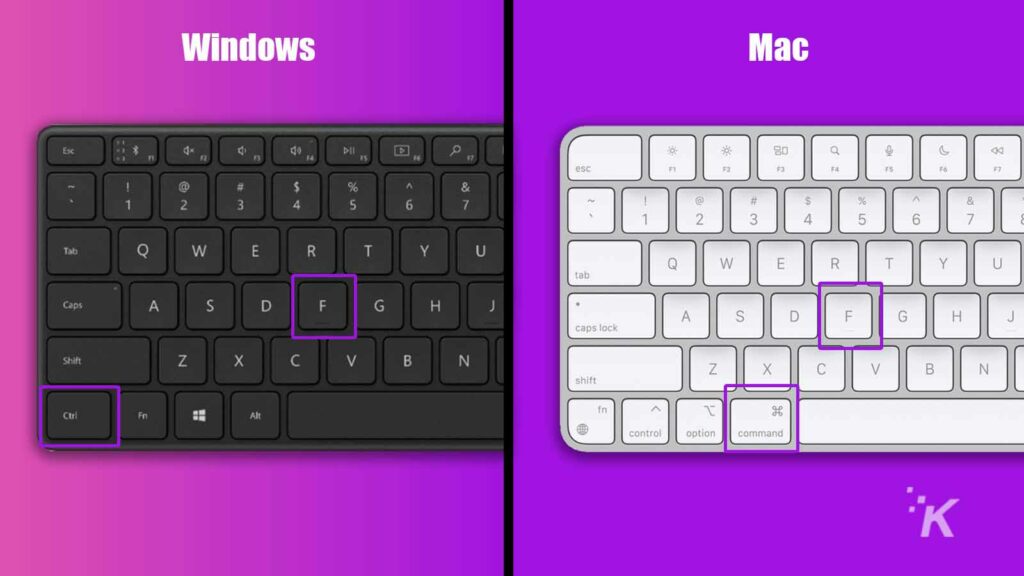
Cercare una parola chiave o una frase specifica in una pagina è facile con la scorciatoia da tastiera giusta. Premi semplicemente la combinazione di tasti appropriata e apparirà una casella di ricerca.
Windows: Ctrl + F
Mac: Comando + F
Vai alla barra degli indirizzi
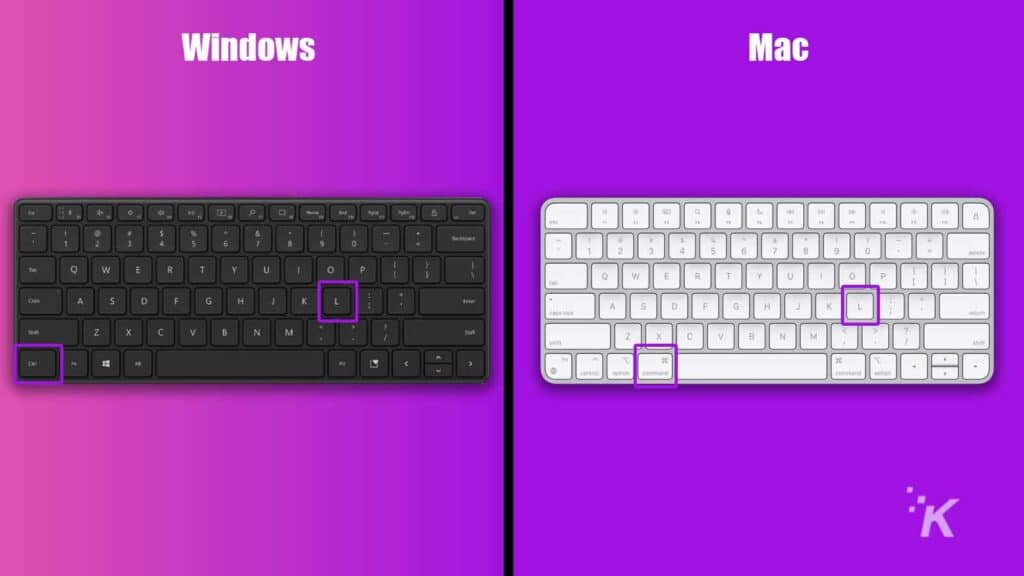
Perdi preziosi millisecondi facendo clic sulla barra degli indirizzi quando devi digitare o copiare un URL? Se sì, sarai felice di sapere che non hai più bisogno di farlo.
Windows: Ctrl + L
Mac: Comando + L
Apri una nuova scheda
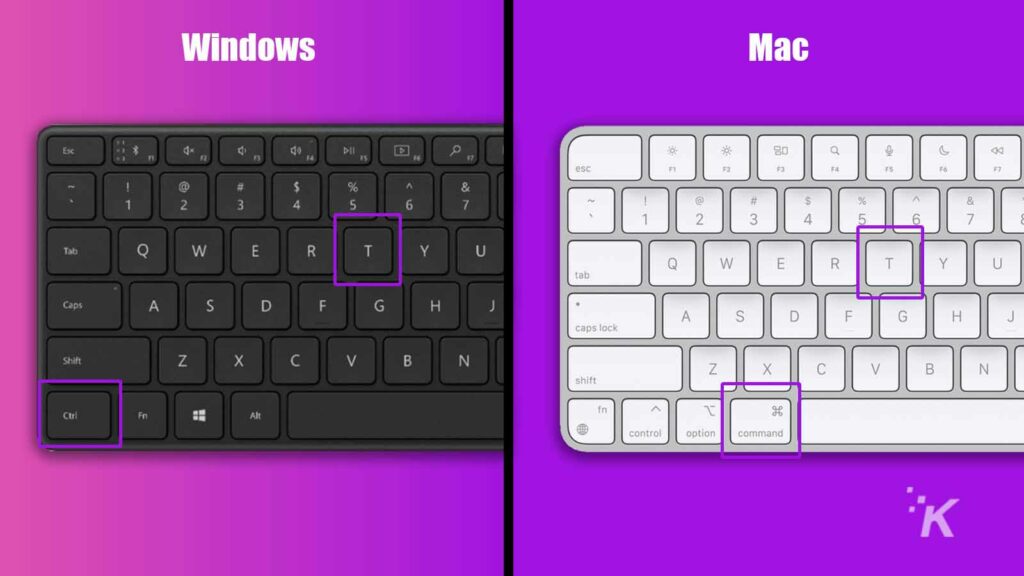
Aprire una nuova scheda con una rapida pressione della tastiera è un trucco semplice ma pratico. Usalo bene.
Windows: CTRL+T
Mac: Comando + T
Chiudi la scheda corrente
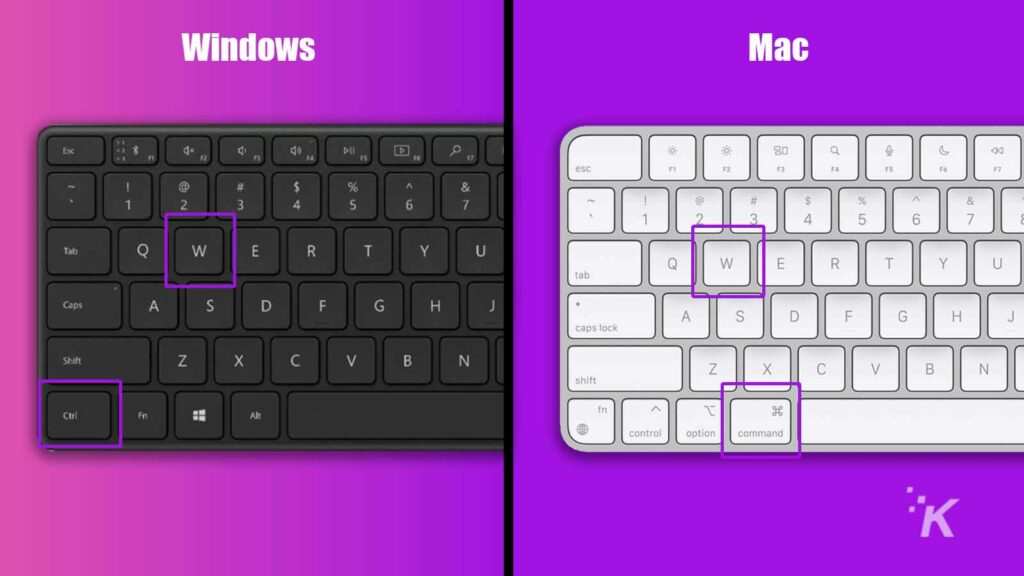
Infine, importante quasi quanto l'apertura, sapere come chiudere rapidamente le schede è un'abilità degna di essere posseduta.
Windows: Ctrl + W
Mac: Comando + W
Impara le scorciatoie da tastiera che completano il tuo flusso di lavoro
Sebbene abbiamo trattato molte importanti scorciatoie da tastiera, molti altri esempi utili non facevano parte dell'elenco. Alla fine, solo tu capisci le tue esigenze specifiche. Ad esempio, se stai facendo molto clic per eseguire un'azione particolare, puoi aumentare la produttività identificando la scorciatoia da tastiera pertinente per completare l'attività.
Trascorri del tempo imparando le combinazioni di tasti che meglio completano il tuo flusso di lavoro e un mondo completamente nuovo di padronanza ed efficienza si aprirà a portata di mano.
Hai qualche idea su questo? Fatecelo sapere in basso nei commenti o trasferite la discussione sul nostro Twitter o Facebook.
Raccomandazioni della redazione:
- WindowSwap vuole lenire il tuo malessere da quarantena con viste dalle finestre da tutto il mondo
- Ecco quali dati Windows 10 raccoglie da te
- Come funziona la scansione QR su smartphone Android
- Ti manca il widget meteo in Windows 11? Bene, Microsoft lo sta riportando
