Aggiungi un prompt dei comandi avanzato a Windows 10
Pubblicato: 2016-06-21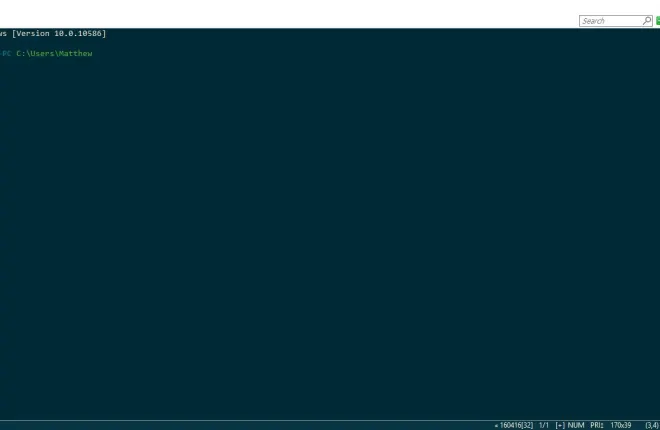
Microsoft ha aggiunto alcune opzioni extra al prompt dei comandi di Windows 10. Tuttavia, se ciò non bastasse, puoi aggiungere un nuovo prompt dei comandi a Windows. Questi sono alcuni dei fantastici pacchetti software di terze parti che aggiungono un prompt dei comandi avanzato alla piattaforma.
Con Emù
ConEmu è un'alternativa al prompt dei comandi open source che puoi aggiungere a Windows 10 da questa pagina di Sourceforge. Premi il pulsante verde lì per salvare il suo file zip compresso. Per estrarre lo Zip, seleziona la cartella in Esplora file e premi il pulsante Estrai tutto . Quindi scegli un percorso per la cartella estratta e da lì apri la finestra cmd in basso.
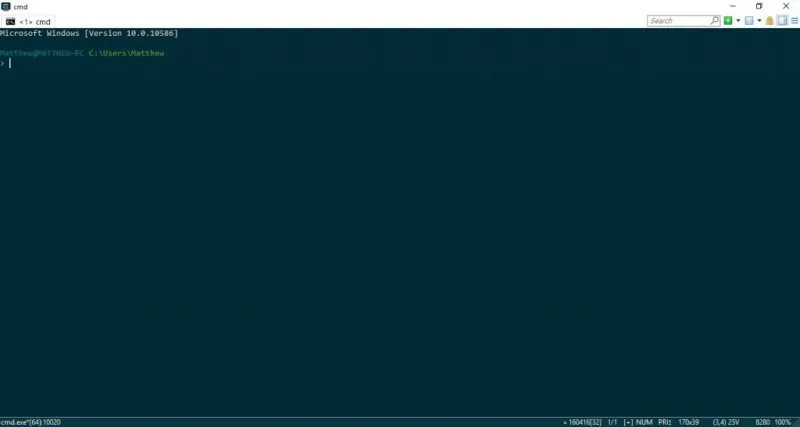
La prima cosa da notare è che ConEmu ha le schede. Ciò significa che puoi aprire più schede all'interno della finestra facendo clic con il pulsante destro del mouse su una scheda e selezionando Nuova console, oppure premere il tasto di scelta rapida Win + W. Quindi puoi sfogliare directory alternative in più schede.
Puoi aprire due schede contemporaneamente all'interno di una singola finestra. Per farlo, puoi fare clic con il pulsante destro del mouse su una scheda e selezionare Riavvia o duplica . Quindi seleziona Dividi a destra per aprire una nuova scheda all'interno della stessa finestra mostrata nello scatto direttamente sotto.
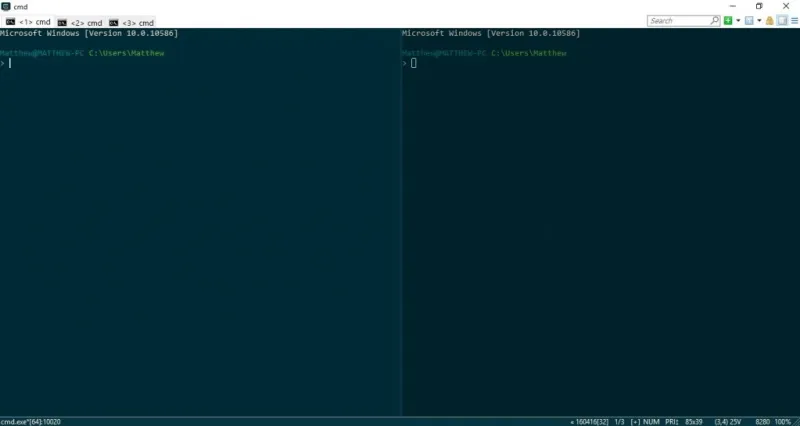
Il software ha varie opzioni di personalizzazione per la combinazione di colori ConEmu. È possibile selezionare tavolozze alternative dai menu di scelta rapida della scheda. Fare clic con il pulsante destro del mouse su una scheda e selezionare Visualizza (palette) per aprire il sottomenu nell'istantanea sottostante. Seleziona una combinazione di colori alternativa per la finestra da lì.
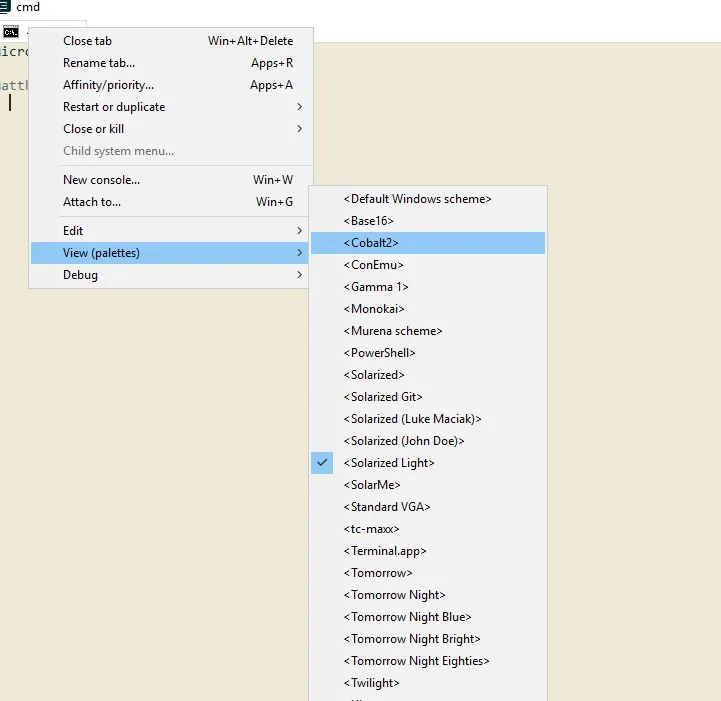
Puoi configurare ulteriormente ConEmu facendo clic sul pulsante Mostra menu di sistema in alto a destra e Impostazioni per aprire la finestra mostrata nell'istantanea direttamente sotto. Fare clic su Principale in quella finestra per aprire le opzioni di formattazione dei caratteri. Quindi puoi scegliere una varietà di caratteri dal menu a discesa Caratteri della console principale e aggiungere la formattazione in grassetto e corsivo facendo clic su quelle caselle di controllo. Premere il pulsante Salva impostazioni per salvare le opzioni selezionate.
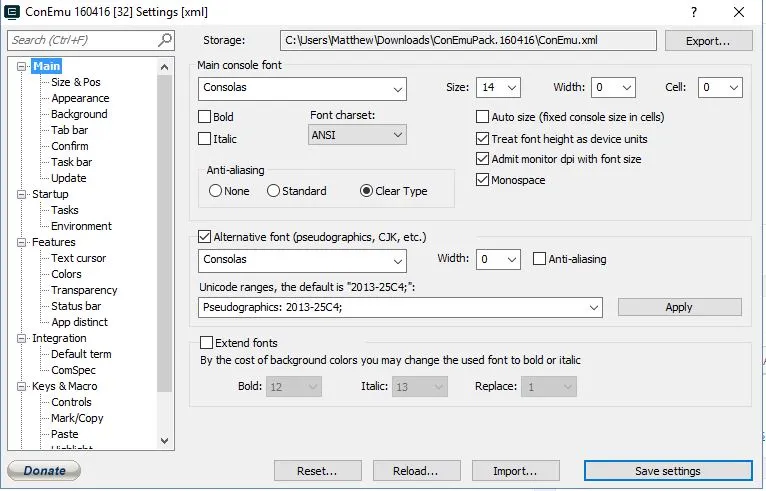
Fare clic su Colori per personalizzare ulteriormente i colori di ConEmu per aprire le opzioni direttamente sotto. Fare clic su una casella di colore lì per selezionare colori alternativi per la finestra. Ad esempio, se si fa clic sulla casella 0, è possibile scegliere un colore di sfondo alternativo dalla tavolozza.
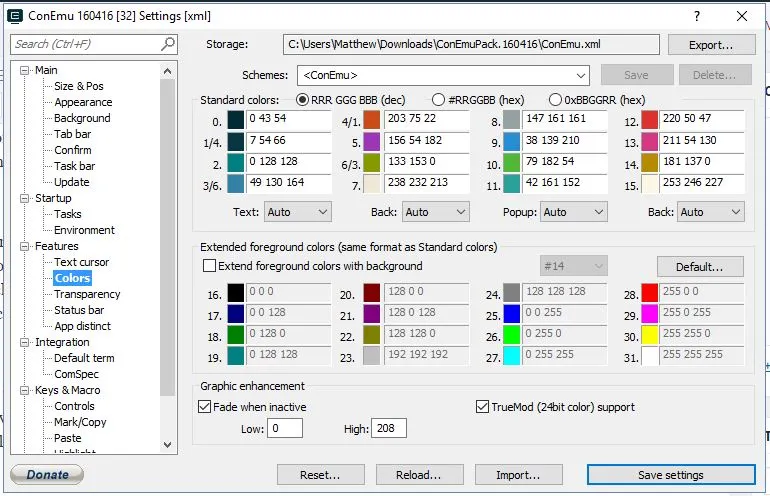
Puoi anche aggiungere uno sfondo allo sfondo di ConEmu invece di semplici colori. Fare clic su Sfondo nella finestra delle impostazioni di ConEmu e selezionare la casella di controllo Immagine di sfondo . Quindi premere il pulsante … per scegliere un'immagine di sfondo per la finestra. Fai clic sul menu a discesa Posizionamento e seleziona Centra per adattare l'immagine alla finestra come mostrato di seguito.
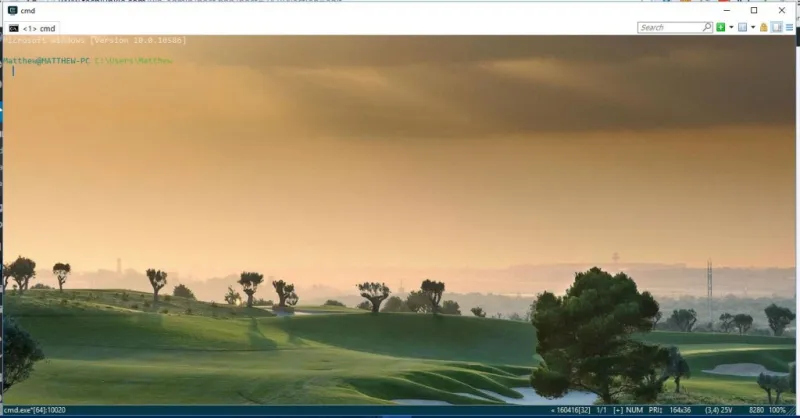
La trasparenza è un'altra opzione di personalizzazione di ConEmu. Fare clic su Trasparenza e quindi selezionare la casella di controllo Trasparenza finestra attiva per aggiungere un effetto di trasparenza. Trascina la barra Trasparente più a sinistra per aumentare la trasparenza.
Console2
Console2 è un'altra alternativa al prompt dei comandi con opzioni più estese. Salva il suo file Zip da questa pagina ed estrai quel file compresso come prima. Aprire la finestra Console2 dalla cartella estratta del software.
Console2 ha anche schede e puoi aprirne di nuove selezionando File > Nuova scheda > Console2 . Quindi puoi modificare i titoli delle schede selezionando una scheda aperta e facendo clic su Rinomina scheda . Immettere un nuovo titolo per la scheda nella casella di testo. Fare clic sul pulsante X all'estrema destra della barra delle schede per chiudere una scheda selezionata.

Puoi anche integrare Powershell in Console2 impostando una scheda Powershell. Aggiungi la scheda e assegnagli un titolo "Powershell". Fare clic su Modifica > Impostazioni > Schede per aprire le opzioni seguenti. Seleziona Powershell e quindi inserisci "C:\Windows\System32\WindowsPowerShell\v1.0\powershell.exe" nella casella di testo Shell .
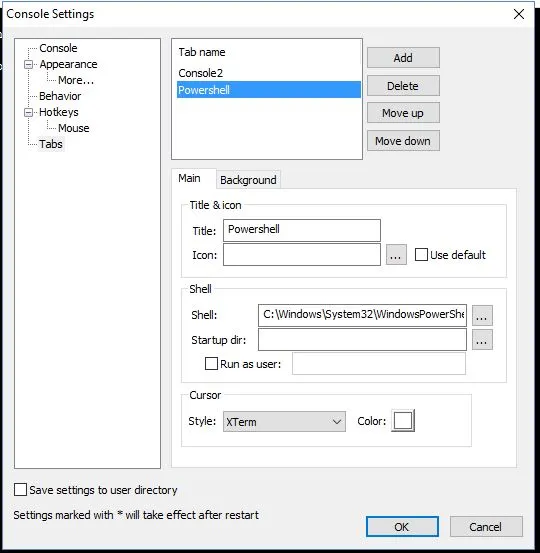
Premere il pulsante OK per applicare le impostazioni. Quindi puoi iniziare a utilizzare Powershell in Console2 facendo clic sulla piccola freccia accanto al pulsante Nuova scheda e selezionando Powershell dal menu. Ciò aprirà Powershell in una scheda Console2 come di seguito.
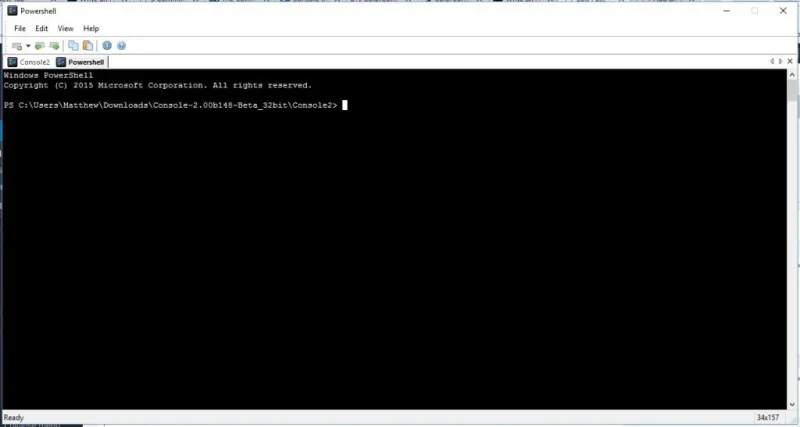
A parte questo, Console 2 ha molte opzioni di personalizzazione extra. Fare clic su Console nella finestra Impostazioni Console2 per aprire le opzioni seguenti. Quindi fare clic sulle caselle dei colori per aprire le tavolozze e scegliere colori alternativi per la finestra della Console 2.
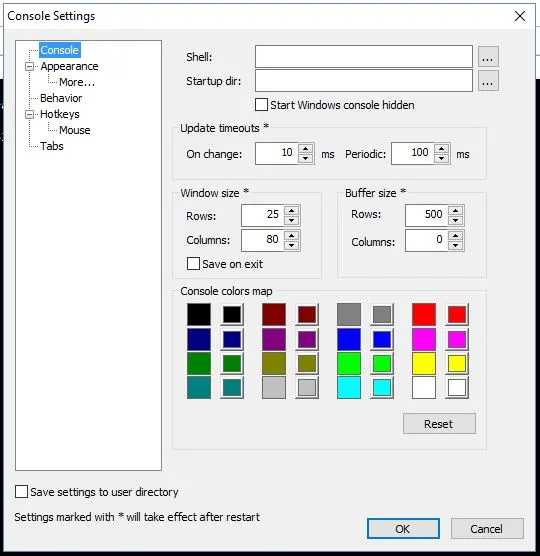
Fare clic su Aspetto per aprire più opzioni di personalizzazione. Quindi puoi scegliere caratteri alternativi premendo il pulsante …. Fare clic sulla casella di controllo Colore personalizzato e sulla tavolozza dei colori accanto ad essa per personalizzare il colore del testo.
Color Console
ColorConsole è un'alternativa al prompt dei comandi con opzioni di personalizzazione del colore più estese. Puoi salvare il suo Zip su Windows 10 da questa pagina di Softpedia. Poiché si tratta di un software portatile, puoi aprire la sua finestra direttamente dallo Zip senza estrarre la cartella.
ColorConsole ha anche schede che puoi aprire selezionando File > Nuovo . Quindi puoi passare da uno all'altro sulla barra delle schede. Chiudi le schede selezionando il pulsante Chiudi nell'angolo in alto a destra della finestra. Apri due o più schede contemporaneamente facendo clic su Finestra e Affianca o Cascata .
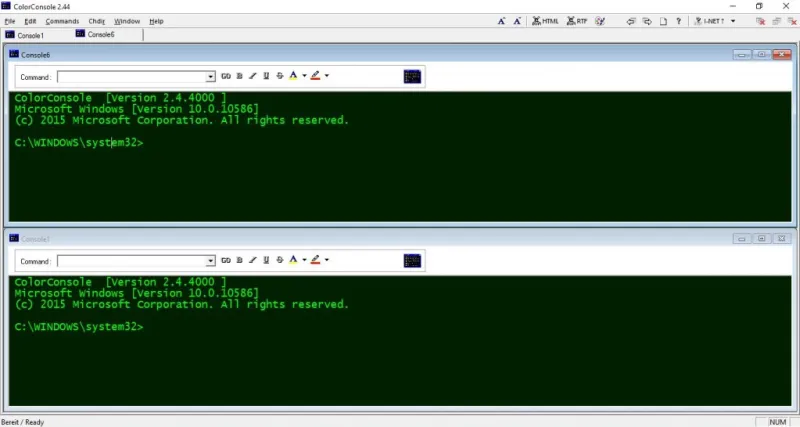
Le opzioni di personalizzazione di ColorConsole si trovano su una barra degli strumenti in modo da poterle selezionare più rapidamente. Nel complesso, le sue opzioni sono leggermente più limitate rispetto a Console2 e ConEmu; ma contiene ancora più del prompt dei comandi predefinito.
Una cosa da notare su ColorConsole è che puoi applicare la formattazione al testo selezionato. Seleziona del testo nella finestra con il cursore e quindi fai clic sulla piccola freccia accanto al pulsante A per aprire un menu dal quale puoi scegliere un colore del carattere. Quando selezioni un colore da lì, lo applicherà solo al testo selezionato.
È lo stesso per l'altro colore di sfondo e altre opzioni di formattazione sulla barra degli strumenti. Seleziona del testo e quindi la formattazione da aggiungere ad esso dalla barra degli strumenti. Ad esempio, selezionando un colore di sfondo alternativo si aggiunge quel colore allo sfondo del testo come di seguito.
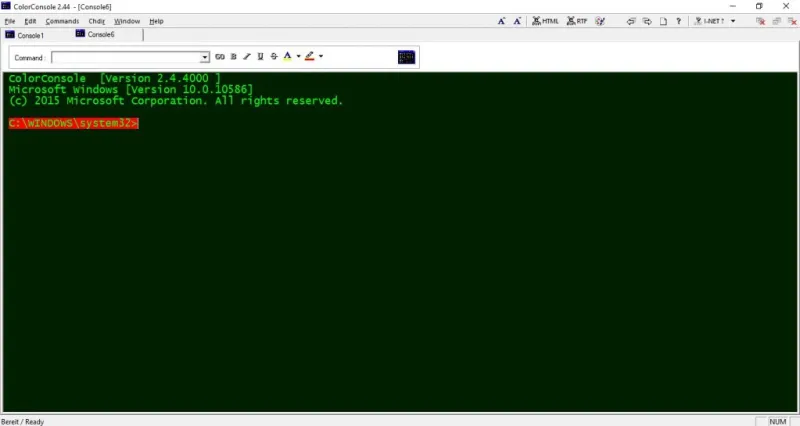
Oppure puoi selezionare combinazioni di colori alternative. Premere il pulsante della tavolozza per aprire il menu sottostante. Quindi scegli una nuova combinazione di colori da lì.
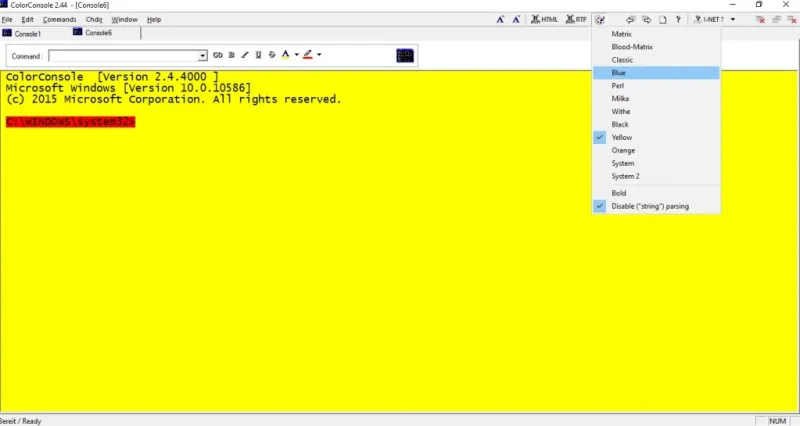
Inoltre, ColorConsole include un comodo menu dei comandi . Fare clic su quel menu per aprire un elenco di comandi del prompt dei comandi per un accesso più rapido. Puoi anche aggiungere più comandi a quel menu premendo Aggiungi .
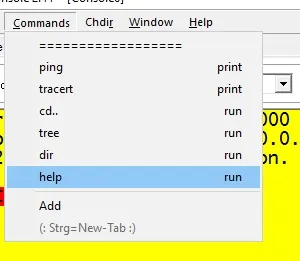
Questi sono un triumvirato di alternative avanzate del prompt dei comandi compatibili con numerose piattaforme Windows. Hanno schede e molte altre utili opzioni non incluse nel prompt dei comandi predefinito.
