Come bloccare i popup dei siti Web su Chrome, Firefox ed Edge
Pubblicato: 2024-01-17Molti siti Web utilizzano popup e overlay per farti iscrivere alle newsletter, richiedere l'accesso ai cookie o promuovere offerte. Sebbene alcuni browser Web siano dotati di blocchi popup integrati per gestire questi popup, non sono molto efficaci, soprattutto quando sono presenti troppi overlay o altri elementi stick sui siti Web. Lo stesso vale anche per i blocchi popup di terze parti.
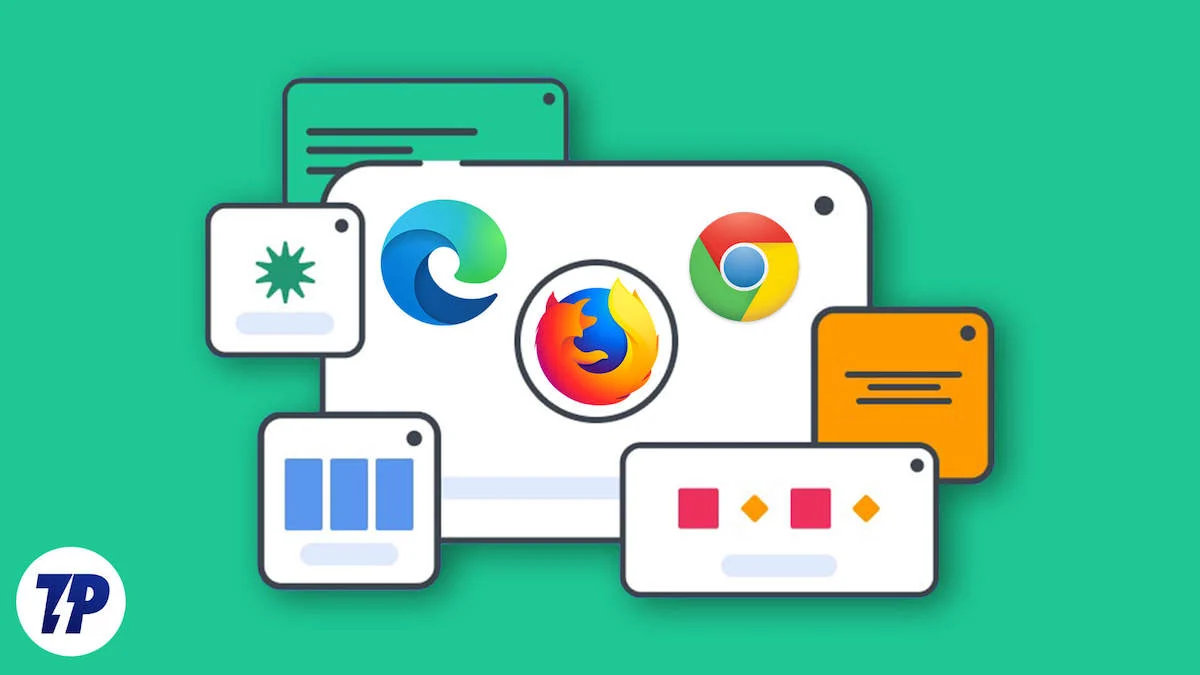
È qui che entra in gioco PopUpOff , un blocco popup e overlay gratuito. Esaminiamolo in dettaglio e vediamo come utilizzarlo per bloccare i popup dei siti Web su Chrome, Firefox ed Edge sul tuo computer.
Sommario
Cos'è PopUpOff?
PopUpOff è un'estensione del browser che blocca automaticamente i popup di newsletter e cookie oltre ad altri overlay sui siti Web, quindi non devi chiuderli manualmente. È open source, gratuito da usare e promette di rispettare la tua privacy non monitorandoti online.
PopUpOff è disponibile per tutti i principali browser, come Firefox, Opera, Edge e Google Chrome (inclusi alcuni basati su Chromium). Purtroppo non esiste una versione per Safari. Tuttavia, esistono strumenti simili, come Hush, che puoi utilizzare invece per bloccare i popup in Safari sul tuo Mac.
In cosa PopUpOff è diverso dagli altri blocchi pop-up?
PopUpOff comprende che non tutti i popup e gli overlay dei siti Web sono dannosi e che persone diverse vorrebbero gestirli in modo diverso. Pertanto, offre tre diverse modalità di blocco per darti un maggiore controllo su ciò che viene bloccato e su quale sito web.
- Modalità delicata: è una modalità PopUpOff passiva che non blocca i popup o gli overlay del sito web. Invece, li sposta semplicemente nella parte superiore o inferiore della pagina Web per ridurre le distrazioni e garantire che siano accessibili quando ne hai bisogno.
- Modalità moderata: a differenza della modalità delicata, la modalità moderata blocca i popup e gli overlay del sito Web. Tuttavia, lo fa con moderazione, nel senso che lascia attive alcune intestazioni e altri elementi del sito Web poiché a volte possono essere utili. Questa è la modalità che dovresti utilizzare sulla maggior parte dei siti web.
- Modalità aggressiva: come suggerisce il nome, questa è la modalità PopUpOff più aggressiva. Quando è attivato, puoi aspettarti che rimuova tutto, dai popup e sovrapposizioni ad altri elementi permanenti dai siti Web. È particolarmente utile quando sono presenti troppi elementi persistenti su un sito Web, come i popup per promuovere vendite e offerte.
Come utilizzare PopUpOff per bloccare popup e overlay su Chrome, Firefox ed Edge
Usare PopUpOff è abbastanza semplice. Tutti i passaggi che devi seguire sono gli stessi su tutti i browser Web sia su macOS che su Windows.
Scarica e installa PopUpOff
Un modo rapido per scaricare e installare PopUpOff sul tuo browser è tramite il sito Web di PopUpOff:
- Vai al sito web PopUpOff.
- Scorri verso il basso e sotto Download , fai clic sul browser che stai utilizzando e ti reindirizzerà al suo negozio per scaricare PopUpOff.
- Fai clic su Aggiungi a Chrome o un pulsante simile (a seconda del browser) e segui le istruzioni visualizzate sullo schermo per installare l'estensione.
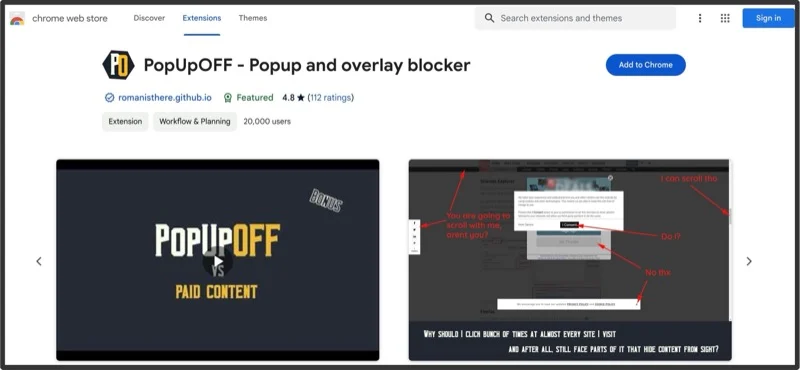
- Una volta installata, aggiungi l'estensione PopUpOff alla barra degli strumenti facendo clic sul pulsante Estensioni nel browser e facendo clic sulla puntina accanto a PopUpOff.
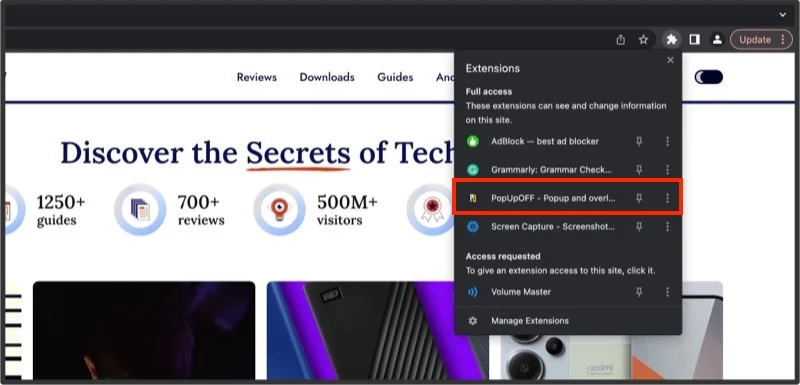
Abilita PopUpOff per un sito web
Per impostazione predefinita, PopUpOff è disabilitato per tutti i siti Web. Pertanto, quando visiti un sito Web per la prima volta, non viene bloccato alcun popup o overlay e devi abilitarlo manualmente per attivarlo. Come accennato in precedenza, PopUpOff ti offre tre modalità di blocco per questo e devi selezionare una modalità in base alle tue esigenze.

Ecco come abilitare PopUpOff:
- Visita il sito Web con i popup che desideri bloccare.
- Fai clic sull'icona PopUpOff nella barra degli strumenti del browser per visualizzare tutte le opzioni PopUpOff.
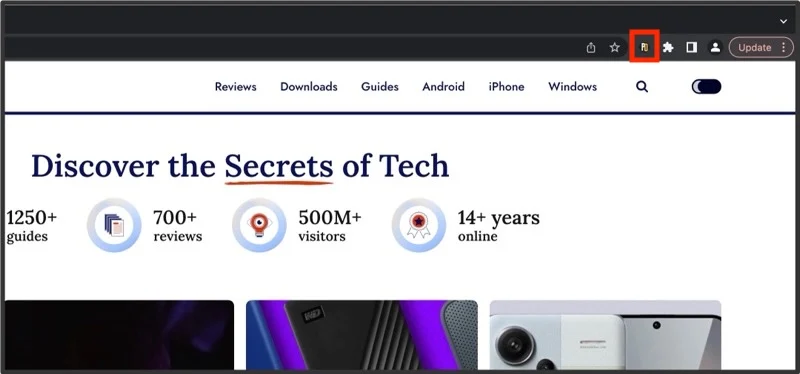
- Fai clic sulla modalità PopUpOff che desideri utilizzare.
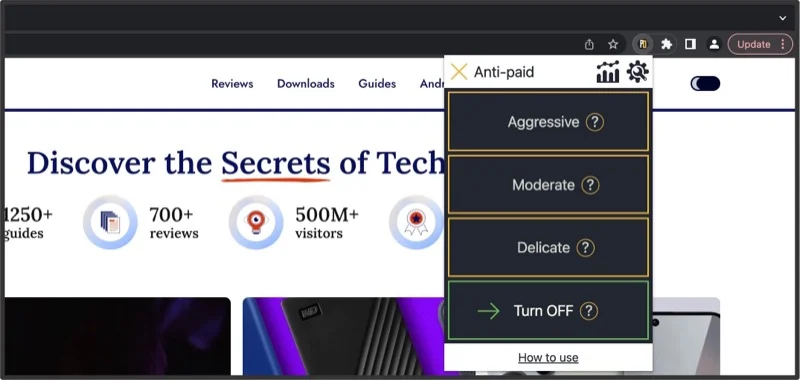
- Ricarica la pagina web.
PopUpOff ora bloccherà gli elementi del sito Web in base alla modalità selezionata e vedrai le modifiche riflesse sul sito Web. L'estensione aggiungerà un piccolo indicatore sopra la sua icona nella barra degli strumenti, indicando la modalità attiva.
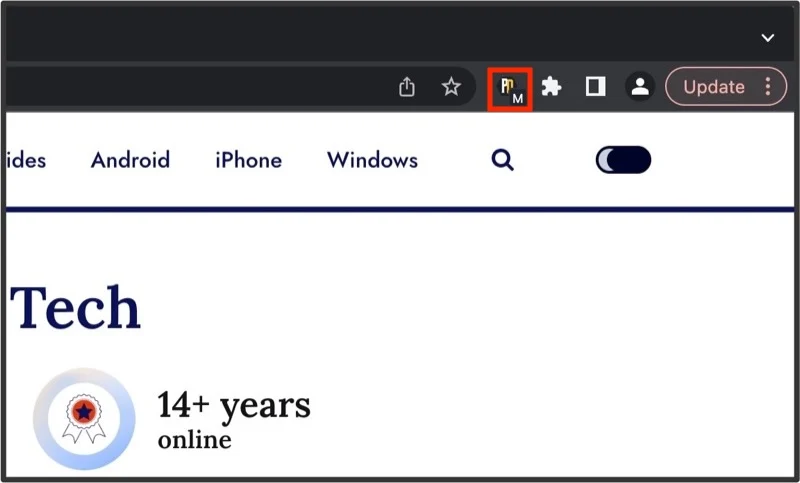
PopUpOff ricorda le tue preferenze di blocco per diversi siti web. Pertanto, quando visiti nuovamente un sito Web, gli elementi del sito Web vengono bloccati automaticamente in base a ciò.
Modifica la modalità di blocco PopUpOff
In qualsiasi momento, se trovi la modalità passiva o un po' troppo aggressiva, puoi cambiarla in questo modo:
- Fai clic sul pulsante dell'estensione PopUpOff nella barra degli strumenti.
- Dalle modalità disponibili, fai clic su quella che desideri utilizzare.
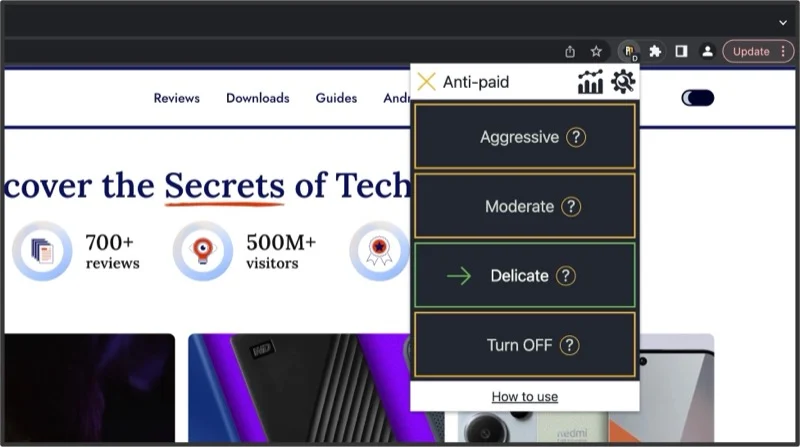
- Ricarica la pagina.
Disabilita PopUpOff per un sito web
Se ritieni che PopUpOff stia bloccando un popup o un overlay essenziale da un sito Web o semplicemente non desideri più utilizzarlo su un sito Web, puoi disattivarlo per quel sito Web. Ecco come farlo:
- Fare clic sull'icona PopUpOff nella barra degli strumenti.
- Fare clic sull'opzione Disattiva nel menu.
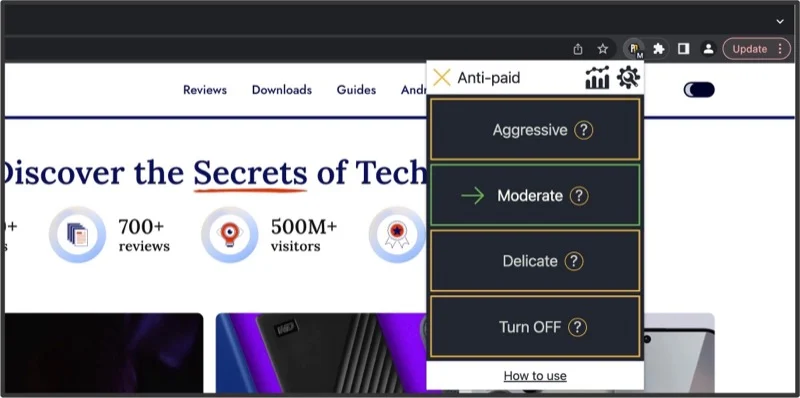
- Ricarica la pagina web.
Non appena lo fai, gli elementi bloccati riappariranno sul sito web.
Cos'altro offre PopUpOff?
Oltre a bloccare i popup e gli overlay dei siti Web, l'estensione PopUpOff offre alcune altre opzioni utili. Puoi trovare queste opzioni nella pagina PopUpOff facendo clic sull'icona dell'estensione nella barra degli strumenti e premendo il pulsante Impostazioni (con l'icona a forma di ingranaggio).
Statistiche
PopUpOff ti consente di visualizzare le statistiche per tutti i popup e gli overlay bloccati fino ad oggi per darti un'idea del tuo utilizzo e dell'efficacia dell'estensione nel gestirli.
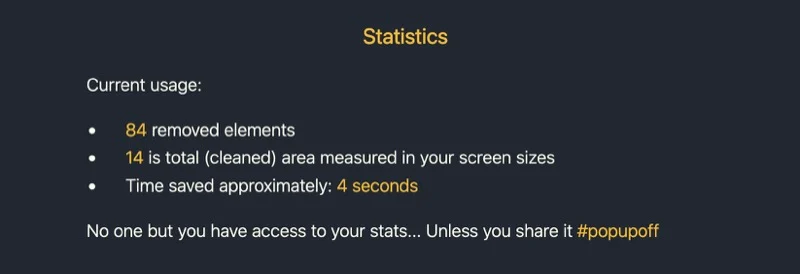
Funzionalità anti-pagamento
Anti-Paid è una funzionalità PopUpOff che rimuove i paywall dei siti Web e ti consente di leggere articoli a pagamento gratuitamente. Intendiamoci, questa funzionalità è in fase sperimentale e non molto efficace nell'aggirare i paywall al momento in cui scrivo.
Modifica la modalità predefinita
PopUpOff ti dà anche la possibilità di personalizzare alcune delle sue impostazioni. La modifica dell'impostazione della modalità predefinita, da disabilitata a una delle tre modalità che abbiamo visto sopra, è utile, poiché imposta lo stato predefinito dell'estensione per tutti i siti Web visitati nel browser.
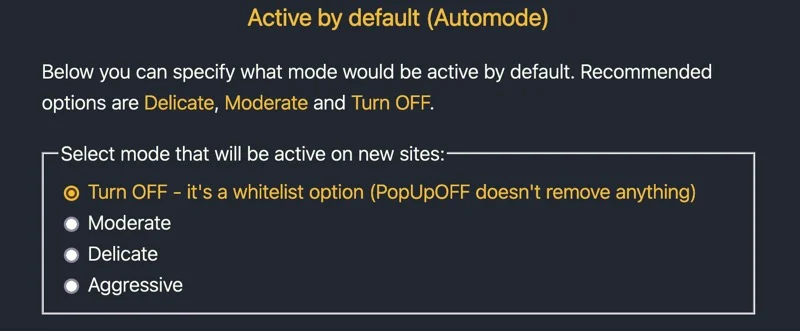
Imposta una scorciatoia da tastiera
Un'altra utile opzione di PopUpOff è l'impostazione di una scorciatoia da tastiera per attivare una modalità di blocco. Sebbene non sia possibile modificare la scorciatoia predefinita al momento della scrittura, è tuttavia possibile selezionare la modalità da attivare premendola.
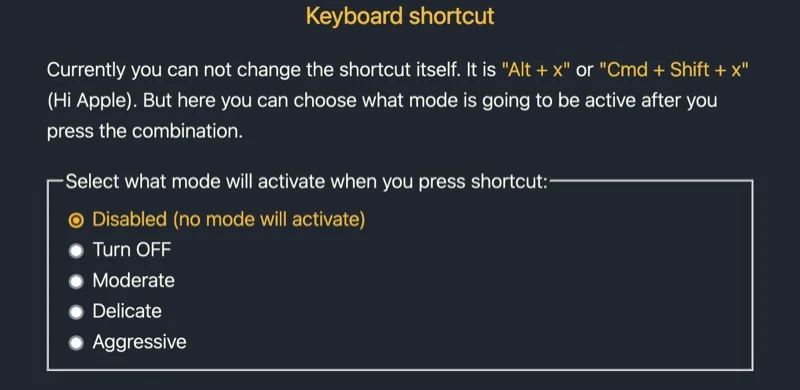
Varie
Infine, PopUpOff ti dà anche la possibilità di ripristinare le preferenze predefinite. E quando desideri cambiare browser, hai la possibilità di eseguire il backup e ripristinare le preferenze. In questo modo non dovrai impostare nuovamente le tue preferenze nelle impostazioni di PopUpOff.
Crea un'esperienza di navigazione migliore per te stesso
PopUpOff è un modo semplice ed efficace per bloccare fastidiosi popup e sovrapposizioni sui siti Web e creare un'esperienza di navigazione piacevole e priva di distrazioni su diversi browser sul tuo Mac o PC Windows. Tieni solo presente la modalità che scegli per un sito Web, poiché trovarsi nella modalità sbagliata può nascondere suggerimenti cruciali e ostacolare alcune funzionalità del sito Web.
