I migliori modi per aumentare la sicurezza con Microsoft Defender su PC Windows
Pubblicato: 2020-11-14Windows Defender o Microsoft Defender è uno strumento definitivo che offre la sicurezza generale del tuo sistema Windows. Dal blocco degli ultimi contenuti dannosi all'allontanamento delle app indesiderate dal sistema, Microsoft Defender protegge il tuo PC. E un software integrato sarà sempre altamente raccomandato rispetto all'utilizzo di uno esterno o di uno strumento di terze parti.
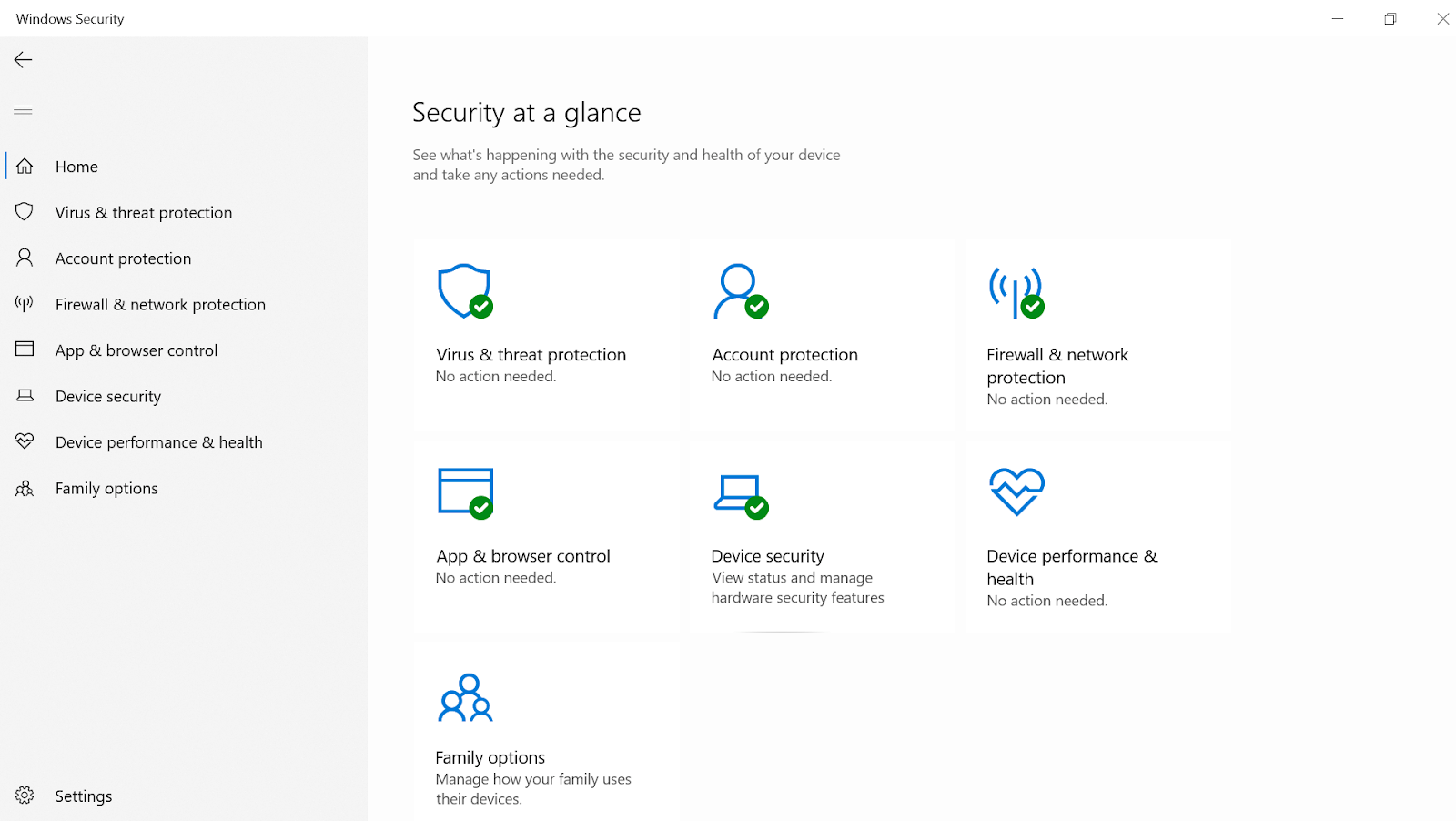
Microsoft Defender è uno strumento di sicurezza integrato che hai sul tuo PC Windows 10 che dà una buona battaglia a quegli strumenti antivirus che si dichiarano perfetti. Un insieme di strumenti, Microsoft Defender funziona in background per continuare a monitorare la protezione del PC dalle minacce che il tuo PC potrebbe dover affrontare. È un potente strumento ricco che inizia a difendere il tuo sistema non appena incontra qualcosa di sospetto sul tuo sistema.
I migliori modi in cui Microsoft Defender migliora la sicurezza del PC Windows
Ci sono molte minacce alla sicurezza che vagano per il tuo sistema e Microsoft Defender fa del suo meglio per combatterle. L'incontro con software dannoso e l'aumento della sicurezza del sistema alla fine migliora le prestazioni del PC, che è l'obiettivo finale di ogni software di sicurezza. Quindi scaviamo in profondità e comprendiamo i modi in cui Microsoft Defender può aumentare la sicurezza del tuo PC:
1. Rilevamento e rimozione di contenuti dannosi nascosti
Uno dei primi modi per proteggere un sistema è sapere qual è il vero problema con il PC ed è qui che Microsoft Defender ti aiuta. Il software di sicurezza integrato ti aiuta a rilevare quei contenuti dannosi che sono invisibili ai tuoi occhi. E affinché ciò accada, Microsoft Defender esegue una scansione che inizia a rilevare quei contenuti malware nascosti sul tuo PC. Una volta che questi contenuti sono stati trovati, non ci vuole molto tempo per rimuoverli completamente dal sistema. Di solito, Microsoft Defender aiuta il tuo dispositivo con la scansione del sistema ogni giorno (come pianificato), tuttavia, a volte, vorresti anche scansionare il sistema manualmente. È qui che puoi iniziare a seguire il percorso di seguito e scansionare il sistema per la protezione da virus e minacce:
Impostazioni > Aggiornamento e sicurezza > Sicurezza di Windows > Protezione da virus e minacce
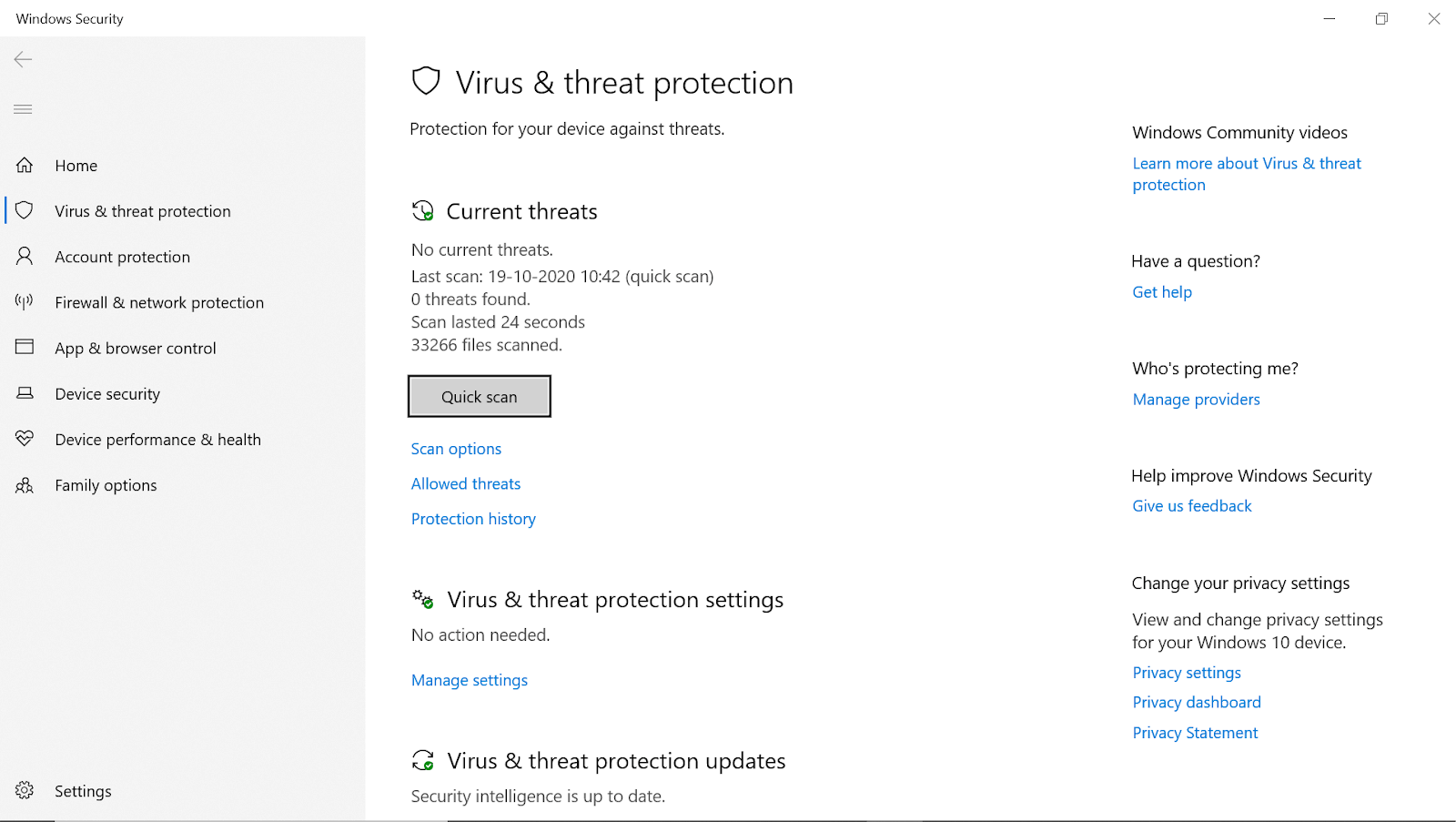
Una volta raggiunto il percorso sopra, vedrai un'opzione chiamata Scansione rapida che ti aiuterà a proteggere il dispositivo da virus e altre minacce malware. L'opzione visualizzerà i risultati dell'ultima scansione incluso l'ora dell'ultima scansione e le minacce (se presenti).
Basta toccare Scansione rapida e inizierà la scansione del tuo sistema per le minacce (inclusi tutti i file e le cartelle).
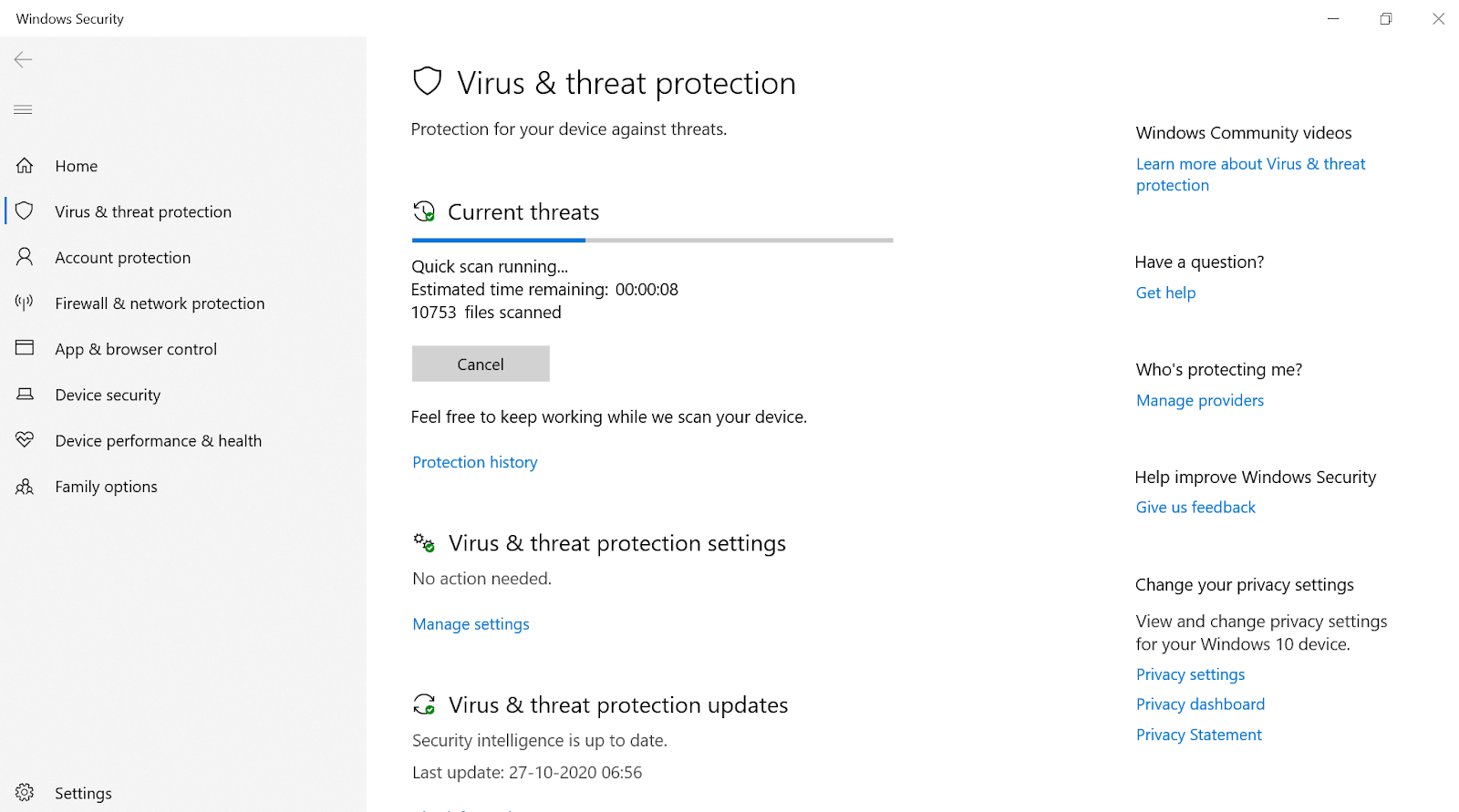
In alternativa, se ritieni che il tuo sistema abbia contenuti dannosi, tuttavia, Scansione rapida non è riuscita a trovarlo, tocca Opzioni di scansione .
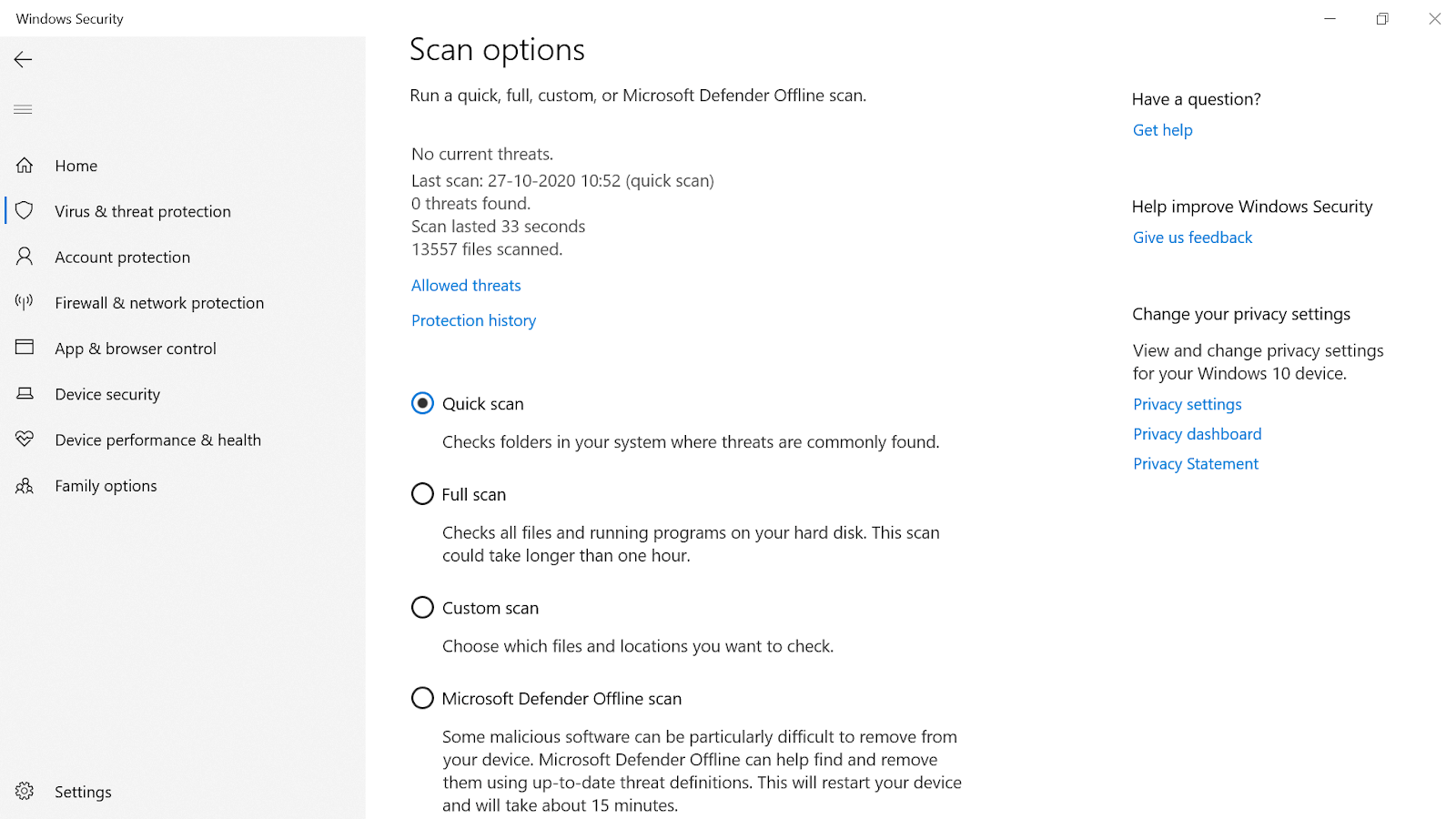
Le altre opzioni di scansione (Scansione completa e Scansione personalizzata) ti aiutano a trovare minacce dannose da diverse angolazioni.
Puoi anche optare per la scansione offline di Microsoft Defender (ultima nell'elenco) per aumentare la sicurezza del sistema. Ci sono alcune minacce che non sono affatto facili da rilevare e per questo, questa scansione offline può aiutarti con definizioni aggiornate delle minacce.
In questo modo rileverai sicuramente le minacce malware e le rimuoverà dal sistema come se non fossero mai state qui prima.
Leggi anche: Recensione completa di Bitdefender Mobile Security
2. Offrire al tuo sistema la protezione dal ransomware
Proprio come il malware, qualsiasi altra forma di minaccia può ostacolare la sicurezza del tuo sistema alla grande e può darti incubi. Una di queste forme di minaccia è il ransomware che può causare seri problemi al sistema come il blocco di file e cartelle e la ricerca di pagamenti per sbloccare gli stessi. Inoltre, non hai idea se queste cartelle di file di blocco accadranno in futuro o meno, il che è un aspetto importante da considerare (sapere che è stato richiesto un pagamento).
Inoltre, questo è stato un vero shock per me che la protezione dal ransomware è disabilitata (impostazione predefinita) su Microsoft Defender. Forse perché l'abilitazione di questa impostazione potrebbe bloccare alcuni dei software legittimi sul tuo sistema. Tuttavia, abilitare la protezione dal ransomware sul tuo PC può essere facile come scansionare manualmente il tuo sistema.
Devi seguire il percorso di Protezione da virus e minacce (o semplicemente digitare Protezione da virus e minacce sul comando di ricerca di Windows).
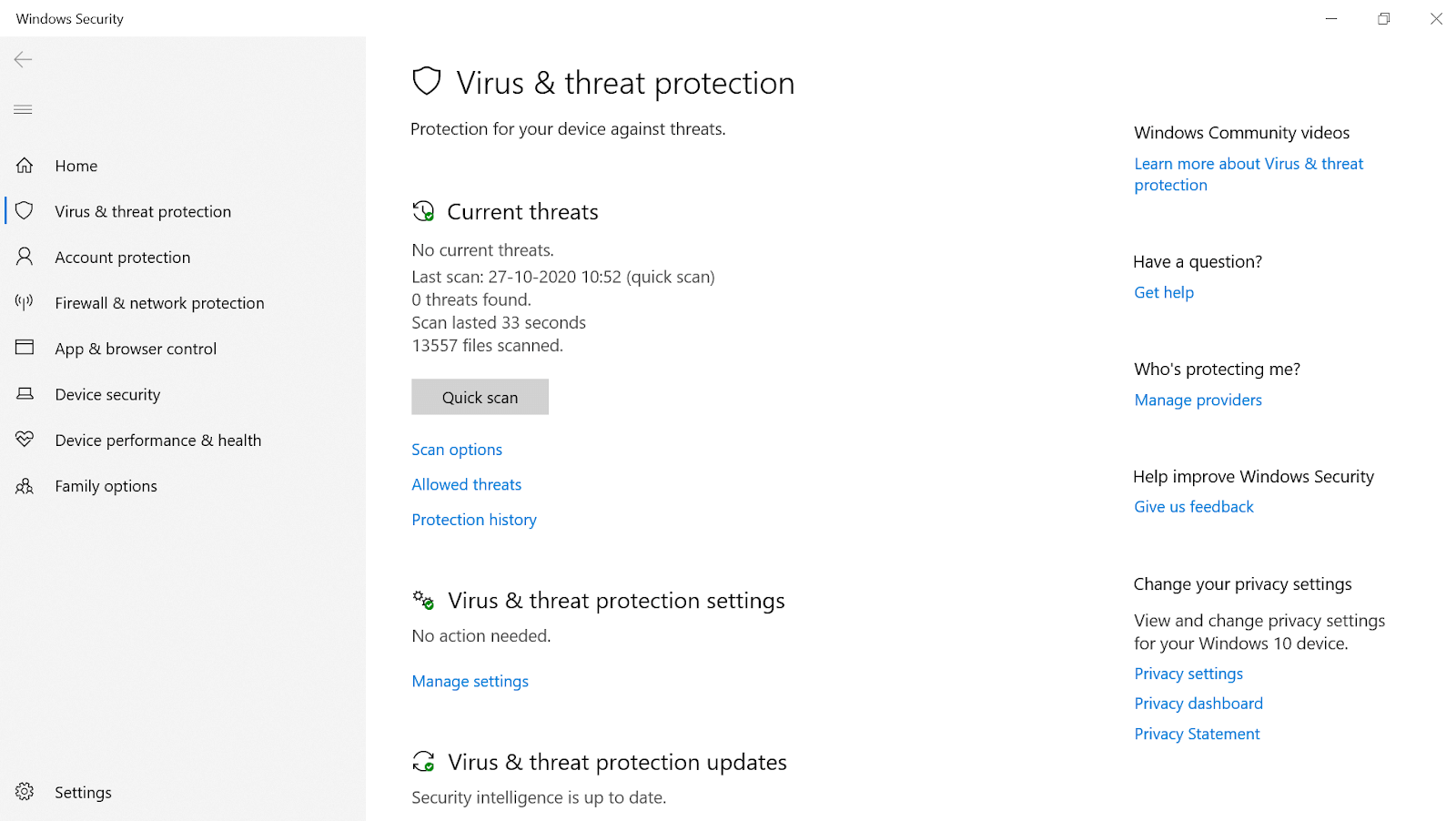
Una volta che sei sulla pagina, devi cercare l'opzione di protezione dal ransomware (scorrendo verso il basso). Sotto Protezione ransomware, troverai un'altra opzione " Gestisci protezione ransomware " che aprirà una nuova finestra per la sicurezza del tuo sistema.
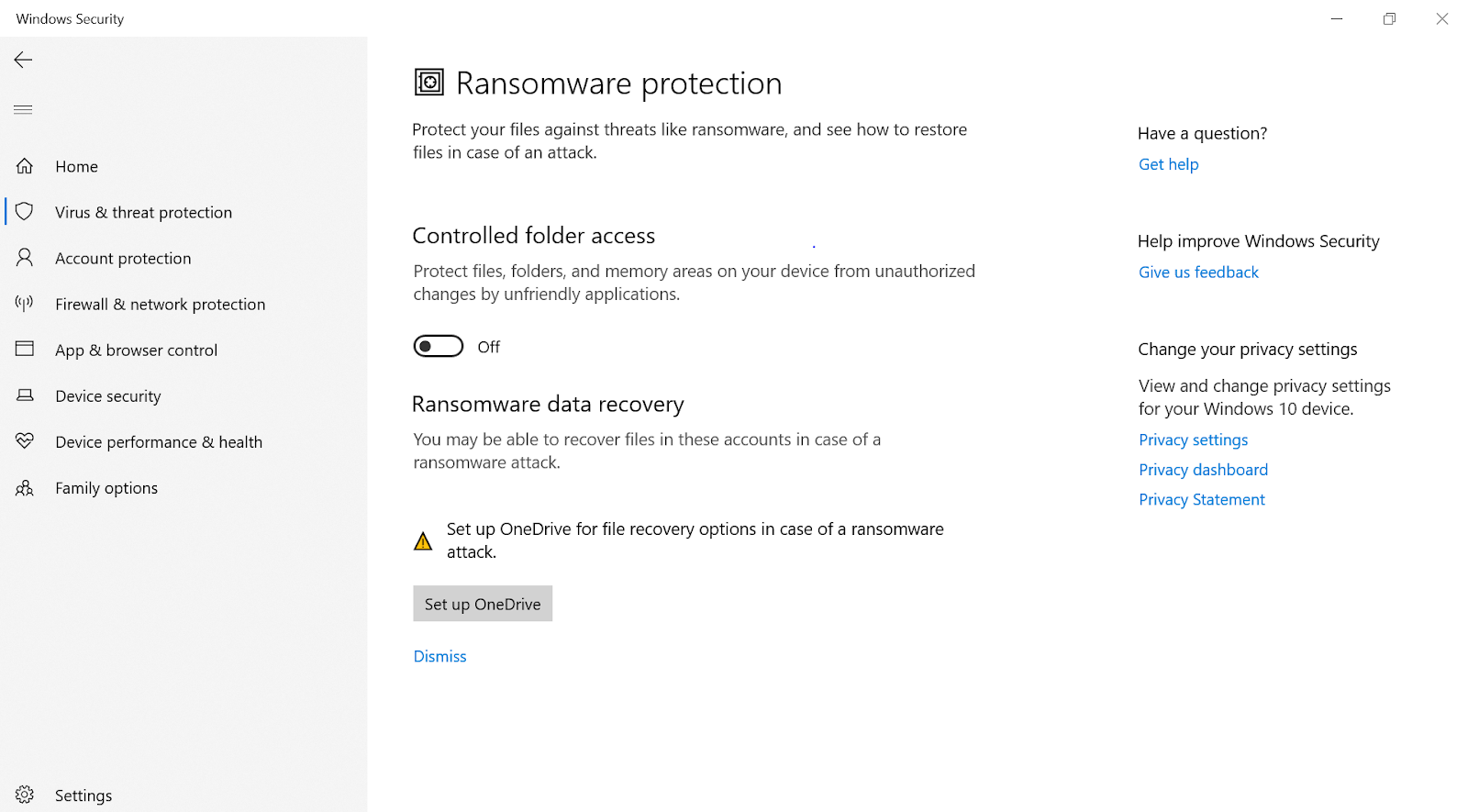
Dopo aver raggiunto la pagina Protezione dal ransomware (separata), è necessario attivare l'opzione di commutazione in Accesso alle cartelle controllate . Dopo aver toccato l'interruttore On-Off, vai con le richieste di sistema e in un secondo, la protezione dal ransomware sarà abilitata sul tuo sistema.
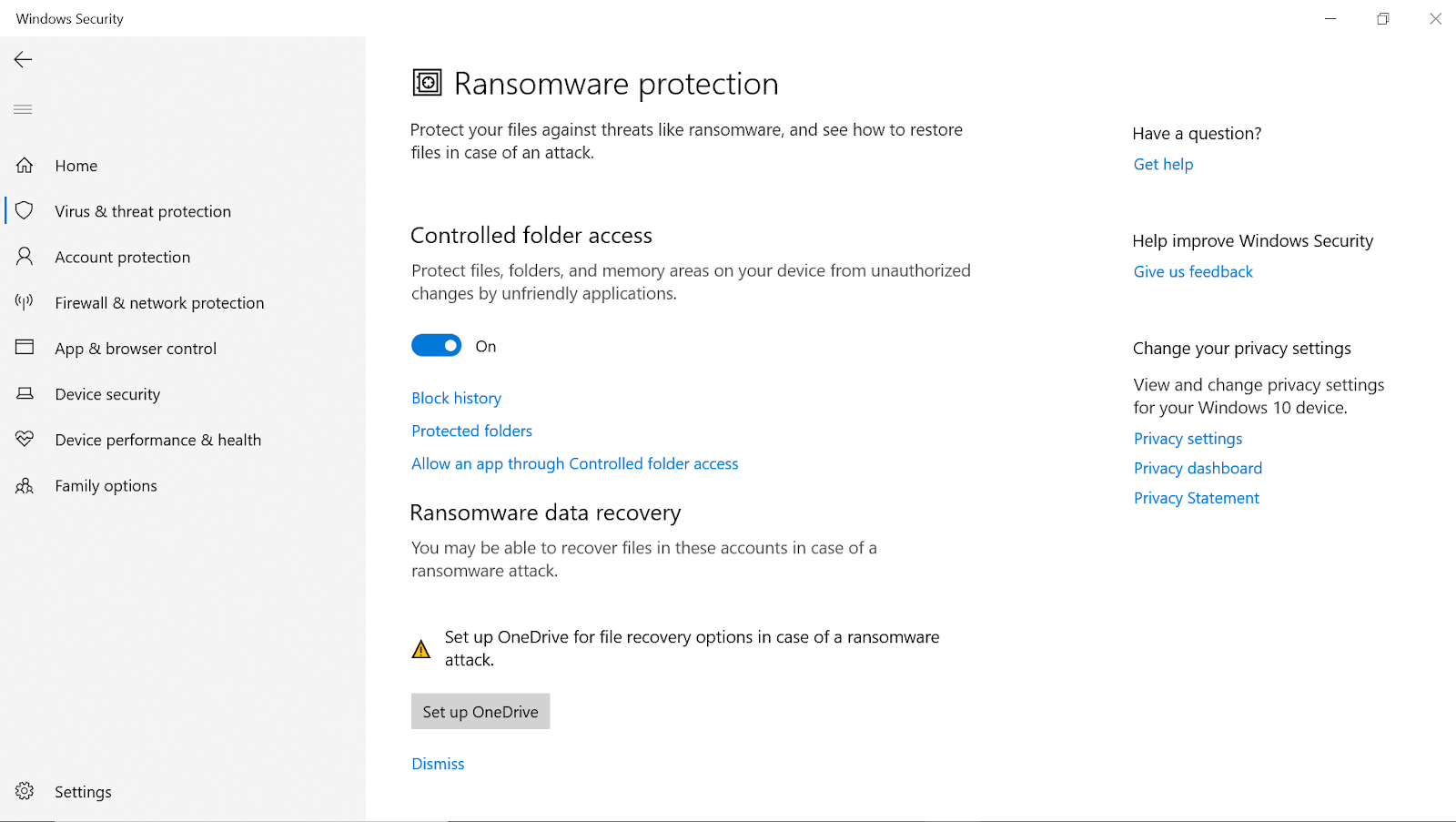
Dopo aver abilitato un'altra protezione di Microsoft Defender, il tuo sistema avrà un livello di sicurezza aggiuntivo. Questa funzione inizierà a proteggere tutte le tue cartelle di sistema, incluse immagini, musica, video, documenti e altre cartelle.
3. Blocco dei contenuti malware più recenti dal sistema
Oltre a rilevare e rimuovere contenuti dannosi dal tuo PC, Microsoft Defender blocca anche le ultime minacce malware. Il software di sicurezza del sistema ha l'obiettivo di aumentare la sicurezza del PC e, per questo, Microsoft lo mantiene aggiornato con gli ultimi aggiornamenti. E se il tuo sistema rileva un malware più recente, Microsoft Defender inizia a bloccarlo, senza alcun ritardo. Inoltre, lo strumento offre al tuo sistema una protezione in tempo reale contro tutti quei contenuti dannosi che si aggiornano costantemente.
Sorprendentemente, Microsoft ti offre una funzionalità di protezione avanzata in cui puoi determinare i contenuti che devono ancora essere identificati come una minaccia per il tuo PC. Sì!! Inoltre, non avevo idea che il mio PC Windows offrisse questo livello di protezione. La funzionalità è denominata Protezione fornita dal cloud o Microsoft Active Protection Service (MAPS) .
Tutto quello che devi fare è andare alla pagina Protezione da virus e minacce (in Impostazioni) e la pagina si aprirà di fronte a te. Qui, devi cercare l'opzione Gestisci impostazioni e una volta trovata, tocca la stessa.
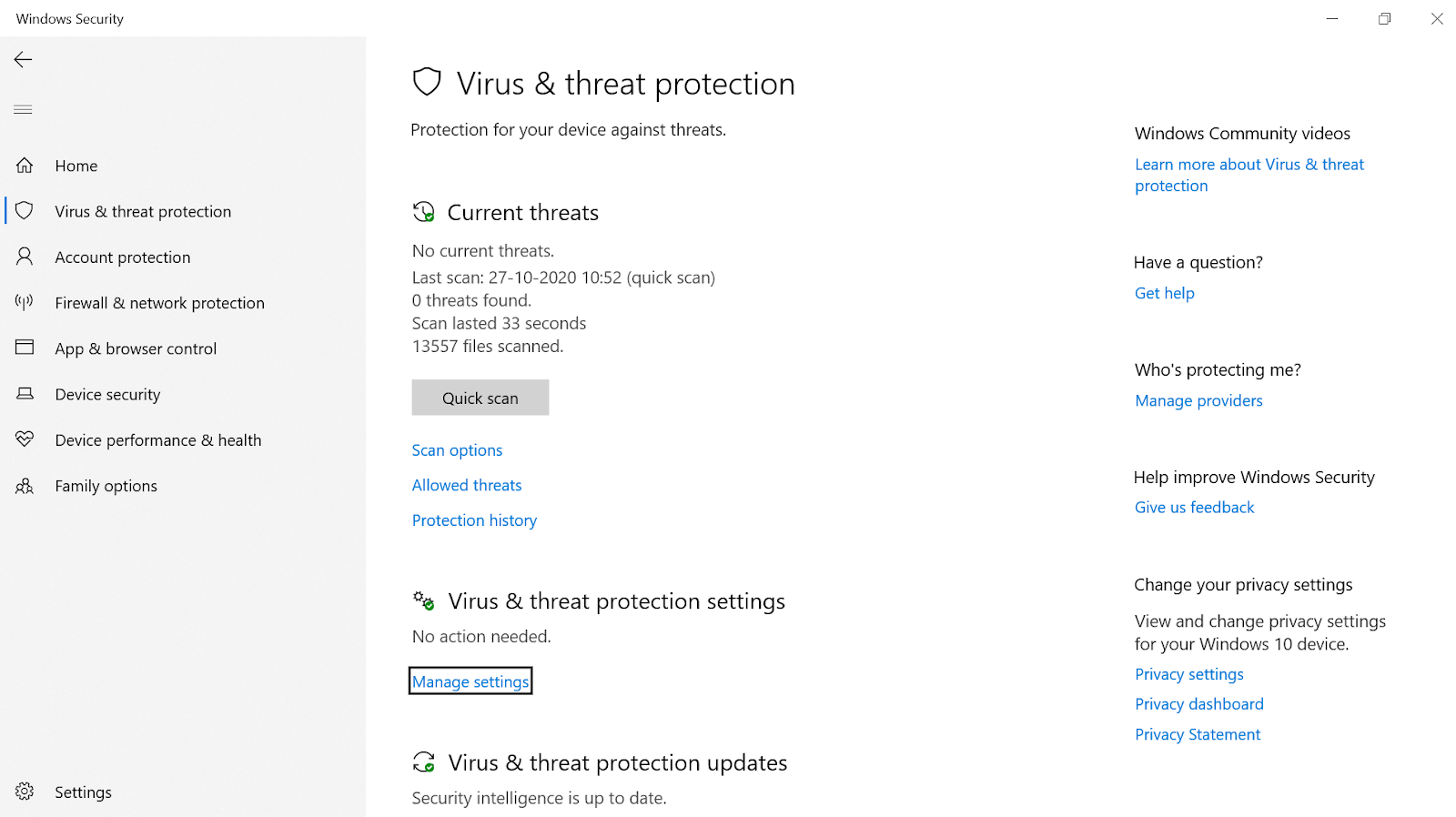
Dopo aver toccato Gestisci impostazioni, verrà visualizzata un'altra pagina in cui vedrai un'opzione, Protezione fornita dal cloud . Tieni presente che questa opzione deve essere abilitata e, in caso contrario, abilita lo stesso senza pensarci due volte.
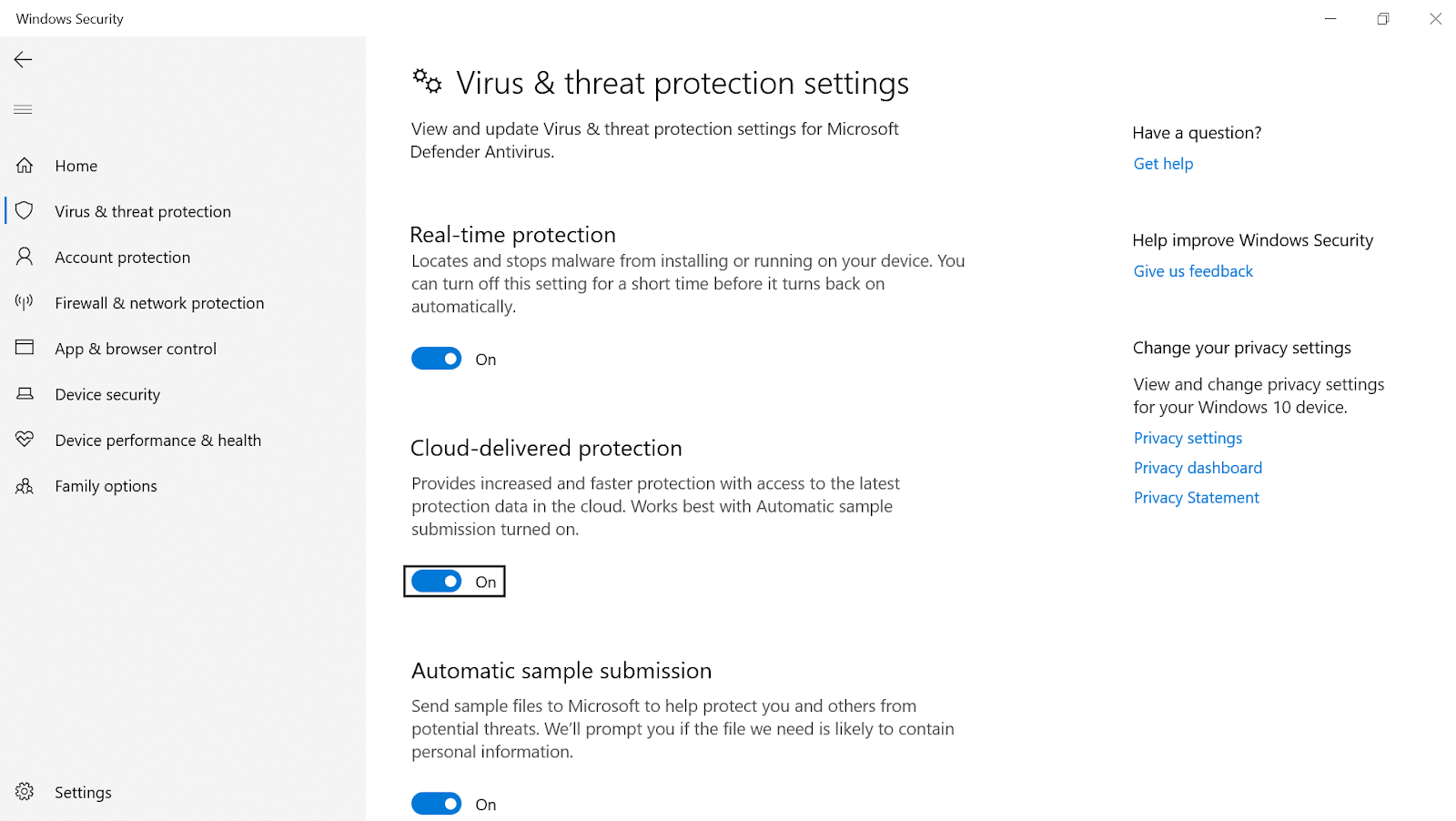

Questa funzione (protezione fornita dal cloud) aiuta il tuo dispositivo con una protezione più rapida e alla fine aumenta la sicurezza del PC. Il funzionamento di questa funzionalità è che se Microsoft rileva che uno qualsiasi dei file si comporta male o è pericoloso per il tuo sistema, Microsoft Defender blocca lo stesso. Tieni presente che, incluso il tuo PC, il contenuto dannoso viene bloccato anche su altri sistemi perché potrebbero anche affrontare questo problema come una minaccia nei prossimi giorni o mesi. Quindi è come se stessi facendo la tua parte per l'intera comunità della sicurezza informandoli di questa situazione che sta per essere identificata come una minaccia.
4. Blocco di app o programmi indesiderati dal tuo computer
Se hai esaminato a fondo l'intero sistema, ci saranno molte app o programmi che possono rientrare nella categoria "app o programmi indesiderati". Microsoft ha già una funzionalità integrata che continua a monitorare questo tipo di app per migliorare la sicurezza del sistema, i programmi potenzialmente indesiderati (PUP) .
Quindi, per assicurarti che queste app o programmi indesiderati non ti diano molto fastidio, devi agire come indicato di seguito:
In Impostazioni di sistema, devi toccare la categoria Controllo app e browser (lato sinistro dello schermo).
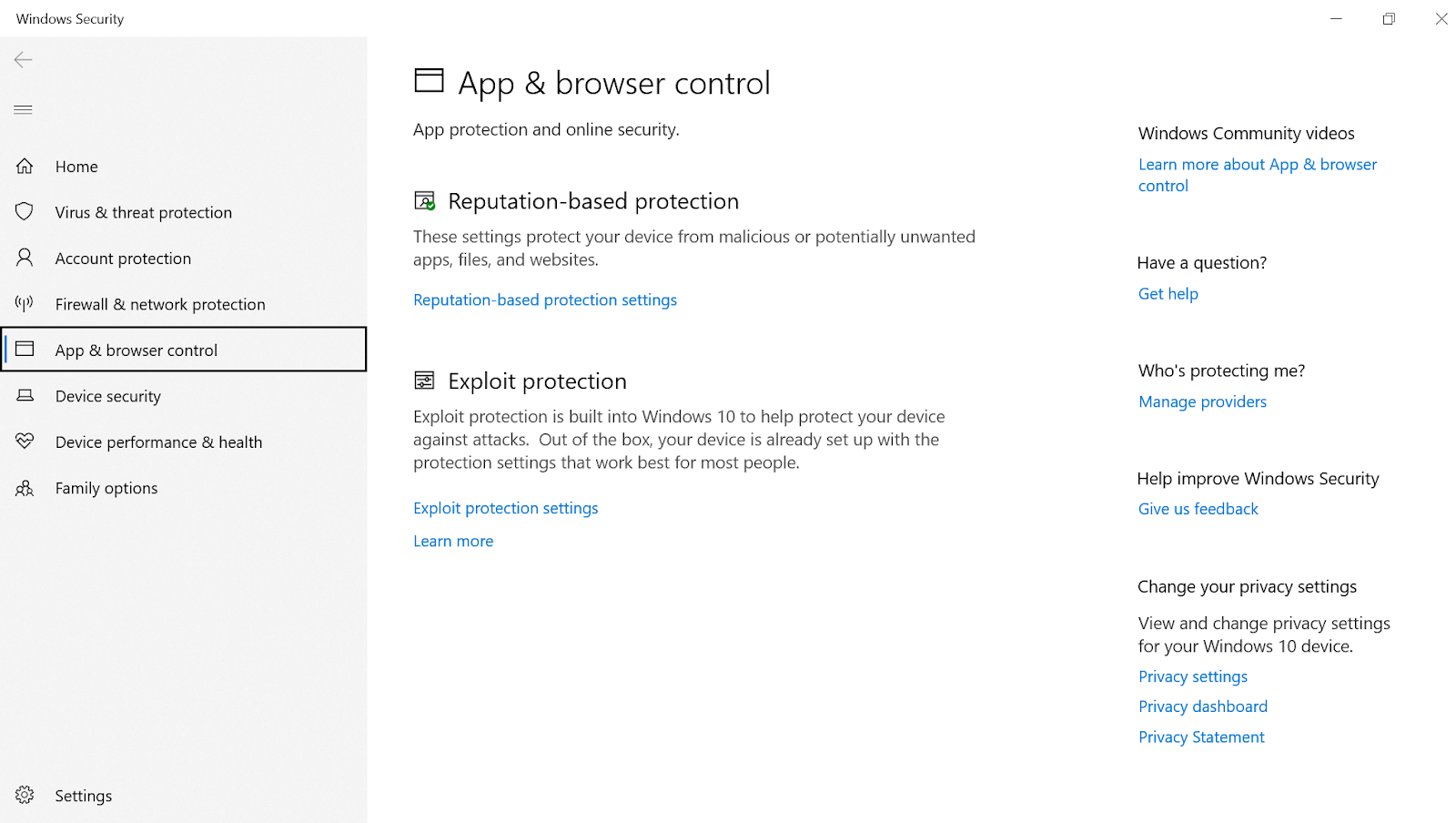
Una volta toccato, vedrai la categoria Protezione basata sulla reputazione in alto e dovrai fare clic su Impostazioni di protezione basata sulla reputazione .
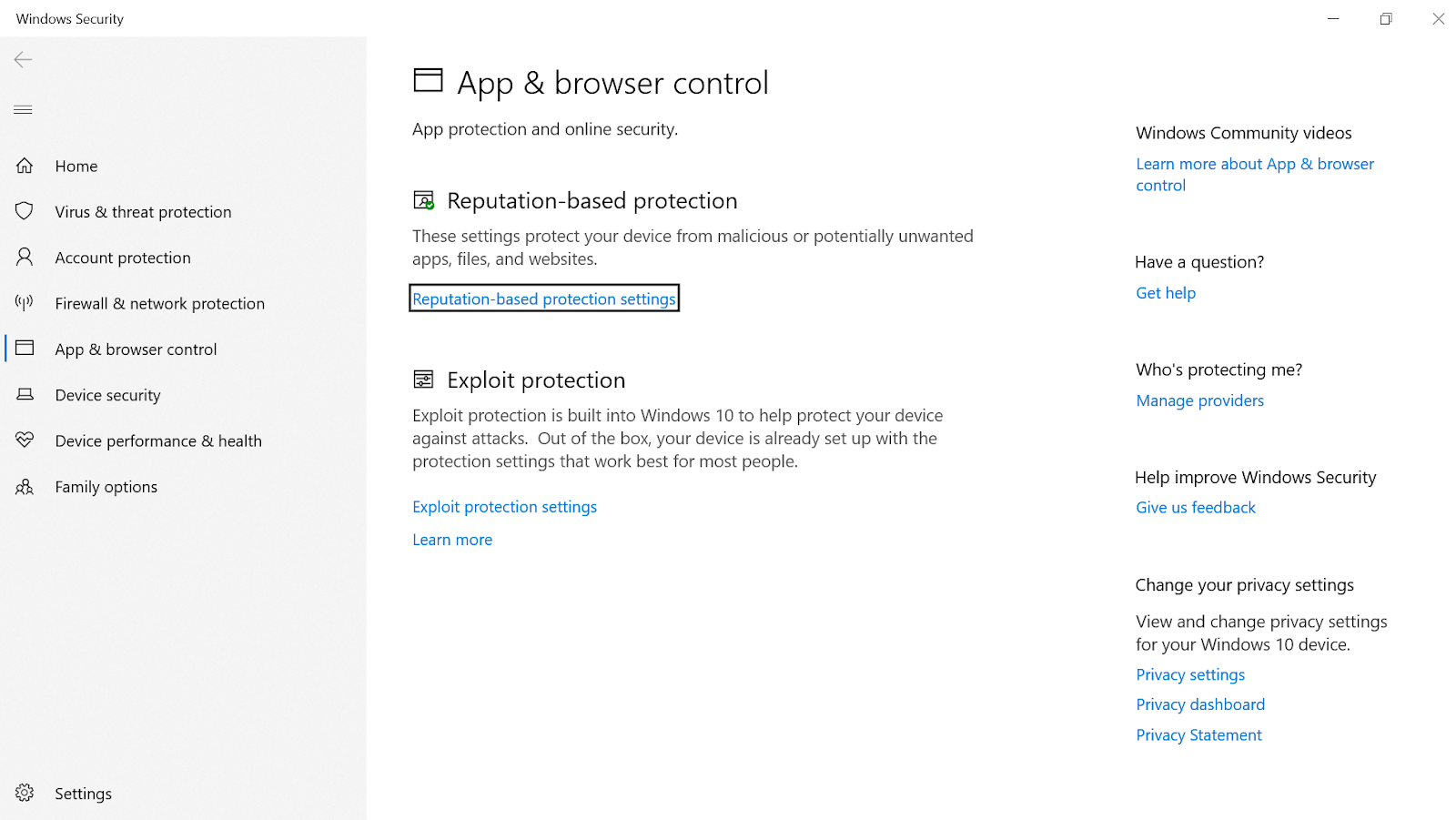
In Impostazioni di protezione basate sulla reputazione, devi assicurarti che la prima opzione "Controlla app e file" sia abilitata. L'opzione si occupa di identificare app e file non riconosciuti dal Web per proteggere il tuo dispositivo.
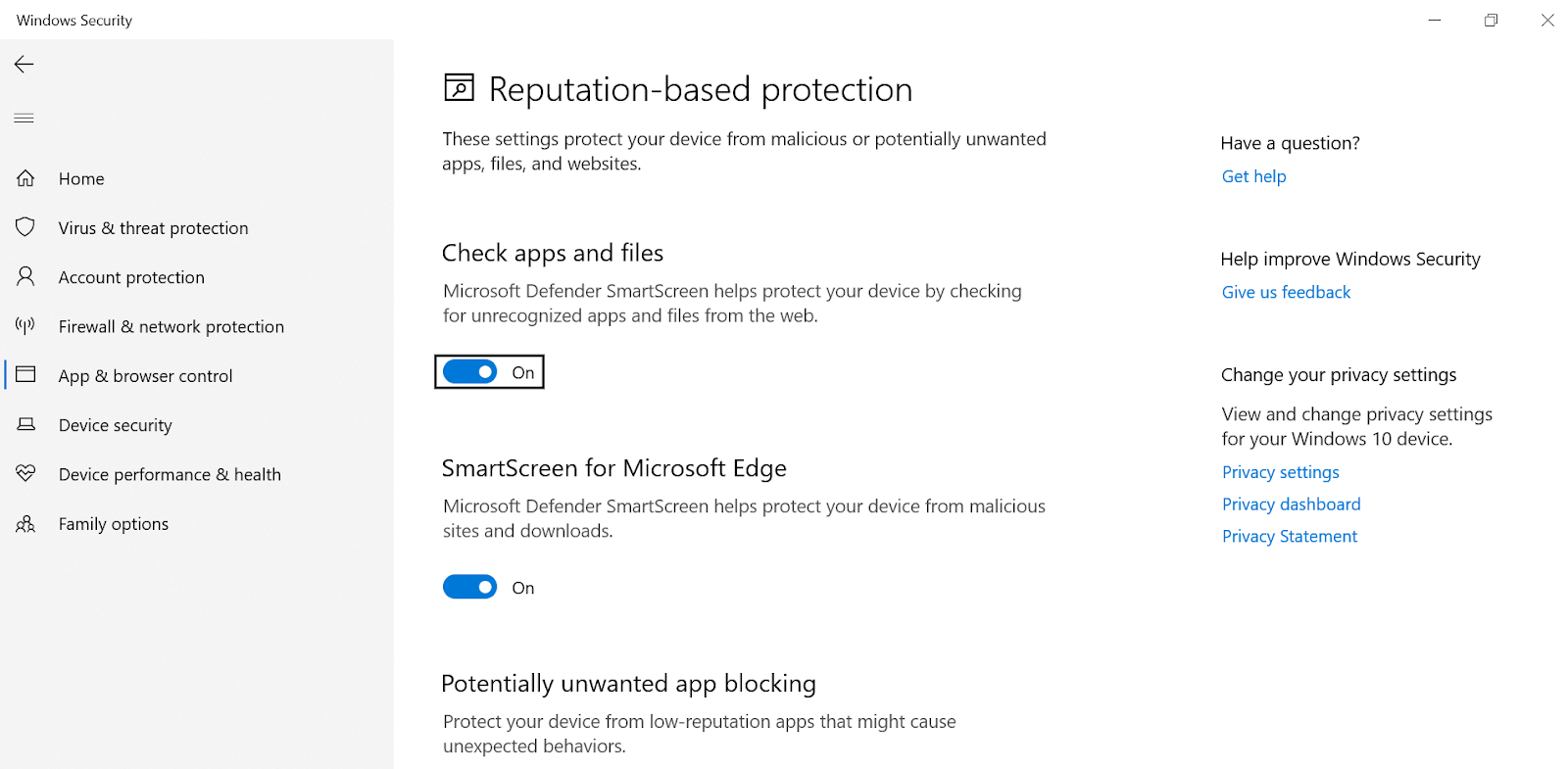
Inoltre, assicurati che anche la penultima opzione nella pagina " Blocco di app potenzialmente indesiderate " sia abilitata insieme a entrambe le opzioni secondarie (Blocca app e download).
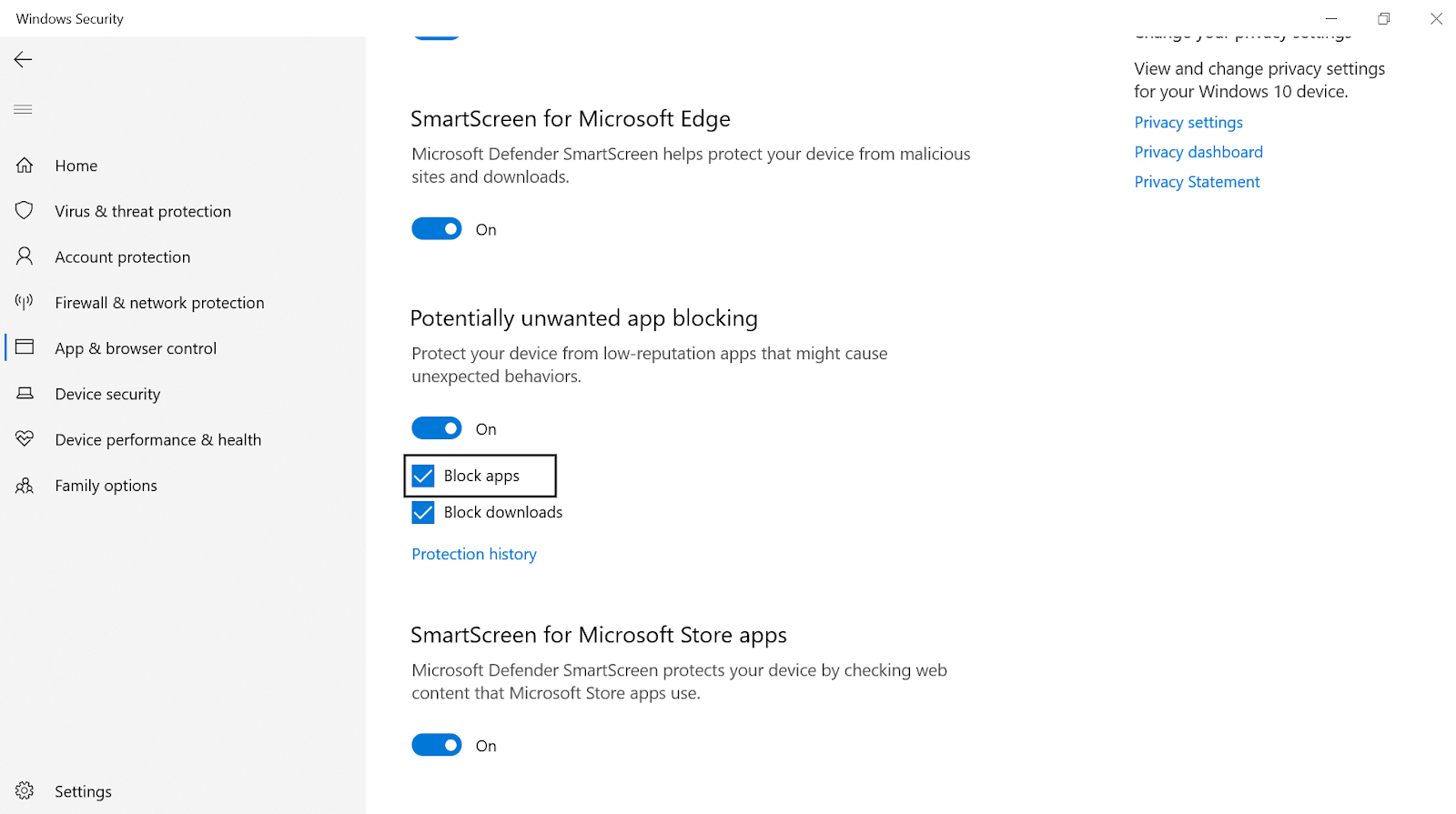
Il blocco delle app potenzialmente indesiderate continua a monitorare le app e i programmi a bassa reputazione (se iniziano a comportarsi in modo diverso) per proteggere il tuo dispositivo.
5. Configurazione delle impostazioni del firewall di Microsoft Defender
Dopo aver esaminato quasi tutti gli aspetti che possono aggiungere valore alla sicurezza del tuo sistema, puoi anche configurare le impostazioni del firewall di Microsoft Defender. Sappiamo tutti che il firewall viene utilizzato per identificare e bloccare le minacce dal dispositivo, tuttavia, può farlo solo se è configurato correttamente. Quindi è necessario assicurarsi che tutte quelle configurazioni siano state salvate correttamente per aumentare la sicurezza del PC.
Devi passare a Sicurezza di Windows e cercare la sezione Firewall e protezione della rete .
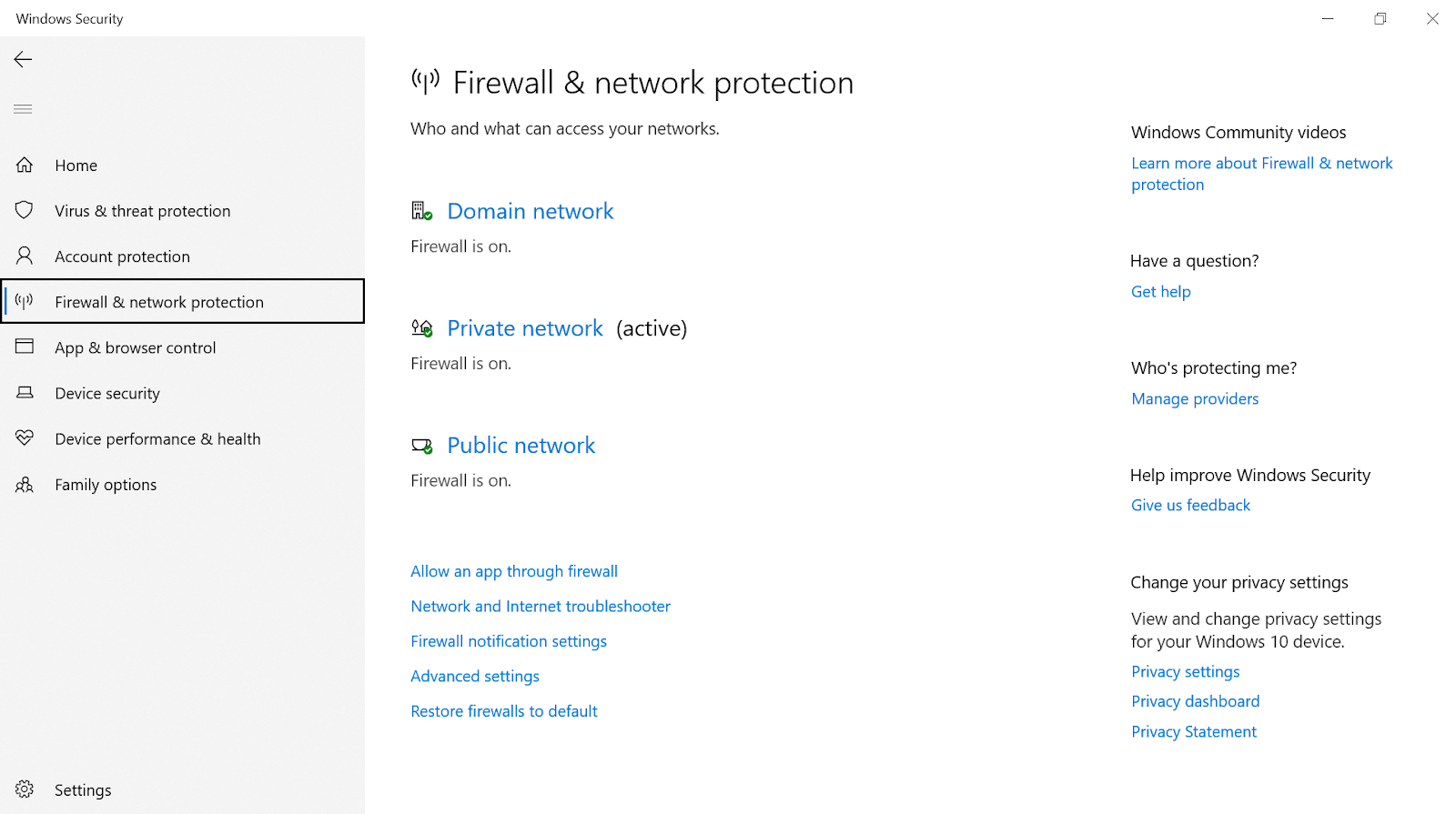
Proprio come mostrato nella schermata sopra, devi assicurarti che il firewall sia attivo per tutte e tre le reti (dominio, privato e pubblico). Poiché il firewall funziona in base alle regole in cui vengono controllati tutti i dati del tuo traffico Internet, puoi anche creare le tue regole. Significa che puoi controllare i dati che sono stati inviati a Internet (dal tuo PC) così come i dati che sono stati inviati al tuo PC.
E perché ciò accada, tutto ciò che devi fare è fare clic su Impostazioni avanzate (2a ultima opzione nello screenshot sopra) e scegliere la categoria di ruling di conseguenza.
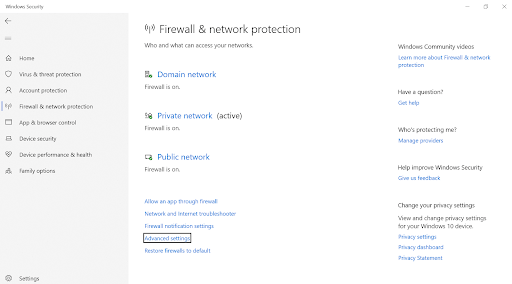
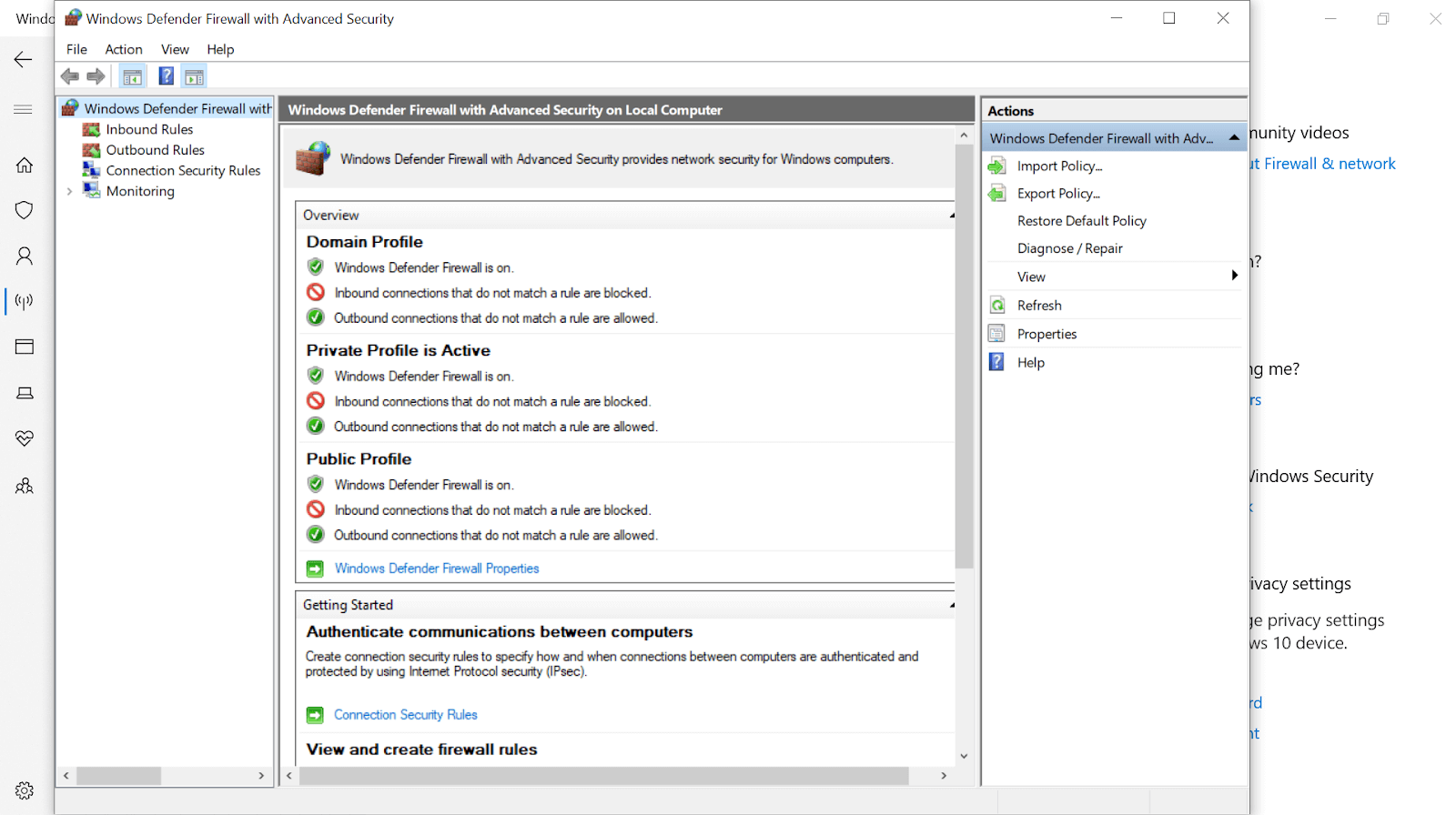
Qui, ad esempio, se desideri controllare i dati che arrivano al tuo PC, puoi bloccare le porte (come la porta 21) che gestisce le sezioni di trasferimento dei file . Per fare ciò, devi seguire i passaggi seguenti (insieme allo screenshot):
1. Inizia toccando Regole in entrata (in alto a sinistra dello schermo) e fai clic su Nuova regola... (in alto a destra dello schermo).
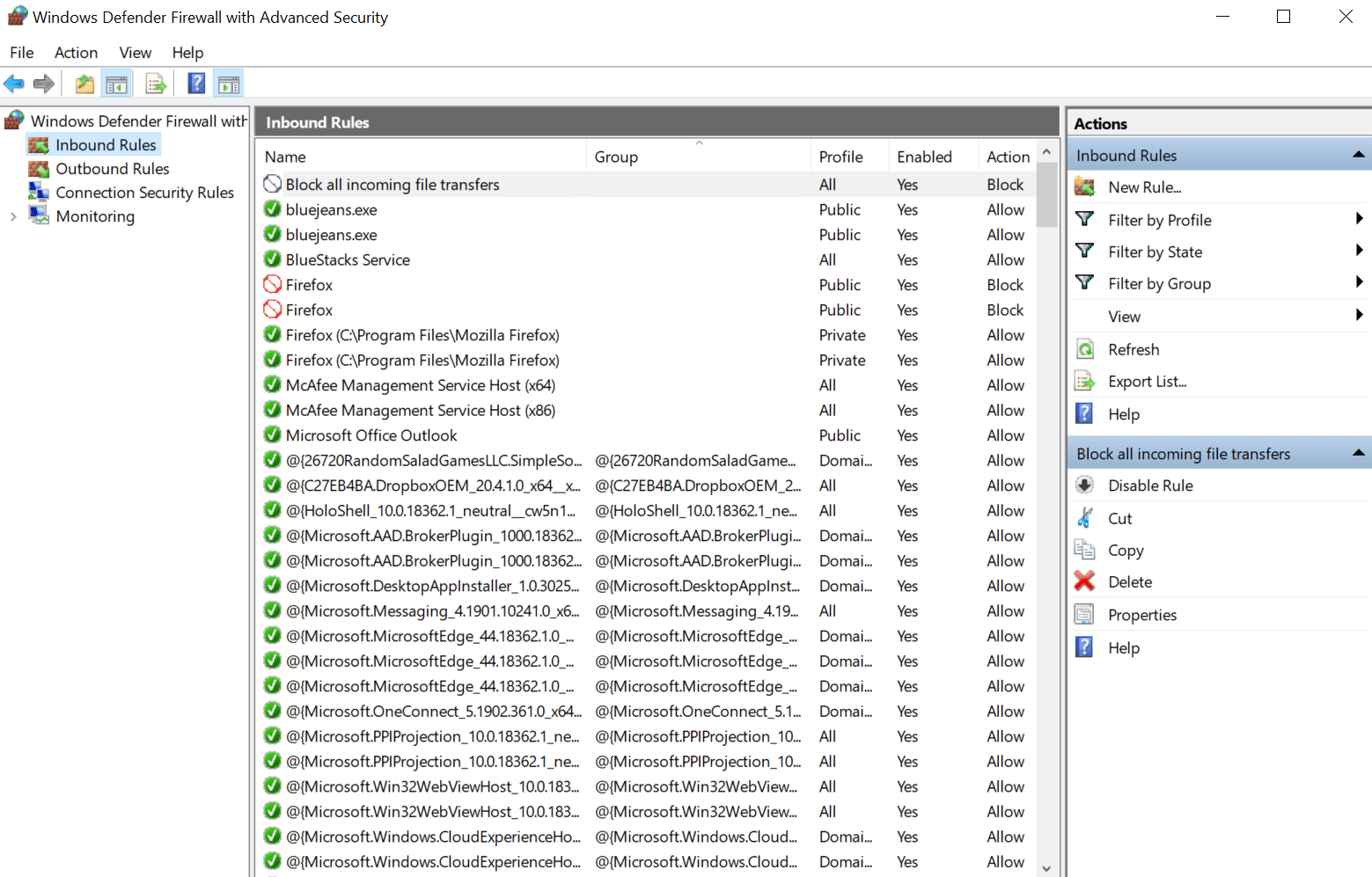
2. Dopo aver fatto clic su Nuova regola, si aprirà un'altra finestra (Procedura guidata nuova regola in entrata) in cui è necessario selezionare Porta (anziché Programma).

3. Dopo aver selezionato Porta, toccare Avanti (in basso a destra dello schermo) e digitare il codice della porta (esempio – 21 in questo scenario) in Porte locali specifiche .
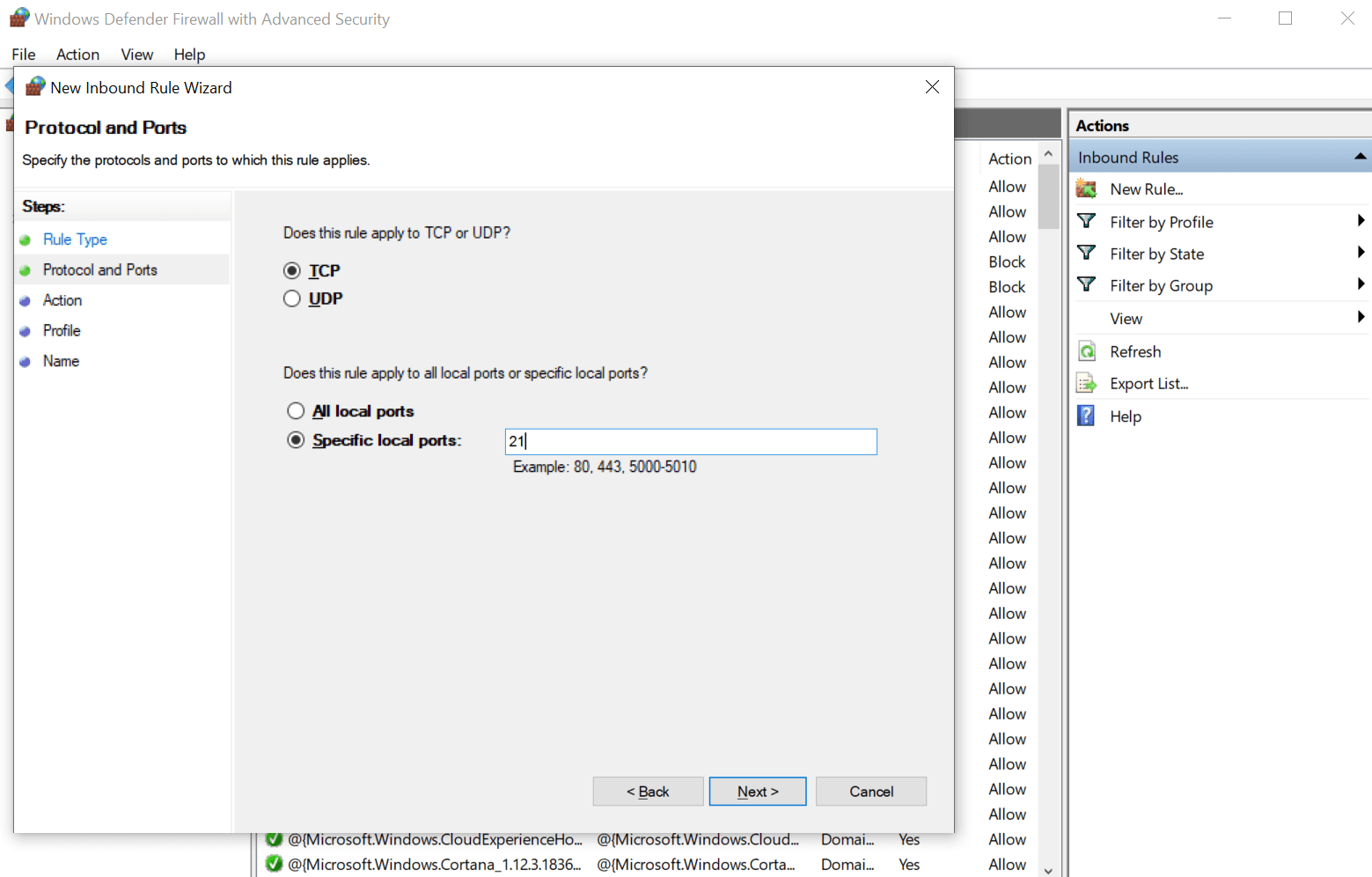
4. Il passaggio successivo sarebbe toccare Avanti e scegliere Blocca la connessione tra tutte le opzioni della guida alla connessione che vedi sullo schermo.
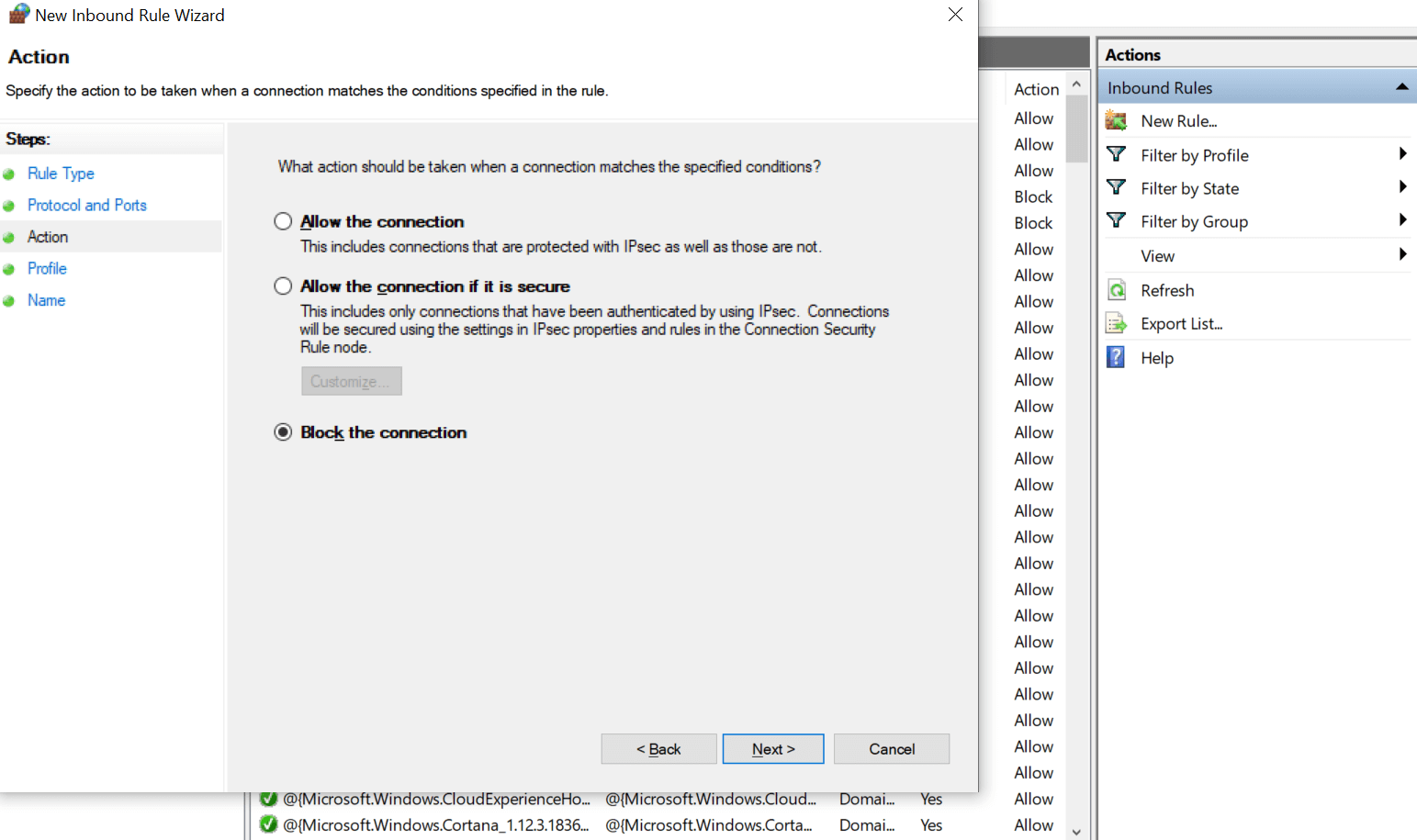
5. Tocca nuovamente Avanti e tieni selezionate le caselle per le reti per le quali desideri salvare questa regola (Privato/Dominio/Pubblico).

6. L'ultimo passaggio consiste nel digitare il nome della regola e la descrizione (se necessario) in modo da poter identificare il motivo per cui hai creato la regola in primo luogo. Dopo aver digitato i dettagli richiesti, tocca Fine e la tua regola in entrata verrà salvata per controllare i dati in entrata sul tuo dispositivo.
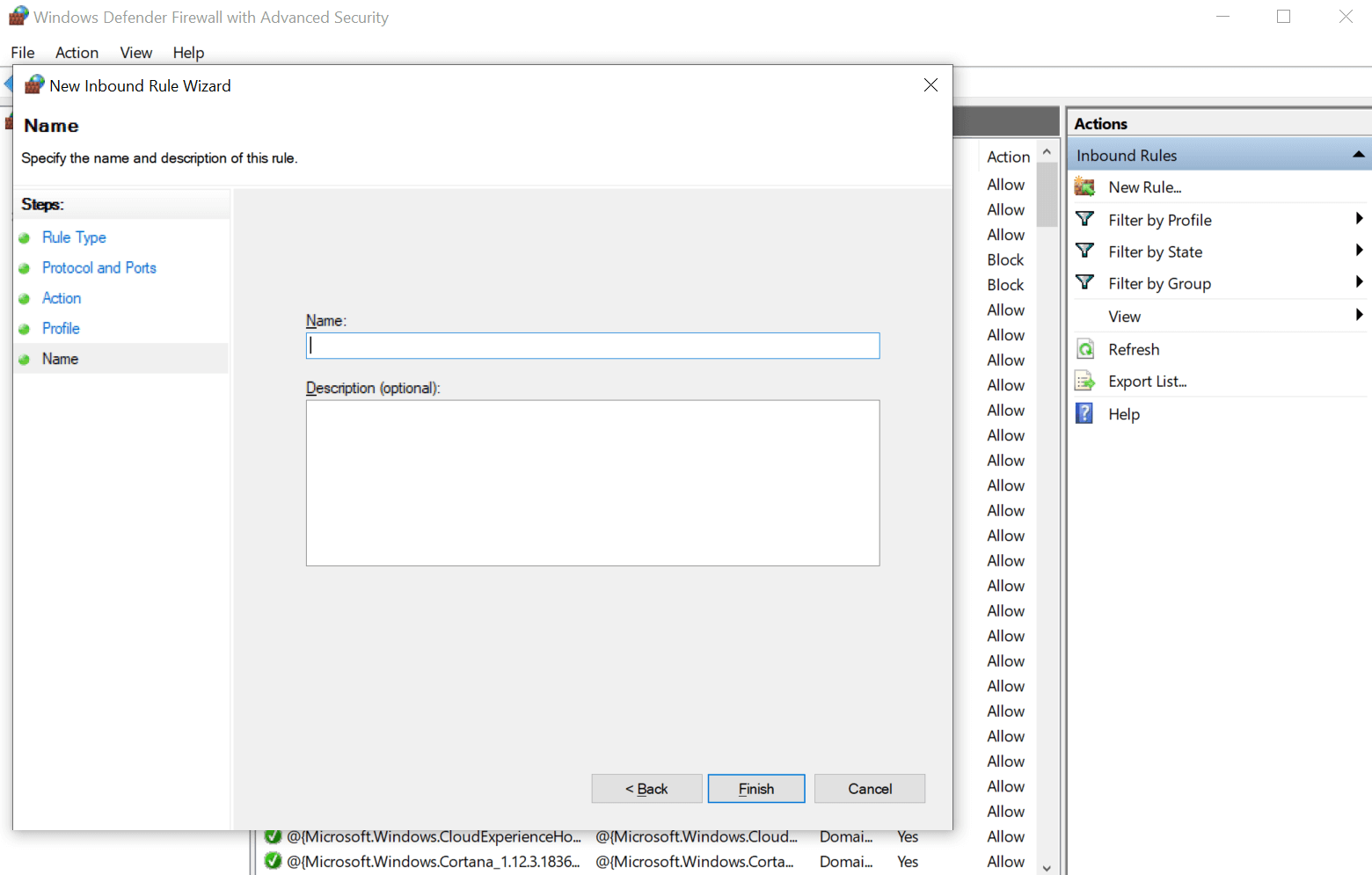
Nel caso in cui dopo alcune ore, giorni o mesi desideri apportare modifiche alla regola creata, hai la libertà di apportare le modifiche necessarie. Dalla disabilitazione della regola creata all'eliminazione una volta per tutte, tutto è possibile (secondo le tue necessità).
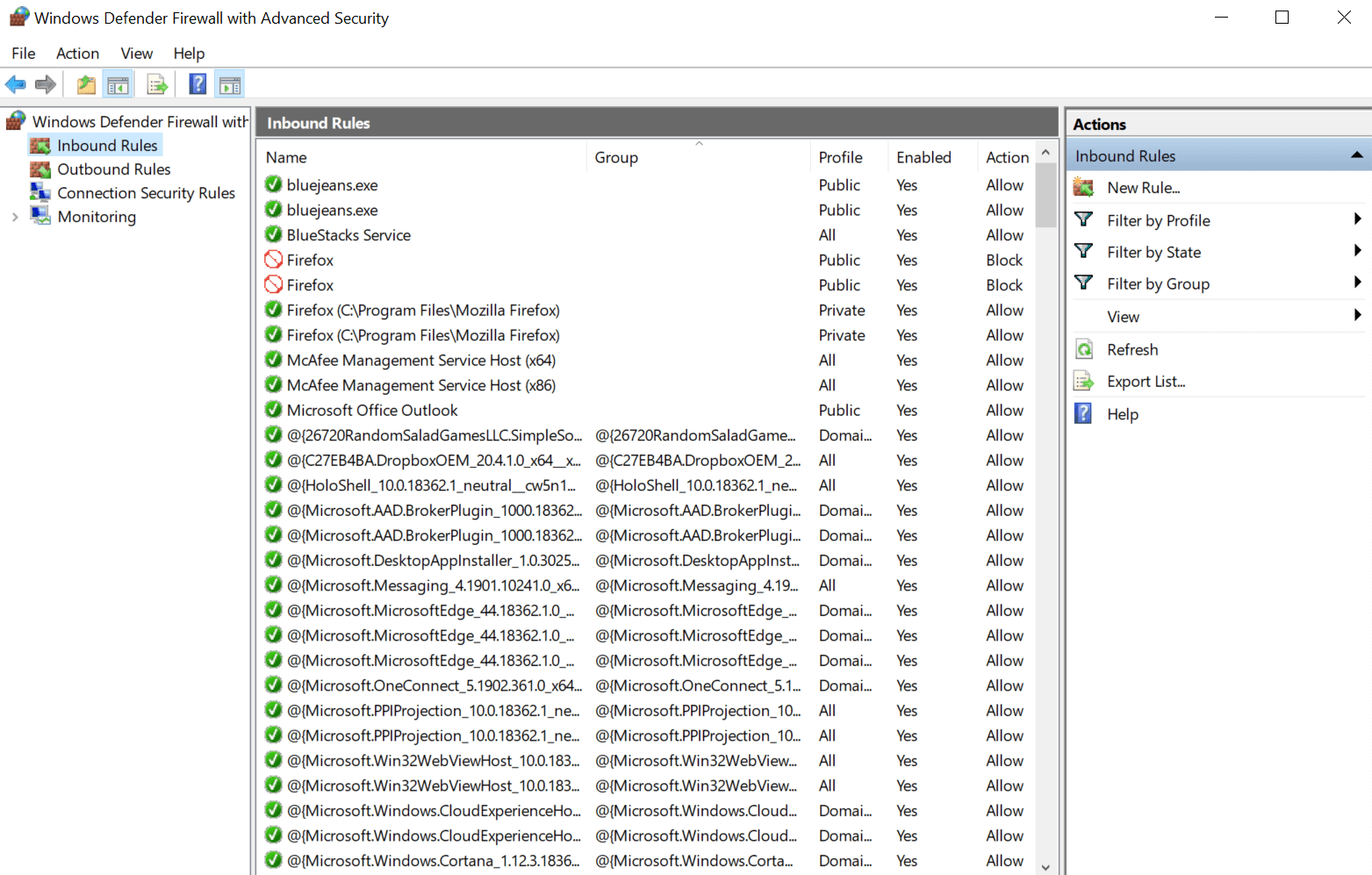
Avvolgendo
Lo stesso Microsoft Defender è un software di sicurezza molto avanzato e potente per il tuo PC Windows e puoi fare totale affidamento sullo stesso per aumentare la sicurezza del PC. Tuttavia, ci sono alcune impostazioni che sono disabilitate (per impostazione predefinita) e se le abiliti, non aggiungeranno altro che un livello di sicurezza al tuo PC. Ovviamente, questo aumenterà la sicurezza del PC, ma con ciò ti dà il potere di apportare modifiche alle impostazioni di Microsoft Defender in base alla tua idoneità.
Quindi devi iniziare a esplorare Microsoft Defender e controllare ogni impostazione per assicurarti che sia utile per il tuo PC. E se ritieni che sia utile, abilita lo stesso e sperimenta i cambiamenti che apporta al tuo PC come aumentare la sicurezza del PC, proteggere il sistema e mantenerlo sicuro che mai.
Prossima lettura
Come disabilitare Windows Defender
Il miglior antivirus per Windows 10
