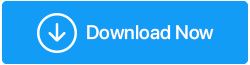I modi migliori per risolvere il problema con il tasto funzione Luminosità che non funziona in Windows 11
Pubblicato: 2023-04-14È possibile modificare la luminosità dello schermo del computer tramite vari metodi, ma l'approccio più semplice è utilizzare i tasti funzione. I tasti funzione per regolare la luminosità dello schermo differiscono a seconda della marca del tuo PC/laptop. Questo articolo ti guiderà sulle misure da adottare se il tasto di luminosità non funziona su un dispositivo Windows 11/10.
Ragioni alla base del problema chiave della luminosità su Windows 11
Prima di immergerci nelle soluzioni, capiamo innanzitutto quali sono le cause di questo problema. Il motivo più comune dietro il malfunzionamento del tasto funzione luminosità è un driver obsoleto o danneggiato. Inoltre, il colpevole può essere anche un recente aggiornamento software o un componente hardware malfunzionante.
Potrebbe essere dovuto a danni interni o all'accumulo di sporco o sporcizia sui tasti. Inoltre, i tasti della luminosità potrebbero non funzionare se il tasto "Fn" è stato disattivato o non funziona correttamente.
Ora, diamo un'occhiata ai modi migliori per risolvere questo problema relativo ai tasti di luminosità su Windows 11 e ripristinare i tasti funzione di luminosità.
Leggi anche: Software di controllo della luminosità per Windows 10
Modi per correggere il tasto Luminosità che non funziona in Windows 11
Dopo aver identificato le potenziali cause dietro il mancato funzionamento dei tasti funzione di controllo della luminosità, è tempo di adottare misure per risolvere il problema.
1. Riavvia il PC
Se la causa del malfunzionamento dei tasti di controllo della luminosità è un problema tecnico casuale, riavviare il PC/laptop potrebbe rivelarsi efficace per risolvere il problema. Seguire i passaggi seguenti:
Passaggio 1: fare clic sul tasto Windows.
Passaggio 2: dall'angolo destro della casella di ricerca, fare clic sull'icona di accensione.
Passaggio 3: ora scegli l'opzione Riavvia .
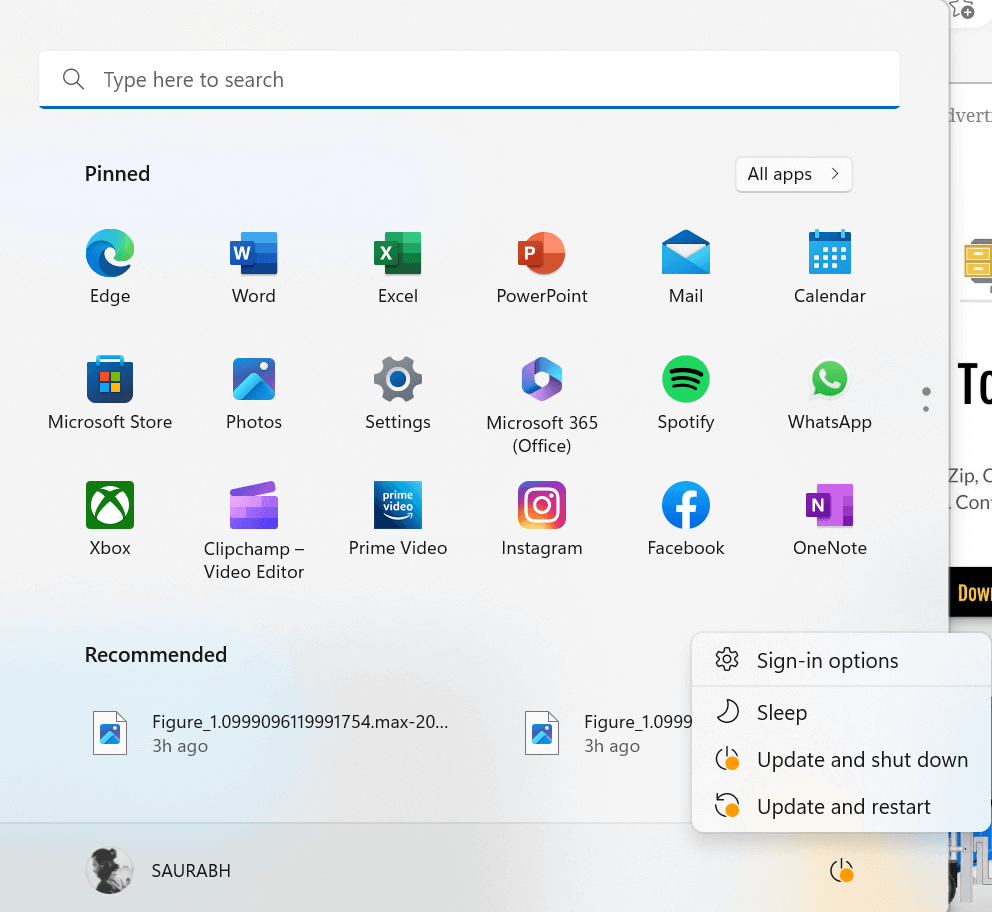
Supponendo che la causa del mancato funzionamento della funzione di luminosità sia un bug casuale, riavviare il dispositivo dovrebbe essere sufficiente per risolvere il problema.
2. Utilizza la barra delle applicazioni
Se il tasto luminosità non funziona su Windows 11, esiste un metodo alternativo per regolare la luminosità tramite la funzione di regolazione della luminosità situata nella barra delle applicazioni sulla barra delle applicazioni.
Passaggio 1: fai clic sull'icona della batteria nell'angolo destro dello schermo del desktop.
Passaggio 2: dopo aver effettuato l'accesso all'estensione della barra delle applicazioni, dovresti essere in grado di individuare il cursore di regolazione della luminosità.
Passaggio 3: regola la luminosità al livello desiderato trascinando il cursore verso sinistra o destra.
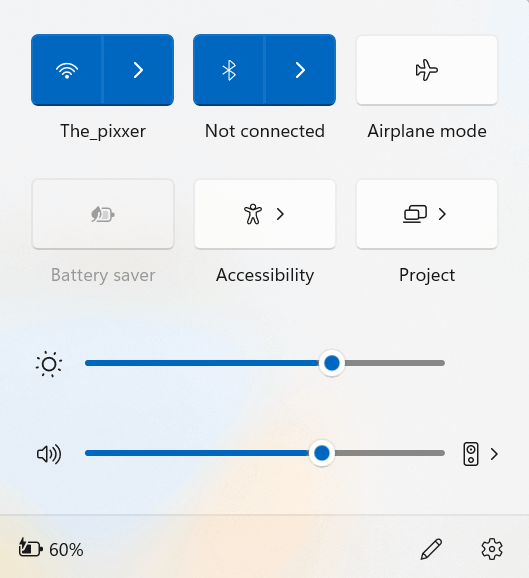
3. Esegui lo strumento di risoluzione dei problemi della tastiera
Se riscontri problemi con il tasto funzione luminosità o se il tuo PC non dispone di un tasto funzione luminosità, il problema potrebbe risiedere nella tastiera. In uno scenario del genere, si consiglia di eseguire lo strumento di risoluzione dei problemi della tastiera.
Passaggio 1: premi il tasto Windows insieme al tasto I sulla tastiera per aprire le Impostazioni di Windows.
Passaggio 2: nella pagina Sistema , scorrere leggermente verso il basso e fare clic sull'opzione Risoluzione dei problemi .
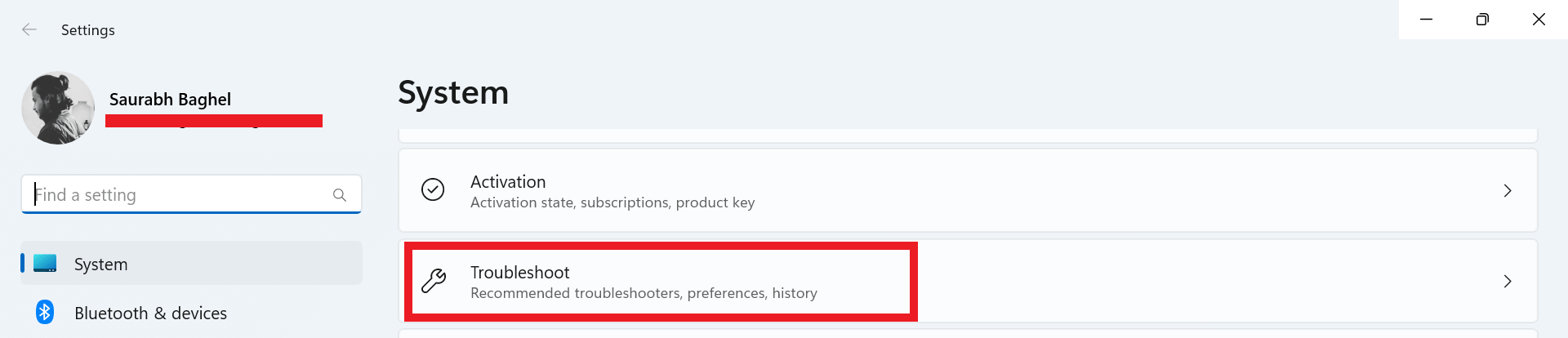
Passaggio 3: ora fai clic su Altri strumenti per la risoluzione dei problemi .
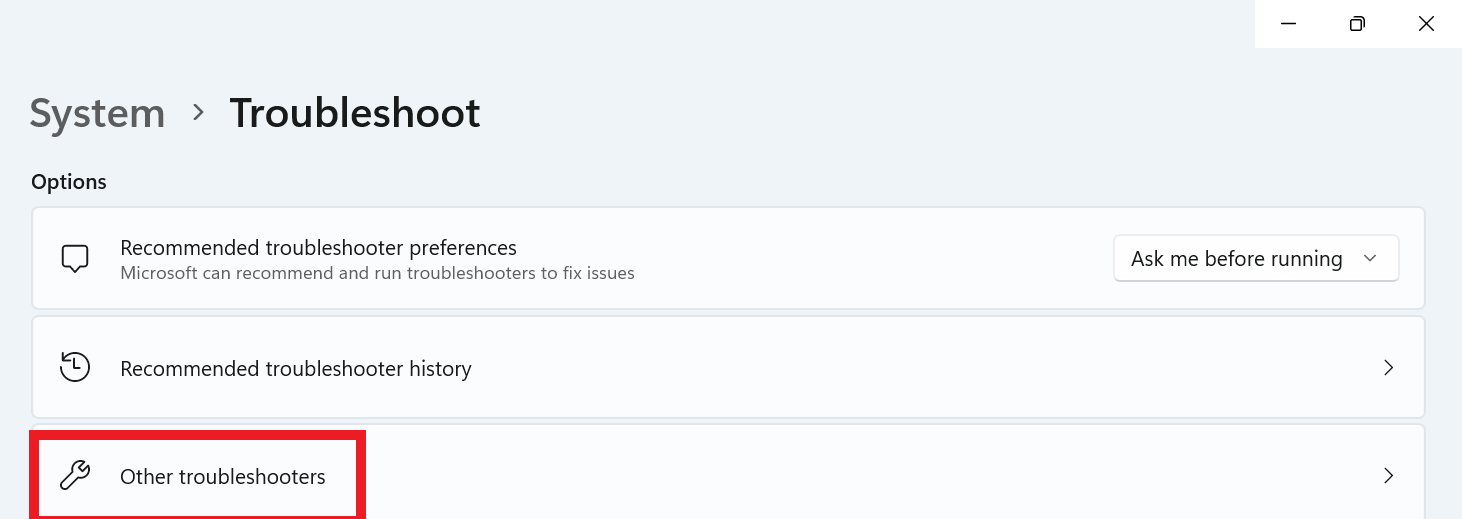
Passaggio 4: nella sezione Altro trova l'opzione Tastiera .
Passaggio 5: ora fai clic sul pulsante Esegui proprio davanti all'opzione Tastiera .
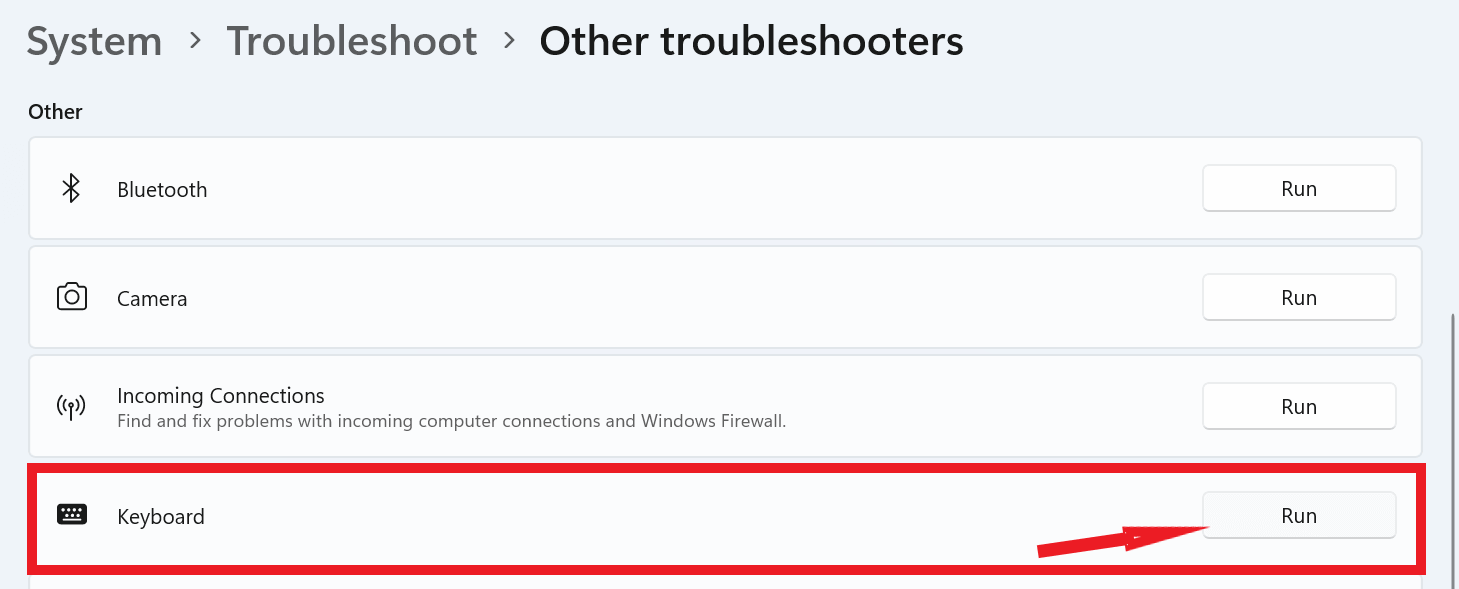
Passaggio 6: seguire i comandi visualizzati per completare il processo.
4. Aggiorna Windows
Potrebbe valere la pena cercare e applicare gli aggiornamenti più recenti per correggere eventuali bug attualmente presenti nella build più recente di Windows. Ecco come farlo:
Passaggio 1: premere il tasto Windows con il tasto I sulla tastiera per aprire le impostazioni di Windows.

Passaggio 2: ora dall'angolo in basso a sinistra della pagina fai clic su Windows Update .
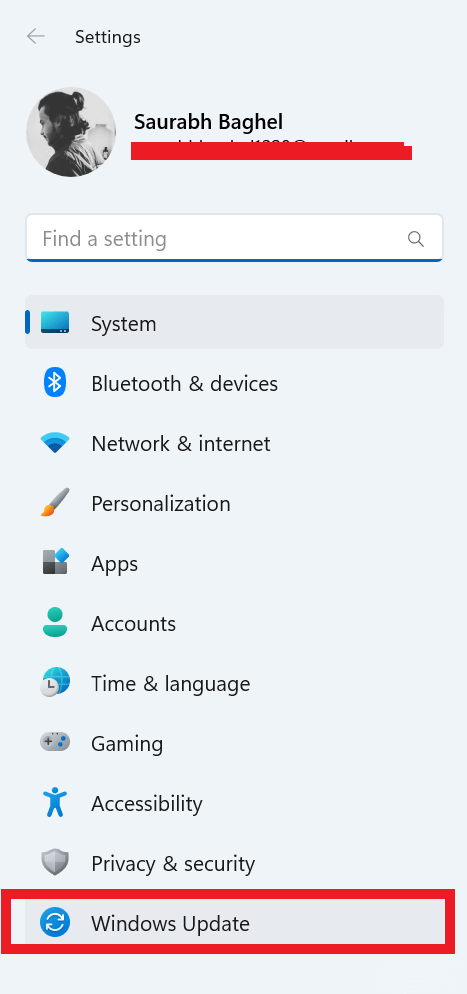
Passaggio 3: nell'angolo in alto a destra fare clic su Controlla aggiornamenti.
Passaggio 4: Successivamente, dovresti trovare un pulsante denominato "Scarica ora/Riavvia ora" , su cui dovrai fare clic per avviare il download dell'aggiornamento del software.
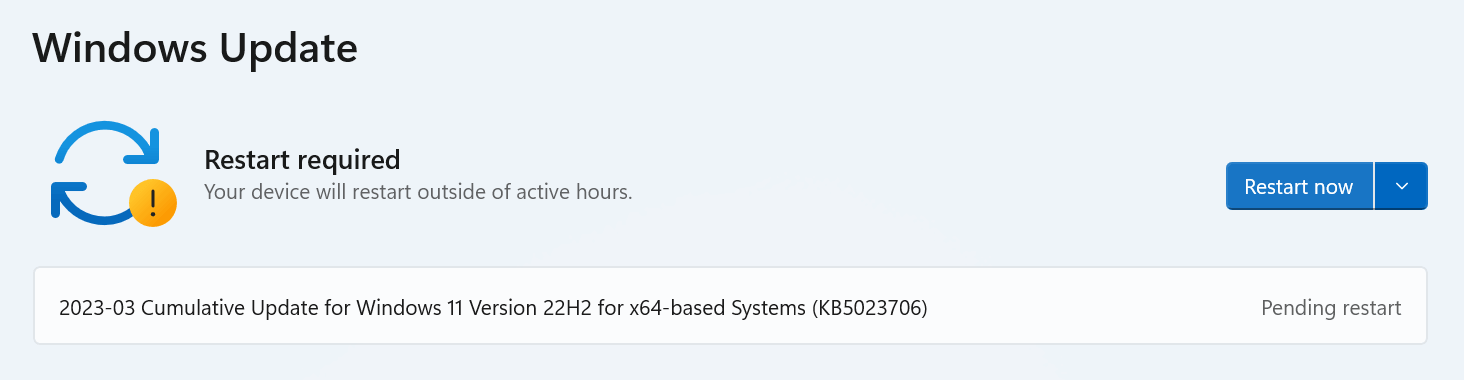
Leggi anche: Come interrompere gli aggiornamenti automatici in Windows 11
5. Aggiorna i driver della tastiera
Con il passare del tempo, i driver della tastiera del PC possono diventare obsoleti e potenzialmente danneggiati, il che può causare problemi come tasti di controllo della luminosità non funzionanti. Per risolvere questo problema, puoi aggiornare i driver della tastiera seguendo i passaggi descritti di seguito.
Passaggio 1: premere il tasto Windows con il tasto X per aprire il menu WinX e fare clic sull'opzione Gestione dispositivi .
Passaggio 2: dall'elenco trovare e fare doppio clic sull'opzione Tastiere , quindi fare clic con il pulsante destro del mouse sulla tastiera disponibile e scegliere l'opzione Aggiorna driver .
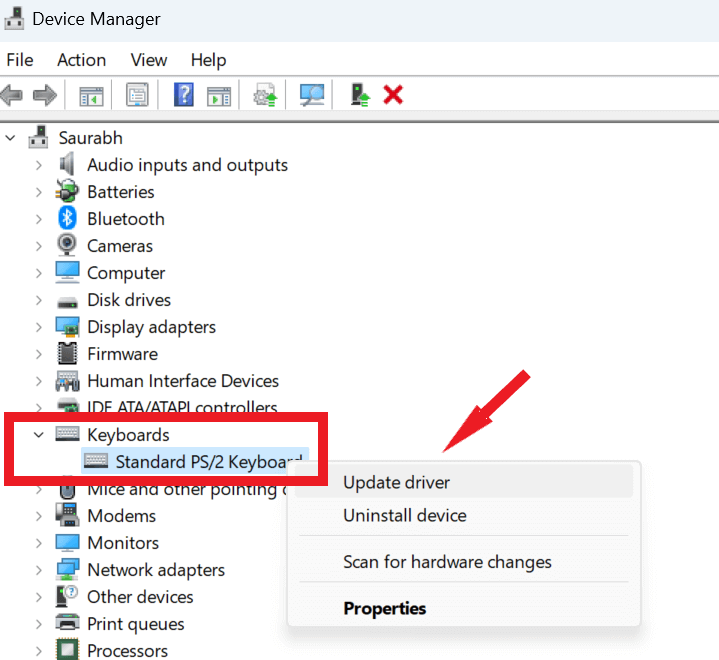
Passaggio 3: ora scegli l'opzione Cerca automaticamente i driver e segui le istruzioni visualizzate sullo schermo.
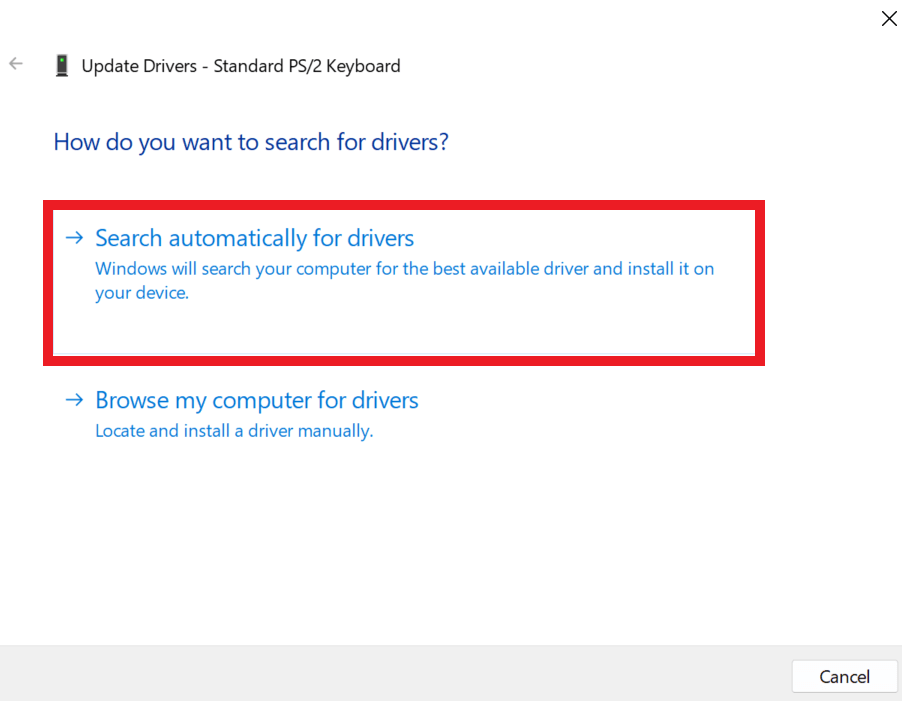
A volte Windows non è in grado di individuare un aggiornamento del driver utilizzando l'approccio Gestione dispositivi. Quindi hai la possibilità di verificare la versione più recente del driver tramite gli aggiornamenti di Windows o di scaricare manualmente la configurazione dal sito Web ufficiale del produttore e installarla.
Per garantire che il processo di aggiornamento dei driver proceda senza intoppi ed evitare potenziali errori del driver, è consigliabile utilizzare uno strumento di aggiornamento dei driver completo come Advanced Driver Updater. Seguendo questi semplici passaggi, puoi aggiornare in sicurezza i tuoi driver:
Passaggio 1: scaricare e installare Advanced Driver Updater.
Passaggio 2: iniziare avviando Advanced Driver Updater tramite l'icona sul desktop. Da lì, fai clic sul pulsante "Avvia scansione ora" , che avvierà il processo di scansione.
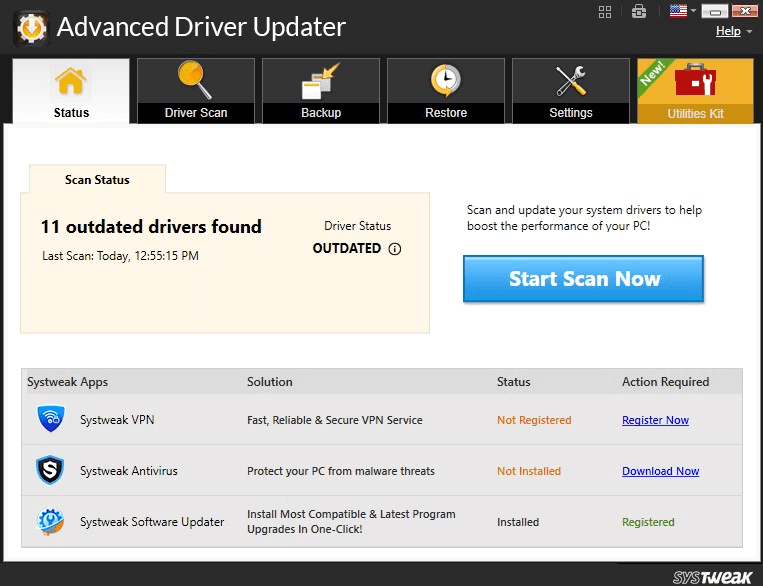
Passaggio 3: una volta completata la scansione, sullo schermo verrà visualizzato un elenco di driver obsoleti. Individua il driver della tastiera nell'elenco e seleziona il pulsante " Aggiorna driver" situato accanto ad esso.
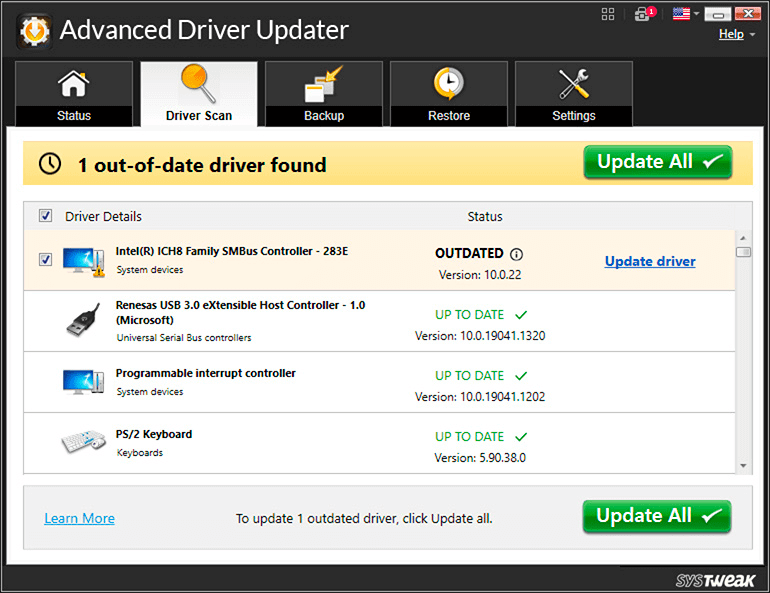
Passaggio 4: una volta completato il processo di aggiornamento, riavvia il computer.
6. Ottieni supporto tecnico
Se riscontri problemi con la tastiera, hai la possibilità di portarla presso il centro di riparazione autorizzato del marchio che ha prodotto il tuo PC/laptop. I tecnici saranno in grado di diagnosticare e riparare eventuali difetti, o addirittura sostituire interamente la tastiera, se necessario. Inoltre, se ci sono problemi causati da sporco o accumulo di sporcizia sotto i tasti, saranno in grado di pulirli per te.
Risolto: il tasto Luminosità non funziona in Windows 11
In conclusione, il tasto luminosità che non funziona in Windows 11 può essere un problema irritante da affrontare. Tuttavia, seguendo le soluzioni di cui sopra, puoi riportare i tasti funzione in condizioni di lavoro e regolare la luminosità dello schermo a tuo piacimento. Ricorda di prestare sempre attenzione durante il download e l'installazione del software e di mantenere aggiornati i driver e Windows.
Prossima lettura:
I modi migliori per aggiornare rapidamente i driver in Windows 11?
Come risolvere le scorciatoie da tastiera e i tasti di scelta rapida che non funzionano in Windows 10
Stai riscontrando un ritardo della tastiera in Windows 10? Ecco come risolvere