Come costruire il tuo PC
Pubblicato: 2017-11-06
Questo tutorial ha lo scopo di aiutarti su come costruire il tuo PC. Ci sono ovviamente una miriade di possibili configurazioni del PC e hardware che potresti inserire nel tuo nuovo PC se lo desideri. Ma quello che stiamo cercando di fare qui è aiutarti a mettere insieme un PC di base. Per questo motivo, abbiamo bisogno solo dei componenti e degli strumenti di base per metterti in funzione.
Se in qualsiasi momento ti senti confuso leggendo questo tutorial o hai altre domande, visita i forum della community PCMech. I nostri tecnici esperti e costruttori di sistemi sono felici di rispondere a qualsiasi domanda tu possa avere.
Nota del redattore: abbiamo aggiornato la nostra guida Crea il tuo PC a novembre 2017 con nuove immagini e video passo-passo, nonché una migliore formattazione per rendere la guida più facile da digerire. Grazie ad Amy Neuendorf e GLC per l'aiuto con i video e i media!
Strumenti richiesti :
- Cacciavite : nella maggior parte dei PC viene utilizzato un cacciavite a croce (a croce). Hanno anche uno slot dritto disponibile.
- Estrattore di viti : se hai le dita del chirurgo potresti non averne bisogno. Ma, se sei umano, è probabile che tu possa far cadere una vite nel tuo PC durante questa procedura ed essere troppo grosso per estrarla. Un estrattore di viti può aiutarti a prendere quelle viti e tirarle fuori senza incasinare l'hardware. Sicuramente non vuoi far funzionare il tuo PC con viti allentate lì dentro. Potrebbe causare un cortocircuito.
- Torcia : a meno che tu non sia in una situazione di illuminazione fantastica, probabilmente avrai bisogno di una torcia per dare un'occhiata al paesaggio nel tuo PC mentre lavori.
- Lente d'ingrandimento : usala con la torcia per ispezionare la CPU e il socket e qualsiasi altra cosa che ti riguarda.
Hardware richiesto:
- Custodia per PC
- Disco rigido e/o unità a stato solido
- Unità DVD (consigliato è un masterizzatore, perché costano solo circa $ 20; gli utenti avanzati possono installare un sistema operativo da un'unità flash)
- Processore
- Dissipatore di calore/ventola di raffreddamento del processore
- Scheda madre
- Moduli di memoria (consiglia i kit a doppio canale, triplo canale o quad, a seconda delle capacità della scheda madre)
- Alimentazione elettrica
- Scheda video (opzionale se la scheda madre/CPU dispone di video integrato)
- Tastiera e mouse
Per costruire un PC di base, avrai bisogno almeno di una scheda madre, un modulo di memoria, un processore con dissipatore di calore/ventola, un alimentatore, un disco rigido e un'unità DVD.
La maggior parte dell'hardware elettricamente sensibile viene fornito in una custodia statica progettata per proteggere l'elettronica dalle scosse di elettricità statica. Lascia il tuo hardware in queste borse finché non sei pronto per installarle.
Software richiesto:
- Driver di dispositivo (di solito vengono forniti con l'hardware sopra)
- Sistema operativo (ai fini di questo tutorial, supponiamo che tu stia scegliendo Microsoft Windows come sistema operativo: PCMech ha molte ottime informazioni su Linux e altre alternative)
Cavi e Varie:
- Cavi di trasmissione
- Distanziatori della scheda madre (di solito vengono forniti con la custodia, ma vengono utilizzati per distanziare la scheda madre dalla piastra di montaggio)
- Viti (di solito un intero mucchio di viti viene fornito con la custodia del tuo PC, ma se stai usando una custodia che hai in giro, dovrai raccogliere alcune viti)
- Cavi di alimentazione (sia per il PC che per il monitor. Di solito vengono forniti con l'hardware al momento dell'acquisto, ovviamente)
- CPU Cooling Compound (solitamente preapplicato al dissipatore di calore fornito con processori al dettaglio in scatola)
Il caso
Link veloci
- Il caso
- Installazione processore e scheda madre
- Intel
- Installazione del dissipatore di calore/ventola (Intel)
- AMD
- Installazione del dissipatore di calore/ventola (AMD)
- Installazione della memoria
- Verifica dell'autotest all'accensione (POST).
- Installazione della scheda madre nella custodia
- Collegamento della scheda madre
- Installazione dell'alimentatore
- Installazione di unità
- Unità DVD
- Disco rigido/SSD
- Installazione della scheda video
- Controllo del tuo lavoro
- Accensione!
- I forum della comunità PCMech
- Completamento della configurazione
Togli la copertura dalla tua nuova custodia. Se hai una custodia standard, prendi un cacciavite e rimuovi le quattro o sei viti che si trovano attorno al bordo sul retro della custodia. Aggrappati a queste viti e mettile in un punto in cui non saranno sparse e potranno essere facilmente trovate più avanti in questa procedura. Una volta rimossi, l'intero coperchio della custodia si stacca in un unico pezzo. Con questo design, la parte anteriore della cassa (nota anche come lunetta) non si muove. Solo la parte superiore e i lati si staccano come un'unica copertura.
Alcuni casi utilizzano viti a testa zigrinata anziché viti standard. Funziona allo stesso modo, ovviamente, tranne per il fatto che non è necessario utilizzare un cacciavite per allentarli e rimuoverli. Basta allentarli usando le dita.
Ancora altri casi si separano in modo diverso. Alcuni produttori hanno sviluppato custodie utilizzando un design "senza viti". Queste custodie sono progettate in modo tale da poter rimuovere il coperchio semplicemente sganciando le parti dal telaio. Con questo design, di solito afferri la parte inferiore della cornice anteriore del case e gli dai un bel colpo solido. La parte anteriore poi si stacca. È la mia esperienza che questo di solito richiede alcuni tentativi e un po' di muscoli. Queste custodie sono generalmente piuttosto resistenti, quindi non devi davvero preoccuparti di ferirle. I lati quindi si sollevano e scivolano via come fa la parte superiore. Il tuo caso, in sostanza, si scompone in quattro pezzi. Altri casi si separano in modo simile, ma dopo aver tolto la parte anteriore, la parte superiore e i lati si staccano insieme.

Ogni caso è leggermente diverso nel modo in cui si separa. Ci sono quasi tanti design quante sono le aziende che li producono. Potresti trovarne alcuni in cui non devi nemmeno rimuovere la parte anteriore, e piuttosto fai semplicemente scorrere i lati. Con gli altri, puoi rimuovere l'intera piastra di montaggio della scheda madre e la combinazione di rack per schede dalla custodia facendola scorrere verso l'esterno. Questo è comodo per apportare modifiche rapide al sistema, anche se devi comunque scollegare i vari cavi per farlo uscire completamente. Qualunque sia lo stile della custodia che hai, ricorda di guardarlo dappertutto prima di tentare di entrare. Non vuoi forzarlo e rompere nulla: prenditi il tuo tempo.
Ora che questo è fatto, sei pronto per andare avanti.
A questo punto, dovresti avere il nuovo case davanti a te con il coperchio rimosso. Prima di poterlo utilizzare per un nuovo sistema, è necessario prepararlo per l'uso. Passa attraverso la seguente lista di controllo per assicurarti che sia preparata. Non tutto questo potrebbe essere necessario per il tuo caso, e se stai usando un caso che già avevi, molto o tutto è probabilmente già stato fatto. Tuttavia, questa è una linea guida utile.
Ora è un buon momento per esaminare la vite fornita con la custodia. Questi sono solitamente tenuti in un piccolo sacchetto di plastica incastonato all'interno della custodia. All'interno di questa borsa dovresti trovare:
- Viti del telaio: questo è il tipo utilizzato per serrare le schede, ecc.
- Viti più piccole, proprio come le viti del telaio, solo con un diametro più piccolo. Viene utilizzato per fissare la scheda madre.
- Supporti: si tratta di viti che vengono utilizzate per tenere la scheda madre a circa 1/8″ dalla piastra di montaggio della scheda madre. Le loro estremità hanno un'apertura filettata che accetta le viti del telaio più piccole. Infine, alcuni casi utilizzano piccoli distanziatori a clip di metallo. Vengono pizzicati insieme e infilati in piccoli fori rettangolari nella piastra di montaggio della scheda madre e si agganciano a scatto. Anche questi sono un po' scomodi.
Ora, verifica che alcune cose siano state fatte, se necessario.
- Custodia pulita: se la custodia è nuova, non dovrebbe essere un grosso problema. Ma, se la custodia è stata utilizzata in precedenza, potrebbe probabilmente sopportare una pulizia. Pulisci l'interno con uno straccio o con aria compressa. Assicurarsi che la ventola dell'alimentatore sia priva di polvere pelosa. Prendi anche uno straccio e puliscilo.
- Installa i piedini se necessario: si tratta di piccole linguette inserite nei fori nella parte inferiore della custodia. La custodia si trova su queste schede quando sei sulla scrivania. Se la custodia è stata utilizzata in precedenza o è una custodia più costosa, potrebbe non essere necessario farlo.
- Installazione delle ventole del case – A volte, potresti voler installare ventole aggiuntive che si avvitano su un rack accanto alle prese d'aria sulla parte anteriore, ad esempio sul lato, sul retro e/o sulla parte superiore del case. Questo aiuta ad aumentare la circolazione dell'aria attraverso il sistema. Molti casi li hanno già installati, quindi potresti non doverti preoccupare. Ad alcuni piace mettere un piccolo filtro sopra il foro in modo da evitare che la polvere venga aspirata. Una configurazione ideale e semplice per un corretto flusso d'aria è impostare la ventola anteriore inferiore per aspirare l'aria e far scaricare le ventole posteriori più alte.
- Liberare gli alloggiamenti per unità: i nuovissimi (più economici) a volte hanno gli alloggiamenti per unità sigillati con piastre di metallo. È la cosa più fastidiosa. Se vuoi installare delle unità, e probabilmente lo fai, dovrai rimuoverle. Scegli gli alloggiamenti per unità che desideri utilizzare (di solito quelli in alto sui tower case) e rimuovi le piastre di metallo. Questi sono attaccati da metallo, quindi richiedono un po' di taglio, leva e torsione per liberarli. Fai attenzione a non ferire il caso o te stesso. La piastra avrà probabilmente bordi taglienti una volta rimossa. Le custodie migliori hanno questi alloggiamenti ricoperti di plastica, piastre sostituibili che sono molto più semplici e hanno infinitamente più senso.
- Sostituire I/O Shield. La protezione Input/Output è un pezzo di metallo con vari fori praticati al suo interno che consentono alle connessioni della scheda madre, come mouse e tastiera, USB e LAN, di sporgere dal retro del case. Poiché tutte le schede madri sono disposte in modo diverso, dovrai installare quella fornita con la tua scheda. Rimuovere quello vecchio (se installato) semplicemente spingendolo dal retro del case verso l'interno. Di solito salterà fuori facilmente, altrimenti usa un cacciavite a testa piatta per fare leva sui bordi in modo che si allenti. Spingi quello nuovo dall'interno della custodia e lascia che si inserisca in posizione. Verifica che sia sicuro.
Alcuni casi sono dotati di alimentatore preinstallato per te. Allo stesso modo, se il case che stai utilizzando è stato utilizzato in precedenza, potrebbe avere già installato un alimentatore. In tal caso, devi solo assicurarti che sia un'unità adeguata per il computer che intendi costruire. Ti consiglio di rimuoverlo e posizionarlo sul tavolo per ora, per aiutare a eseguire l'accensione iniziale consigliata fuori dalla custodia (descritta più avanti).
Installazione processore e scheda madre
Il prossimo passo è installare il processore sulla scheda madre. Ora, a questo punto, la scheda madre dovrebbe essere semplicemente posizionata sul tuo spazio di lavoro, preferibilmente all'interno della borsa di protezione antistatica in cui è arrivata. Nei prossimi passaggi, installeremo dell'hardware sulla scheda madre prima che venga installato nel case. Il motivo è che, nella maggior parte dei casi, è MOLTO più facile farlo con la scheda madre fuori dalla custodia che con la scheda madre nella custodia. Questo lascia spazio per manovrare le tue grandi mani attorno ai componenti.
L'installazione della CPU è un processo piuttosto semplice. Il vero rischio è per la CPU. Se si esegue questo passaggio troppo velocemente o in modo incauto, si può danneggiare il processore. Pertanto, non ti innervosire. È un passaggio facile, ma fallo con cura.
Oggi ci sono 2 interfacce comuni per le CPU: Intel Socket LGA 11xx/20xx e AMD AMx/FMx. Ma si riducono tutti a due tipi di base: la presa ZIF (Zero Insertion Force) e lo slot. La maggior parte dei processori in uso oggi utilizza un socket per connettersi alla scheda madre e il tipo di socket in uso è in genere il socket ZIF. La presa ZIF si apre e si chiude tramite una levetta. Quando la leva è abbassata, la CPU è bloccata in posizione. Quando è in posizione verticale, il processore è allentato e può essere installato o rimosso.
Tutti i moderni sistemi utilizzano la presa ZIF (Zero-Insertion Force). Pertanto, questa procedura è rilevante con tale configurazione. Per installare un processore utilizzando questo tipo di interfaccia, segui questa procedura (istruzioni del processore Intel di seguito, per i processori AMD vai alla pagina successiva):
Intel
I pin sono nella presa e la CPU ha dei pad per i pin da contattare.
Apri ZIF Socket
Questo viene fatto afferrando la leva su un lato della presa e aprendola. Tirare la leva dalla posizione chiusa e livellata alla posizione aperta e verticale. Potrebbe essere necessario estrarre leggermente la leva prima che si apra. Fallo lentamente e non forzarlo. Non vuoi rompere la presa. Durante la salita, potresti sperimentare un po' più di forza. E 'normale. Aprire la piastra di carico e rimuovere il coperchio di plastica. Ispezionare attentamente la presa con una lente d'ingrandimento per individuare eventuali pin danneggiati.
Orientare il chip
Ci sono tacche nel processore e linguette corrispondenti nel socket, quindi andrà solo in un modo.
Inserisci processore
Tenendo presente l'orientamento, adagiare il chip sulla presa. Assicurati che il processore sia posizionato piatto sui pin della presa. Chiudere la piastra di carico.
Chiudere ZIF Socket
Applicare una pressione molto leggera sulla piastra di carico e chiudere la leva. Quando è abbassato, assicurati che la leva scatti in posizione.
Installazione del dissipatore di calore/ventola (Intel)
I fan di Intel al dettaglio hanno 4 montanti che entrano in 4 fori nella scheda madre attorno al socket. Possono essere installati in 4 modi, quindi orientalo in modo che il cavo della ventola raggiunga l'intestazione della scheda madre CPU_FAN. Con un cacciavite a taglio dritto nella fessura sopra ogni montante, ruotali in senso orario (contro la direzione della freccia) per assicurarti che siano in posizione bloccata. Ruotando in senso antiorario si sbloccheranno i montanti per una successiva rimozione o per riprovare se si hanno problemi a bloccarli. Ci sono 90 gradi di movimento. Rimuovi qualsiasi copertura protettiva dalla parte inferiore del dissipatore di calore e verifica che sia presente del composto per il dissipatore di calore sulla parte che verrà a contatto con la parte superiore della CPU.
Quindi, abbassa il gruppo sulla CPU, assicurandoti che i 4 montanti inizino tutti nei fori sulla scheda madre. Ora, è qui che può diventare un po' complicato e aiuta avere un set extra di mani, se disponibile. Prendi la scheda madre e sorreggila su una mano con le dita "tentate" attorno all'area del socket. Se hai un altro paio di mani, fissa il gruppo spingendo leggermente verso il basso la parte superiore di esso. Prendi il pollice e applica una pressione costante verso il basso su ciascun pin finché non lo senti "scattarsi" nella scheda madre, usando uno schema incrociato: spingine uno verso il basso, poi quello dall'altro lato, quindi ripeti con l'altro 2. Cosa fai stai cercando di fare è evitare di flettere la tavola.
Infine, ispeziona visivamente il retro della scheda per assicurarti che i perni siano completamente agganciati. In caso contrario, sbloccare il perno, sollevare il perno dal foro, ribloccare il perno e riprovare. Collegare il cavo della ventola all'intestazione CPU_FAN sulla scheda madre.
AMD
La presa ha fori di spillo e i pin sono sulla CPU.
Aprire la presa ZIF
Questo viene fatto afferrando la leva su un lato della presa e aprendola. Tirare la leva dalla posizione chiusa e livellata alla posizione aperta e verticale. Potrebbe essere necessario estrarre leggermente la leva prima che si apra. Fallo lentamente e non forzarlo. Non vuoi rompere la presa. Durante la salita, potresti sperimentare un po' più di forza. E 'normale.
Orientare il chip
Ci sarà un triangolo dorato su un angolo della CPU sulla scheda del circuito al di fuori del cappuccio di diffusione in metallo. Questo si allinea con un piccolo triangolo sagomato su un angolo del socket, alcune schede madri possono anche avere un triangolo sul circuito all'esterno del socket. Rimuovere l'eventuale plastica protettiva dal processore e ispezionare i pin con una lente d'ingrandimento per verificare che non siano danneggiati. Fare MOLTO attenzione a non piegare gli spilli, sono molto delicati.
Inserisci processore
Tenendo presente l'orientamento, adagiare il chip sulla presa e assicurarsi che i pin cadano nei fori. Dovrebbe semplicemente cadere senza applicare alcuna pressione. Assicurati che il processore sia posizionato piatto nella presa e completamente dentro.
Chiudere ZIF Socket
Applicare una pressione molto leggera sulla parte superiore del processore e chiudere la leva. Quando è abbassato, assicurati che la leva scatti in posizione.
Installazione del dissipatore di calore/ventola (AMD)

Il dissipatore di calore AMD al dettaglio si installa con clip sulle linguette sul lato del socket. Può essere installato in 2 modi, determina quale funziona meglio per te controllando le distanze e quindi il cavo della ventola raggiungerà l'intestazione della scheda madre CPU_FAN. Rimuovi l'eventuale copertura protettiva dalla parte inferiore del dissipatore di calore e verifica che sia presente del composto per il dissipatore di calore sulla parte del dissipatore di calore che entrerà in contatto con la parte superiore della CPU. Posiziona il dissipatore di calore sulla parte superiore della CPU e aggancia la clip senza il blocco della camma sulla linguetta sul lato del socket. Assicurati che la camma sia sbloccata (lato arrotondato rivolto verso l'alto) e aggancia la clip sulla linguetta. Ruota la camma di 180 gradi per bloccare il dissipatore di calore. Collegare il cavo della ventola all'intestazione CPU_FAN sulla scheda madre.
I processori di oggi sono piuttosto caldi. Sono stati compiuti progressi per farli funzionare più freschi a velocità più elevate, ma l'importanza di un dissipatore di calore e di una ventola di alta qualità non può essere sopravvalutata. I PC che non sono adeguatamente raffreddati possono essere piuttosto instabili o, peggio ancora, potrebbero non avviarsi correttamente.
Un tempo potevi collegare un dissipatore di calore e una ventola direttamente al tuo processore e non preoccuparti. Oggi, tuttavia, i processori sono troppo caldi per farlo e si aspettano un PC affidabile. È necessario utilizzare il composto del dissipatore di calore per sigillare lo spazio tra il dissipatore di calore e la parte superiore del processore.
Se stai installando un dispositivo di raffreddamento aftermarket, segui le istruzioni fornite con il dispositivo e assicurati che il composto del dissipatore di calore sia applicato correttamente.
Installazione della memoria
Ora dovresti installare i tuoi moduli di memoria. Ai fini di questo passaggio, assumiamo che tu abbia già scelto la memoria appropriata per il tuo PC. Quindi, passeremo subito all'installazione della memoria.
È importante consultare il manuale della scheda madre per vedere eventuali sequenze particolari in cui la memoria dovrebbe essere installata sulla scheda. Alcune schede richiedono particolari sequenze di installazione della memoria, di solito a seconda della capacità di memoria, del tipo, ecc. Altre schede non hanno alcuna sequenza richiesta e puoi scegliere qualsiasi slot in cui desideri installare la tua memoria. La maggior parte delle nuove schede madri supporta Dual Channel RAM, alcune supportano triple e persino quad channel. Questa è una tecnologia che consente un aumento delle prestazioni quando si utilizzano 2, 3 o 4 stick di RAM abbinati. Consulta il manuale della tua scheda madre su quali slot utilizzare per il multicanale.
L'installazione dei moduli è sostanzialmente la stessa indipendentemente dal tipo, anche se ogni tipo di modulo ha un aspetto leggermente diverso.
Mettiti a terra toccando un oggetto di metallo non verniciato. Questo scaricherà l'elettricità statica accumulata nel tuo corpo.
Afferra il modulo di memoria dai bordi.
Decidi quali slot utilizzerai e orienta il modulo di memoria su di esso. Lo slot del modulo avrà un piccolo ponte di plastica che sarà fuori centro nella presa. Ciò corrisponde a una tacca nell'array di pin del modulo di memoria stesso e garantisce di inserire il modulo nell'allineamento corretto. Aprire le serrature spingendole verso l'esterno. Alcune schede hanno solo un lucchetto a un'estremità, l'altra estremità è fissa.
Inserire il modulo di memoria
Con i DIMM entrano direttamente. Assicurati che le tacche nella RAM siano allineate con le piccole protuberanze nello slot.
Bloccare il modulo in posizione
Con i DIMM, tutto ciò che devi fare è continuare a premere il modulo di memoria verso il basso finché la clip di espulsione o le clip su entrambi i lati dello slot di memoria non vengono automaticamente spinte in posizione chiusa. A volte, potrebbe essere necessario aiutare le clip di espulsione a chiudersi, ma l'idea qui è che quelle clip devono chiudersi in modo da bloccare il modulo in posizione. Se non si chiudono è perché il modulo non è completamente inserito nello slot.
Ripetere questa procedura per tutti gli altri moduli di memoria che si intende installare.
Verifica dell'autotest all'accensione (POST).
A questo punto, hai il tuo processore, dissipatore di calore e ventola e la tua memoria installati sulla scheda madre. Nella maggior parte dei casi ora sei pronto per installare la scheda madre nella custodia. Tuttavia, ti consiglio di eseguire un rapido power-up "out of the case" per assicurarti che i componenti principali funzionino.
Posiziona la scheda madre su una superficie non conduttiva. NON utilizzare la busta antistatica in cui è arrivata la scheda. Io uso la scatola in cui è arrivata la scheda madre, coperta con un pezzo di carta nel caso in cui la scatola sia stampata con inchiostro metallico. Se la tua scheda/CPU non è dotata di video integrato, inserisci completamente la scheda video nell'apposito slot. La maggior parte delle nuove schede utilizzerà lo slot PCI-Ex16 primario, che è il più vicino alla CPU. La maggior parte ha anche lucchetti per mantenere la scheda nello slot. Alcuni sono linguette sul lato posteriore del socket, altri sono blocchi sul retro del socket simili ai blocchi dello slot di memoria. Se è uno di quelli, assicurati che sia sbloccato.
Quindi, posiziona l'alimentatore sul tavolo accanto alla scheda. Inserire il connettore principale ATX a 24 pin (alcuni alimentatori avranno una spina a 20 pin con una spina separata a 4 pin che si aggancia a un lato). Inserire il connettore della CPU a 4 o 8 pin (alcuni alimentatori avranno 2 connettori a 4 pin che si agganciano insieme) nella presa, alcune schede hanno un 4 pin, altre hanno un 8 pin. Questi connettori sono tutti codificati in modo che vengano installati solo in un modo, nel modo corretto. Se la scheda video dispone di connettori di alimentazione ausiliari (etichettati PCI-E) collegare i cavi di alimentazione appropriati. Ci sono connettori PCI-E a 6 e 8 pin, alcune schede hanno entrambi, alcuni alimentatori hanno entrambi. Altri alimentatori avranno "6+2" che possono essere utilizzati in entrambi i modi, come i connettori 20+4 ATX e 4+4 CPU. Collegare un monitor con un cavo VGA o DVI alla porta video sulla scheda o sulla scheda video e accenderlo.

Collegare l'alimentatore all'alimentazione CA e accendere l'interruttore a bilanciere (se in dotazione). Usando il manuale della scheda madre, individua i 2 pin per il pulsante di accensione, solitamente etichettati come PWR_BTN o simili. Con un piccolo cacciavite, accorciare momentaneamente i 2 pin insieme. Ci vuole solo un tocco momentaneo: non tenere il cacciavite su di loro per più di un secondo. Alcune schede madri hanno un pulsante di accensione sulla scheda che può essere premuto per ottenere ciò. La ventola della CPU dovrebbe iniziare a funzionare, guarda lo schermo. Se vedi qualsiasi tipo di display: la schermata iniziale della scheda madre o i dati POST, o anche un cursore lampeggiante, sei a posto. Spegnerlo con l'interruttore a bilanciere o tirando il cavo di alimentazione CA e scollegare l'alimentazione dalla scheda. Se hai installato una scheda video, rimuovila, per sbloccare il tipo di scheda piega con attenzione la scheda lontano dalla scheda fino a quando la linguetta di blocco non si libera, espelli l'altro tipo come faresti con la ram.
Installazione della scheda madre nella custodia
Ora devi installare la scheda madre nella custodia. Se stai seguendo questo tutorial, la CPU, la ventola e la memoria saranno già installate sulla scheda madre, quindi installerai l'intera configurazione nel case ora.
Capovolgi la custodia del PC su un lato. Se stai utilizzando una custodia in cui è possibile rimuovere la piastra di montaggio della scheda madre, potresti voler rimuoverla ora e installare la scheda madre all'esterno della custodia stessa.
Individua i fori sulla scheda madre e i fori sulla custodia o sulla piastra di montaggio della scheda madre. Potresti voler tenere la scheda appena sopra la piastra della scheda madre del case e vedere quali fori sul case si allineano con i fori sulla scheda madre. Tutte le schede madri hanno fori di montaggio in punti diversi.
Ora raccogli i tuoi stalli. Avvitali nei fori della custodia o della piastra di montaggio che si allineano con i fori sulla scheda madre. Alcuni casi hanno distanziatori preinstallati o addirittura cuscinetti rialzati che non richiedono distanziatori; devi prima determinare se questo è il caso. Puoi serrarli con un cacciavite da 3/16″ o a mano. Alcuni casi hanno piccoli distanziatori che scattano in posizione. Con questi, li spingi attraverso la piastra di montaggio dal lato posteriore e si bloccheranno in posizione. Rimuovi tutti i distanziatori preinstallati che non hanno un foro corrispondente sulla scheda madre.

Prendi la scheda madre per i bordi e tienila sopra la custodia. Allinearlo in modo che sia correttamente allineato con i connettori posteriori rivolti all'indietro, ecc.
Abbassa la scheda madre nella custodia. Posizionalo sopra i distanziatori che hai appena installato in modo che ogni distanziatore si allinei con un foro per la vite sulla scheda madre. Dovrai abbassarlo un po' più vicino alla parte anteriore del case che non perfettamente allineato, quindi farlo scorrere indietro con cautela in modo che le porte passino attraverso lo schermo I/O. Questo può essere complicato, guarda attentamente in modo che le porte passino attraverso i fori senza impigliarsi in nessuna delle linguette a molla.
Inserisci le viti che utilizzerai per serrare la scheda e avvitale molto leggermente. Quindi avvolgili usando uno schema incrociato di qualche tipo. Non devono essere molto stretti, solo aderenti. Se stavi installando la scheda su una piastra di montaggio rimovibile, reinstalla la piastra di montaggio della scheda madre nella custodia. In alcuni casi, la piastra è installata lateralmente. Su questi, inserisci il bordo inferiore della piastra in una guida sul fondo del case e poi ruota verso l'alto. Il bordo superiore della piastra entrerà in contatto con la custodia, a quel punto puoi avvitarla o una maniglia a molla la bloccherà. In altre custodie, la piastra potrebbe scorrere in modo diverso, ad esempio dalla parte posteriore. Queste piastre vengono quindi facilmente rimosse in seguito se è necessario rimuovere la scheda madre.
Ricontrolla il tuo lavoro. Assicurati che il retro della scheda madre non tocchi nessuna parte del case o della piastra di montaggio. Assicurati che gli slot e i connettori siano allineati con i fori sul retro della custodia. E assicurati assolutamente che la tavola sia rigida e stretta. Se premi la tavola in qualsiasi momento, non dovrebbe piegarsi.
Collegamento della scheda madre
Ora è il momento di iniziare a collegare la scheda madre appena installata ai vari fili del case e alla sua fonte di alimentazione.
NOTA: se hai lavorato su una piastra di montaggio della scheda madre rimossa, dovrai reinstallare la piastra nella custodia per poter effettuare i collegamenti seguenti.
Installazione dell'alimentatore
Prendere l'alimentatore e allinearlo per il posizionamento nella custodia del PC. I fili dovrebbero essere rivolti in avanti. La posizione della ventola varia a seconda che si tratti di un supporto superiore o inferiore. Le ventole con montaggio superiore devono essere rivolte verso il basso. Il montaggio inferiore può andare in entrambi i modi, alcuni casi consentono il montaggio in entrambi i modi, altri no. Se hai una scelta, se ci sono aperture nella parte inferiore del case sotto l'alimentatore, preferisco la ventola abbassata.
Inserire l'alimentatore nella custodia. A volte questo richiede un po' di manovra per metterlo in posizione.
Una volta che l'unità è in posizione, controlla il retro del case e assicurati che i fori sul retro dell'alimentatore siano allineati con i fori delle viti sul case. In caso contrario, potrebbe essere necessario capovolgere l'alimentazione.
Utilizzando il cacciavite, serrare l'alimentatore utilizzando le viti standard del telaio.
Assicurarsi che la tensione sia impostata correttamente. C'è un piccolo interruttore sul retro che ti consente di passare da 120 a 220 volt. Negli Stati Uniti, è 120. Se ti trovi in un paese all'estero, è molto probabilmente 220. Se usi 220, assicurati che il cavo sia classificato per questo. Dovrebbe dire sul lato del cavo. È più facile controllarlo ora mentre ci stai pensando.
Collegare l'alimentazione alla scheda madre.
Inserire il connettore principale ATX a 24 pin (alcuni alimentatori avranno una spina a 20 pin con una spina separata a 4 pin che si aggancia a un lato). Inserire il connettore della CPU a 4 o 8 pin (alcuni alimentatori avranno 2 connettori a 4 pin che si agganciano insieme) nella presa, alcune schede hanno un 4 pin, altre hanno un 8 pin. Questi connettori sono tutti codificati in modo che vengano installati solo in un modo, nel modo corretto.
Collega la ventola della CPU all'intestazione CPU_FAN sulla scheda madre.
Studia i connettori del case sulla scheda madre e abbinali ai cavi del connettore del case. I connettori sono solitamente un grosso blocco di pin situato nella parte inferiore della scheda. Alcune schede hanno un piccolo blocco a cui collegare i fili, quindi il blocco si inserisce nell'intestazione della scheda. Asus chiama questo "Q-Connect". Alcune schede etichettano i pin, ma è meglio avere il tuo manuale poiché a volte può essere difficile determinare quale etichetta va a quale set di pin. Se hai una buona custodia, ogni connettore sarà etichettato per dirti a quale caratteristica della custodia porta. In caso contrario, potrebbe essere necessario risalire fisicamente ai cavi per vedere a quale funzione si riferiscono. Durante il collegamento, consultare il manuale per i pin 1, per assicurarsi che ogni connettore sia inserito nel modo corretto. Ricorda, se la particolare funzione del case non funziona in un secondo momento, potresti dover solo girare il connettore sulla scheda madre. I passaggi successivi ti guideranno attraverso il collegamento di ciascun filo.
- Collegare l'interruttore di alimentazione – Il connettore è solitamente etichettato come PWR_SW, o forse solo PWR, ma è necessario effettuare questa connessione. Può essere collegato in qualsiasi modo, assicurati solo di collegarlo ai pin giusti. Fare questo in modo errato potrebbe causare il mancato avvio del sistema in un secondo momento.
- Collegare l'interruttore di ripristino. Può essere collegato in qualsiasi modo, assicurati solo di collegarlo ai pin giusti. I pin possono essere etichettati RST o RESET, ma è meglio consultare anche il manuale.
- Collegare il LED di alimentazione. Può essere etichettato PLED. Sensibile alla polarità, se lo ottieni all'indietro, il LED non funzionerà. Non farai male a niente, basta capovolgerlo.
- Collegare il LED di attività del disco rigido. Di solito è etichettato come HDD, HDD_LED o simili. È anche sensibile alla polarità. Se lo si ottiene all'indietro, la spia potrebbe non accendersi mai più tardi o rimanere accesa tutto il tempo quando il PC è in esecuzione.
- Collegare l'altoparlante del PC (se in dotazione). La maggior parte dei casi lo inserisce su una spina a 4 fili. Basta collegarlo ai 4 pin sulla scheda madre. Altri casi mettono il connettore dell'altoparlante su due spine a 1 filo. In questo caso, collegali ai pin 1 e 4. Non sono mai riuscito a capire perché l'hanno fatto. Alcune custodie sono dotate di un piccolo altoparlante piezo nella borsa degli accessori. Alcune schede madri hanno un altoparlante piezo integrato e non hanno pin per altoparlanti.
- Collegare gli altri cavi del pannello frontale (audio, USB, 1394, eSATA, ecc. agli header appropriati.
Ricontrolla il tuo lavoro, come sempre. Nota che se un LED non si accende, il connettore della custodia deve essere ruotato di 180 gradi.
Installazione di unità
Unità DVD
Scegli in quale alloggiamento per unità esterna da 5,25″ desideri installare l'unità DVD e rimuovi il frontalino da quell'alloggiamento. Conservare il frontalino per un uso futuro. Ora, fai scorrere l'unità nell'alloggiamento dalla parte anteriore. Assicurarsi che la parte anteriore dell'unità sia a filo con la parte anteriore del PC. Assicurarsi inoltre che i fori delle viti sull'unità siano allineati con i fori delle viti sul rack di montaggio dell'unità.
Se il tuo caso particolare ha un rack rimovibile, potrebbe essere necessario rimuovere il rack dal sistema per fissare l'unità. Tuttavia, quando si utilizzano rack rimovibili, è necessario prestare attenzione a quale serie di fori per le viti utilizzare sul rack, in modo che la superficie dell'unità sia a filo con la parte anteriore del PC. In alcuni casi, è ancora più facile installare l'unità dalla parte anteriore e renderla a filo solo per vedere quali fori per le viti utilizzare. Quindi è possibile rimuovere il rack dell'unità, prendendo nota dei fori da utilizzare. Alcuni casi hanno rack senza attrezzi in cui si fa scorrere l'unità dalla parte anteriore e si chiudono le linguette o le leve di bloccaggio.
Disco rigido/SSD
Prima di seguire semplicemente le istruzioni di seguito sul montaggio del disco rigido, prestare attenzione a dove lo metti. Tecnicamente, puoi mettere il disco rigido in qualsiasi alloggiamento libero del tuo case, ma ci sono alcune considerazioni:
Hard drives generate heat, especially the drives with the higher rotation speeds. Therefore, it is best to place these drives as far from other hardware as possible. Give them room to breathe.
If it is necessary to install a drive cooler, make sure you have room for it.
Some cases give room under the power supply to install a hard drive. This is bad idea! A power supply is like a magnet, and magnets and your data do not go together. Don't install a hard drive anywhere near the power supply. Keep your hard drive near the front of the case.
Okay, let's install the actual drive:
Determine which drive bay to install the hard drive into. In most cases, the hard drive usually goes into a 3.5″ slot toward the front of the case, near the bottom. These bays do not have a corresponding opening to the front of the case simply because there is no reason to see the hard drive from the front. Some cases use a removable drive rack to hold the hard drive. If your case uses this type of setup, remove the rack now.
Slide in the hard drive. If you are using a removable drive rack, just push the drive into the rack so that the screw holes line up. If your case has the drive rack as part of the chassis, then just lift the drive into the case and line up the screw holes on the drive with the drive rack. If the rack faces fore and aft, be sure the drive connectors face toward the back of the case. If it's a sideways rack, determine which side it is designed for, ensuring clearance for the power and data cables.
Fasten the hard drive into place using your screws. This is easy to do on removable racks. In non-removable racks, tightening down screws on the far side of the hard drive can be a problem, because the screws are not highly visible and thus it is hard to get to them with a screwdriver. It can take a little creativity to get at them. Most cases which have this problem have little holes where you can stick the screwdriver through and tighten the screw beneath. If the screw is not in there, I've even had to do a controlled drop of the screw onto the hole and then use the screwdriver to position it into the hole. It can be a real feat to do it sometimes, and this is one reason some manufacturers went to the removable racks. If you have a magnetic screwdriver that can hold the screw, this might be less of a problem for you. Some hard drive racks are toolless, or require screws and rubber bushings be installed on the drive before inserting it into the rack.
For SSD's, some cases have 2.5″ bays for them, if not, you will need a 2.5″ to 3.5″ adapter which may or may not come with the drive or case.
If using a removable drive rack, you can now install the rack back into your case. Some racks are fastened into place using a simple thumb lever. Others need to be screwed in. If you have any other drives which you are installing as you build your PC, then repeat the steps above for the other drives.
Attach the power cable. Choose an unused power lead from the power supply and plug it into the power plug on the drive. The plug will be keyed so that it will only go in the correct way. SATA power connectors are thin and black.
Attach the data cables to the drives. Start with the lowest number port (usually 0 or 1) for the SSD/hard drives, then the DVD drive should be last. Use the ports native to the motherboard (ie Intel or AMD) first, avoid 3rd party controllers (ie Marvell, Jmicron, etc.).
Video Card Installation
You must have a video card installed or operable onboard video in order to complete this tutorial so that you can see the output from your new PC once you turn it on. Installing a video card (or any expansion card for that matter) is incredibly straight-forward and easy.
Find the correct slot for your video card. Most new boards will use the primary PCI-Ex16 slot, which is closest to the CPU. Most also have locks to keep the card in the slot. Some are tabs on the back side of the socket, others are locks at the back of the socket similar to the memory slot locks. If it's one of those, make sure it's unlocked.

Rimuovere l'inserto della custodia che corrisponde allo slot sulla scheda madre. Questo di solito viene fatto svitando, ma alcuni casi hanno inserti perforati. Se non è chiaro, ciò a cui ci riferiamo con "inserto" è la piccola piastra che copre gli slot posteriori della custodia da cui emergeranno le schede di espansione.
Inserisci la scheda video nello slot. Potrebbe essere necessario far oscillare la scheda, inserendo prima un'estremità, quindi facendo oscillare il resto dei perni in posizione. Quando si spinge verso il basso, assicurarsi che la scheda madre non si fletta. Se la tavola tende a piegarsi, potrebbe essere necessario mettere una mano sotto la tavola per sorreggerla. Inoltre, in alcuni casi, potresti avere un problema con il bordo anteriore della piastra metallica della scheda video che colpisce il case dietro la scheda madre. Il risultato è che ti impedisce di spingere la carta fino in fondo. Ho provato tutti i tipi di metodi strani per risolvere questo problema, incluso prendere le pinze sulla scheda e piegarla effettivamente. A volte, puoi prendere un cacciavite a testa piatta e fare leva nel foro più ampio in cui sporge il bordo della carta. Ma, nella maggior parte dei casi, basta giocarci un po'.
Con la scheda video inserita nello slot corretto, probabilmente rimarrà lì senza alcun supporto. Tuttavia, è ancora necessario serrarlo utilizzando una vite. La piastra metallica della scheda avrà una tacca per una vite e si allineerà con un foro per le viti sul lato del foro di espansione sul retro del case. Basta inserire una vite in quel foro e serrarla.
Ricontrolla il tuo lavoro. Assicurati che la scheda sia saldamente in posizione e, se la tua scheda video ha una ventola di raffreddamento, assicurati che nessun cavo a nastro o cavi di alimentazione entrino nelle pale della ventola. Se la scheda video dispone di connettori di alimentazione ausiliari (etichettati PCI-E) collegare i cavi di alimentazione appropriati. Ci sono connettori PCI-E a 6 e 8 pin, alcune schede hanno entrambi, alcuni alimentatori hanno entrambi. Altri alimentatori avranno "6+2" che possono essere utilizzati in entrambi i modi, come i connettori 20+4 ATX e 4+4 CPU.
Controllo del tuo lavoro
Bene, sei arrivato fin qui. Congratulazioni! Ora hai completato la parte hardware per assemblare il tuo PC.
Certo, se stai seguendo questo tutorial alla lettera, il tuo PC è piuttosto scarno a questo punto. Potresti installare dell'hardware aggiuntivo come una scheda di interfaccia di rete wireless (le moderne schede madri hanno adattatori Ethernet cablati integrati), una scheda audio premium (le moderne schede madri hanno l'audio integrato), forse un modem dial-up o altro hardware. Ad alcune persone piace installare tutto subito. Di solito quando costruisco un PC, mi piace iniziare con le basi. Il motivo è che semplifica il processo di installazione del sistema operativo. Una volta installato il sistema operativo, puoi accedere e installare l'hardware aggiuntivo e far funzionare quegli elementi uno alla volta. Può essere un po' scoraggiante cercare di far funzionare tutto contemporaneamente, specialmente contemporaneamente all'installazione del sistema operativo stesso.
Ora sei quasi pronto per accendere il tuo nuovo PC per la prima volta. Ma prima di farlo, dobbiamo dare tutto daccapo e assicurarci di non perderci qualcosa. Quindi, con una torcia, controlla tutto il tuo lavoro. È meglio "sprecare" il tempo piuttosto che dedicare tempo perso cercando di rintracciare il motivo per cui il sistema non si avvia.
- Esamina tutte le connessioni e le installazioni completate nei passaggi precedenti. Ecco un elenco di punti salienti per guidarti:
- Azionamenti correttamente collegati all'alimentazione.
- Ventola della CPU collegata al connettore di alimentazione della ventola della CPU sulla scheda madre.
- L'interruttore 110/220 volt sul retro dell'alimentatore è configurato correttamente per la tua zona.
Cavi dati SATA collegati correttamente e saldamente - Tutte le connessioni serrate, nessun connettore staccato da un set di pin
- Nessun filo o cavo che sporga nelle pale della ventola
Connettore dell'interruttore di alimentazione su macchine ATX correttamente collegato ai pin PWR_SW sulla scheda madre. Se ciò non viene eseguito correttamente, la macchina potrebbe non accendersi nemmeno quando si preme l'interruttore.
È tempo per il momento della verità. Per vedere se questa cosa funziona!!
Colleghiamo tutto e prepariamoci ad accenderlo:
Collega il mouse e la tastiera
Collega il monitor alla scheda video e collega il cavo di alimentazione al monitor.
Collega il cavo di alimentazione all'alimentatore sul PC stesso.
Accensione!
Ok, ora è il momento dell'avvio!
Accendi il monitor.
Prima di premere l'interruttore di alimentazione, prendi nota di cosa aspettarti. Se noti subito qualcosa che non va, potrebbe essere necessario spegnere rapidamente il PC. Ecco cosa cercare:
- Il LED di alimentazione dovrebbe accendersi
- Le ventole della CPU e dell'alimentatore dovrebbero iniziare a girare
- Il disco rigido dovrebbe accendersi
- Vedrai prima la schermata del BIOS (o la schermata iniziale del produttore della scheda madre)
- È possibile che venga emesso un segnale acustico dall'altoparlante del PC. È possibile che tu riceva più di un segnale acustico, che indica un errore che affronteremo.
- Potresti anche ricevere un "Errore di checksum CMOS" o un altro errore che dice che il CMOS o l'ora non sono impostati.
- Sapere quali tasti premere per accedere alla configurazione CMOS. Questo verrà mostrato nella parte inferiore dello schermo di solito durante il conteggio della memoria. Ti consigliamo di premere la combinazione di tasti indicata per accedere immediatamente all'installazione perché l'impostazione CMOS è il passaggio successivo.
Se senti suoni strani come macinare, raschiare o un forte lamento, preparati a spegnere immediatamente il sistema.
Tieni presente che se perdi la sequenza indicata per accedere all'impostazione CMOS prima che la sequenza di avvio prosegua, non c'è niente di sbagliato nel premere il pulsante di ripristino e riavviare finché non trovi quello che è. Non danneggerà il tuo PC ripristinarlo immediatamente o spegnerlo rapidamente se noti un problema.
Premere l'interruttore di alimentazione. Se si accende, osservare attentamente il sistema. Non appena viene visualizzato il BIOS o la schermata iniziale, premere il tasto o i tasti appropriati e accedere all'impostazione CMOS. La corretta combinazione di tasti dovrebbe essere visibile nella parte inferiore dello schermo. A volte passa troppo velocemente per vedere quali tasti premere. Nessun problema. Non esitare a premere reset e riprovare, come indicato sopra.
Se tutto si è avviato come previsto e sei entrato correttamente nella schermata di configurazione del CMOS, lascialo lì mentre estrai una luce flash e ispeziona il sistema mentre è in esecuzione. Assicurati che tutte le ventole siano in funzione. Assicurati che tutte le ventole funzionino senza intoppi e non generino rumori strani. Assicurati che il LED di alimentazione della custodia sia acceso. Se la spia dell'HDD è bloccata, spegnere e invertire la connessione. Se una delle ventole non gira, spegnere immediatamente il PC e collegare la ventola. Non si desidera far funzionare il PC a lungo senza le ventole in funzione, soprattutto non senza la ventola della CPU.
Spegnilo e ora è il momento di raggruppare e rivestire tutti i cavi in modo ordinato, puoi utilizzare fascette o fascette per facilitare questa operazione. Più è ordinato, più freddo funzionerà. Gli alimentatori modulari aiutano molto in questo, poiché colleghi solo i cavi necessari all'alimentatore. Alcuni casi hanno disposizioni per far passare i cavi dietro la scheda madre.
I forum della comunità PCMech
Se, a questo punto, sei incredibilmente frustrato perché il tuo nuovo computer non funziona e non riesci a trovare il problema, non disperare. Non sei solo ! Abbiamo una vasta comunità di forum su PCMech. Nei forum puoi porre domande e ottenere risposte da molte persone incredibilmente competenti. Tutto quello che devi fare è registrarti. È assolutamente gratuito. I forum sono una grande risorsa per gli utenti di PC Mechanic, consentendo a tutti di imparare dalle esperienze degli altri. Vai nei forum!
Accendilo e vai nella configurazione CMOS.
Il tuo prossimo passo è assicurarti che il tuo BIOS stia utilizzando le impostazioni corrette. Mentre ad alcuni utenti piace utilizzare il BIOS per modificare il sistema in modo che funzioni come sapone unto, durante una build iniziale è meglio mantenere le impostazioni prudenti, il che di solito significa lasciarle ai valori predefiniti. Ricorda che a questo punto siamo più interessati a far funzionare questo PC. Discuterò i passaggi necessari. I passaggi facoltativi esulano dallo scopo di questo tutorial di base e possono essere ricercati separatamente. Tieni il manuale della scheda madre davanti a te aperto alla sezione che descrive le impostazioni CMOS.
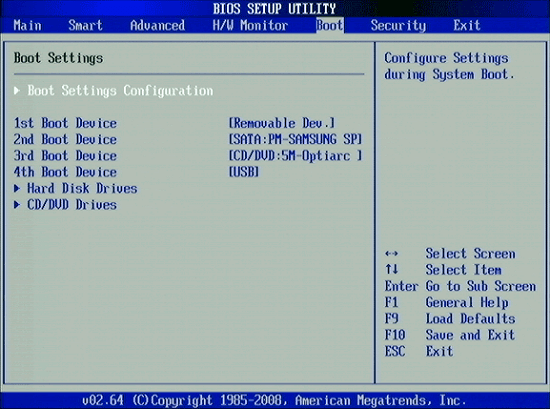
Le nuove schede madri hanno quello che viene chiamato BIOS UEFI. È un bios grafico con modalità base e avanzata. Parlerò in generale perché le diverse schede sono impostate in modo diverso. I passaggi seguenti sono una sorta di lista di controllo.
- Impostare la data e l'ora corrette.
- Verifica che riconosca la tua CPU per quello che è e la corretta quantità di ram.
- Controllare la velocità e la tensione della ram, se il rilevamento automatico non è corretto, cambiarlo. Con i moderni sistemi basati su Intel, qualsiasi cosa più veloce di 1333 MHz di RAM deve utilizzare XMP (Intel Extreme Memory Profile). Scopri nel manuale come impostarlo.
- Verificare che tutte le unità siano visualizzate correttamente e assicurarsi che il controller SATA sia impostato su AHCI. Per un avvio più rapido, disabilitare i controller di terze parti inutilizzati, se presenti.
- Imposta l'ordine di avvio. Ti consiglio di impostarlo prima su DVD, quindi sul tuo disco rigido o SSD su cui installerai il sistema operativo. Di solito è presente una schermata separata per l'impostazione dell'ordine del disco rigido/SSD se si dispone di più unità. Disabilita l'avvio di rete.
- Verifica che le periferiche integrate che stai utilizzando siano abilitate e quelle che non sei disabilitato.
- Salva ed esci, dovrebbe riavviarsi con una sorta di schermata di errore, dicendo che nessun dispositivo avviabile o sistema operativo mancante o qualcosa del genere.
Supponendo che tu lo abbia gestito correttamente, il PC dovrebbe essere attivo e funzionante. Ora che il PC è seduto lì in esecuzione, è un buon momento per testare alcune cose prima di procedere oltre. Premi il pulsante di ripristino e accedi di nuovo alla configurazione CMOS.
Controllare quanto segue:
- Controlla i LED sulla parte anteriore del case. Durante l'avvio, il LED HDD dovrebbe accendersi e poi spegnersi. In tal caso, è collegato correttamente alla scheda madre. In caso contrario, prova a invertire i cavi sulla spina del LED o semplicemente girandola. Puoi anche controllare che il LED di alimentazione si accenda.
- Controlla il disco rigido. Assicurati che stia girando. Puoi ascoltarlo/sentirlo. Tuttavia, non puoi dirlo con un SSD perché non è un dispositivo meccanico.
- Controlla i fan. Assicurati che la ventola della CPU, la ventola dell'alimentatore e le ventole del case ruotino senza alcun filo di intralcio. Se la tua scheda video ha una ventola, assicurati che giri liberamente.
- Assicurati che il DVD sia alimentato premendo il pulsante di espulsione e verificando se si apre.
Lascia che il sistema funzioni per 10-15 minuti. Mentre è in esecuzione, vai nella configurazione del CMOS e vai alla schermata PC Health in modo da poter monitorare le temperature della CPU mentre è in esecuzione. Lo scopo è garantire che il processore venga adeguatamente raffreddato e non porti a instabilità. Se lo desideri, puoi anche – ATTENTAMENTE – metterti a terra e poi raggiungere e toccare delicatamente i lati della CPU e del dissipatore di calore mentre è in funzione. Se il dissipatore di calore è tiepido al tatto (non troppo caldo al tatto), allora sta facendo il suo lavoro correttamente. Durante questo periodo di test, puoi semplicemente far funzionare il PC per un po'. Se, dopo alcuni minuti, il dissipatore di calore si surriscalda o le letture della temperatura diventano anormalmente elevate, o se lo schermo di PC Health si blocca e non è possibile eseguire alcuna operazione con la tastiera, è probabile che si sia verificato un problema di raffreddamento con il processore. Stai utilizzando una ventola di raffreddamento che non è adeguata per il tuo processore o c'è un problema con un trasferimento di calore inadeguato tra il processore e il dissipatore di calore, il che significa che potresti dover reinstallare il processore e fare un lavoro migliore usando il calore affondare composto questa volta. Con i processori Intel, questo può accadere se uno qualsiasi dei pin non è completamente inserito nella scheda madre.
Completamento della configurazione
Ora che abbiamo completato con successo la configurazione dell'hardware, ora sei pronto per configurare il PC come lo desideri.
- Assicurati che Windows Firewall sia attivo. Puoi assicurarti di essere connesso a Internet anche in seguito, tramite un cavo Ethernet o configurando la tua scheda wireless.
- Quindi, vai nel Pannello di controllo e apri Windows Update. Cerca gli aggiornamenti e prendi tutti gli aggiornamenti importanti e tutti gli optional che desideri. Non ti consiglio di eseguire alcun aggiornamento del driver hardware a meno che non siano disponibili driver del produttore. Se desideri aggiornare i driver, vai al sito del produttore e scarica le ultime novità da lì. Dopo aver installato gli aggiornamenti, probabilmente dovrai riavviare. Ripeti fino a quando non ci sono più aggiornamenti disponibili che desideri.
- Ora, installa una sorta di software di sicurezza. Windows Defender in Windows 7 non è adeguato, ma è in Windows 8/8.1./10 Esistono diverse alternative gratuite che funzionano bene.
- Ora, se stai utilizzando Windows 7, dovrai attivare Windows. Per attivare è sufficiente seguire la procedura guidata. È più facile da attivare tramite Internet. Farlo in questo modo è molto automatico e viene fatto utilizzando un server sicuro. Se il tuo PC non è connesso a Internet, puoi attivarlo tramite telefono. Chiamare il numero verde visualizzato sullo schermo, leggere all'operatore il numero visualizzato sullo schermo e digitare il numero di conferma che viene fornito.
A questo punto, il tuo nuovo PC è pronto per l'uso! Successivamente, puoi iniziare a installare il tuo software e personalizzare il tuo nuovo computer in base alle tue esigenze.
Congratulazioni. Goditi il tuo nuovo PC!
