Come ridimensionare in blocco più immagini su Windows gratuitamente
Pubblicato: 2021-01-04Se sei un utente di Internet da un po' di tempo, sapresti che avere media visivi (immagini e video) nei tuoi post li rende più attraenti e ti aiuta a ottenere il contesto in modo più efficace. In effetti, numerosi studi nel corso degli anni hanno dimostrato che la maggior parte degli utenti di Internet preferisce i contenuti visivi rispetto alla controparte testuale e statica. Poiché i media, in particolare le immagini, svolgono un ruolo così critico in qualsiasi contenuto, vale la pena dedicare il tuo tempo a adattarlo alle linee guida dimensionali della piattaforma (su cui lo stai pubblicando). In questo modo, non soffre di problemi di risoluzione o compatibilità e, invece, riesce ad aggiungere valore al tuo post.
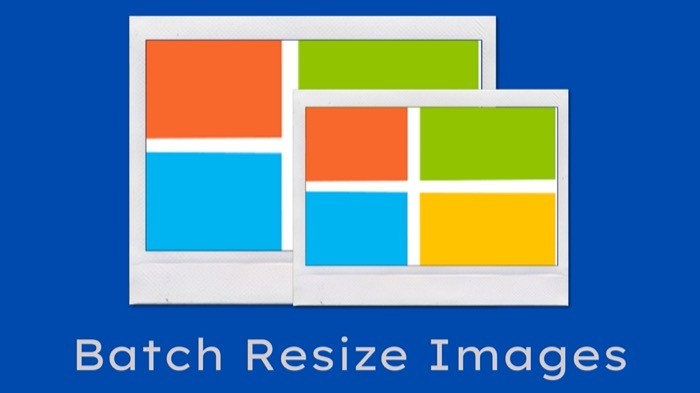
In effetti, non solo sui siti social, se scrivi post sul blog, indipendentemente dalla piattaforma, devi ridimensionare le immagini per adattarle bene e, di conseguenza, migliorare la velocità di caricamento del sito e impedire che file immagine di grandi dimensioni occupino lo spazio su disco su il tuo hosting. Sebbene il processo di ridimensionamento delle immagini su Windows sia piuttosto semplice, il problema sorge quando è necessario ridimensionare in batch le immagini contemporaneamente. Dal momento che, a differenza di macOS, che viene fornito con Automator (servizio di automazione integrato) per consentirti di creare script e automatizzare i tuoi lavori banali come il ridimensionamento in blocco delle immagini, la ridenominazione in blocco delle immagini, ecc., Windows, sfortunatamente, non ha un built- in utilità equivalente.
Quindi, se devi ridimensionare più immagini contemporaneamente sul tuo computer Windows, devi ricorrere ad altri metodi e servizi. In tal caso, ecco una guida per aiutarti con lo stesso.
Sommario
1. Ridimensiona in blocco più immagini su Windows in modo nativo (noto anche come hack del destinatario della posta)
Se stai cercando un ridimensionatore di immagini nativo per Windows che non richieda di scaricare un'app o un servizio di terze parti, esiste una soluzione alternativa per ridimensionare più immagini contemporaneamente. Per questo, utilizzeremo l'utilità del destinatario della posta. Ecco come:
io. Vai alla cartella in cui hai le immagini che desideri ridimensionare.
ii. Seleziona le immagini da ridimensionare e copiale.
iii. Ora vai sul desktop e crea una nuova cartella.
iv. Qui, incolla le immagini che hai copiato. [ Se hai immagini da diverse cartelle da ridimensionare, segui i passaggi fino ad ora. ]
v. Selezionare tutte le immagini, fare clic con il pulsante destro del mouse e selezionare Invia a > Destinatario posta .
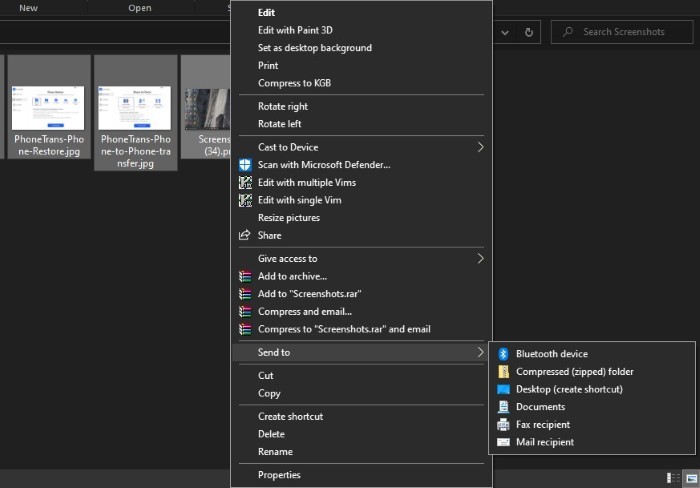
vi. Nella finestra Allega file , scegli una dimensione per le tue immagini e fai clic su Allega . [ Se viene visualizzato un popup, non chiuderlo. ]
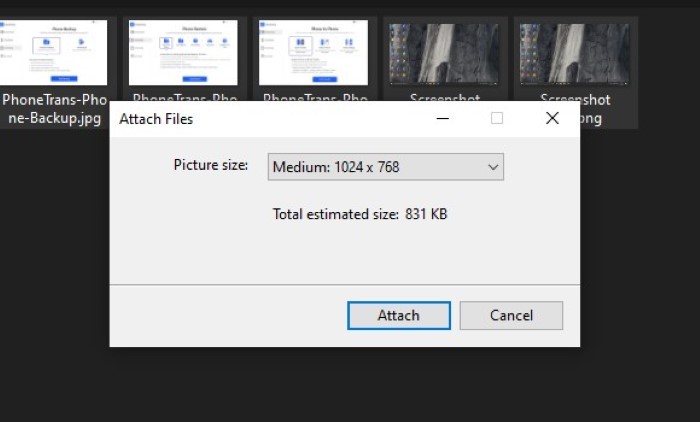
vii. Vai alla casella di ricerca di Windows e digita %temp% .
Ora puoi selezionare tutte le immagini ridimensionate dalla cartella temporanea e spostarle in un'altra posizione sul tuo computer. In questo modo, non perderai l'accesso a queste immagini ridimensionate.
Sebbene questo metodo funzioni correttamente, un avvertimento è che, poiché stiamo utilizzando l'utilità del destinatario della posta per ridimensionare le immagini, non solo le tue immagini vengono ridimensionate, ma anche compresse. Di conseguenza, c'è una notevole perdita nella qualità dell'immagine rispetto alle immagini ridimensionate utilizzando il modo convenzionale o alcune app di ridimensionamento delle immagini di terze parti. Pertanto, a meno che non si utilizzi questo metodo per ridimensionare gli screenshot, l'output è ancora utilizzabile nella maggior parte degli scenari.
2. Ridimensiona in blocco più immagini su Windows utilizzando un'app di terze parti
(1) ImageResizer
Se la qualità dell'immagine è un punto di preoccupazione per te e poiché il metodo del destinatario della posta non riesce a consegnare su quel fronte, puoi utilizzare Image Resizer. Image Resizer è un ridimensionatore di immagini gratuito di terze parti per Windows che ti dà la possibilità di ridimensionare in blocco le immagini contemporaneamente. Di recente è stato incorporato nel pacchetto Microsoft PowerToys e puoi scaricarlo senza preoccupazioni. Vai a questa pagina per scaricare ImageResizer sul tuo computer. Una volta scaricato, ecco come puoi usarlo per ridimensionare in blocco le immagini.
io. Vai alla cartella che contiene le immagini che vuoi ridimensionare. [Se hai immagini in cartelle diverse, spostale in un'unica cartella .]
ii. Seleziona le immagini da ridimensionare, fai clic con il pulsante destro del mouse e scegli l'opzione Ridimensiona immagini dall'elenco.
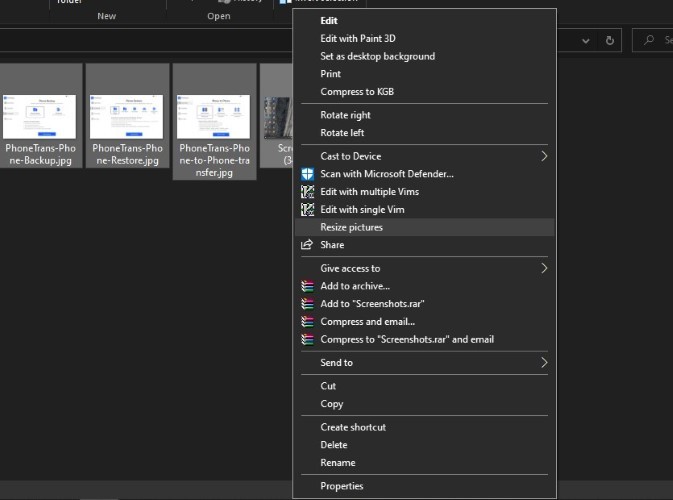
iii. Dalla finestra di ridimensionamento, seleziona la dimensione che desideri per le tue immagini. Inoltre, puoi anche scegliere di ridimensionare le immagini originali o creare copie separate.
iv. Infine, premi il pulsante Ridimensiona in basso.
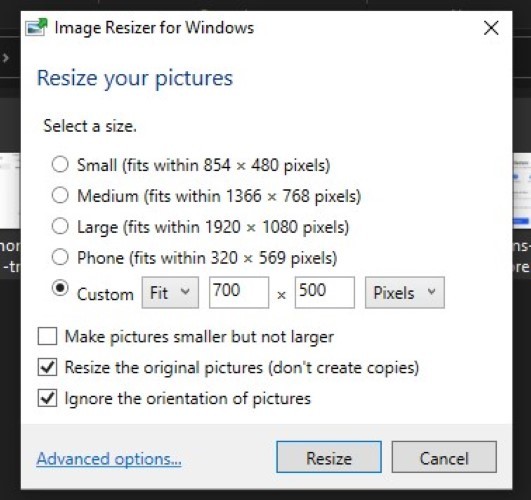

Uno dei vantaggi di questa utility è la varietà di opzioni che offre. Ad esempio, ottieni modelli di dimensioni preimpostate che puoi selezionare per ridimensionare le tue immagini. Oppure, se desideri un maggiore controllo, puoi aggiungere un sito personalizzato e il tipo di adattamento per le tue immagini. Oltre a ciò, l'app fornisce anche opzioni avanzate, che puoi utilizzare per creare il tuo modello di dimensioni preferito. Questo può tornare utile se ridimensioni spesso le tue immagini in una dimensione particolare. Oltre alle dimensioni, puoi anche scegliere le impostazioni di codifica come il tipo di codificatore, il livello di qualità, ecc., Insieme allo schema di denominazione per le immagini ridimensionate.
(2) Vista Irfan
IrfanView è una delle popolari app di visualizzazione di immagini per Windows. In effetti, è una delle nostre migliori scelte per un'alternativa all'app Foto predefinita. L'app è disponibile gratuitamente e offre un design pulito e semplice, insieme a una gamma di funzionalità. Una di queste funzionalità è l'elaborazione batch, che consente di eseguire operazioni su più immagini contemporaneamente. Per questo, per prima cosa, scarica e installa l'app IrfanView sul tuo computer Windows. Una volta terminato, ecco come ridimensionare più immagini utilizzando l'app.
io. Apri IrfanView e vai su File> Conversione batch/Rinomina .
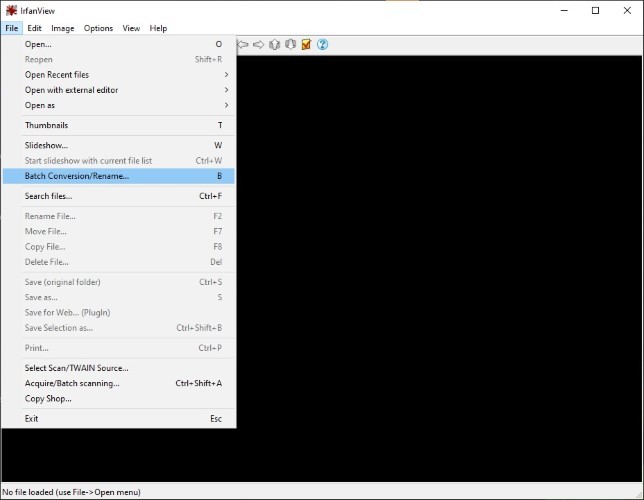
ii. Nella finestra successiva, seleziona l'opzione Lavora come per la conversione in batch .
iii. Imposta il formato di output su JPG (o il tuo formato immagine preferito) e seleziona la casella di controllo accanto a Usa opzioni avanzate . E poi, fai clic sul pulsante Avanzate adiacente.
iv. Nella finestra Imposta per tutte le immagini , seleziona la casella di controllo RIDIMENSIONA e imposta una dimensione per le tue immagini. Assicurati di aver selezionato l'opzione Mantieni proporzioni . E fare clic sul pulsante OK .
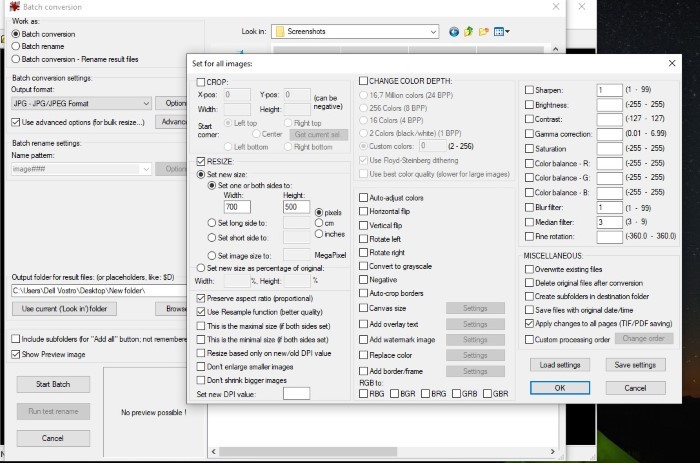
v. Ora, nella finestra principale, usa la finestra di navigazione dei file nel riquadro di destra per accedere alla posizione con le tue immagini e fai clic sul pulsante Aggiungi per aggiungere queste immagini all'app. [ Se hai immagini memorizzate in cartelle diverse, assicurati di spostarle in un'unica cartella per comodità. ]
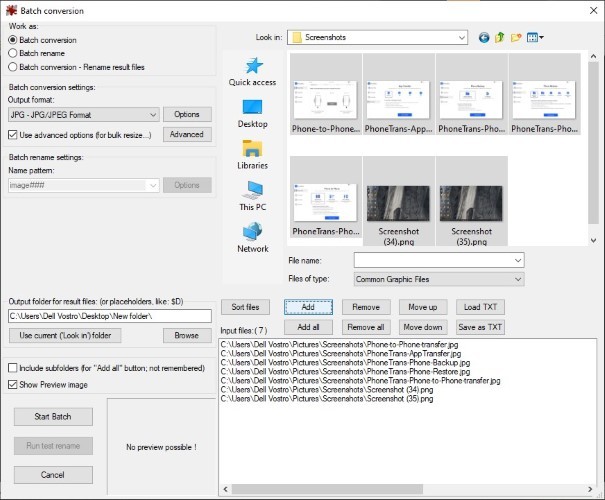
vi. Una volta aggiunte le immagini, imposta la cartella Output nella posizione in cui desideri ridimensionare le immagini.
vii. Infine, premi il pulsante Avvia batch per avviare il processo di ridimensionamento dell'immagine.
Una volta completata l'elaborazione, puoi andare nella cartella di output per trovare tutte le foto ridimensionate. Inoltre, come accennato inizialmente, ci sono un sacco di funzionalità diverse che ottieni con IrfanView. Quindi, nel caso in cui desideri fare di più sulle tue immagini, come, ad esempio, ritagliare, regolare i colori e simili, puoi trovare le opzioni per lo stesso nella sezione Avanzate .
(3) XnRidimensiona
Un altro ridimensionatore di immagini per Windows che ti consente di ridimensionare in batch le immagini è XnResize. È un'app multipiattaforma gratuita con tutte le funzionalità essenziali di cui hai bisogno. Si trova proprio tra ImageResizer e IrfanView, dove ImageResizer ha le funzionalità essenziali e IrfanView esagera con tutta una serie di funzionalità di elaborazione delle immagini. Ciò significa che, con XnResize, ottieni alcune delle funzionalità mancanti da ImageResizer (accesso ai metadati e possibilità di regolare le proprietà dell'immagine) senza esagerare con quelle offerte su IrfanView. Per iniziare, scarica XnResize da qui e installalo sul tuo computer. Con l'app installata, ecco come puoi ridimensionare più immagini usando XnResize.
io. Apri XnResize e fai clic su Aggiungi file o Aggiungi cartella , a seconda che desideri selezionare immagini o un'intera cartella.
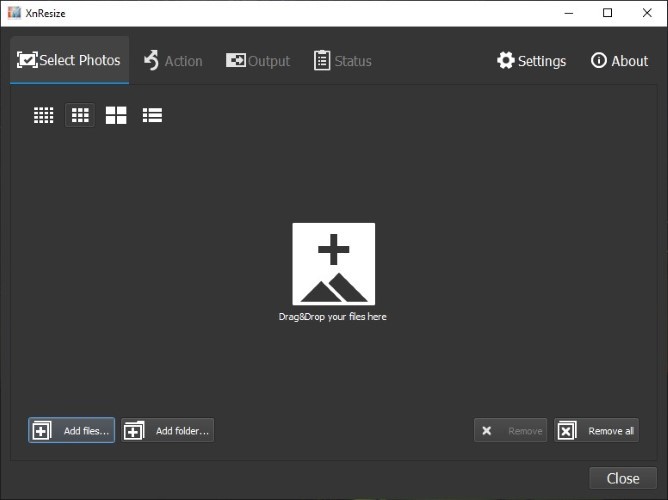
ii. Una volta importate le immagini, fare clic su Avanti .
iii. Quindi, fai clic sul menu a discesa accanto a Preimpostazioni e seleziona una dimensione per le tue immagini. Puoi scegliere Personalizzato per aggiungere la tua dimensione personalizzata preferita.
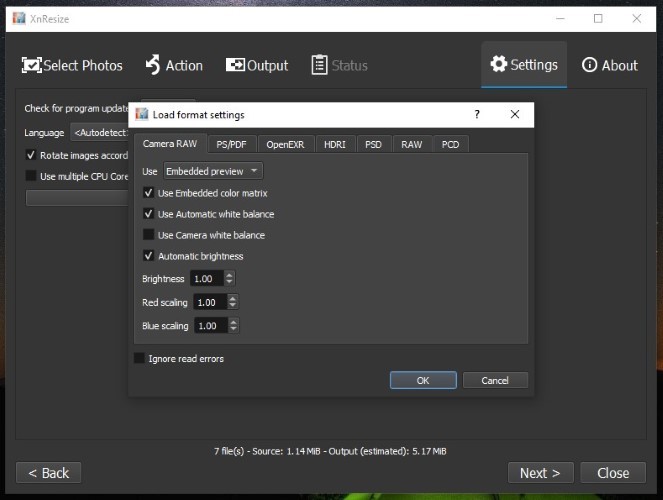
iv. Seleziona la casella di controllo accanto a Mantieni rapporto e fai clic su Avanti. [ Assicurati che la casella di controllo accanto a Ruota sia deselezionata. ]
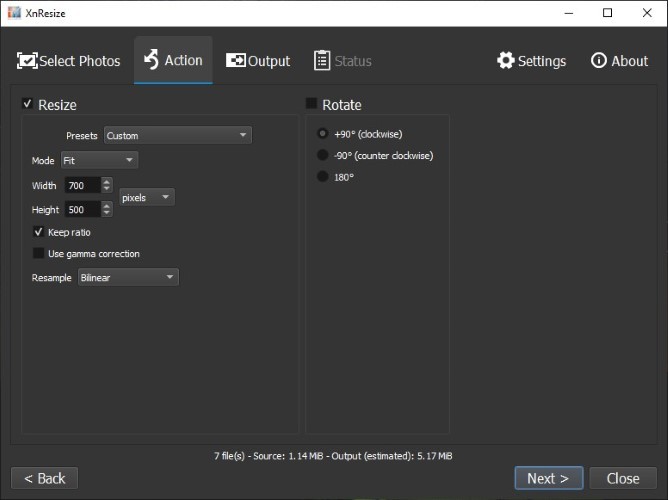
v. Ora, scegli la cartella di destinazione per le immagini ridimensionate, seleziona il formato di output e fai clic su Converti .
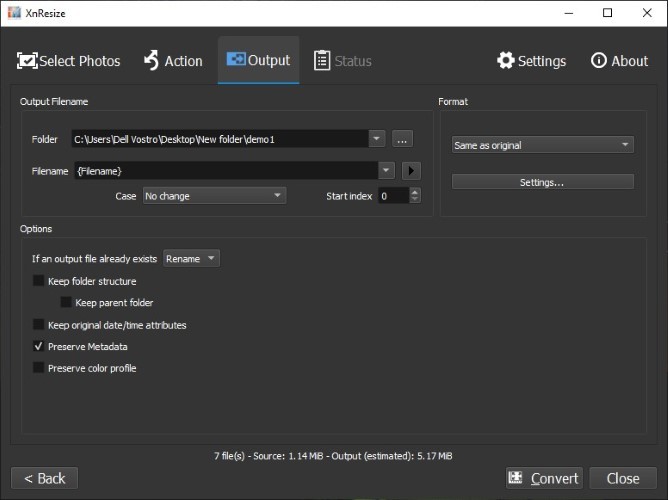 Al termine del processo, puoi trovare le immagini ridimensionate nella cartella di destinazione impostata.
Al termine del processo, puoi trovare le immagini ridimensionate nella cartella di destinazione impostata.
Dei due metodi sopra elencati, ti consigliamo di utilizzare il secondo metodo, che prevede l'utilizzo di un'app di ridimensionamento delle immagini di terze parti, per ridimensionare in batch più immagini sul tuo computer Windows. Inoltre, tra le tre app di terze parti, l'opzione più semplice (ma affidabile) per la maggior parte degli utenti è ImageResizer, semplicemente perché offre un'interfaccia ordinata e facile da usare con tutte le funzionalità essenziali di cui di solito hai bisogno per il ridimensionamento delle immagini. Tuttavia, se hai bisogno di un maggiore controllo sul processo di ridimensionamento e desideri la possibilità di modificare alcuni aspetti dell'immagine, IrfanView ti offre una serie di funzionalità per tutti questi requisiti. Infine, c'è XnResize, che, come già accennato, si trova tra le due app, offrendoti solo il set essenziale di funzionalità di cui avresti bisogno senza complicare eccessivamente l'esperienza.

Inoltre, tenendo conto della qualità delle immagini offerte da tutte queste soluzioni, hai ImageResizer in cima con una perdita di qualità molto ridotta, seguito da XnResize al secondo posto e IrfanView al terzo. Per quanto riguarda il metodo nativo, la qualità dell'output è molto inferiore a quella offerta da queste app di terze parti, rendendolo il nostro metodo meno consigliato per il ridimensionamento in blocco delle immagini su un computer Windows.
