Download e installazione del driver Canon G2012 per Windows 10, 11
Pubblicato: 2023-06-24Dopo aver letto questo tutorial dettagliato, sarai in grado di scaricare, aggiornare e installare correttamente il driver Canon Pixma G2012 più recente su Windows 10.
La Canon Pixma G2012 è una delle stampanti multifunzione più eccellenti, oltre alla stampa, può facilmente scansionare e copiare documenti a un costo accessibile. Il prodotto è un'ottima risposta alle sfide affrontate in ambienti domestici e aziendali di base. La risoluzione della stampante, che è 4800 per 1200 DPI, produce la massima qualità di output al minor costo possibile. Nonostante il fatto che questa stampante abbia ottime funzionalità, alcuni utenti hanno affermato che il dispositivo si è arrestato in modo anomalo, non è riuscito, ha mostrato velocità operative ridotte, stampe e scansioni sbiadite e altri problemi simili.
La causa di questi problemi è un driver della stampante Canon Pixma G2012 obsoleto, corrotto o mancante. I comandi inviati dal sistema al dispositivo vengono elaborati con l'assistenza dei driver. Per questo motivo, le prestazioni di qualsiasi macchina ne risentono ogni volta che il driver non è installato nel modo corretto. In questo post, discuteremo una serie di diverse strategie che possono essere utilizzate per eseguire il download del driver della stampante Canon G2012 per Windows 10.
Metodi per scaricare, installare e aggiornare Canon Pixma G2012 su Windows 10, 11
Ecco alcune tecniche non ingombranti che possono essere utilizzate per eseguire il download gratuito del driver Canon Pixma G2012 su PC Windows 10.
Metodo 1: scarica il driver Canon Pixma G2012 dal sito ufficiale
Il sito Web ufficiale di Canon è il punto di partenza per il download gratuito del driver della stampante per la serie di stampanti Pixma G2012 di Canon. Ogni produttore, inclusa Canon e altri simili, mantiene un sito Web ufficiale in cui gli utenti possono ottenere i driver più aggiornati per i loro vari prodotti.
Se desideri scaricare i driver Canon Pixma G2012 dal sito Web ufficiale in modo sicuro, assicurati di seguire le istruzioni riportate di seguito.
Passo 1: La prima cosa da fare è andare alla homepage di Canon seguendo questo link.
Passaggio 2: nella barra di ricerca del sito Web, immettere " Download del driver Canon Pixma G2012 ", quindi premere il tasto Invio per procedere con il download del driver.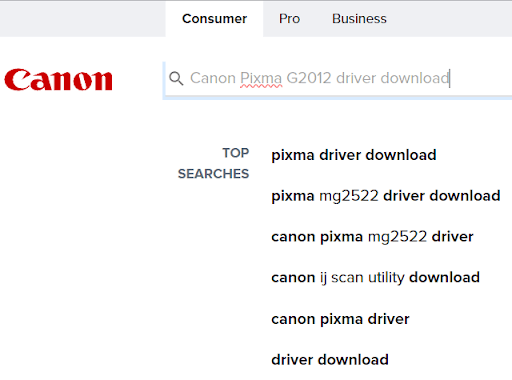
Passaggio 3: il sito Web ti porterà ora alla pagina in cui puoi ottenere assistenza sul prodotto.Per fare ciò, vai a quella posizione e seleziona l'opzioneSoftware e driver situata all'interno della sezione Pixma G2200.
Passaggio 4: scegliere il sistema operativo per il quale si desidera il driver sotto l'intestazione Software e drivernella sezione successiva. Successivamente, scegli la lingua.
Passo 5: Di seguito, vedrai un elenco di tutte le versioni dei driver disponibili sul sito web.Scegli l'opzione che viene altamente raccomandata.
Passo 6: Sul tuo computer Windows, vai alla pagina di download del driver Canon Pixma G2012 e fai clic sull'opzione Downloadper avviare il processo. 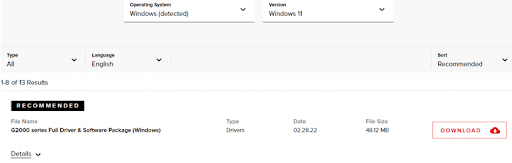
Passaggio 7: al termine del download, fare doppio clic sul file che contiene il pacchetto del driver, quindi installare il driver per Canon G2012.
Dopo che il driver è stato scaricato e installato correttamente sul sistema, sarà necessario riavviare il computer affinché le modifiche abbiano effetto.
Leggi anche: Download, installazione e aggiornamento del driver della stampante Canon G2010 per Windows
Metodo 2: Aggiorna automaticamente il driver Canon Pixma G2012 utilizzando Bit Driver Updater (consigliato)
Se il metodo sopra descritto ti sembra complicato o non funziona, abbiamo un'altra tecnica semplice e veloce che puoi utilizzare per scaricare e installare il driver per Canon G2012. Tuttavia, non tutti gli strumenti sono l'opzione ideale per aggiornare automaticamente i driver sul tuo computer Windows 11. Di conseguenza, consigliamo vivamente Bit Driver Updater. Si colloca in alto tra le utility di aggiornamento dei driver più efficaci ora offerte sul mercato.
Inoltre, migliora le prestazioni generali del computer e lo rende più compatibile con i vari dispositivi ad esso collegati. La reinstallazione del software del driver per Canon Pixma G2012 o qualsiasi altro driver che potrebbe essere stato installato in modo errato è possibile grazie a un'altra funzionalità dell'applicazione, che consente di eseguire e ripristinare i backup dei driver. Di seguito sono elencate alcune delle sue altre caratteristiche degne di nota.

- Scarica solo i driver più affidabili che sono stati verificati da WHQL.
- Esegue una ricerca approfondita del computer alla ricerca di file di driver danneggiati o scaduti.
- Offre supporto multilingue.
- Supporta tutte le versioni del sistema operativo Windows.
- Fornisce supporto tecnico 24 ore su 24.
Se desideri che Windows aggiorni automaticamente il driver per la tua stampante Canon Pixma G2012, assicurati di seguire le linee guida elencate di seguito.
Passaggio 1: fare clic sul collegamento fornito di seguito per scaricare e installare la versione più recente dell'applicazione Bit Driver Updater sul proprio computer.Il prossimo passo è avviare l'applicazione sul tuo computer.
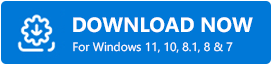
Passaggio 2: selezionare l'opzione Scansione per iniziare il processo di scansione degli aggiornamenti del driver.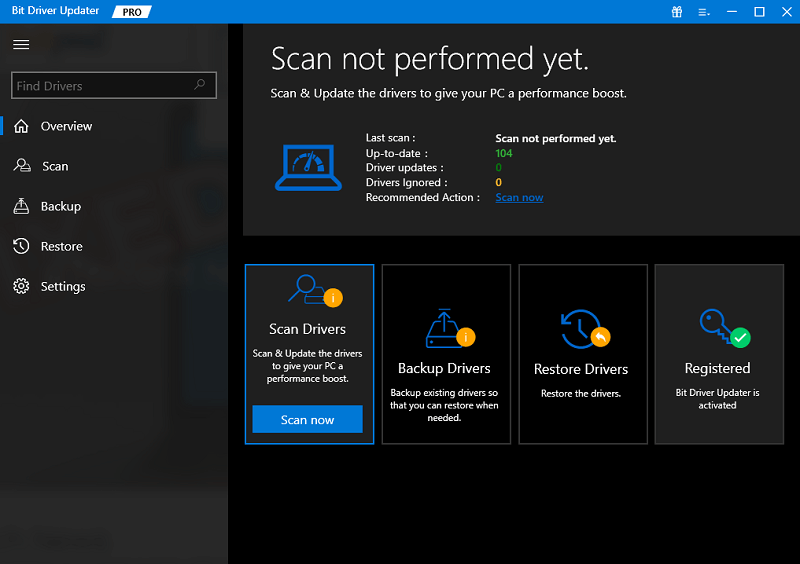
Passaggio 3: la scansione terminerà dopo che è trascorso un breve periodo di tempo.Al termine della scansione, verrà presentato un elenco di driver noti per essere difettosi. A questo punto, dovrai individuare il driver per la stampante Canon Pixma G2012 e cliccare sul pulsante Aggiorna ora disponibile accanto ad esso.
Passaggio 4: in alternativa è possibile fare clic sul pulsante Aggiorna tutto .Questo installerà l'ultima versione di tutti i driver del PC con un clic. Tuttavia, per utilizzare questo pulsante, dovrai eseguire l'aggiornamento alla versione pro di Bit Driver Updater. 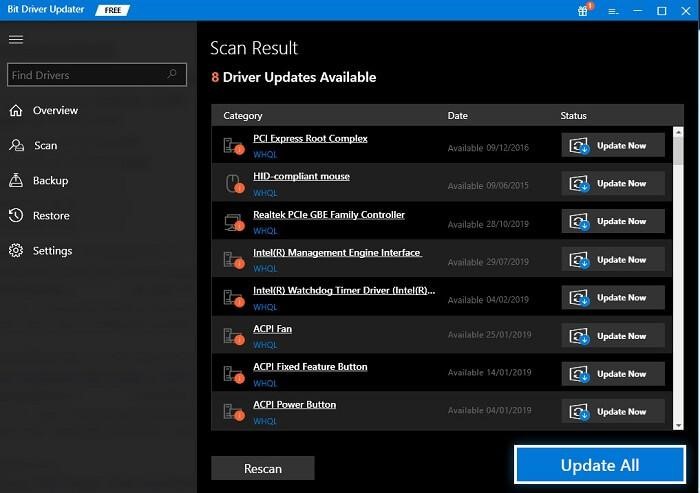
Una volta fatto tutto, riavvia semplicemente il computer per applicare questi driver.
Leggi anche: Download e installazione del driver della stampante Canon G3010 per Windows
Metodo 3: aggiornare il driver della stampante Canon in Gestione periferiche
Questo è un altro approccio manuale che può essere utilizzato per scaricare e installare semplicemente i driver per Canon G2012. Sei in grado di gestire e controllare il funzionamento di ogni dispositivo connesso sul sistema utilizzando l'applicazione Device Manager, che è un componente integrato dei personal computer Windows. Anche se l'aggiornamento del driver Canon Pixma G2012 tramite Device Manager non è esattamente l'approccio più semplice o conveniente, almeno fa il suo lavoro. Per aggiornare il driver della stampante, seguire le istruzioni riportate di seguito:
Passaggio 1: premi insieme il tasto Windows + il tasto X e seleziona Gestione dispositividal menu di scelta rapida. 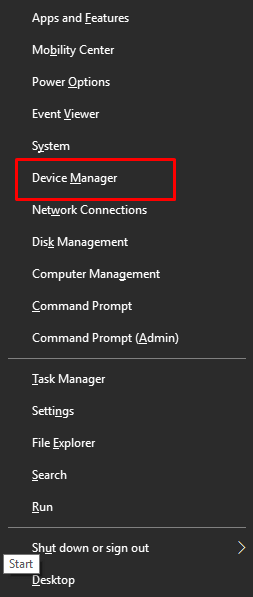
Passaggio 2: nella finestra di Gestione dispositivi, espandere l'area Code di stampa facendo doppio clic sul nome della sezione.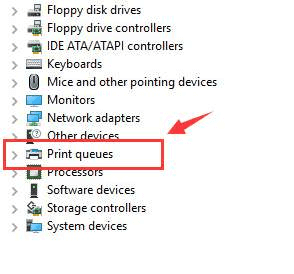
Passaggio 3: individuare il driver della stampante Canon Pixma G2012 utilizzando il pulsante destro del mouse, quindi fare clic sul menu di scelta rapida per selezionare l'opzione Aggiorna software driver. 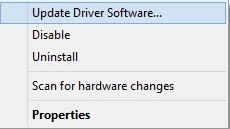
Passaggio 4: nel passaggio successivo, verranno fornite due diverse opzioni per aggiornare il driver per la stampante Canon.Assicurati che l'opzione " Cerca automaticamente il software del driver aggiornato " sia selezionata. 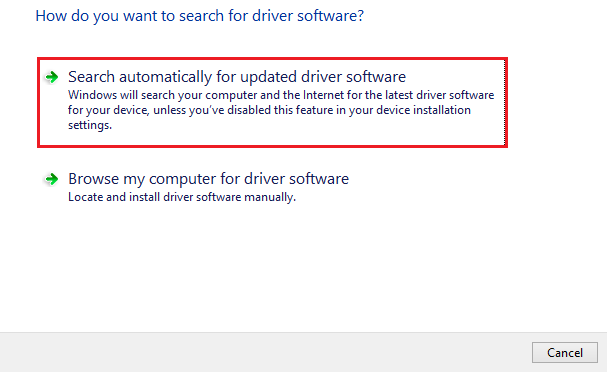
Passaggio 5: una volta completato il processo di download e installazione del driver Canon Pixma G2012, attendere il riavvio del computer prima di farlo.
Leggi anche: Download e installazione del driver Canon G1010 per Windows 10, 11
Come scaricare e installare il driver Canon Pixma G2012 per Windows 10: spiegazione
Ci auguriamo che questo documento possa esserti utile per scaricare, installare e aggiornare il driver della stampante per la tua Canon Pixma G2012. Se riscontri difficoltà in qualsiasi momento durante il processo di aggiornamento del driver Canon Pixma G2012, sentiti libero di lasciare i tuoi dubbi nella sezione commenti qui sotto.
Per ulteriori informazioni relative alla tecnologia, iscriviti alla nostra newsletter e seguici sui social media: Facebook, Instagram, Twitter o Pinterest in modo da non perdere nessun aggiornamento tecnico.
