Non riesci a eliminare un'app Mac perché è ancora aperta? Ecco 5 modi per risolverlo
Pubblicato: 2023-11-18L'installazione e la disinstallazione delle app è un'attività comune che svolgiamo sui nostri computer. Su Mac, a volte può succedere che quando si tenta di disinstallare un'app, il sistema segnala: “ Impossibile eliminare un'app Mac perché è ancora aperta “. Questo è un problema comune che devono affrontare molti utenti Mac, ma la buona notizia è che può essere risolto forzando la chiusura dell'app.
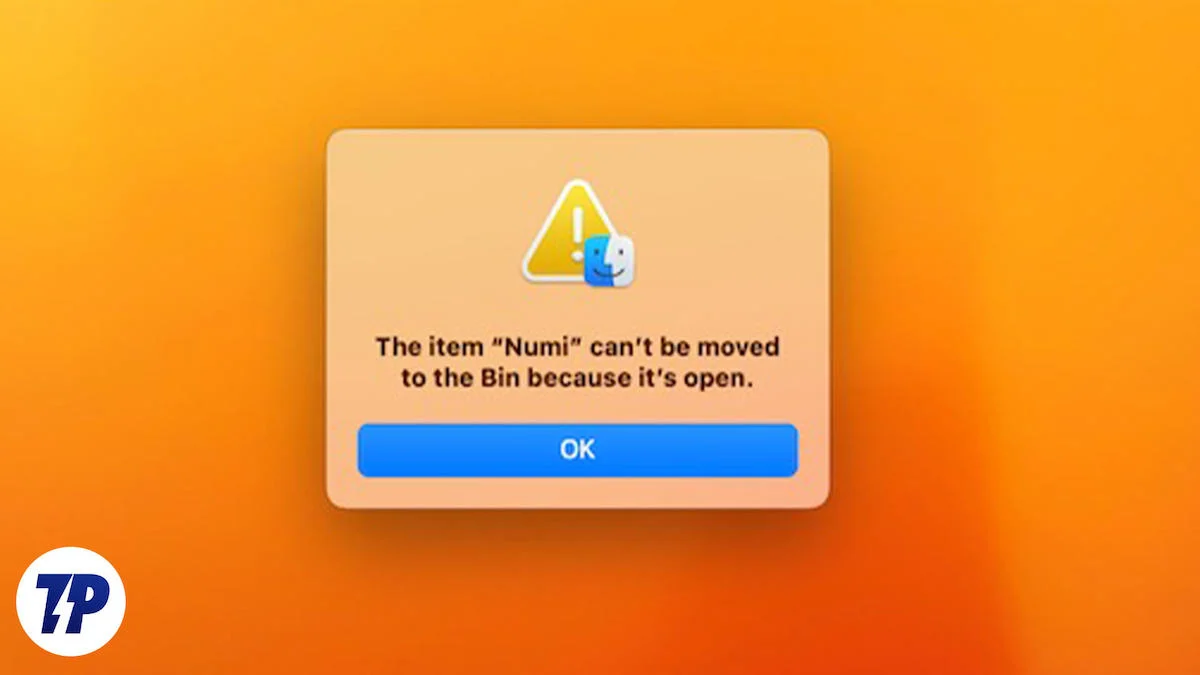
In questa guida ti presenteremo diversi modi in cui puoi forzare la chiusura di un'app per disinstallarla dal tuo Mac. Queste soluzioni includono l'utilizzo delle impostazioni di sistema di base per forzare la chiusura dell'app, la gestione dei file eseguibili, il riavvio del computer e altro ancora. Quindi, se sei pronto, cominciamo!
Sommario
Correzione Impossibile eliminare un'app Mac perché è ancora un errore aperto sul Mac
1. Forza l'arresto dell'applicazione e quindi la disinstallazione
Il motivo per cui un'app Mac non può essere eliminata è perché è ancora aperta. Ciò è dovuto principalmente al fatto che l'app è ancora in esecuzione in background. Il programma di disinstallazione del sistema Mac non può disinstallare le app se sono aperte e in esecuzione in background. Questo è il motivo per cui viene visualizzato un messaggio di avviso quando provi a disinstallare l'app. Puoi risolvere facilmente questo problema forzando l'arresto o la chiusura dell'app. Puoi forzare l'uscita dall'app in vari modi. Questi metodi sono semplici e non richiedono alcuna conoscenza tecnica.
Menù Mela:
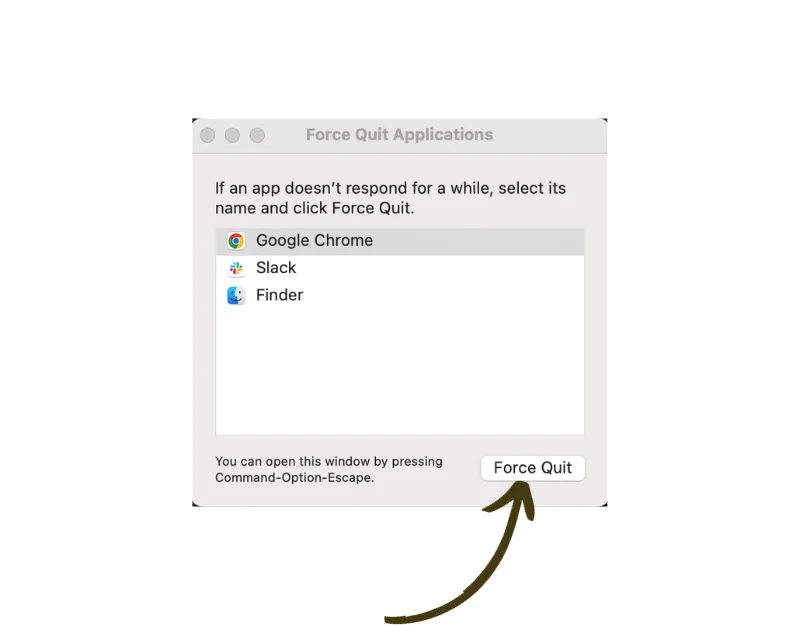
- Fai clic sul logo Apple nell'angolo in alto a sinistra dello schermo.
- Seleziona " Uscita forzata " dal menu a discesa.
- Questo aprirà anche la finestra "Forza uscita dalle applicazioni" e potrai seguire gli stessi passaggi di cui sopra per chiudere l'applicazione che non risponde.
- In alternativa, puoi anche tenere premuti i tasti Comando + Opzione + Esc sulla tastiera. Si aprirà la finestra “ Uscita forzata ”.
Metodo di ancoraggio:
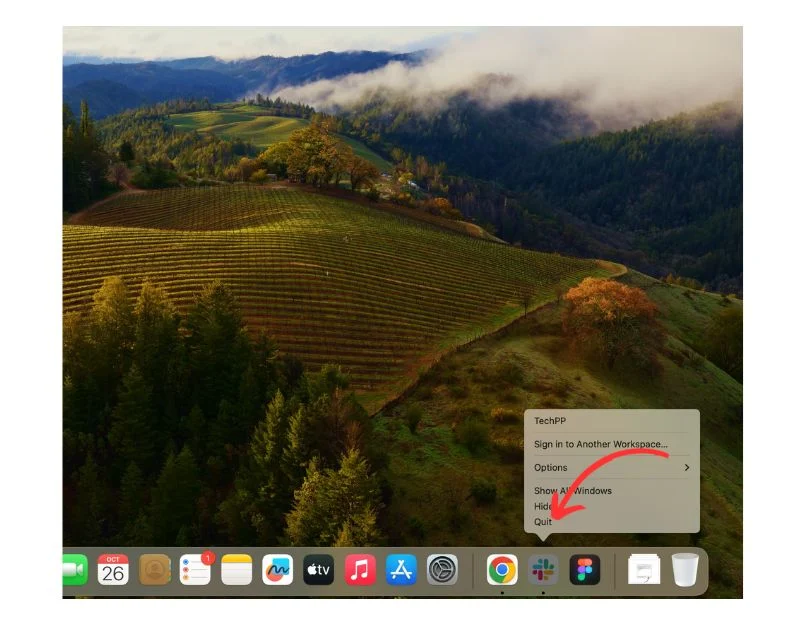
- Trova l'app che desideri disinstallare nel Dock se non viene visualizzata. Segui il metodo 2.
- Fare clic con il tasto destro sull'icona dell'applicazione.
- Tieni premuto il tasto Opzione sulla tastiera e "Esci" cambierà in "Esci forzatamente". Fare clic su "Uscita forzata" per chiudere l'applicazione.
2. Utilizzare Monitoraggio attività
Passaggio 1: apri Spotlight:
- Premi contemporaneamente il tasto Comando (Cmd) e il tasto Barra spaziatrice (Spazio) sulla tastiera. Questo aprirà Spotlight, una funzione di ricerca sul tuo Mac.
Passaggio 2: accedi a Monitoraggio attività:
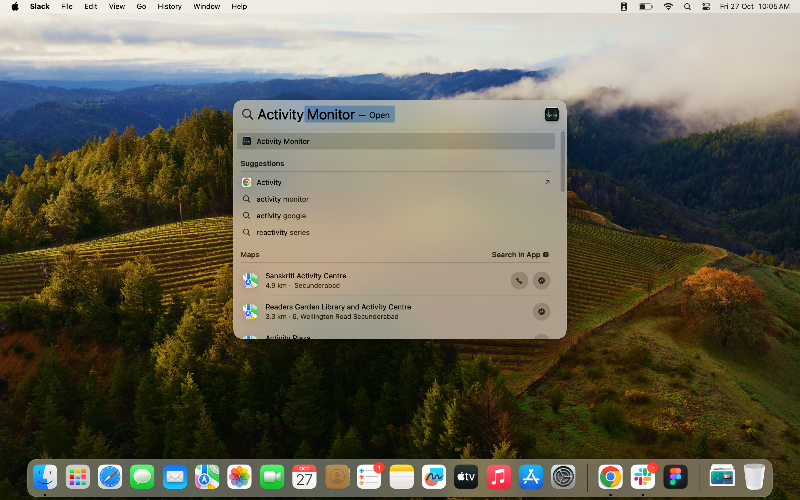
- Nella barra di ricerca Spotlight visualizzata, digita Monitoraggio attività e premi Invio sulla tastiera.
Passaggio 3: trova l'applicazione:
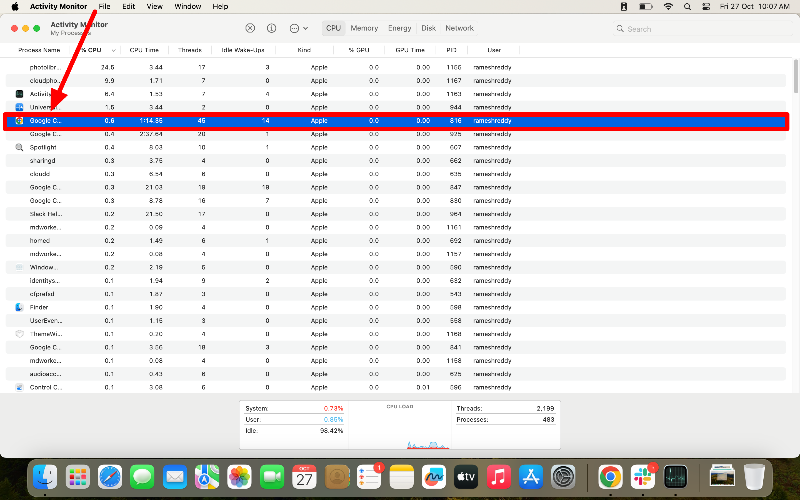
- Guarda l'elenco delle app in esecuzione in Monitoraggio attività per trovare l'app che desideri chiudere.
Passaggio 4: avviare l'uscita forzata:
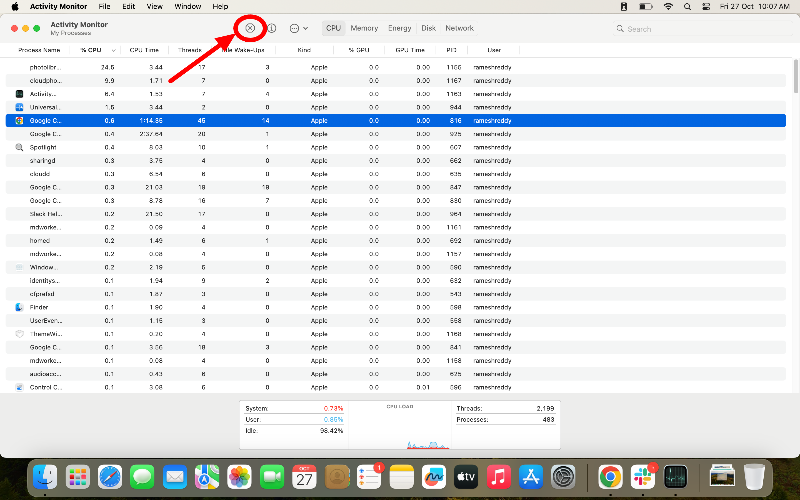
- Una volta trovata l'applicazione, fai clic su di essa per evidenziarla.
- Vedrai un piccolo pulsante X nell'angolo in alto a sinistra della finestra Monitoraggio attività. Fare clic su questo pulsante.
Passaggio 5: conferma dell'uscita forzata:
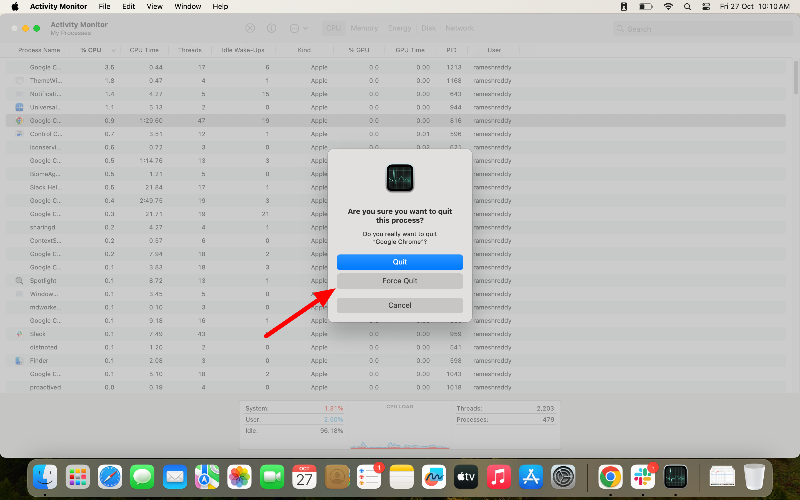
- Apparirà una piccola finestra che ti chiederà se desideri abbandonare il processo.
- Fare clic sul pulsante “Forza Esci ” per confermare.
Passaggio 6: apri il Finder:
- Ora, ancora una volta, apri l'app Finder sul tuo Mac
Passaggio 7: vai alla directory delle applicazioni:
- Nella finestra del Finder sul lato sinistro, cerca una scheda denominata "Applicazioni" e fai clic su di essa. Questo ti porterà a un elenco di tutti i programmi installati sul tuo Mac.
Passaggio 8: individuare ed eliminare l'applicazione:


- Scorri l'elenco delle applicazioni finché non trovi quella che desideri eliminare.
- Fare clic con il tasto destro sull'icona dell'applicazione e selezionare Sposta nel cestino dal menu visualizzato.
3. Rimuovere il file eseguibile
Rimuovere il file eseguibile dell'app. Ciò impedirà l'avvio del file. Puoi eliminare il file dalla cartella del pacchetto dell'app.
Passaggio 1: apri il Finder
- Fai clic sull'icona del Finder nel dock nella parte inferiore dello schermo per aprire una nuova finestra del Finder.
Passaggio 2: vai alla directory delle applicazioni:
- Nella finestra del Finder, cerca la scheda " Applicazioni " sul lato sinistro "e fai clic su di essa. Questo ti porterà a un elenco di tutti i programmi installati sul tuo Mac.
Passaggio 3: accedere al contenuto del pacchetto dell'applicazione:
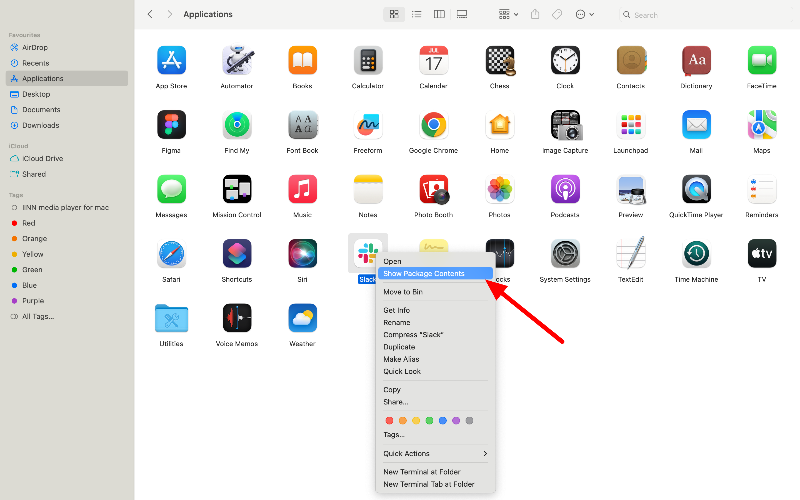
- Individua l'applicazione che desideri disinstallare, fai clic destro su di essa e seleziona " Mostra contenuto pacchetto " dal menu visualizzato.
Passaggio 4: vai alla cartella macOS:
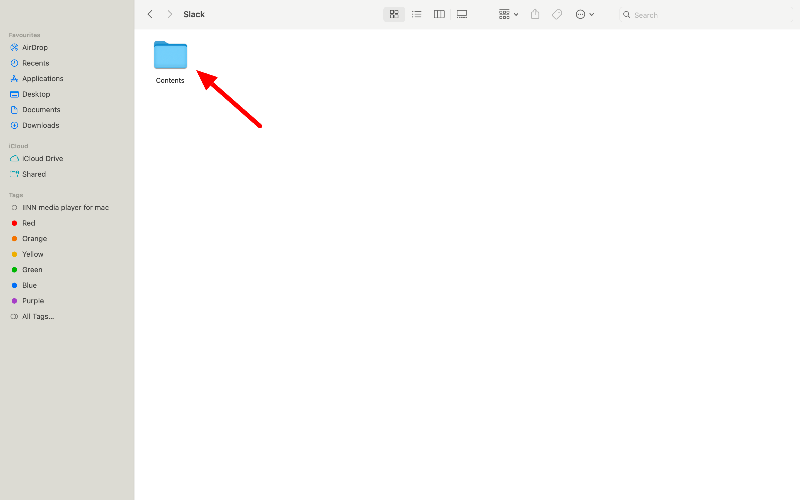
- Nella cartella "Contenuto del pacchetto" , fare doppio clic sulla cartella denominata "Contenuto" per aprirla, quindi aprire la cartella MacOS .
Passaggio 5: individuare ed eliminare il file eseguibile Unix:
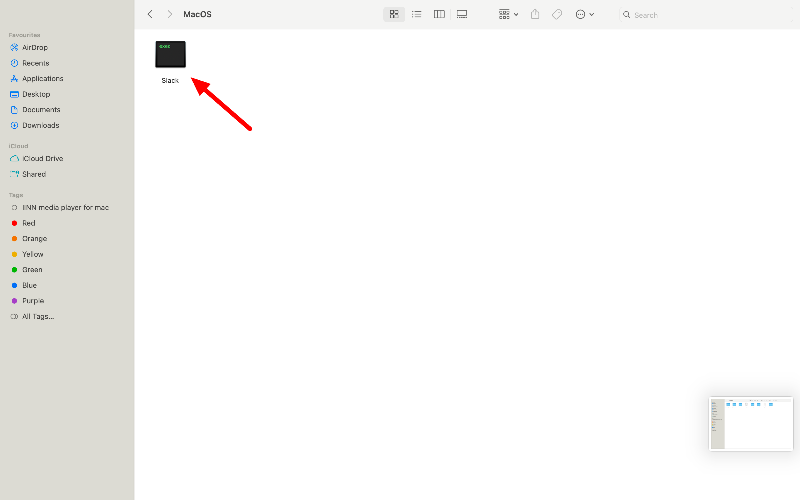
- Cerca un file nella cartella "MacOS" con lo stesso nome dell'applicazione. Questo file è il file eseguibile Unix per l'applicazione.
- Fare clic con il tasto destro su questo file e selezionare "Sposta nel cestino" dal menu visualizzato per eliminarlo.
Passaggio 6: apri Monitoraggio attività e forza l'uscita dall'applicazione:
- Apri Spotlight premendo Comando + Spazio sulla tastiera, digita "Monitoraggio attività " e premi Invio.
- Trova e fai clic sull'applicazione in Monitoraggio attività per evidenziarla.
- Fare clic sul piccolo pulsante X nell'angolo in alto a sinistra della finestra Monitoraggio attività, quindi fare clic su "Esci forzatamente" nella finestra pop-up per confermare.
Passaggio 7: eliminare l'applicazione dalla cartella Applicazioni:

- Torna alla cartella "Applicazioni" nel Finder.
- Fare clic con il tasto destro sull'applicazione e selezionare "Sposta nel cestino" dal menu visualizzato per eliminare l'applicazione.
4. Disinstallare le app utilizzando programmi di disinstallazione di terze parti
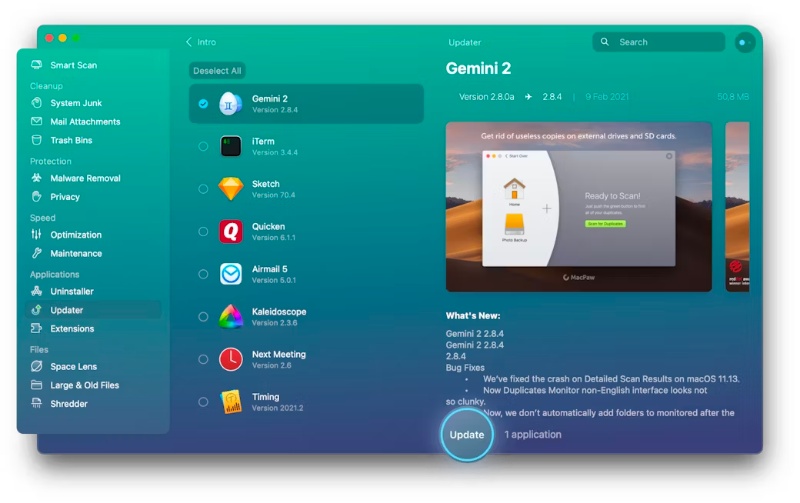
Se questi due metodi non funzionano, prova a disinstallare l'app utilizzando app di terze parti. Queste app ti aiuteranno a rimuovere l'app dal tuo Mac e tutti i file associati all'app. Esistono molte opzioni per i programmi di disinstallazione. Dopo i test, abbiamo riscontrato che CleanMyMac X e App Cleaner sono le opzioni migliori. Con queste app puoi disinstallare le app che desideri eliminare dal tuo App Store.
5. Riavvia il tuo Mac
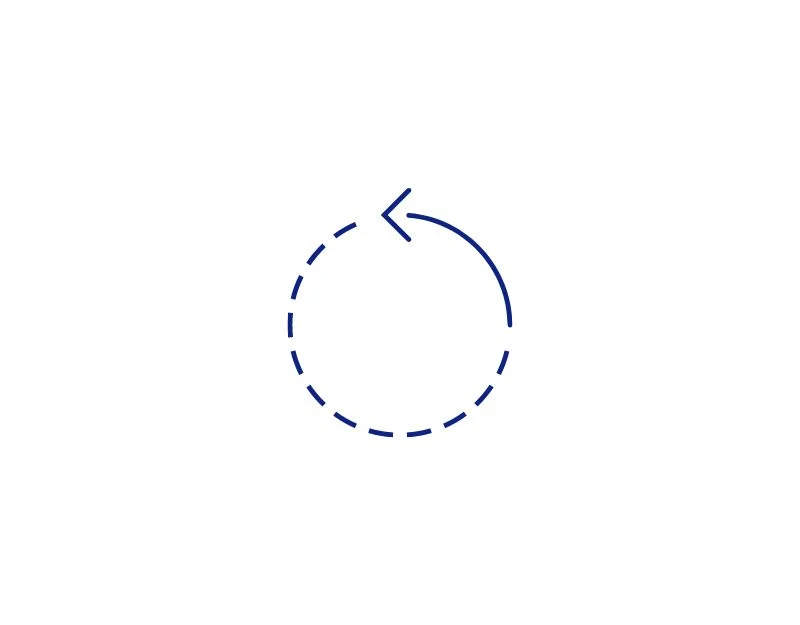
Se nessuno dei passaggi funziona, riavvia il PC. Il riavvio del PC interromperà i processi in esecuzione in background e chiuderà le applicazioni in esecuzione. Questo è il modo più efficace per risolvere il problema, a meno che l'app non si apra automaticamente al riavvio del PC. Per risolvere questo problema, fai clic con il pulsante destro del mouse sull'app, passa il mouse su Opzioni e deseleziona "Apri all'accesso" oppure vai su Preferenze di Sistema > Utenti e gruppi > Elementi di accesso e deseleziona tutte le app che non desideri aprire all'avvio.
Domande frequenti sull'eliminazione delle app su macOS
1. Perché non riesco a eliminare un'app sul mio Mac?
Puoi eliminare l'app sul tuo Mac per molti motivi. Ciò potrebbe accadere perché l'app che desideri disinstallare è un'app di sistema, non disponi dell'autorizzazione per disinstallare l'app, si è verificato un errore del disco rigido o un malware sta causando un errore. In questo caso, molto probabilmente il problema è che l'app è attualmente aperta o che i processi relativi all'app sono in esecuzione in background. Puoi semplicemente forzare l'arresto dell'applicazione e disinstallarla dal tuo Mac.
2. Come posso prevenire questo problema in futuro?
Puoi prevenire questi problemi identificando le app in esecuzione in background e chiudendole prima di disinstallarle. Puoi anche riavviare il Mac per interrompere il processo in esecuzione in background che potrebbe impedire la disinstallazione dell'app.
3. È sicuro utilizzare programmi di disinstallazione di terze parti?
Sì, è sicuro utilizzare programmi di installazione di terze parti per disinstallare le app; tuttavia, assicurati che la tua app sia affidabile e rispettabile.
4. Cosa devo fare se non riesco a trovare l'app nel Monitoraggio Attività?
Assicurati di aver scorso l'intero elenco di app e processi in Monitoraggio attività. A volte l'app è elencata con un nome di processo di sistema diverso. Schede come CPU, Memoria, Alimentazione, Disco e Rete. Controlla ogni scheda per vedere se l'app appare lì. Se ancora non riesci a trovarla, utilizza uno strumento di terze parti come MacKeeper per scansionare il tuo Mac e trovare l'app.
5. Cosa devo fare se sul mio Mac continua a comparire l'avviso "App ancora aperta"?
È molto improbabile che l'app riapparirà dopo aver seguito i passaggi. Se il problema persiste, è possibile che il problema sia causato da un malware sul tuo Mac o da un malfunzionamento. Per risolvere il problema, puoi ripristinare il tuo Mac o contattare il supporto Apple.
