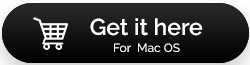Cosa fare quando non riesci a eliminare le app da Launchpad
Pubblicato: 2021-08-07Considera questo scenario basato su un'esperienza utente effettiva:
Scarichi un'app dall'App Store. Dopo un po', prevedi di disinstallarlo dal tuo Mac. Avvia il launchpad e sei persino in grado di trovare l'app che desideri disinstallare. Ma ecco che arriva il problema, provi a trascinare l'app nel cestino ma senza successo perché l'app non verrà eliminata. Hai anche provato a eliminare il file dell'applicazione ma è ancora lì nel launchpad. Quindi, come diavolo puoi sbarazzarti dell'app?
Questo è solo uno dei problemi del launchpad del Mac che abbiamo elencato, potrebbero essercene molti altri.
| Launchpad per Mac: che cos'è? |
|---|
| Se sei un utente Mac esistente, probabilmente sai cos'è Mac Launchpad. È stato introdotto con macOS X Lion (10.7). Ma se sei un nuovo utente o anche se il nome "Launchpad" non suona un campanello, questo è ciò che è un Launchpad: come suggerisce il nome, è un lanciatore per applicazioni sul tuo Mac. Qui puoi vedere, cercare, avviare, eliminare, in breve, gestire le app. Il launchpad ti dà accesso a tutte le app sul tuo Mac, indipendentemente da dove sono installate. |
Nel caso in cui non sia possibile rimuovere le app da Launchpad, potrebbero esserci diversi motivi (e diversi modi per correggerli). In questo blog, considereremo alcuni di questi motivi e soluzioni, in modo che tu possa sbarazzarti rapidamente di un'applicazione, soprattutto se sospetti che sia una minaccia dannosa.
Impossibile eliminare le app dal Launchpad del Mac, ecco cosa puoi fare
Nel caso in cui non sia possibile eliminare app da Launchpad, potrebbero esserci alcune circostanze. Qui menzioneremo alcune di queste circostanze e ti diremo anche cosa puoi fare per risolvere tutto ciò che impedisce al launchpad di rimuovere le app –
Circostanza n. 1: l'app è già aperta o in esecuzione in background
Uno dei motivi per cui potresti non essere in grado di eliminare un'app dal Launchpad potrebbe essere perché è già aperta o in esecuzione in background. L'utilizzo di Activity Monitor è il modo più semplice per sbarazzarsi delle app che non sono chiuse o delle app che potrebbero essere elaborate in background.
1. Segui questo percorso: Finder > Applicazioni > Utilità
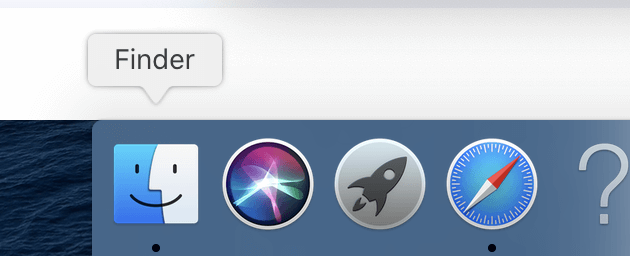
2. Fare clic su Monitoraggio attività
3. Seleziona l'app che desideri eliminare. Puoi trovare l'app dall'elenco o cercare l'app nella barra di ricerca.
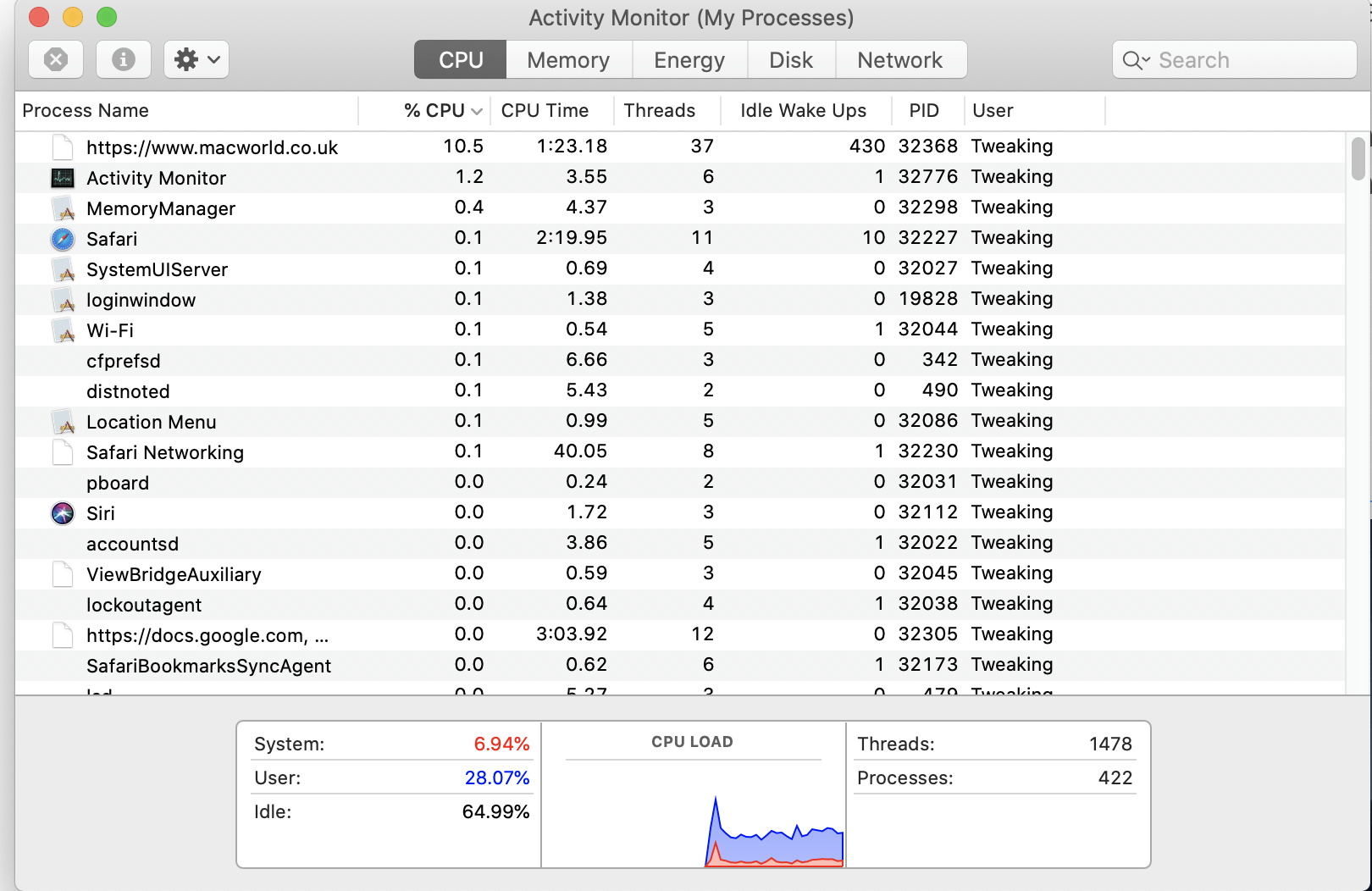
4. Dopo aver selezionato l'app, fare clic sul pulsante X situato nell'angolo in alto a sinistra della finestra
5. Quando viene visualizzata la richiesta, fare clic su Esci
Dopo aver chiuso l'app da Activity Monitor, riprovare a disinstallare l'app dal Launchpad.
Circostanza n. 2: le app installate non vengono visualizzate in Launchpad
Le app che hai installato non vengono visualizzate in Launchpad? Se sì, è possibile che non sia possibile eliminarli. Non finché non provi questa soluzione alternativa e ripristina il Launchpad su Mac. Chiedendoci come farlo, qui abbiamo delineato i passaggi per te:
1. Vai al Finder
2. Tieni premuto il tasto Opzione e mentre ci sei, fai clic sul menu Vai
3. Fare clic su Libreria
4. Ora apri la cartella Application Support
5. Quindi, fare clic su Dock
6. Selezionare tutti i file che terminano con .db e quindi eliminarli
7. Inoltre, svuota il Cestino del tuo Mac
8. Infine, riavvia il tuo Mac
Lo scopo di questi passaggi è ricostruire il database del tuo Mac Launchpad. Ciò significa che dopo aver riavviato il Mac, il Launchpad popolerà il conteggio accurato delle app. Ora prova a rimuovere l'applicazione. E se questo passaggio non ha funzionato, non è necessario fermarsi perché abbiamo più soluzioni alternative nelle nostre maniche.

Circostanza #3: Nient'altro sembra funzionare
Forse hai provato a eliminare l'app dalla cartella Applicazioni, hai anche provato il programma di disinstallazione nativo o forse hai provato a rimuovere l'app dal Launchpad. Tuttavia, se tutti i modi genuini si sono arresi, è tempo di portare uno strumento specializzato di terze parti. Puoi avvalerti dell'aiuto di un'app di disinstallazione come Advanced Uninstall Manager.
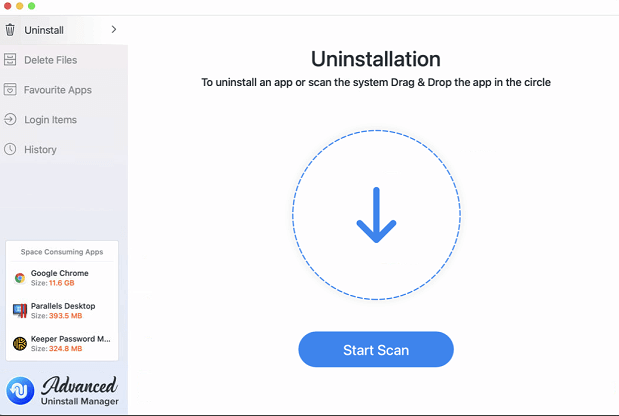
Che cos'è Advanced Uninstall Manager?
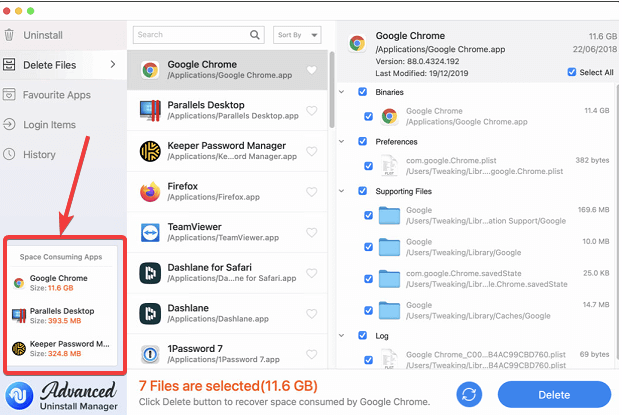
È il modo migliore per disinstallare le applicazioni su Mac senza avere una specifica dell'applicazione che incombe. Diamo un'occhiata ad alcune delle funzionalità di Advanced Uninstall Manager per Mac:
- Tutte le app sul tuo Mac sono elencate in modo ordinato e categorico
- Pulisci tutti i file relativi alle app e altri dati con un solo clic
- Trascina e rilascia facilmente un'app per disinstallarla
- Puoi escludere le app che non desideri disinstallare
- Rivedi la cronologia delle rimozioni dell'applicazione o addirittura eliminala
- Inoltre, guarda lo spazio consumato da un'app
- Advanced Uninstall Manager ti consente anche di gestire gli elementi di accesso e di avvio
Scarica Gestione disinstallazione avanzata
Ecco come disinstallare le app utilizzando Advanced Uninstall Manager
Circostanza n. 4: Launchpad non è sul dock
Se non riesci a vedere il Launchpad sul dock, come puoi rimuovere un'app utilizzando un Launchpad? Non trovando il tuo Launchpad dove dovrebbe essere, potresti chiederti che il mio Launchpad non può semplicemente scappare via così, giusto? Potrebbe essere che tu abbia aggiornato il tuo vecchio Mac o rimosso per errore il tuo Launchpad trascinandolo fuori dal Dock. In ogni caso, puoi recuperarlo -
1. Di nuovo, vai al Finder
2. Fare clic su Vai
3. Premi Maiusc + Comando + A che aprirà la cartella Applicazioni
4. Individua l'icona del Launchpad , fai clic su di essa e trascinala sul Dock
Ora che hai il tuo Launchpad, proprio di fronte a te sul Dock, riavvialo, individua l'app ed eliminala.
Circostanza n. 5: non hai installato l'app dall'App Store
Sebbene ti consigliamo vivamente di installare l'app dal Mac App Store, a volte alcune app ci attirano ma non sono disponibili su App Store. Questo è il momento in cui installiamo l'app da qualche altra fonte (potrebbe essere che tu abbia scaricato l'app dal sito Web dello sviluppatore).
Ecco dove li puoi trovare:
È possibile trovare tali app nella cartella Download ( Finder > File > Nuova finestra Finder > Download (lato sinistro) . È quindi possibile spostare tali app/app dalla cartella Download alla cartella Applicazioni e quindi eliminarle.
Avvolgendo
A volte disinstallare le app è più una necessità che una scelta. E, se desideri disinstallare completamente le app, dovresti sempre utilizzare uno strumento potente come Advanced Uninstall Manager. Se quanto sopra ti ha aiutato e ora puoi eliminare app dal launchpad (o senza di esse) faccelo sapere nella sezione commenti qui sotto. Per ulteriori contenuti di questo tipo, continua a leggere Tweak Library.