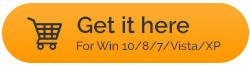Impossibile svuotare il cestino su Windows 10: ecco le soluzioni
Pubblicato: 2021-04-11Il Cestino è il luogo in cui puoi trovare tutti i file eliminati. Puoi usarlo per eliminare permanentemente i file dal Cestino o ripristinare un file eliminato accidentalmente. Ma, diciamo, per alcuni degli altri motivi non puoi svuotare il cestino. È possibile che alcune app interferiscano con il Cestino o che il Cestino di per sé sia danneggiato. Qualunque sia la situazione, il blog ti mostrerà alcuni modi efficaci per far funzionare il Cestino.
Il cestino non si svuota, non riesco ad accedervi, cosa fare?
Le soluzioni indicate di seguito possono risolvere qualsiasi problema che si frappone tra te e il Cestino. Ma, prima di approfondire le correzioni, si consiglia vivamente di creare un punto di ripristino in modo che se qualcosa va storto, si avrà almeno un punto di fallback. Inoltre, ti consigliamo vivamente di eseguire un backup di tutti i file cruciali sul disco rigido prima di procedere con uno dei passaggi di risoluzione dei problemi indicati di seguito.
Ad esempio, EaseUS Todo Backup è uno dei migliori software di backup disponibili. Ecco alcune funzionalità di EaseUS Todo Backup:
Leggi anche: I migliori servizi di backup della posta elettronica Come utilizzare EaseUS Todo Backup: Non importa cosa si desidera eseguire il backup del sistema, del file o della partizione, tutto è abbastanza autoesplicativo e divertente da fare. Supponiamo che tu voglia eseguire il backup del tuo sistema, quindi ecco i passaggi per fare lo stesso: 1. Installare ed eseguire l'applicazione 2. Crea una nuova attività facendo clic sull'icona + sul lato sinistro e seleziona una posizione adatta 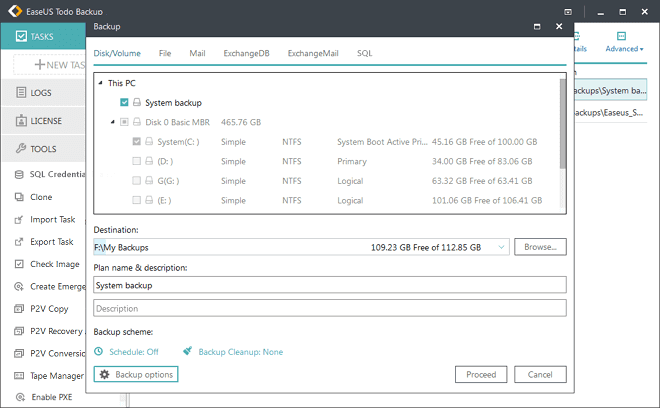 3. È anche possibile pianificare il backup all'ora e alla data desiderate e scegliere il tipo di backup desiderato 4. Selezionare un'opzione di backup e fare clic su continua Scarica EaseUS Todo Backup |
Ora, scendiamo a cosa puoi fare se non riesci a svuotare il Cestino -
Chiudi le app in esecuzione sul tuo PC
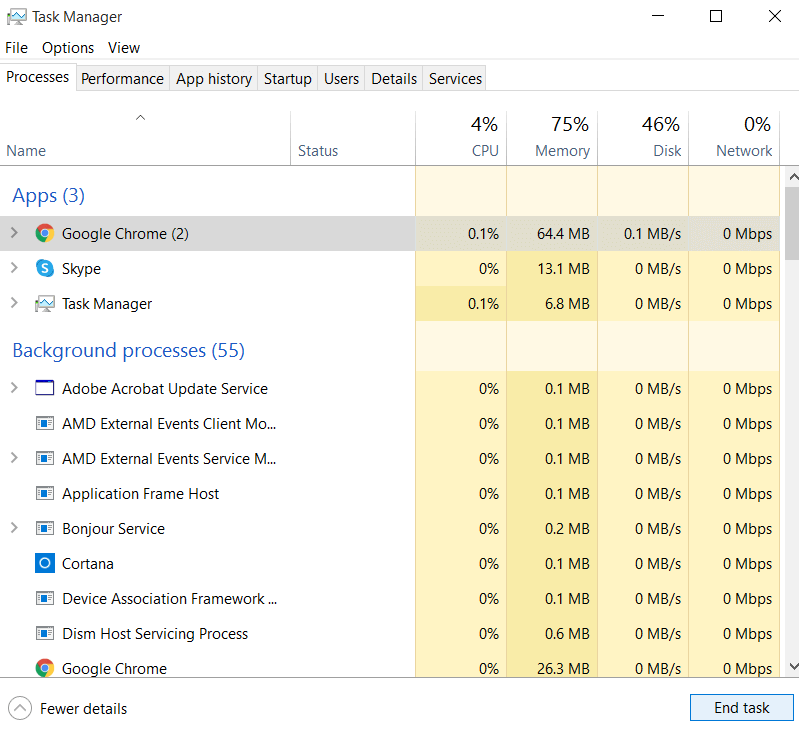
Potrebbero esserci app che potrebbero interferire con il Cestino. Puoi uscire in sicurezza da tutte le app e verificare se il problema è stato risolto e se puoi o non puoi svuotare il Cestino. Più specificamente, ad alcuni utenti è stato notificato che il problema è causato in particolare da OneDrive. Tuttavia, questo potrebbe non essere il tuo caso. Quindi, ecco come puoi utilizzare Task Manager e sbarazzarti delle app attualmente in esecuzione sul tuo PC Windows.
1. Premi Ctrl + Maiusc + Esc per avviare Task Manager
2. Seleziona l'app di cui vuoi forzare la chiusura
3. Fare clic su Termina attività nell'angolo inferiore destro dello schermo
Ripeti la stessa procedura con tutti gli elementi che vedi nella sezione App .
Riavvia Esplora risorse
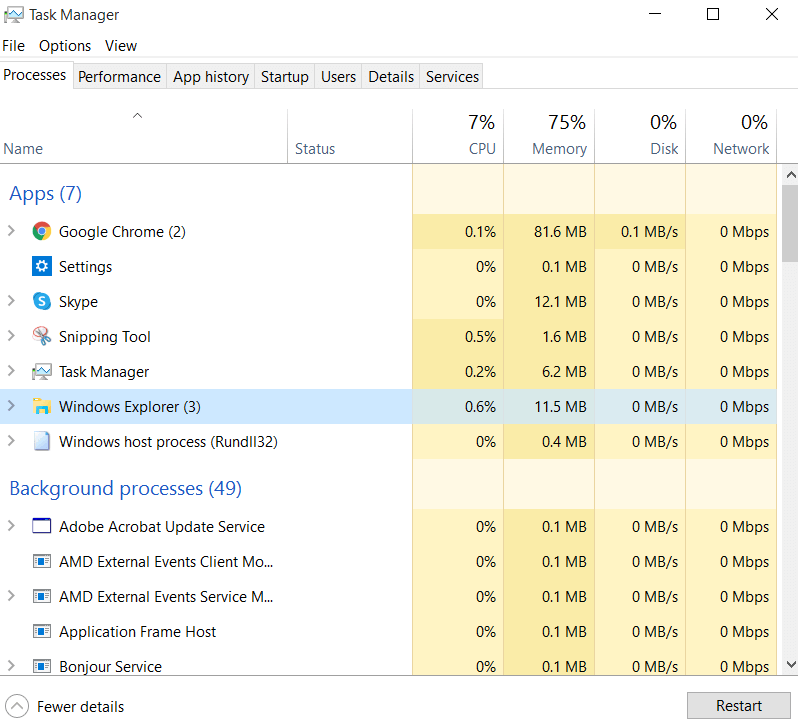
I passaggi per questo metodo sono abbastanza simili a quelli sopra menzionati. Se non riesci a svuotare il Cestino, apri il Task Manager (Shift + Ctrl + Esc). In App individuare Esplora risorse. Fai clic su di esso ma invece di Termina operazione , ora vedrai un'opzione Riavvia , fai clic su di essa. Si spera che questo dovrebbe risolvere il problema e il tuo Cestino dovrebbe funzionare senza problemi.
Usa la funzione TaskKill nel prompt dei comandi
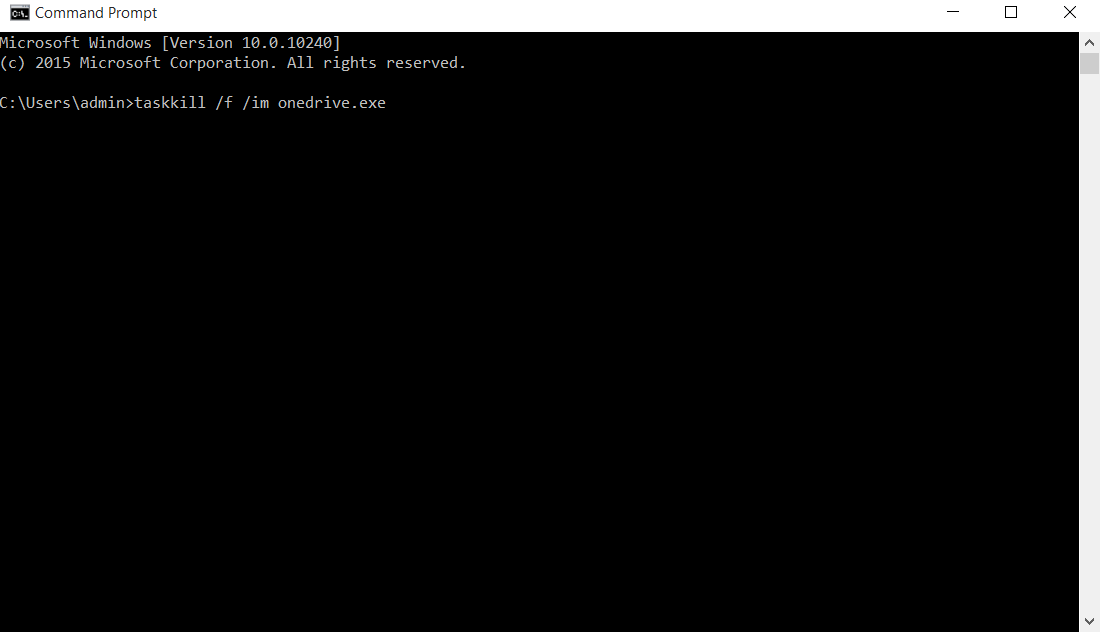
Ora, supponiamo che ci sia un'app che sospetti stia creando problemi con il Cestino e non può essere vista nel Task Manager, in tal caso, puoi utilizzare il prompt dei comandi e sbarazzarti dell'app. Ad esempio, se sospetti che OneDrive crei problemi e non lo vedi in Task Manager, segui i passaggi indicati di seguito:
1. Nella barra di ricerca di Windows, digita cmd
2. Scegli Esegui come amministratore dal riquadro di destra
3. Quando si apre il prompt dei comandi, digitare il comando indicato di seguito. Si consiglia di copiare e incollare questo comando e assicurarsi che la sintassi sia corretta –
taskkill /f /im onedrive.exe
4. Premere Invio
5. In alternativa, puoi disinstallare OneDrive, nel caso in cui non dipenda fortemente da esso e disponi di un'alternativa.

Eseguire un avvio pulito
L'esecuzione di un avvio pulito è un passaggio efficace per la risoluzione dei problemi che funziona per una varietà di problemi e se non riesci a svuotare il Cestino o non riesci ad accedere al Cestino per qualche motivo, eseguire l'avvio pulito può essere di aiuto. Di seguito sono riportati i passaggi per eseguire un avvio pulito sul tuo computer Windows 10:
1. Nella barra di ricerca di Windows, digitare Configurazione di sistema
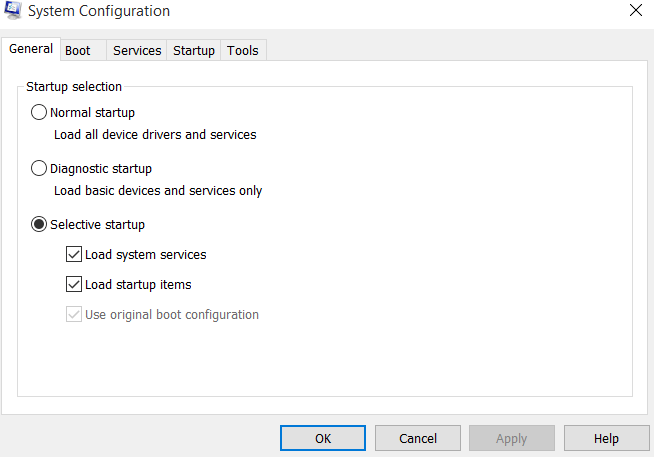
2. Nella scheda Generale selezionare il pulsante di opzione Avvio selettivo e assicurarsi di deselezionare l'opzione Carica elementi di avvio
3. Ora, fai clic sulla scheda Servizi e seleziona Nascondi tutti i servizi Microsoft e fai clic sull'opzione Disabilita tutto .
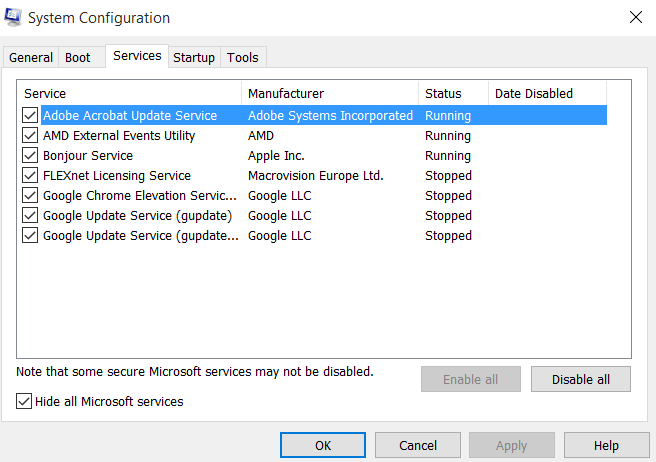
4. Vai alla scheda Avvio e fai clic su Apri Task Manager
5. Quando si apre Task Manager , fare clic su ciascuno degli elementi di avvio e fare clic su Disabilita
6. Tornare a Configurazione del sistema , fare clic su Applica e quindi su OK
Usa le impostazioni per svuotare il cestino
Nel caso in cui non sei in grado di accedere al Cestino manualmente o semplicemente non riesci a svuotare il cestino, puoi seguire il percorso Impostazioni e quindi fare clic sull'opzione Rimuovi file . Di seguito sono riportati i passaggi per lo stesso -
1. Premi Windows + I per aprire Impostazioni
2. Fare clic su Sistema e quindi su Archiviazione
3. Fare clic su File temporanei . Assicurati che l'opzione Cestino sia selezionata
4. Fare clic su Rimuovi file
Riconfigura Cestino
Questo metodo può essere di grande aiuto in diverse situazioni come: (i) Quando scopri che il Cestino non si svuota e (ii) Non riesci ad accedere al Cestino quando desideri recuperare file eliminati accidentalmente. Quindi, prima di seguire i passaggi indicati di seguito, ti consigliamo di creare un punto di ripristino e per essere più sicuri anche di eseguire un backup di tutti i tuoi dati.
1. Nell'area di ricerca di Windows, digitare Pannello di controllo
2. Innanzitutto, in Visualizza per selezionare Icone grandi se non sono già selezionate
3. Fare clic su Opzioni Esplora file e quindi fare clic sulla scheda Visualizza
4. Deseleziona Nascondi file del sistema operativo protetti (consigliato) e seleziona Mostra file, cartelle e unità nascosti
5. Fare clic su Applica e quindi su OK
6. Dopo questo, sarai in grado di vedere la cartella $RECYCLE.BIN in ogni cartella. Quando farai clic su questa cartella, troverai la cartella Cestino e la cartella/le cartelle dei permessi
7. Aprire il prompt dei comandi come amministratore e copiare e incollare il comando indicato di seguito per ciascuna delle unità. Segui le istruzioni per chiarezza –
rd /s /q D:\$Recycle.bin (premi Invio)
8. Qui, ogni volta, dovrai sostituire la lettera di unità (es. nel comando sopra è "D"). Ripetere questi passaggi per tutte le unità esistenti sul computer. In questo modo le cartelle Cestino e Autorizzazione verranno eliminate da tutte le cartelle. Torna alla vista Cartella e nascondi i file protetti dal sistema . Seleziona anche Non mostrare file, cartelle e unità nascosti
9. Riavvia il computer
10. All'avvio del computer, apri Impostazioni (tasti Windows + I) e nella barra di ricerca digita Icone desktop e quindi fai clic su Impostazioni icona desktop
11. Quando si apre Desktop Icon Settings , selezionare Cestino
Ora, il Cestino dovrebbe essere in grado di funzionare perfettamente sul tuo computer. Puoi ripetere gli stessi passaggi anche in modalità provvisoria per risultati migliori.
Avvolgendo
Ci auguriamo che con i modi sopra menzionati, sarai in grado di svuotare il Cestino e risolvere qualsiasi altro problema. Se ti è piaciuto il blog, dagli un pollice in su e per altri aggiornamenti di questo tipo, continua a leggere Tweak Library. Puoi trovarci anche su YouTube, Facebook, Flipboard, Pinterest, Twitter, Instagram e Tumblr.
Letture consigliate:
Suggerimenti per recuperare i file cancellati dal Cestino
Come recuperare il cestino su Windows 10
Le migliori alternative di recupero dati EaseUS per Windows