Impossibile inviare o ricevere immagini su iPhone [Risolto]
Pubblicato: 2024-04-01L'iPhone è noto per essere uno dei migliori telefoni, noto soprattutto per la sua eccellente fotocamera. Poiché molte persone possiedono iPhone, è abbastanza comune usarli per scattare foto. Allo stesso modo, è ancora più comune voler condividere quelle foto con amici, familiari e persone care, soprattutto se sono state scattate in luoghi pittoreschi o sono riuscite eccezionalmente bene.

Tuttavia, può essere frustrante se provi a inviare queste foto e trovi il messaggio "Non consegnato" con un punto esclamativo rosso invece di Consegnato. Questo accade spesso (come hanno segnalato molti altri utenti iPhone) ed è abbastanza comune. Quindi non devi preoccuparti. Ti ho coperto.
In questo articolo ti guiderò attraverso i motivi per cui potresti non essere in grado di inviare o ricevere immagini sul tuo iPhone e fornirò soluzioni. Mi concentrerò sulla risoluzione dei problemi relativi all'invio o alla ricezione di immagini tramite SMS, iMessage o anche tramite WhatsApp Messenger. Quindi, senza ulteriori indugi, iniziamo!
Sommario
Ragioni per cui il tuo iPhone non invia o riceve immagini
Prima di iniziare la risoluzione dei problemi del tuo iPhone, se le immagini non vengono inviate o ricevute, è importante comprenderne le ragioni. Identificare questi motivi ci aiuterà a individuare il problema specifico nel nostro dispositivo o applicazione che causa l'impossibilità di inviare o ricevere immagini. Una volta determinata la causa esatta, possiamo trovare la soluzione appropriata per risolverla di conseguenza.
Tuttavia, ci sono un paio di motivi per cui il tuo iPhone potrebbe non essere in grado di inviare o ricevere foto. Ecco quelli più comuni:
1. Connessione Internet: l'invio e la ricezione di immagini richiede una connessione dati in iMessage o piattaforme di social media, tramite Wi-Fi o rete cellulare. Assicurati di avere una connessione stabile per inviare o ricevere foto sul tuo iPhone.
2. Messaggi MMS: per inviare o ricevere immagini tramite messaggi di testo, è necessario abilitare la messaggistica MMS sul tuo iPhone. Inoltre, i messaggi MMS hanno limiti di dimensione stabiliti dal tuo operatore, quindi assicurati che il file della foto non sia troppo grande.
3. iMessage: se stai tentando di inviare o ricevere immagini ad altri utenti Apple tramite iMessage, assicurati che iMessage sia abilitato sia per te che per il destinatario.
4. Spazio di archiviazione: se il tuo iPhone sta esaurendo lo spazio di archiviazione, potrebbe non essere in grado di inviare o ricevere immagini.
5. Problema con il gestore: forse potrebbe trattarsi di un problema temporaneo con il servizio del tuo gestore.
6. Aggiornamento iOS: occasionalmente, gli aggiornamenti iOS o i bug nell'ID Apple possono causare problemi all'iPhone con l'invio e la ricezione di immagini.
Potresti aver già scoperto i potenziali motivi per cui il tuo iPhone non invia o riceve nuove foto. In tal caso, puoi passare direttamente a quel particolare passaggio di risoluzione dei problemi e seguirlo per risolvere il problema. Altrimenti, puoi anche provare ciascuna soluzione passo dopo passo per risolvere il problema. Ma, alla fine di questo articolo, il risultato sarà a tuo favore.
Correggi l'iPhone che non riesce a inviare o ricevere immagini in un messaggio di testo
Se il fumetto del messaggio che invii appare verde, significa che il destinatario sta ricevendo un SMS invece di un iMessage. Potrebbero esserci vari motivi, ad esempio tu o forse il destinatario avete iMessage disattivato, o forse il destinatario potrebbe essere un utente Android, o forse la persona con cui stai tentando di chattare potrebbe non avere un buon accesso a Internet al momento .
Una bolla verde con la scritta "non consegnata" indica che il tuo iPhone potrebbe avere problemi nell'invio di immagini tramite SMS, solitamente inviate tramite MMS.
Abilita la messaggistica MMS
Se desideri inviare foto a qualcuno che non utilizza un dispositivo Apple, puoi farlo tramite la messaggistica MMS. Seguire i passaggi seguenti per abilitare la messaggistica MMS.
- Apri Impostazioni.
- Scorri verso il basso e tocca Messaggi.
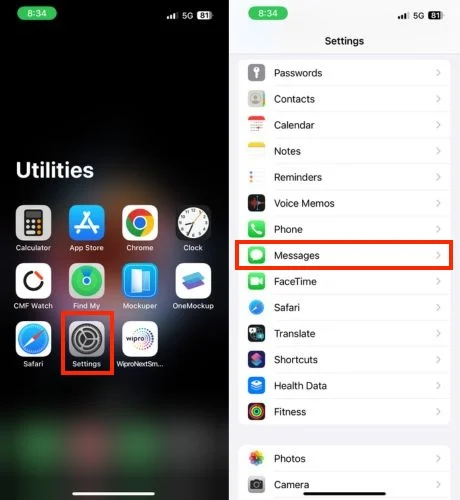
- Attiva la messaggistica MMS.
Se l'opzione non è disponibile, il tuo operatore potrebbe non supportarla. Tuttavia, se in precedenza avevi accesso ma ora non è più disponibile, fai riferimento a un articolo dedicato per risolvere il problema della mancanza dei messaggi MMS sul tuo iPhone.
Controlla la rete cellulare
Se hai abilitato la messaggistica MMS ma riscontri ancora problemi nell'invio o nella ricezione di immagini sul tuo iPhone, la causa potrebbe essere una rete cellulare debole. Ecco come puoi verificarlo o risolverlo:
1. Osserva le barre del segnale: più barre generalmente indicano un segnale più forte. Se hai pochissime barre, questo potrebbe essere il motivo per cui le tue immagini non vengono visualizzate.
2. Prova a spostarti in una posizione diversa: se sei in casa, prova ad uscire o spostarti in una parte diversa dell'edificio. A volte, la ricezione cellulare può essere discontinua in alcune aree.
3. Verifica la presenza di interruzioni di rete: puoi contattare il tuo provider di telefonia mobile o visitare il loro sito Web per vedere se sono state segnalate interruzioni nella tua zona.
Ripristina le impostazioni di rete
Il ripristino delle impostazioni di rete può essere una soluzione se riscontri problemi nell'invio o nella ricezione di immagini sul tuo iPhone, ma è importante essere consapevoli di ciò che fa prima di procedere.
Il ripristino delle impostazioni di rete cancellerà tutte le password Wi-Fi, le connessioni Bluetooth, le impostazioni VPN e APN salvate e le impostazioni del cellulare. Ciò significa che dovrai reinserire tutte le password Wi-Fi e riassociare il tuo iPhone ai dispositivi Bluetooth. Ora, segui i passaggi seguenti per ripristinare le impostazioni di rete.
- Apri l'app Impostazioni sul tuo iPhone.
- Tocca Generale .
- Scorri verso il basso fino in fondo e tocca Trasferisci o Ripristina iPhone .

- Premi Ripristina .
- Non appena tocchi Ripristina, verrà visualizzato un popup. Scegli Ripristina impostazioni di rete da loro.
- Inserisci il tuo passcode in una nuova finestra.
- Tocca nuovamente Ripristina impostazioni di rete per confermare.

- Attendi il riavvio del tuo iPhone; le sue impostazioni di rete verranno ripristinate ai valori predefiniti.
Chiama il tuo operatore
Se hai già provato le soluzioni alternative menzionate sopra ma riscontri ancora problemi nell'invio di immagini a un utente non Apple tramite SMS, contattare direttamente il tuo operatore telefonico potrebbe essere il passaggio successivo. Potrebbero essere in grado di fornire una soluzione, poiché il problema potrebbe essere dovuto a un loro problema. È probabile che offrano la migliore soluzione a questo problema. Ti faranno sapere se il tuo operatore offre la messaggistica MMS.
Correggi l'iPhone che non riesce a inviare o ricevere immagini in iMessage
Se riscontri problemi nell'invio o nella ricezione di immagini tramite iMessage, puoi provare questi dodici metodi di lavoro menzionati di seguito. Quindi, senza ulteriori indugi, tuffiamoci!
Controlla la connessione Internet
Se desideri inviare SMS o contenuti multimediali tramite iMessage, avrai bisogno dell'accesso a Internet. Se non riesci a inviare o ricevere testi o immagini tramite iMessage, la prima cosa che dovresti controllare è la tua connessione Internet. Assicurati che la connessione Internet sul tuo iPhone sia stabile.
Se sei connesso a una rete WiFi, assicurati che la rete WiFi sia potente. Se la connessione WiFi a cui hai collegato il tuo iPhone non è abbastanza potente, prova a disconnetterti dal WiFi e a inviare l'immagine utilizzando i dati mobili. Se non riesci ancora a inviare SMS o contenuti multimediali su iMessage anche dopo aver attivato i dati mobili, prova a disattivare i dati mobili e quindi a riattivarli. Se il problema persiste, attiva la Modalità aereo, quindi disattivala e riprova.
Assicurati di aver abilitato iMessage
Come per la messaggistica MMS, se desideri inviare o ricevere foto su iMessage a un altro utente Apple, ovviamente, devi assicurarti di aver abilitato iMessage sul tuo iPhone. Seguire i passaggi seguenti per farlo.
- Apri Impostazioni sul tuo iPhone.
- Scorri verso il basso e vai a Messaggio.
- Attiva l'interruttore a destra su iMessage.
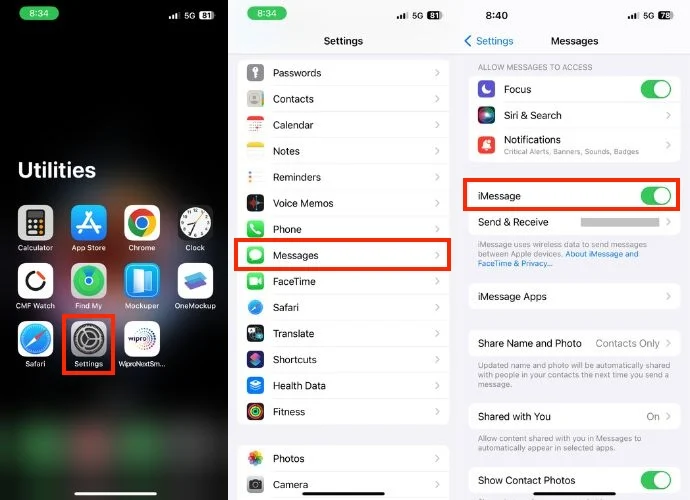
Controlla se il destinatario ha iMessage abilitato
Dopo aver confermato di aver abilitato iMessage e che funzioni correttamente ma riscontri ancora problemi nell'invio o nella ricezione di immagini, il passaggio successivo è verificare se anche la persona a cui stai inviando messaggi ha iMessage abilitato. Per fare ciò, dovrai controllare il colore del fumetto del messaggio.
Poiché hai già abilitato iMessage nella soluzione alternativa di cui sopra, idealmente, se il fumetto del messaggio che hai inviato è blu, significa che anche il destinatario ha abilitato iMessage. Tuttavia, se il colore del fumetto del messaggio è verde, indica che il destinatario non ha abilitato iMessage e il messaggio viene inviato in formato SMS.
Controlla lo stato del sistema
Il server iMessage potrebbe subire tempi di inattività in questo momento e il problema potrebbe non riguardare il tuo iPhone. Per confermarlo, puoi visitare la pagina Stato del sistema del sito Web ufficiale di Apple e vedere se iMessage è inattivo. Se la pagina di stato del sistema visualizza un punto verde accanto a iMessage, indica che il server iMessage funziona perfettamente. Tuttavia, se così non fosse, attendi finché Apple non risolve il problema o passa alla soluzione successiva.
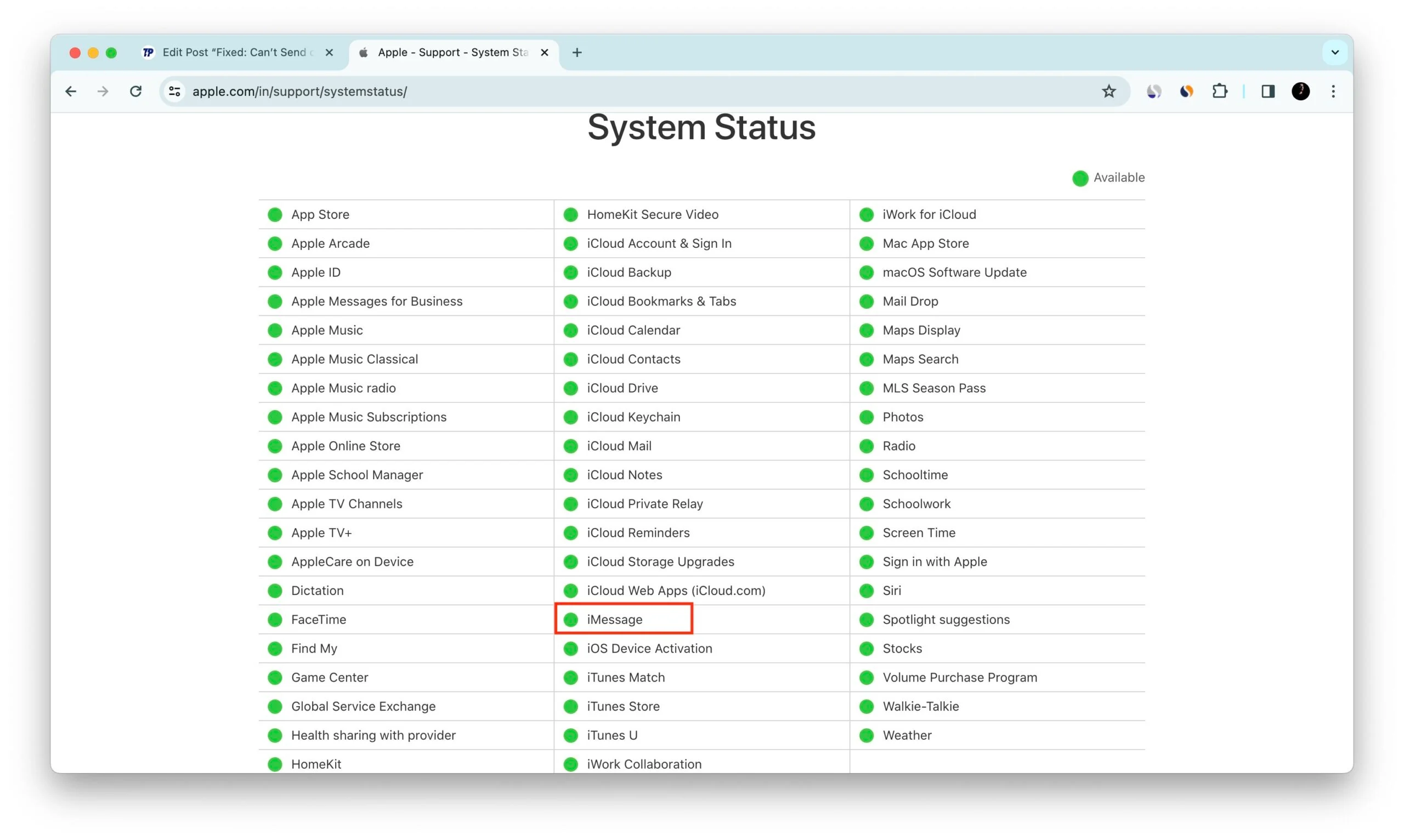
Forza il riavvio dell'app iMessage
Forzare l'uscita da iMessage può essere una soluzione semplice ma efficace che aiuta a risolvere problemi e bug che potrebbero essere la causa del mancato invio o ricezione di immagini da parte del tuo iPhone. Seguire le istruzioni seguenti per farlo.
- Scorri verso l'alto fino alla schermata iniziale del tuo iPhone fino ad accedere alle app recenti.
- Trova iMessage e rimuovilo dall'elenco delle app recenti facendolo scorrere verso l'alto.
- Attendi qualche minuto e riavvia iMessage per vedere se ora sei in grado di inviare foto.

Controlla la dimensione del file foto
File di grandi dimensioni possono essere uno dei motivi per cui non puoi inviare o ricevere immagini su iPhone. Se invii immagini tramite normali messaggi di testo (MMS), il tuo operatore potrebbe imporre un limite alla dimensione del file che puoi inviare. O stai condividendo immagini tramite iMessage e la dimensione del supporto è eccezionalmente grande, potrebbe essere necessario molto tempo per inviare e utilizzare molti dati, o potrebbe anche accadere che l'immagine non venga inviata del tutto.
Segui i passaggi seguenti per verificare la dimensione del file che desideri condividere:
- Avvia l'app Foto.
- Scegli l'immagine che desideri inviare.
- Scorri verso l'alto per visualizzare i metadati e ti verrà richiesta la dimensione del file.

Prova a ridurre le dimensioni del file foto prima di inviarlo se le dimensioni del file sono troppo grandi.
Suggerimento avanzato: per inviare automaticamente immagini di bassa qualità, seguire i passaggi seguenti:
- Apri Impostazioni.
- Vai a Messaggi.
- Scorri verso il basso fino in fondo e attiva l'interruttore a destra sulla modalità immagine di bassa qualità.
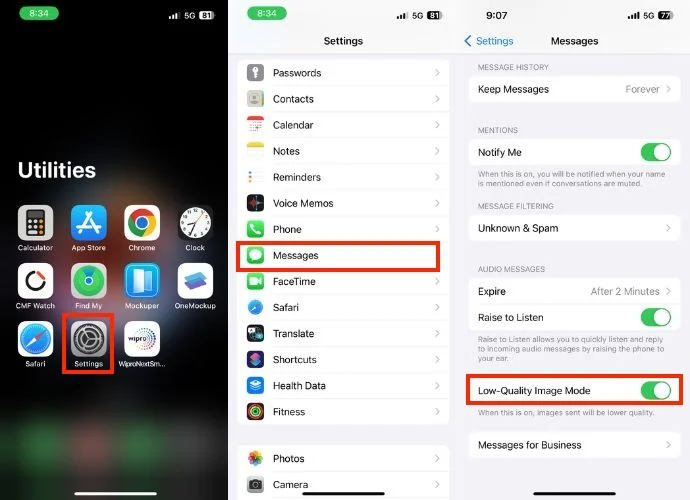
Elimina tutte le chat di iMessage sul tuo iPhone
Se non cancelli le chat di iMessage per molto tempo, potrebbe verificarsi un problema temporaneo che potrebbe impedirti di inviare o ricevere immagini sul tuo iPhone.
i phone. Per risolvere questo problema, elimina tutte le chat di iMessage e avvia una nuova conversazione con il contatto con cui desideri condividere un'immagine. Questo potrebbe potenzialmente risolvere il problema. Seguire i passaggi seguenti per farlo.
- Apri l'app iMessage sul tuo iPhone.
- Premi i tre punti nell'angolo in alto a destra.
- Scegli Seleziona messaggi quando viene richiesto un piccolo popup.
- Seleziona ciascuna chat di iMessage.
- Infine, tocca il pulsante Elimina nell'angolo in basso a destra dello schermo.
- Conferma l'eliminazione premendo nuovamente il pulsante Elimina .

Suggerimento avanzato: in alternativa, puoi selezionare tutte le chat in una volta sola toccando il primo messaggio con due dita e scorrendolo fino in fondo > Elimina > Elimina .
Segui i passaggi seguenti per eliminare le chat dalla cartella Eliminazioni recenti.
- Tocca Filtri nell'angolo in alto a sinistra.
- Vai a Eliminati di recente .
- Premi Elimina tutto .
- Conferma toccando Elimina [numero] Messaggi.

Se vuoi evitare tali problemi in futuro, elimina regolarmente le chat non necessarie come OTP, transazioni, ecc. da iMessage o impostale per l'eliminazione automatica dopo un certo tempo. Per fare ciò, seguire i passaggi seguenti.
- Avvia Impostazioni .
- Vai a Messaggi .
- Scorri verso il basso e premi Conserva messaggi nella sezione CRONOLOGIA MESSAGGI .
- Scegli per quanto tempo desideri conservare i tuoi messaggi (30 giorni o 1 anno) oppure seleziona Per sempre se non vuoi che vengano eliminati automaticamente.
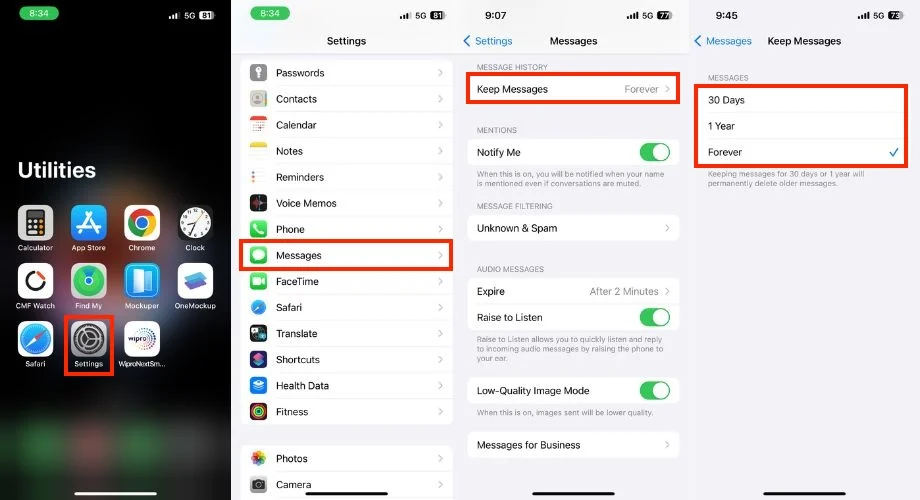
Controlla lo spazio di archiviazione del tuo iPhone
La carenza di spazio di archiviazione è uno dei motivi per cui non sei riuscito a inviare o ricevere foto sul tuo iPhone. L'immagine deve essere scaricata e salvata sul telefono prima di poterla visualizzare. Pertanto, è importante verificare se lo spazio di archiviazione del tuo iPhone è pieno. Se lo è, è ancora più importante liberare spazio eliminando dati, app e file multimediali non necessari per poter inviare e ricevere foto sul tuo iPhone. Per controllare la memoria dell'iPhone, segui i passaggi seguenti.
- Vai alle impostazioni .
- Tocca Generale .
- Tocca Memoria iPhone .
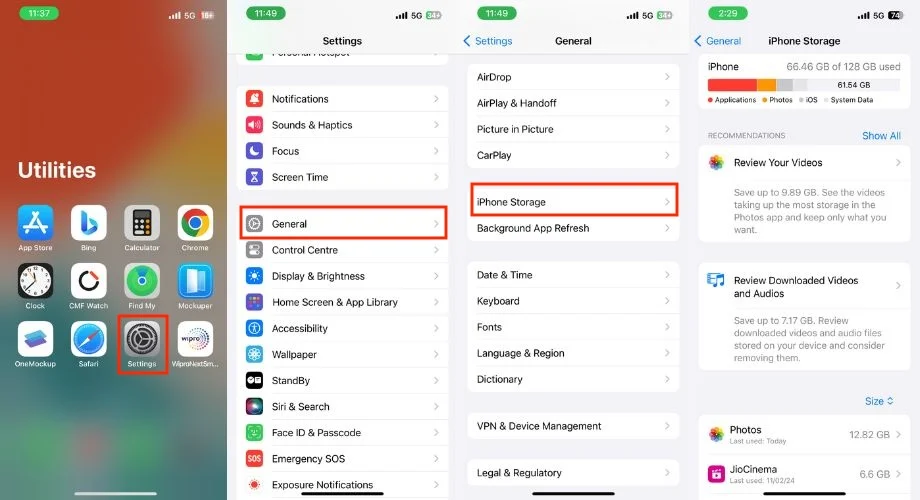
Se tutti i tuoi dati o le tue app sono importanti per te e preferisci non eliminare alcun dato dal tuo iPhone per scelta o per qualsiasi altro motivo, dovrai acquistare lo spazio di archiviazione iCloud sul tuo iPhone per condividere i file multimediali.
Riavvia il tuo iPhone
Quando è stata l'ultima volta che hai riavviato il tuo iPhone? Probabilmente è stata una lunga giornata fa, non è vero? Molte persone tendono a trascurare questa operazione, ma riavviare regolarmente il dispositivo è fondamentale per evitare problemi come difficoltà nell'invio o nella ricezione di immagini sul tuo iPhone.

Il riavvio del tuo iPhone è una soluzione comunemente utilizzata per risolvere tali problemi. Per fare ciò, seguire i passaggi seguenti.
iPhone 8 e modelli successivi
- Tieni premuto il pulsante di accensione insieme al pulsante Volume su o giù finché non viene visualizzato il menu di accensione.
- Nella schermata del menu di accensione, scorri completamente la diapositiva per spegnere l'iPhone.
- Attendere almeno 30 secondi.
- Infine, tieni premuto il pulsante di avvio per riavviare il tuo iPhone.
iPhone 7 e iPhone 7 Plus
- Tieni premuti contemporaneamente i pulsanti di accensione e riduzione del volume.
- Continua a tenere premuto finché non vedi il logo Apple sullo schermo del tuo iPhone.
- Attendi il riavvio del tuo iPhone.
iPhone 6s e modelli precedenti
- Tieni insieme i pulsanti Home e Accensione.
- Continua a tenere premuto finché non viene visualizzato il logo Apple.
- Attendi il riavvio del tuo iPhone.
Esci con l'ID Apple e accedi di nuovo
Uscire e accedere nuovamente con il tuo ID Apple può essere una soluzione da provare se riscontri problemi con l'invio o la ricezione di immagini sul tuo iPhone.
Tuttavia, è importante essere consapevoli di un potenziale svantaggio prima di procedere. La disconnessione dal tuo ID Apple potrebbe interrompere temporaneamente altri servizi Apple come iMessage, FaceTime e iCloud finché non accedi nuovamente e il dispositivo non si aggiorna. Se ti senti a tuo agio, ecco come farlo.
1. Avvia l'app Impostazioni .
2. Tocca il tuo ID Apple nella parte superiore dello schermo.
3. Scorri verso il basso e tocca Esci .
4. Inserisci la password del tuo ID Apple o il codice di verifica, se richiesto, e tocca Disattiva nell'angolo in alto a destra dello schermo.

5. Non appena esci dal tuo ID Apple, si aprirà una nuova finestra, che ti informa che dovresti conservare i dati copiati su questo iPhone. Di seguito troverai le opzioni per conservare una copia di Contatti, Dati sanitari, Portachiavi e Safari. Dovrai attivare quelli di cui desideri conservare una copia, quindi toccare Esci .
6. Tocca Esci quando viene visualizzata la richiesta di conferma.
7. Riavvia il tuo iPhone (facoltativo ma consigliato).
8. Una volta disconnesso, torna all'app Impostazioni.
9. Tocca Accedi al tuo iPhone.
10. Scegli il metodo di accesso:
- Utilizza un altro dispositivo Apple nelle vicinanze per un accesso più rapido.
- Inserisci manualmente il tuo ID Apple (e-mail o numero di telefono) e la password.
11. Seguire le istruzioni visualizzate sullo schermo per completare la procedura di accesso.

Prova a inviare immagini a un contatto diverso
Anche dopo aver tentato così tanti passaggi per la risoluzione del problema, se il problema persiste, vale la pena considerare di inviare l'immagine a un altro contatto per determinare se il problema è limitato o meno a un particolare contatto. Se non riesci a inviare immagini anche ad altri contatti, procedi con i passaggi comuni per la risoluzione dei problemi (un'altra intestazione nell'articolo).

Se riesci a condividere correttamente le immagini con altri contatti, è possibile che la persona a cui stai tentando di inviare immagini ti abbia bloccato, motivo per cui i tuoi messaggi non vengono recapitati. Leggi l'articolo per vedere se qualcuno ti ha bloccato. Un altro motivo potrebbe essere che il numero è stato disattivato per così tanto tempo.
Contatta il supporto Apple
Se hai provato questi passaggi e ancora non riesci a inviare o ricevere immagini, contattare il supporto Apple potrebbe essere il prossimo passo migliore.
Suggerimento bonus: correggi l'iPhone che non riesce a inviare o ricevere immagini in WhatsApp Messenger
Se riscontri difficoltà nell'invio o nella ricezione di immagini su WhatsApp Messenger, le sei soluzioni seguenti possono aiutarti a risolvere il problema.
Controlla la connessione Internet
La connessione Internet dovrebbe essere forte per inviare o ricevere immagini in WhatsApp Messenger. Utilizza un'altra app o browser per verificare se la connessione Internet è debole. Se si caricano correttamente, probabilmente hai una connessione Internet forte. Se la tua connessione Internet non è potente, prova a disattivare e riattivare i dati cellulari. Se utilizzi il Wi-Fi, prova a passare alla rete dati e verifica se questo fa la differenza.
Forza l'uscita e riavvia l'app WhatsApp
La chiusura forzata e il riavvio dell'app WhatsApp possono potenzialmente risolvere il problema con l'iPhone che non riesce a inviare o ricevere immagini in WhatsApp Messenger. Per fare lo stesso, segui i passaggi seguenti.
- Chiudi l'app WhatsApp.
- Scorri verso l'alto sulla schermata iniziale del tuo iPhone per accedere alle app recenti.
- Individua WhatsApp e scorri verso l'alto per rimuoverlo dall'elenco delle app recenti.
- Dopo qualche minuto, riapri l'app WhatsApp per verificare se ora puoi inviare foto.

Chiudi le app in background
Se utilizzi più app contemporaneamente sul tuo iPhone con spazio di archiviazione limitato, WhatsApp potrebbe avere problemi a inviare o ricevere immagini. Per risolvere questo problema, basta chiudere le app in background e quindi riaprire WhatsApp per provare a inviare nuovamente le immagini.
Per chiudere le app in background, scorri verso l'alto dalla parte inferiore della schermata Home e fai una pausa al centro. Quindi scorri verso l'alto sull'anteprima dell'app per chiuderla.
Aggiorna WhatsApp Messenger
Il problema potrebbe essere correlato alla funzionalità dell'app se riscontri problemi nell'invio di immagini tramite WhatsApp. Per risolvere questo problema, si consiglia di aggiornare WhatsApp.
Se molte persone si trovano ad affrontare lo stesso problema con l'applicazione WhatsApp sui propri iPhone, gli sviluppatori di Meta potrebbero aver rilasciato un aggiornamento contenente correzioni di bug e miglioramenti. Segui i passaggi seguenti per aggiornare WhatsApp.
- Apri l'App Store sul tuo iPhone.
- Tocca la tua immagine del profilo nell'angolo in alto a destra dello schermo.
- Scorri verso il basso per visualizzare l'elenco degli aggiornamenti disponibili.
- Trova WhatsApp Messenger nell'elenco delle app di cui sono disponibili gli aggiornamenti.
- Se è disponibile un aggiornamento per WhatsApp, vedrai un pulsante Aggiorna accanto ad esso.

- Tocca Aggiorna per installare la versione più recente di WhatsApp Messenger.
Scarica WhatsApp
Scaricare WhatsApp può risolvere i problemi relativi all'invio o alla ricezione di immagini su iPhone aggiornando l'app ed eliminando eventuali problemi. Questo processo reinstalla l'app senza perdere dati. Quindi, scarica WhatsApp sul tuo iPhone e reinstallalo di nuovo per risolvere potenzialmente il problema.
Suggerimento avanzato: prima di scaricare WhatsApp, è importante eseguire il backup delle chat di WhatsApp. Per fare ciò, apri WhatsApp > vai su Impostazioni > Chat > Backup chat > e infine Esegui backup adesso . Ciò garantirà che i tuoi messaggi vengano salvati su iCloud.
- Vai alle Impostazioni dell'iPhone.
- Tocca Generale .
- Seleziona Spazio di archiviazione iPhone .
- Scorri verso il basso e trova WhatsApp nell'elenco delle app.

- Tocca WhatsApp .
- Premi il pulsante Scarica app .
- Non appena fai clic su Offload App, verrà visualizzata una richiesta di conferma e dovrai fare nuovamente clic su Offload App.
- Fare clic sul pulsante Reinstalla app .
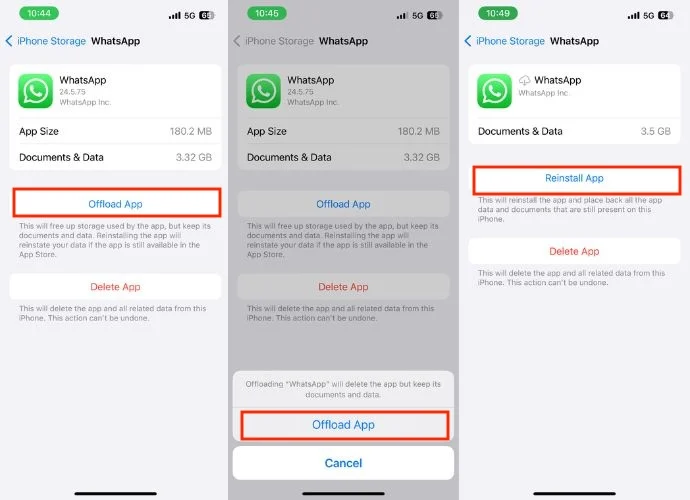
- Attendi pazientemente mentre l'app viene reinstallata. Successivamente, verifica se puoi inviare foto a qualsiasi contatto tramite WhatsApp.
Disinstalla e reinstalla WhatsApp Messenger
Se hai scaricato l'app e ancora non riesci a risolvere il problema, dovresti eliminare l'app e reinstallarla. Potrebbe esserci un bug all'interno dell'app stessa che può essere risolto solo reinstallandola. Per fare ciò, seguire i passaggi seguenti.
- Scorri verso sinistra per accedere alla Libreria app.
- Trova WhatsApp nella categoria Social.
- Tienilo premuto finché non viene visualizzato un menu.
- Scegli Elimina app.
- Non appena fai clic su Elimina app, verrà visualizzata una richiesta di conferma e dovrai fare clic su Elimina. Questo disinstallerà WhatsApp dal tuo iPhone.

- Avvia l'App Store.
- Premi l'icona di ricerca nell'angolo in basso a destra dello schermo.
- Cerca WhatsApp nella barra di ricerca.
- Fare clic sul pulsante di download per reinstallare nuovamente l'app WhatsApp Messenger.

Risoluzione dei problemi comuni: impossibile inviare o ricevere immagini tramite messaggio di testo, iMessage o WhatsApp su iPhone
Finora hai provato tutti i metodi di risoluzione dei problemi per i messaggi di testo, iMessage e le applicazioni WhatsApp, ma il problema rimane irrisolto. Ecco alcuni passaggi comuni per la risoluzione dei problemi che tutti possono provare, sia che si tratti di problemi con l'invio di immagini tramite messaggio di testo o iMessage o di problemi su WhatsApp.
Controlla gli aggiornamenti iOS e dell'operatore
Se riscontri problemi nell'invio o nella ricezione di immagini sul tuo iPhone, il controllo degli aggiornamenti di iOS e dell'operatore può potenzialmente risolvere il problema. Le nuove versioni di iOS spesso includono correzioni di bug e miglioramenti che possono risolvere problemi con la messaggistica, incluso l'invio e la ricezione di foto. L'aggiornamento alla versione più recente garantisce di disporre delle correzioni più recenti.
Gli aggiornamenti dell'operatore a volte possono risolvere problemi relativi alla connettività dei dati cellulari, necessaria per inviare e ricevere immagini (spesso tramite MMS, iMessage o qualsiasi altra piattaforma di messaggistica). Per aggiornare il tuo iPhone all'ultimo iOS e al gestore telefonico, segui i passaggi seguenti.
Punti che dovresti ricordare prima di iniziare ad aggiornare il tuo iPhone:
1. Assicurati che il tuo iPhone disponga di spazio di archiviazione sufficiente per scaricare l'aggiornamento.
2. Il processo di aggiornamento potrebbe richiedere alcuni minuti o più, quindi sii paziente.
3. Prima di iniziare ad aggiornare il tuo iPhone, assicurati che il dispositivo abbia una carica superiore al 20%, poiché l'aggiornamento del software potrebbe richiedere fino a 20 minuti o più. Se l'addebito è inferiore al 20%, non potrai procedere.
- Apri l'app Impostazioni .
- Colpisci Generale .
- Tocca Aggiornamento software .

- Verifica se sono disponibili aggiornamenti.
- Se un aggiornamento non viene eseguito, puoi vedere un pulsante etichettato Scarica e installa o Installa ora .
- Premere il pulsante per avviare il processo di download e installazione.
- Consenti al tuo iPhone di riavviarsi una volta completato l'aggiornamento.
Resettare tutte le impostazioni
È possibile che le modifiche alle impostazioni di sistema del tuo iPhone possano causare problemi con l'invio o la ricezione di immagini. In tal caso, dovresti ripristinare tutte le impostazioni in modo che le impostazioni che potresti modificare vengano ripristinate ai valori predefiniti. Ecco come puoi farlo.
- Apri Impostazioni .
- Colpisci Generale .
- Scorri verso il basso e tocca Trasferisci o Ripristina iPhone .

- Tocca su Ripristina .
- Scegli Ripristina tutte le impostazioni quando viene richiesto un piccolo menu a comparsa.
- Inserisci il codice di accesso dell'iPhone.
- Conferma il ripristino toccando nuovamente Ripristina tutte le impostazioni quando viene richiesto il popup di conferma.

Ripristina le impostazioni di fabbrica del tuo iPhone
Dovresti ripristinare immediatamente il tuo iPhone se hai già provato tutti i metodi sopra menzionati. Dopo il ripristino, il tuo iPhone verrà ripristinato al suo stato originale, come se fosse un dispositivo nuovo di zecca.
Prima di riavviare il tuo iPhone, assicurati di eseguirne il backup utilizzando iCloud o un altro servizio di archiviazione. Inoltre, ricorda di disaccoppiare il tuo Apple Watch dall'iPhone se è accoppiato. Questi passaggi salvaguardano i tuoi dati personali e prevengono potenziali problemi.
- Apri l'app Impostazioni sul tuo iPhone.
- Passare a Generale .
- Scorri verso il basso e seleziona Trasferisci o Ripristina iPhone .

- Scegli Cancella tutto il contenuto e le impostazioni .
- Ti verrà richiesto di aprire una nuova finestra, tocca Continua per procedere.
- Tocca Cancella iPhone quando viene visualizzato un popup di conferma.
- Inserisci il passcode del tuo iPhone, la password dell'ID Apple o entrambi, se richiesto.
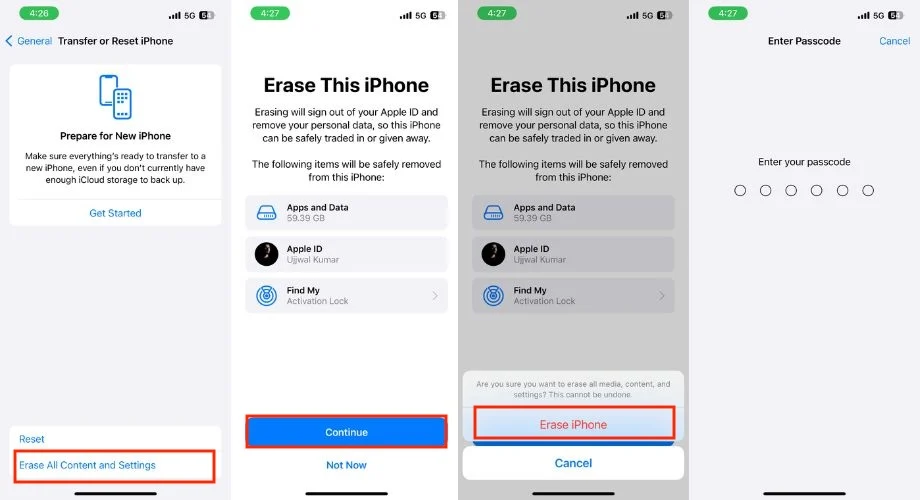
- Sii paziente, poiché il processo di ripristino richiede tempo. Dopo poco tempo, il tuo iPhone si riavvierà e visualizzerà la schermata di configurazione.
- Una volta riavviato l'iPhone, segui le istruzioni visualizzate sullo schermo per completare la configurazione.
- Controlla se ora sei in grado di inviare o ricevere foto sul tuo telefono oppure no.
Conclusione
Se non riuscivi a inviare o ricevere foto sul tuo iPhone, era importante risolvere il problema il prima possibile perché scattare e inviare foto è molto importante nella nostra vita di tutti i giorni. Molte volte dobbiamo inviare anche media importanti per lavoro. Pertanto, in tal caso, se non è possibile inviare o ricevere immagini senza problemi, potrebbero verificarsi problemi. Ti assicuro che se seguissi onestamente i passaggi di risoluzione dei problemi sopra menzionati, questo problema sarebbe sicuramente risolto. Grazie per aver letto; saluti!
Domande frequenti
1. Come posso inviare foto da iPhone ad Android?
Per inviare un'immagine dal tuo iPhone a qualsiasi dispositivo Android, puoi utilizzare la messaggistica MMS o un'applicazione di terze parti come WhatsApp, Messenger o Telegram per inviare immediatamente l'immagine al dispositivo Android.
2. Le app di terze parti potrebbero causare l'impossibilità di inviare o ricevere immagini su iPhone?
È possibile. Prova a inviare e ricevere immagini utilizzando l'app di messaggistica predefinita. Se funziona, il problema potrebbe essere causato da una delle tue app di terze parti. Valuta la possibilità di disinstallare le app installate di recente per vedere se questo risolve il problema.
3. Perché è importante eseguire il backup del mio iPhone prima di risolvere il problema?
Il backup del tuo iPhone garantisce che i tuoi dati siano al sicuro. Se qualcosa va storto durante la risoluzione dei problemi, puoi eseguire il backup del tuo iPhone utilizzando iCloud o iTunes/Finder sul tuo computer.
4. Cosa succede se riscontro problemi solo con determinati contatti?
Se riscontri problemi nell'invio o nella ricezione di immagini con contatti specifici, potrebbe trattarsi di un problema da parte loro. Invia loro questo articolo e chiedi loro di controllare le impostazioni e risolvere i problemi del dispositivo.
5. Dopo l'aggiornamento a un nuovo iPhone, non riesco a ricevere foto dal mio vecchio telefono: qual è la causa di questo problema?
Assicurati che iMessage sia disabilitato sul tuo vecchio telefono per evitare che tenti di inviare iMessage al tuo nuovo dispositivo. Per disabilitare iMessage sul tuo vecchio iPhone, vai su Impostazioni > Messaggi, quindi disattiva l'opzione iMessage.
