Non riesci ad aggiornare il software di sistema della tua PS5? Prova queste 10 correzioni
Pubblicato: 2023-08-10La PlayStation 5 fa molto affidamento sul software di sistema e sugli aggiornamenti del firmware per aggiungere nuove funzionalità, mantenere la compatibilità con nuovi videogiochi e accessori e migliorare le prestazioni generali durante il gioco. Quindi, se gli aggiornamenti PS5 automatici e manuali non vengono scaricati o installati, hai un grosso problema che richiede attenzione immediata.
Questa guida alla risoluzione dei problemi ti guiderà attraverso 10 correzioni per affrontare gli ostacoli comuni nell'aggiornamento del software di sistema della tua PS5. Dai problemi di connettività ai problemi di archiviazione, forniremo soluzioni per aggiornare e far funzionare al meglio la tua Sony PS5.

1. Riprovare il download del software di sistema
Problemi di rete temporanei e anomalie casuali del server sono motivi comuni alla base degli aggiornamenti del software di sistema PS5 che non riescono. Riprova l'aggiornamento e dovrebbe, si spera, ricominciare a muoversi. Fare quello:
- Premi il pulsante PS sul controller wireless DualSense.
- Selezionare l'icona Download/Caricamenti .
- Evidenziare l'aggiornamento del software di sistema non riuscito.
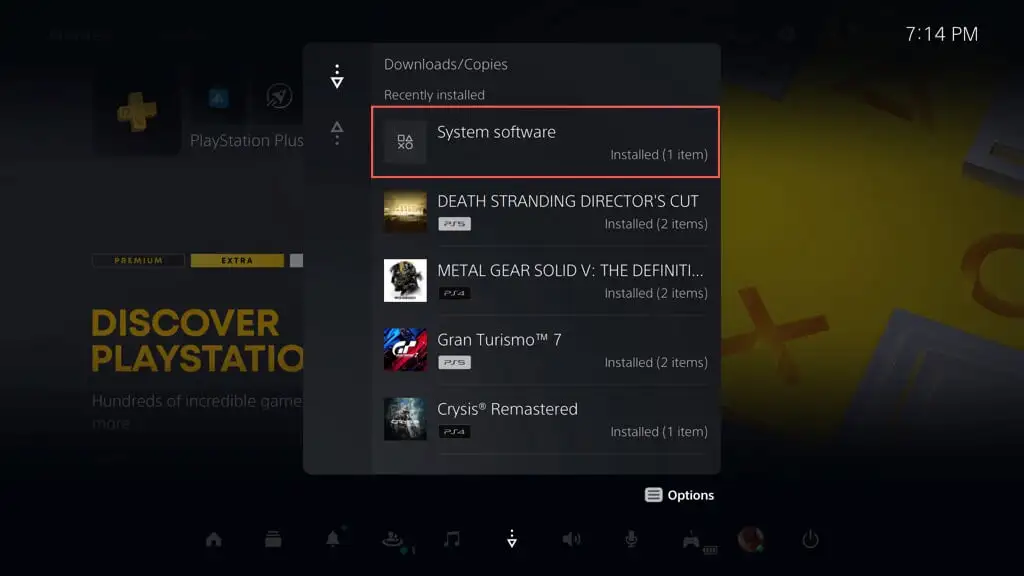
- Premi il pulsante Opzioni .
- Seleziona Visualizza informazioni sull'errore e scegli Riprova .
2. Controllare il codice di errore
Se il problema di aggiornamento del software di sistema della PS5 persiste, annota il codice di errore tramite la coda dei download/caricamenti (ripeti i passaggi nella sezione precedente) e confrontalo con l'elenco dei codici di errore di Sony.
Ciò dovrebbe aiutarti a individuare la natura dell'errore, consentendoti di concentrarti sulle correzioni che si applicano al tuo caso specifico.
Ad esempio, il codice di errore WS-116420-4 indica che la console non è in grado di comunicare con i server PSN.
3. Riavvia la tua PS5
Un'altra soluzione rapida è riavviare la tua PS5. La procedura svuota la memoria della console e cancella le anomalie tecniche che causano problemi di aggiornamento del software. Fare quello:
- Premi il tasto PS .
- Scorri verso destra e seleziona l'icona di alimentazione .
- Seleziona Riavvia PS5 .
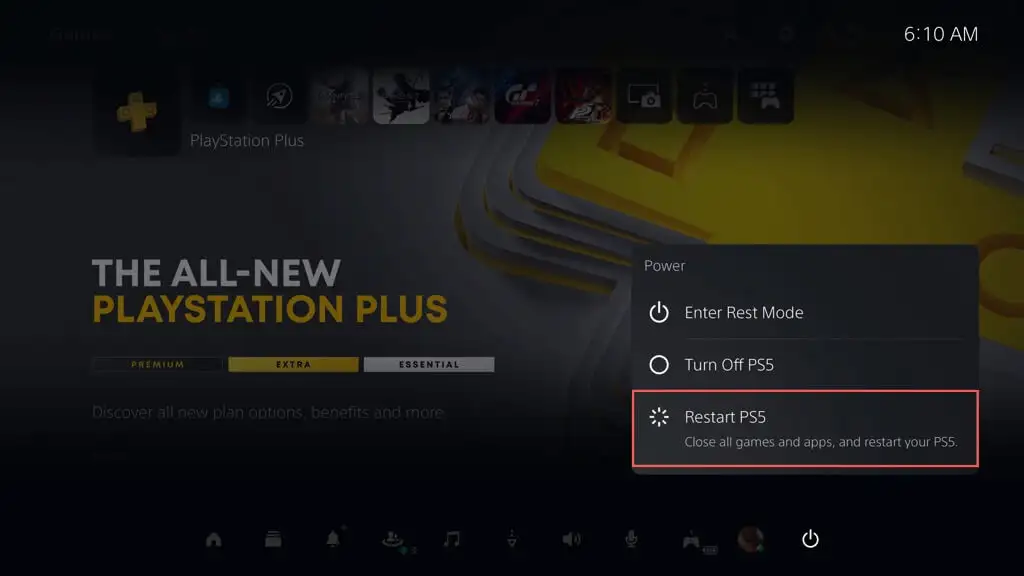
4. Controlla lo stato del sistema PSN
Se hai difficoltà a verificare la presenza di versioni più recenti del software di sistema o se gli aggiornamenti richiedono troppo tempo per il download o falliscono costantemente, il problema potrebbe non risiedere nella tua console ma in PlayStation Network.
Controlla la pagina dello stato del servizio PSN per verificare se sono presenti interruzioni note o attività di manutenzione. Se i servizi PSN riscontrano problemi, devi attendere fino a quando non vengono risolti prima di aggiornare la tua PS5.
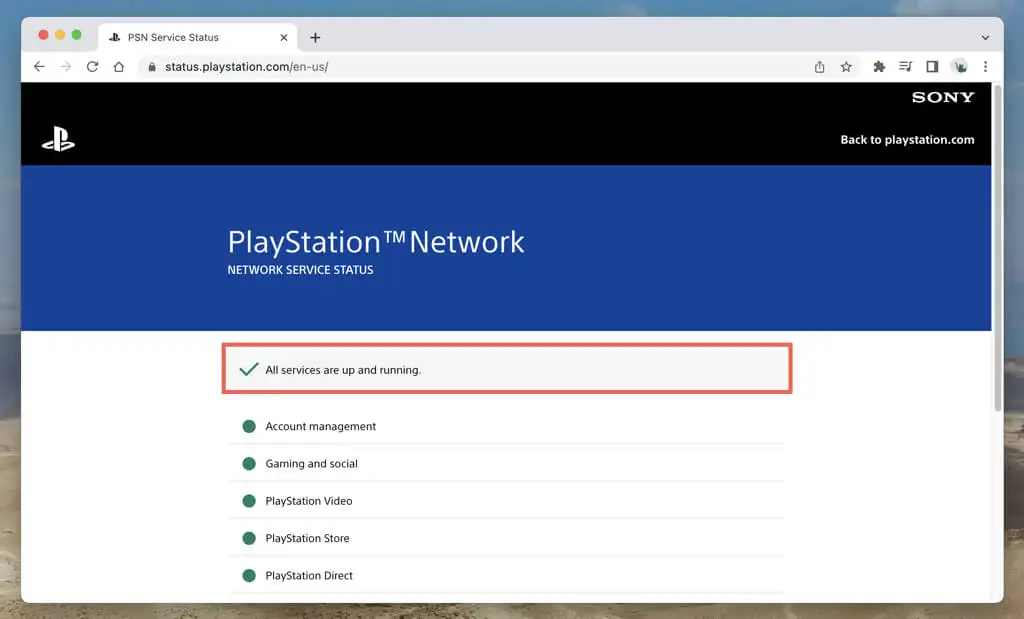
Facoltativamente, controlla i siti di social media come Twitter o Reddit per vedere se altri giocatori PS5 stanno riscontrando problemi simili.
5. Verifica la tua connessione a Internet
Una connessione Internet stabile è fondamentale per scaricare gli aggiornamenti del sistema PS5. Per eseguire un test di connessione sulla console, è necessario:
- Seleziona il pulsante Impostazioni nell'angolo in alto a sinistra della schermata principale di PS5.
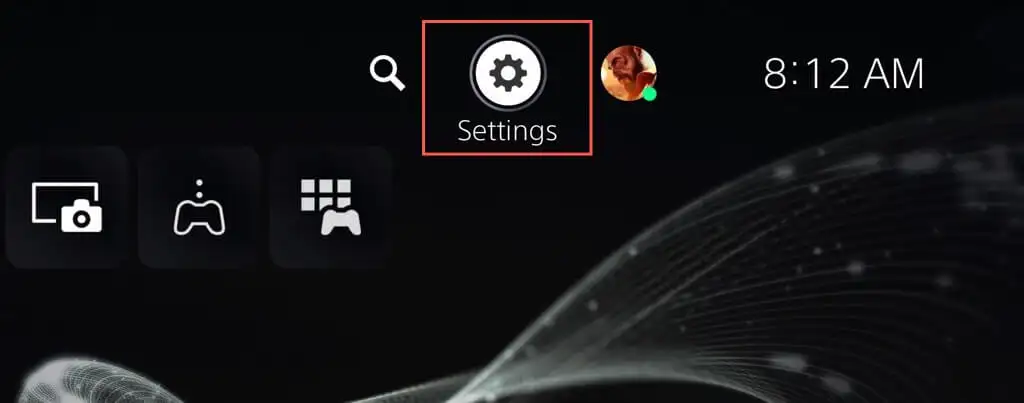
- Seleziona Rete .
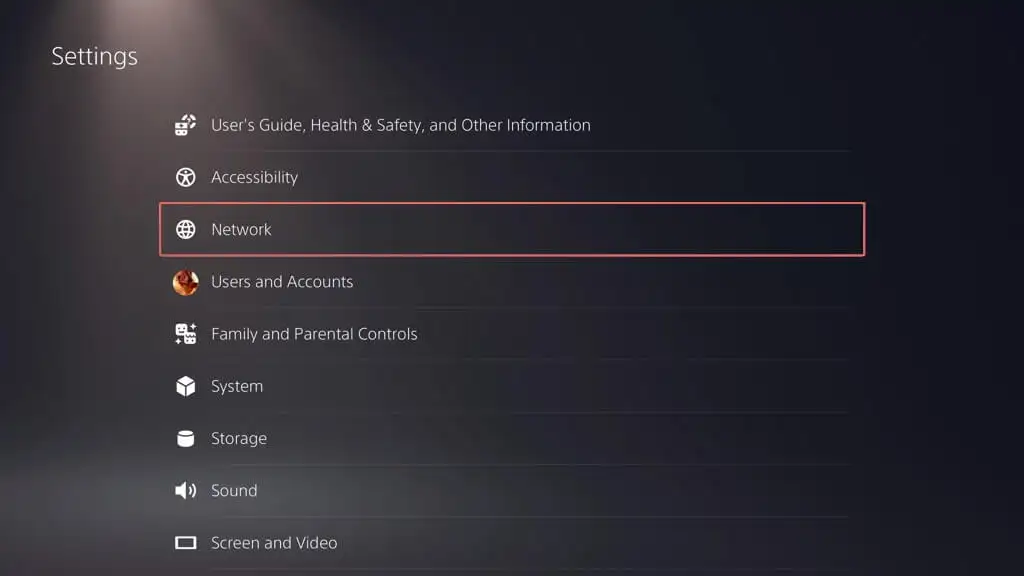
- Seleziona Prova connessione Internet .
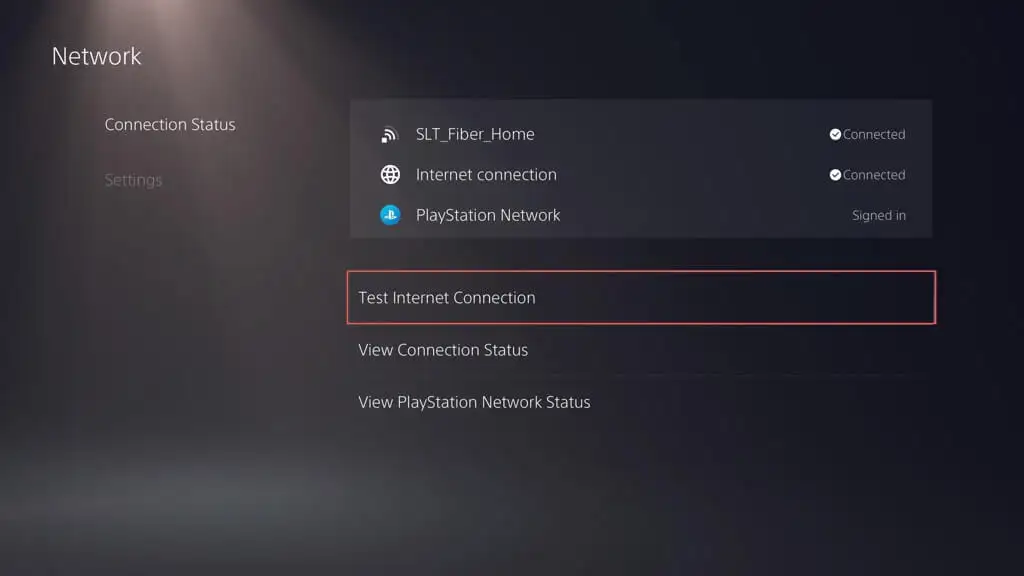
Se il test della connessione Internet fallisce, ci sono alcune cose che puoi fare per risolvere il problema:
- Se utilizzi il Wi-Fi, passa a una connessione cablata per una maggiore stabilità, se possibile.
- Riavvia o reimposta il router per risolvere potenziali problemi di rete e aumentare la velocità di Internet.
- Connettiti a un'altra rete wireless o cablata.
Per ulteriori tecniche di risoluzione dei problemi di rete, fare riferimento alle nostre guide sulla correzione di Wi-Fi ed Ethernet lenti.
6. Cambia server DNS
Se non c'è niente che non va con Internet, ma gli aggiornamenti di PS5 continuano a fallire, è una buona idea cambiare i server DNS (Domain Name System) in un popolare servizio DNS pubblico. Ciò aumenta le possibilità della console di individuare con successo i migliori server PSN a cui connettersi.
Per utilizzare Google Public DNS per una connessione di rete PS5:
- Visita il menu Impostazioni della tua PS5.
- Andare su Rete > Stato connessione > Configura connessione Internet .
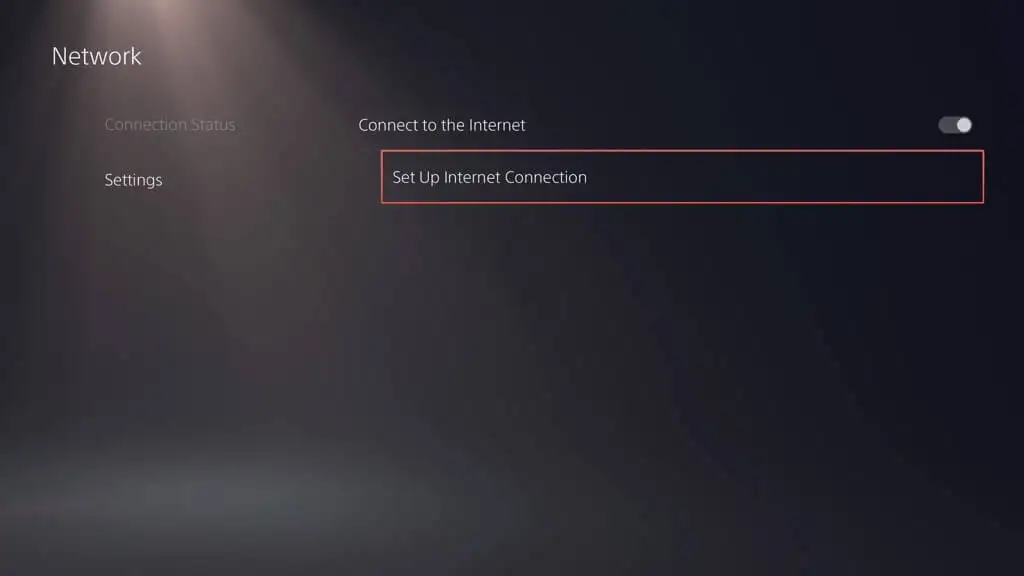
- Evidenziare una connessione Internet e premere il pulsante Opzioni .
- Seleziona Impostazioni avanzate .
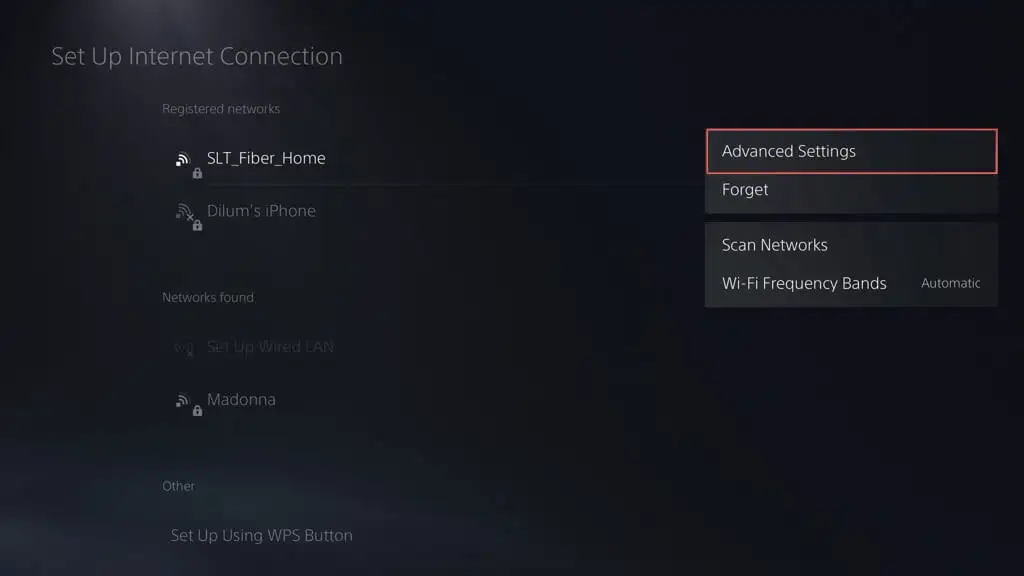
- Cambia le impostazioni DNS da Automatico a Manuale .
- Imposta il DNS primario su 8.8.8.8 e il DNS secondario su 8.8.4.4 .
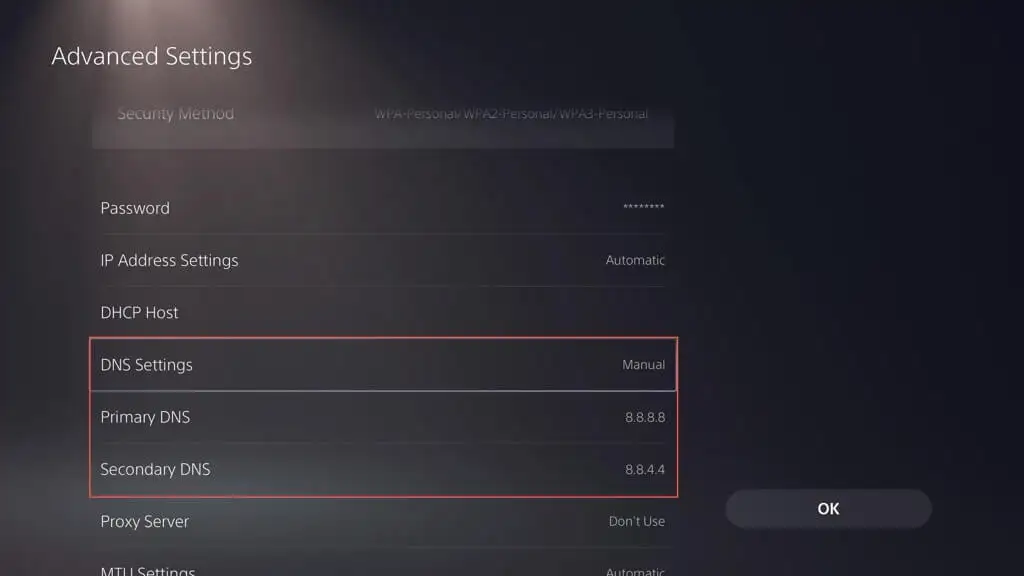
- Seleziona OK .
7. Libera spazio di archiviazione
Sebbene sia impossibile avviare gli aggiornamenti del software di sistema se lo spazio di archiviazione sulla tua PS5 è insufficiente, ci sono sempre problemi se la console ha solo il minimo indispensabile con cui lavorare. Idealmente, dovresti avere almeno 10 GB di spazio libero per un aggiornamento del software di sistema.

Per liberare spazio di archiviazione su PS5, devi:
- Visita il menu Impostazioni della tua PS5.
- Scorri verso il basso il menu Impostazioni e seleziona Archiviazione .
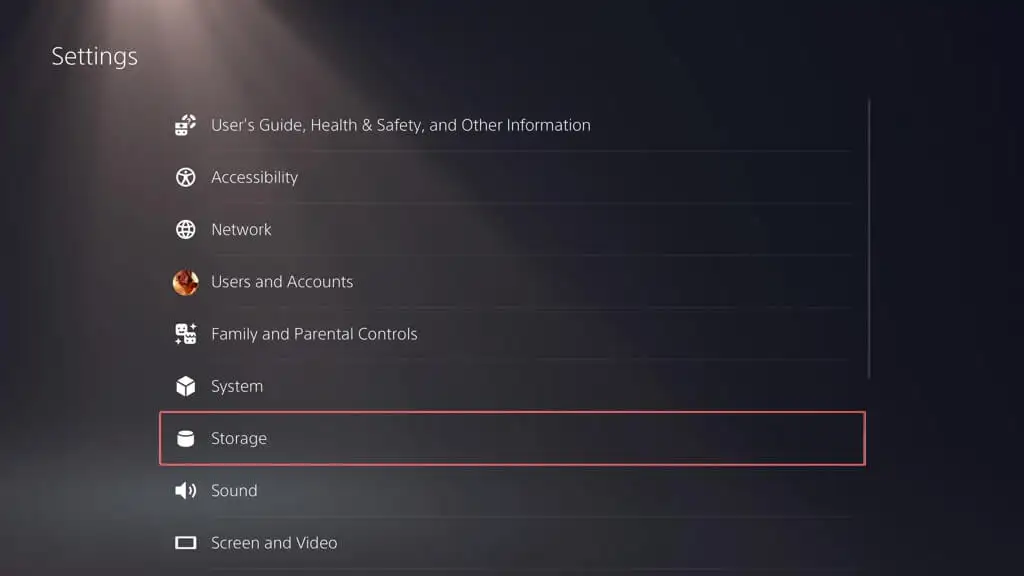
- Controlla l'elenco di giochi, app, dati salvati e la galleria multimediale ed elimina gli elementi indesiderati.
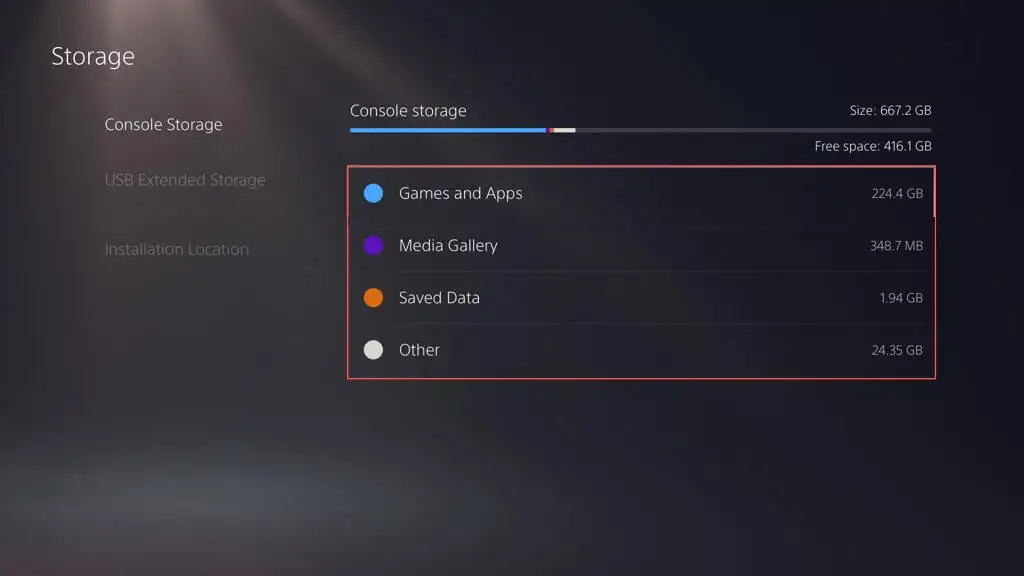
Scopri altri modi per liberare spazio di archiviazione sull'SSD della tua PS5.
8. Aggiorna il software di sistema tramite USB
Se i download del software di sistema della tua PS5 falliscono ripetutamente, esegui l'aggiornamento tramite USB. Per il lavoro è necessario un PC Windows o Mac e un'unità USB formattata FAT32 o exFAT. Ecco come:
- Collega l'unità USB al tuo PC o Mac.
- Apri l'unità USB tramite Esplora file o Finder e crea una cartella con l'etichetta PS5 e una sottocartella con l'etichetta UPDATE .
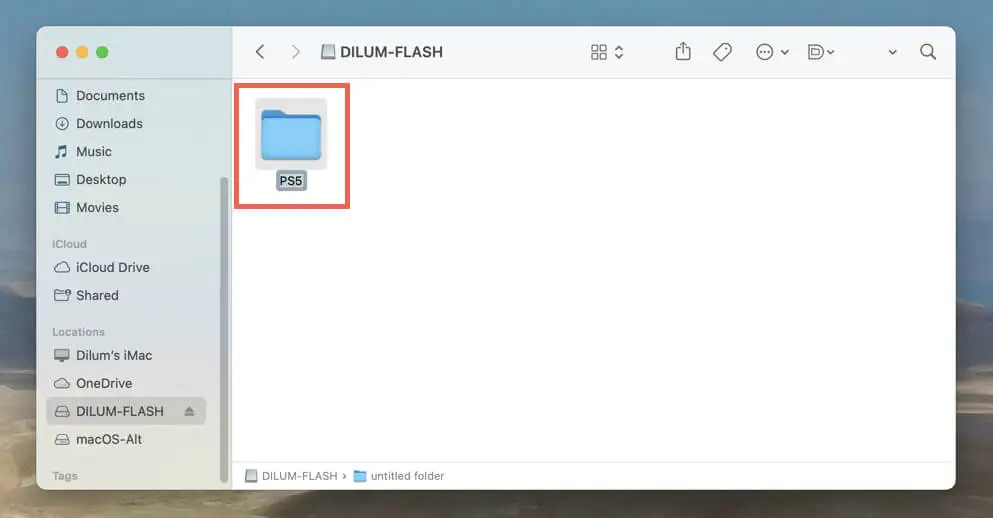
- Scarica l'ultima versione del file di aggiornamento della console PS5 dal supporto PlayStation.
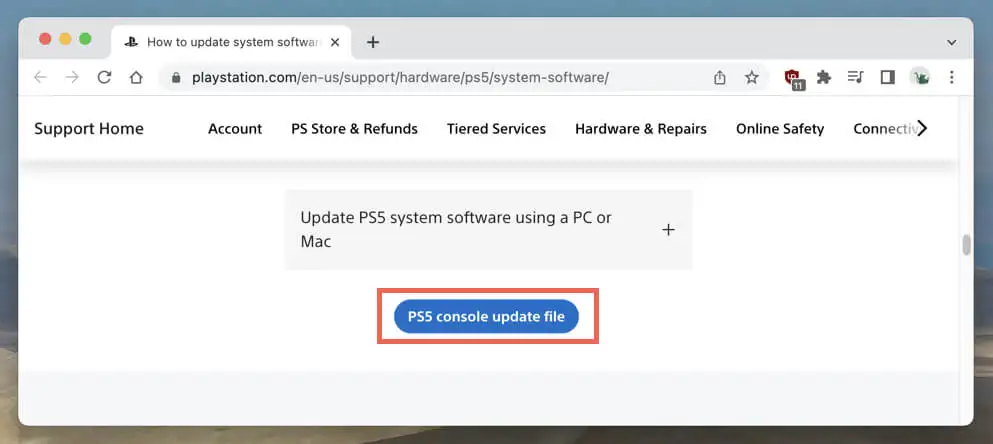
- Copia il PS5UPDATE.PUP all'interno della sottocartella UPDATE sull'unità flash.
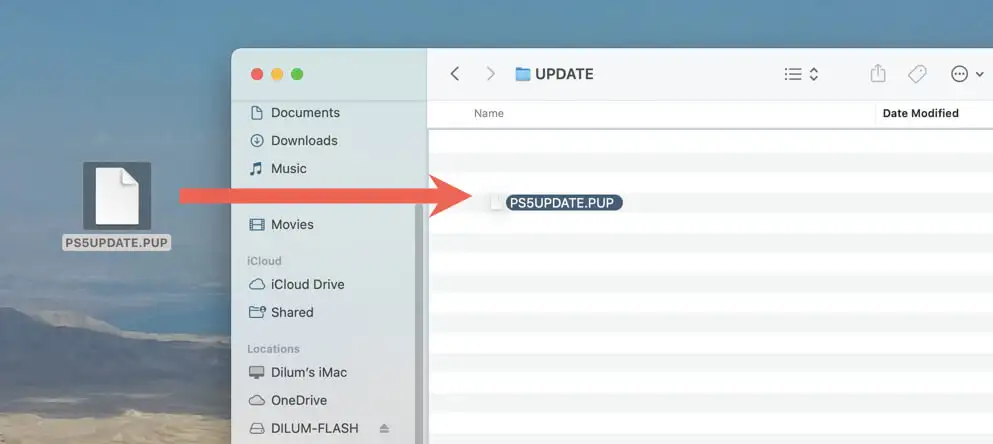
- Collega l'unità USB alla tua PS5.
- Visita il menu Impostazioni della PS5 e seleziona Sistema .
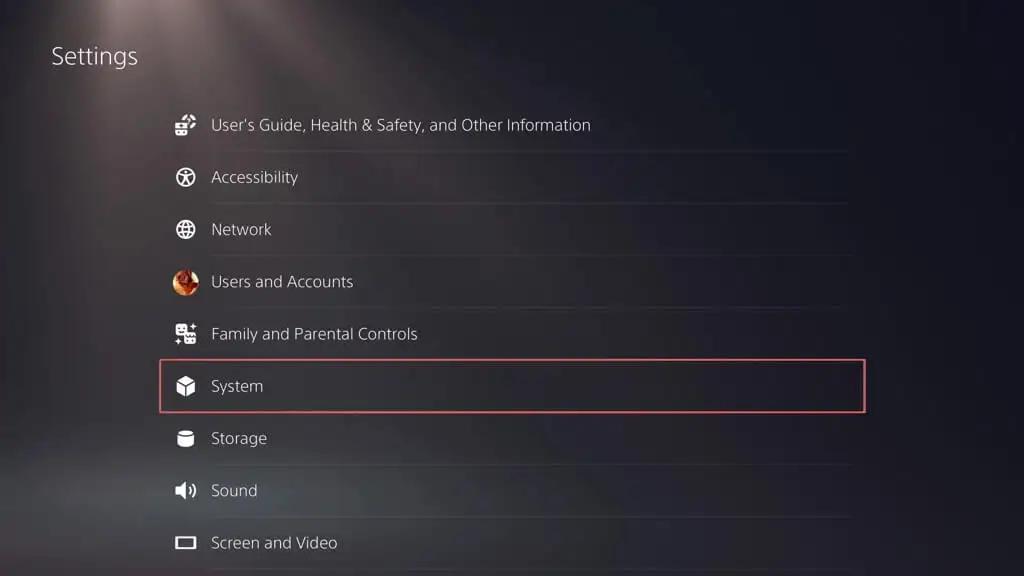
- Seleziona Software di sistema > Aggiornamento e impostazioni del software di sistema .
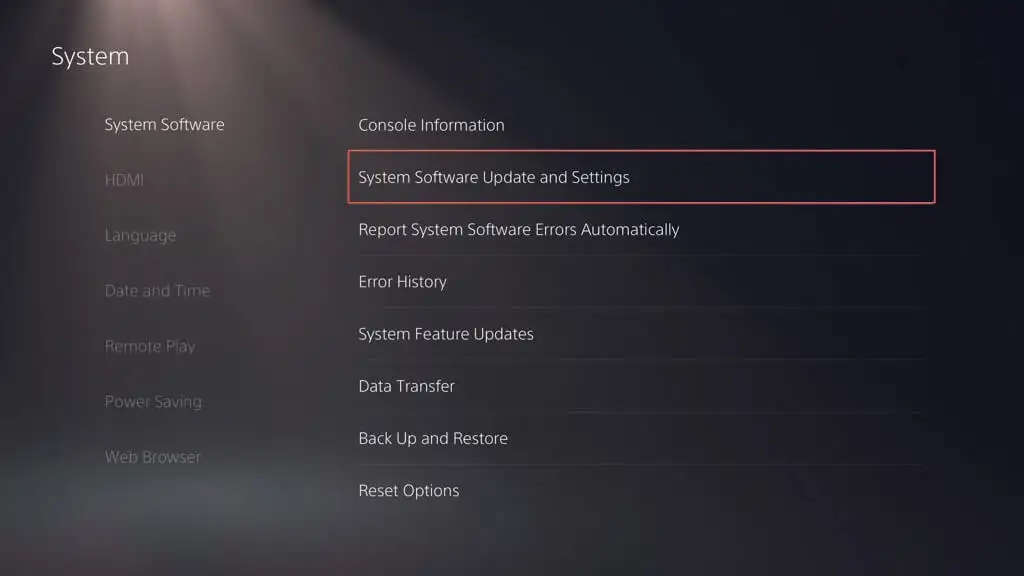
- Selezionare Aggiorna software di sistema .
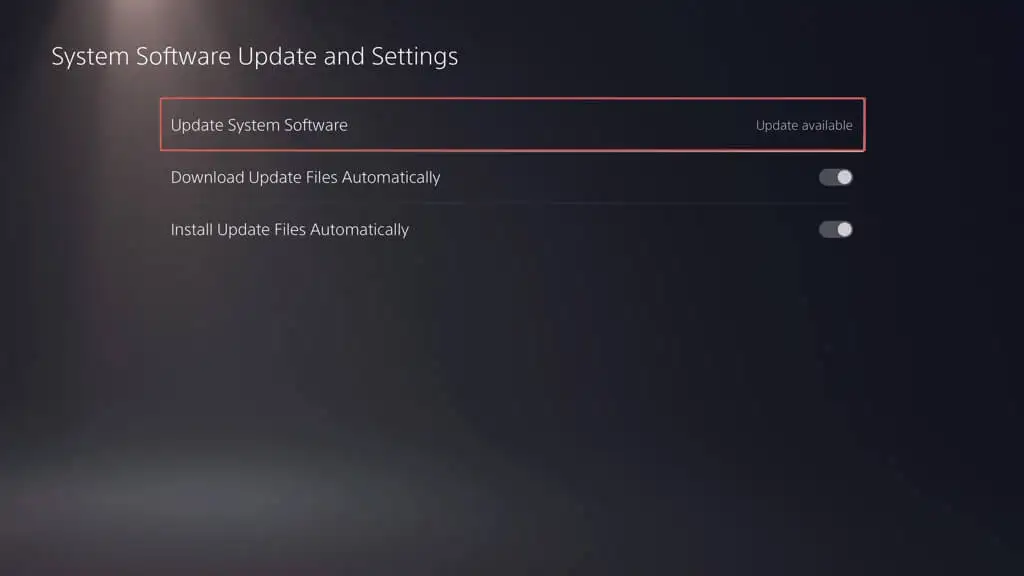
- Scegli Aggiorna tramite memoria USB .
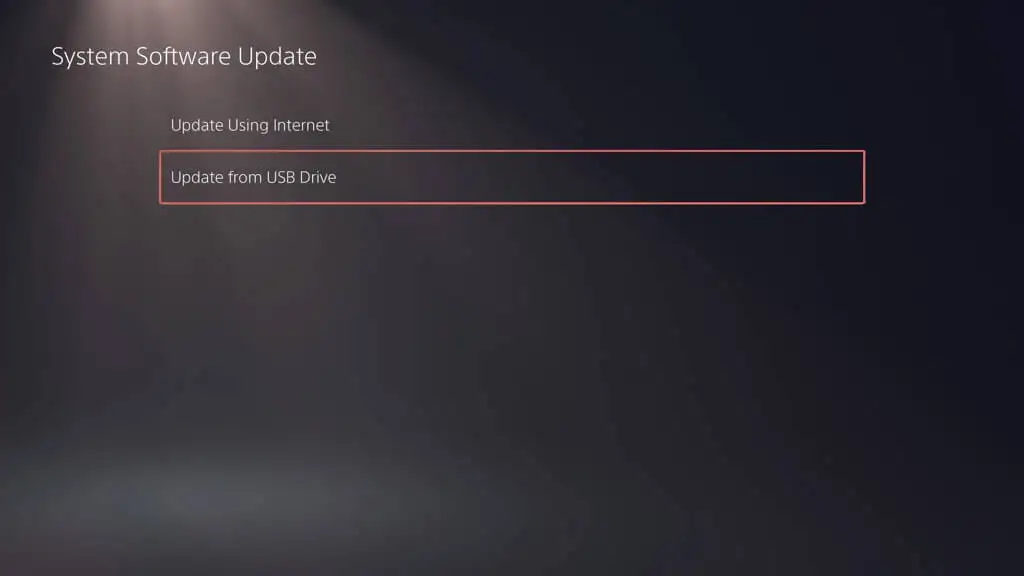
- Attendi fino a quando la tua PS5 non termina l'aggiornamento tramite l'unità USB.
9. Aggiorna il software di sistema tramite la modalità provvisoria
Se hai provato di tutto e ancora non riesci ad aggiornare il software di sistema della tua PS5, è il momento della modalità provvisoria. Pensa alla modalità provvisoria come a una modalità di supporto speciale su PS5 che carica solo ciò che è necessario per eseguire la console. La cosa buona è che ti consente di aggiornare il software di sistema in questo stato semplificato e potrebbe essere proprio ciò di cui hai bisogno per ottenere un aggiornamento problematico per procedere.
Per accedere alla modalità provvisoria e aggiornare una PS5:
- Spegni la tua PS5.
- Tieni premuto il pulsante di accensione per riaccendere la console e rilascialo dopo il secondo segnale acustico.
- Attendi fino a quando la tua PS5 non si avvia in modalità provvisoria.
- Collega il controller tramite USB e premi il pulsante PS sul controller DualSense.
- Selezionare Aggiorna software di sistema .
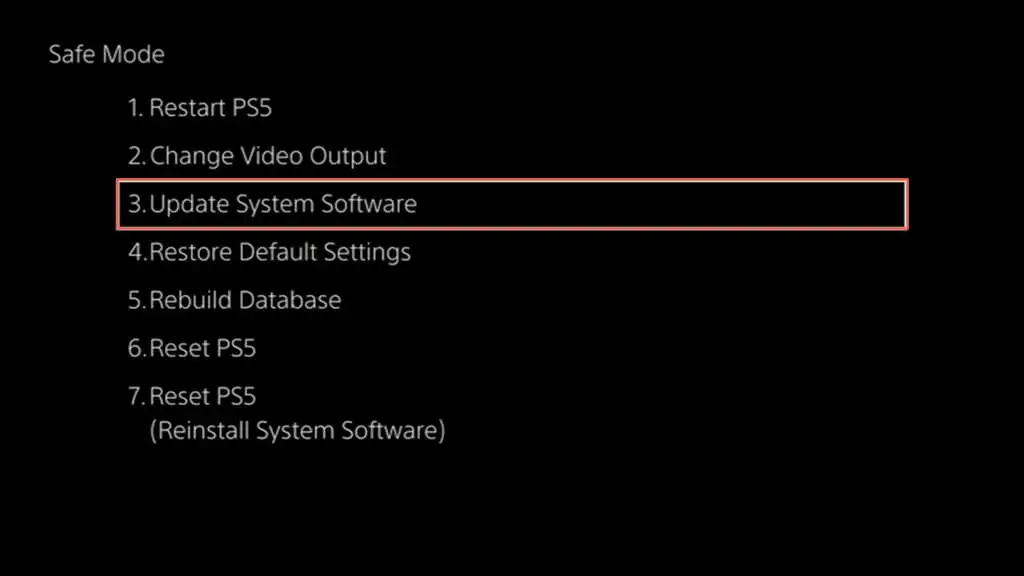
Puoi anche aggiornare la tua PS5 in modalità provvisoria tramite USB.
- Scarica l'ultimo aggiornamento dal sito Web di PlayStation su un'unità USB (istruzioni nella sezione precedente).
- Entra in modalità provvisoria sulla tua PS5.
- Selezionare Aggiorna software di sistema e scegliere Aggiorna da dispositivo di archiviazione USB .
10. Ripristina le impostazioni della tua PS5
Se finora non ha funzionato, è ora di ripristinare le impostazioni della tua PS5 ai valori predefiniti di fabbrica. Questo dà alla tua PS5 un nuovo inizio, senza eliminare alcun dato, e risolve i problemi causati da impostazioni corrotte. Ecco come:
- Visita il menu Impostazioni della tua PS5.
- Seleziona Sistema .
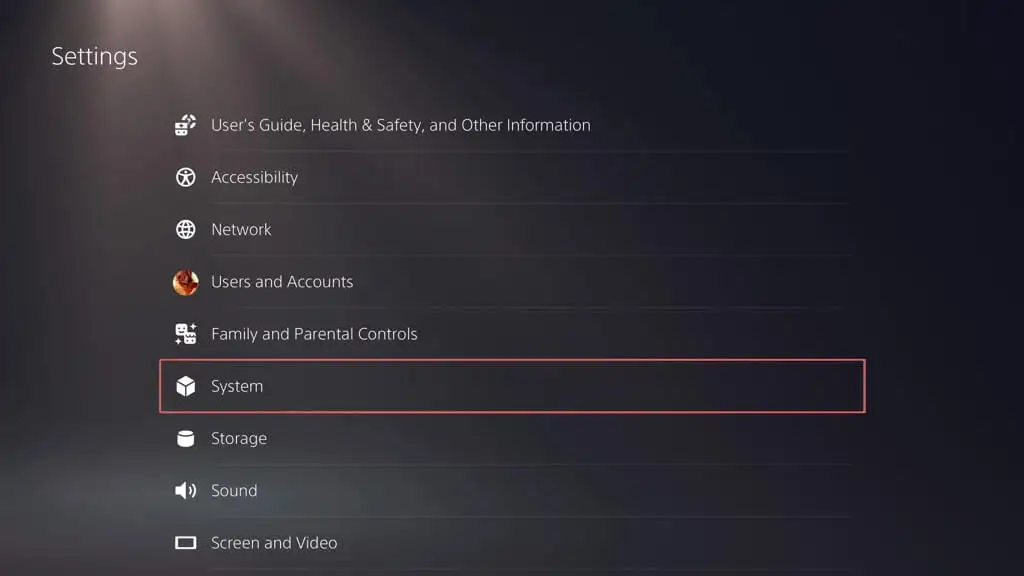
- Vai su Software di sistema > Ripristina opzioni .
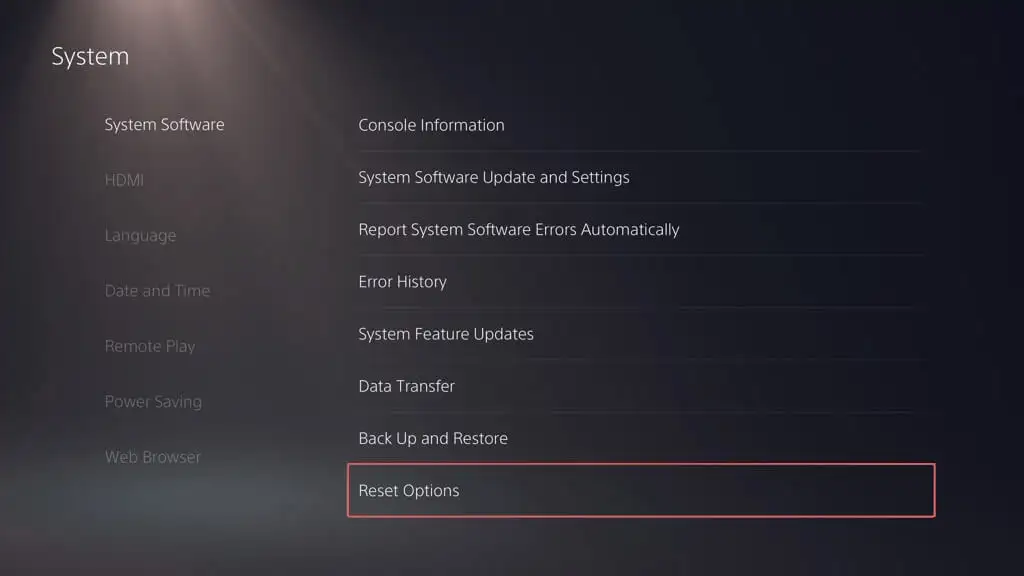
- Selezionare Ripristina impostazioni predefinite .
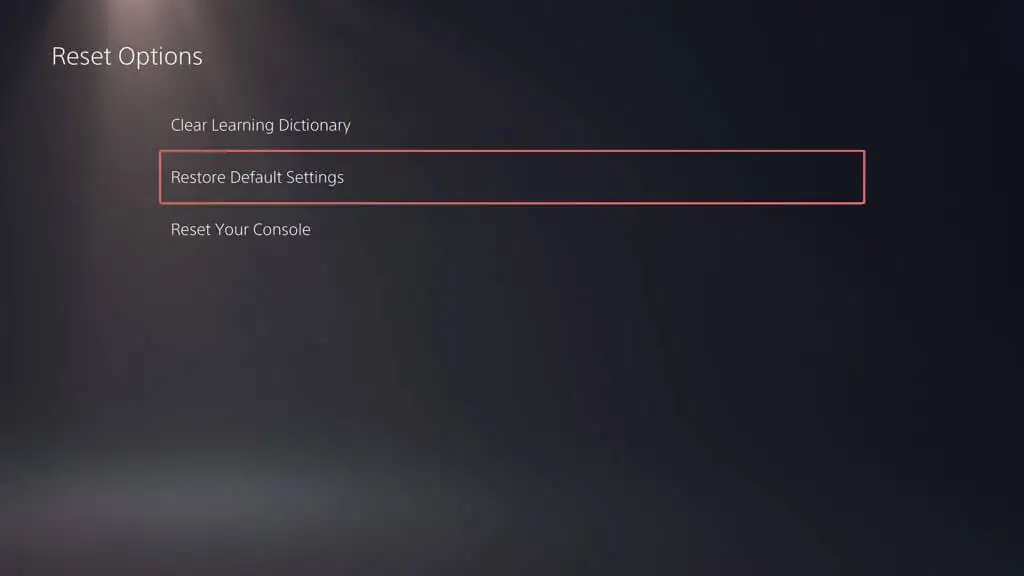
Se gli aggiornamenti del software di sistema continuano a non riuscire, l'unica opzione rimasta è cancellare tutti i dati e ripristinare le impostazioni di fabbrica della tua PS5.
Hai aggiornato con successo il software di sistema della tua PS5
Mantenere aggiornati il software di sistema e il firmware della tua Sony PS5 è fondamentale per massimizzare la tua esperienza di gioco. I problemi relativi all'aggiornamento si verificano prima o poi, ma con la risoluzione dei problemi standard, dovresti essere in grado di risolvere le cose (nella maggior parte dei casi, ragionevolmente rapidamente). Dal tentativo di download al controllo della connessione a Internet, all'utilizzo della modalità provvisoria o persino all'aggiornamento tramite PC o Mac, esistono vari modi per superare questi ostacoli.
