Come modificare le associazioni di file in Windows 10
Pubblicato: 2021-08-19Microsoft utilizza le associazioni di file per impostare programmi predefiniti per l'apertura di diversi tipi di file su tutti i suoi sistemi operativi. Di conseguenza, quando apri un file, sia esso testo, immagine o documento, sul tuo PC Windows, il file si apre automaticamente in un programma compatibile.
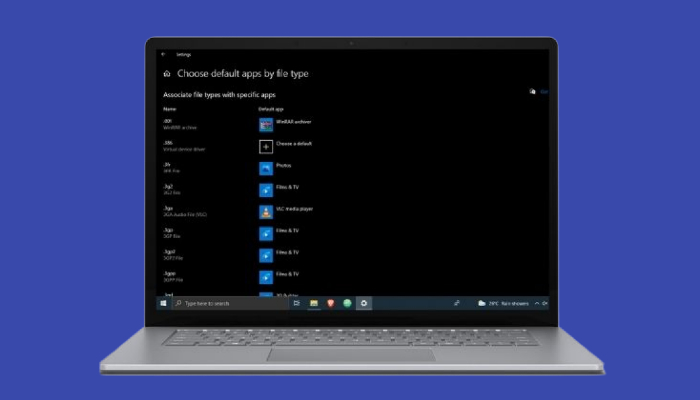
Sebbene le associazioni di file predefinite funzionino abbastanza bene, a volte potresti voler sostituirle con programmi di terze parti.
In questa guida, esamineremo più da vicino le associazioni di file di Windows e condivideremo i diversi metodi che puoi utilizzare per modificare le associazioni di file in Windows 10.
Sommario
Che cos'è l'associazione file di Windows?
L'associazione file è un componente essenziale di un sistema operativo che associa diversi tipi di file supportati sul tuo sistema con applicazioni compatibili, quindi non devi selezionare manualmente il programma giusto per un file ogni volta che vuoi aprirlo.
Tutti i principali sistemi operativi, Linux, macOS e Windows, implementano le associazioni dei tipi di file. Parlando di Windows, in particolare, il sistema operativo utilizza il verbo "open" per invocare il programma associato per un tipo di file e presentarlo all'utente per eseguire una modifica o qualche altra azione.
Tutte le associazioni di file su Windows 10 sono archiviate come insiemi di verbi nel registro di Windows e puoi modificare queste associazioni in base alle tue preferenze.
Determinazione delle associazioni di file di un tipo di file
Prima di entrare e iniziare a modificare il programma predefinito sul sistema, è necessario determinare l'associazione corrente per il tipo di file di cui si desidera modificare l'applicazione predefinita.
Per determinare le associazioni di file di un tipo di file, apri Esplora file e vai alla cartella che contiene i file del tipo di file che desideri modificare.
Ad esempio, se vuoi scoprire l'associazione di file predefinita per il tipo di file .txt, vai in una cartella che contiene file di testo (.txt).
Quindi, fai clic con il pulsante destro del mouse su un file e seleziona Proprietà dal menu. Nella finestra Proprietà , controlla i valori rispetto al Tipo di file e Si apre con i campi. Tipo di file , come suggerisce il nome, ti dice il tipo di file e la sua estensione. Nel nostro esempio, è Documento di testo .
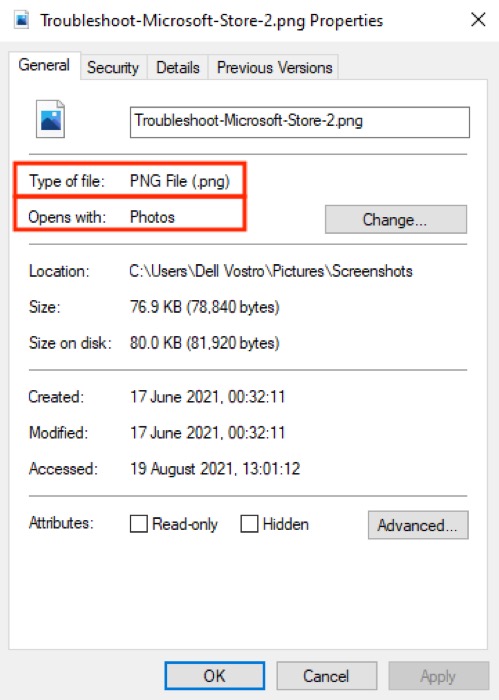
D'altra parte, Apre con identifica il programma o l'applicazione corrente assegnati per aprire il file selezionato. Nel nostro caso, questo è Blocco note.
Come modificare le associazioni di file in Windows 10
Microsoft offre tre modi per modificare le associazioni dei tipi di file in Windows 10, ognuno con i propri vantaggi e ambito di utilizzo.
1. Modifica delle associazioni di file utilizzando Apri con
Se sei un utente Windows da tempo, probabilmente sei già a conoscenza del metodo Apri con: è il modo più semplice per modificare le associazioni di file su Windows.
Seguire i passaggi seguenti per modificare l'associazione di file predefinita utilizzando Apri con :
- Vai alla cartella che contiene i file di cui desideri modificare l'associazione.
- Fai clic con il pulsante destro del mouse su un file, passa con il mouse su Apri con e seleziona Scegli un'altra app .
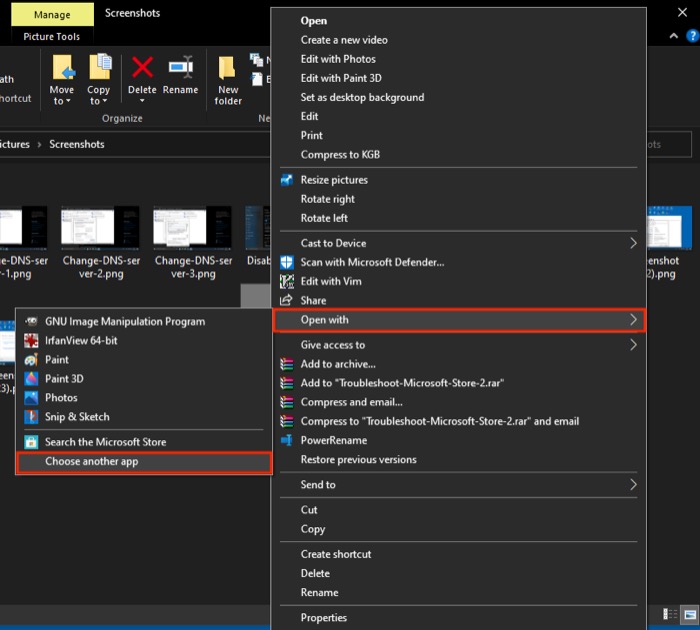
- Nella finestra Come si desidera aprire questo file , selezionare un'applicazione dall'elenco.
- Seleziona la casella di controllo accanto a Usa sempre questa app per aprire i file .ext , dove .ext è l'estensione del file che hai selezionato.
Ad esempio: .txt per i file di testo, .jpg e .png per i file di immagine.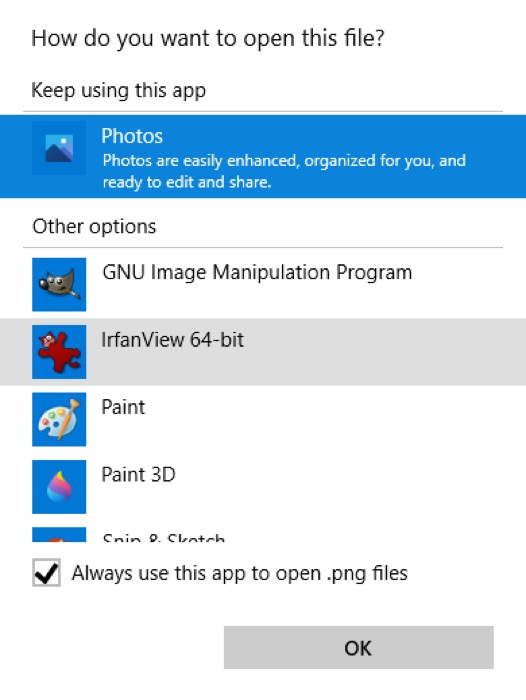
- Premi OK .
Se, per qualche motivo, non vedi il programma desiderato nell'elenco, scorri verso il basso e seleziona Cerca un'altra app su questo PC . Quindi, utilizza Esplora file per accedere al percorso di installazione del programma che desideri utilizzare, selezionalo e premi OK .
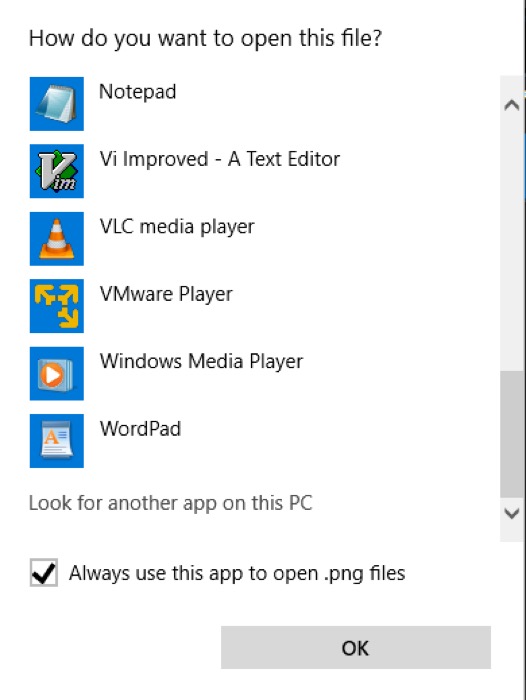
2. Modifica delle associazioni di file utilizzando le impostazioni
Le impostazioni di Windows 10 offrono un modo più granulare di gestire le associazioni di file sul PC. Ti presenta tutti i diversi tipi di file in uso in modo da poter cambiare facilmente i loro programmi predefiniti. Inoltre, hai anche la possibilità di modificare le app predefinite per e-mail, musica, mappe e navigazione web, tra le altre.
Per modificare le associazioni di file da Impostazioni , attenersi alla seguente procedura:
- Premi il tasto di scelta rapida Windows + I per aprire le Impostazioni . Qui, vai su App > App predefinite .
- Scorri verso il basso e seleziona Scegli app predefinite per tipo di file .
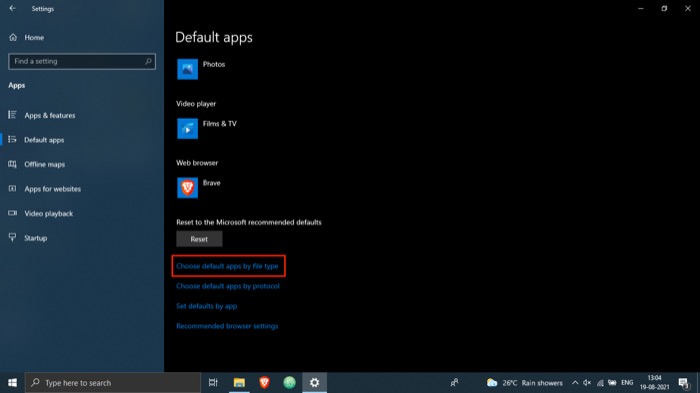
- Dall'elenco delle associazioni di file, toccare l'applicazione corrispondente all'estensione del tipo di file che si desidera modificare.
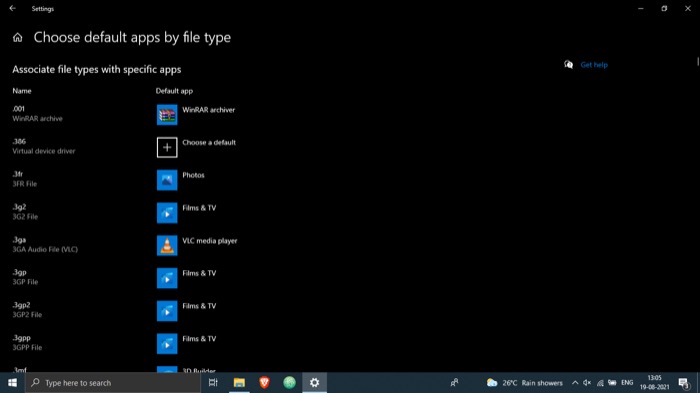
- Fare clic su un programma nell'elenco che si desidera utilizzare per aprire questo tipo di file.
Con questo metodo, puoi anche scegliere le opzioni Scegli app predefinite per protocollo e Imposta impostazioni predefinite per app nel passaggio 2. Mentre il primo ti consente di scegliere il programma predefinito per azioni o collegamenti, il secondo ti consente di gestire un intero programma (file associato tipi e protocolli).

3. Modifica delle associazioni di file utilizzando il prompt dei comandi
Anche se entrambi i metodi che abbiamo elencato finora funzionano, se desideri un modo rapido ed efficiente per modificare le associazioni di file sul tuo computer, dovresti prendere in considerazione l'utilizzo del prompt dei comandi.
Per utilizzare il prompt dei comandi per modificare le associazioni di file, attenersi alla seguente procedura:
- Premi la scorciatoia Windows + X per visualizzare il menu Power Users e seleziona Prompt dei comandi (amministratore) dal menu. [Fare clic su Sì nella finestra Controllo account utente .]
- Nella finestra CMD, digita assoc seguito dall'estensione del file di cui desideri determinare il programma predefinito e premi Invio . Ad esempio, per conoscere l'associazione predefinita per i file .txt, esegui:
assoc .txt - Esegui il comando nella seguente sintassi per modificare le associazioni di file:
assoc file_extension="path_to_program"Ad esempio, per impostare Blocco note come programma predefinito per i file .txt, eseguire:
assoc .txt="C:\Program Files\Windows\System32\notepad.exe" - Infine, verifica le modifiche utilizzando la sintassi seguente:
assoc file_extension
Per esempio:
assoc .txt
Se l'output restituisce Blocco note o il nome dell'applicazione impostato per quel tipo di file, l'associazione file è stata modificata correttamente. In caso contrario, eseguire nuovamente i passaggi.
Ripristino delle associazioni di file in Windows 10
Se hai configurato male le associazioni di file, puoi reimpostarle per riportare le loro associazioni di file alle app predefinite. Segui i passaggi seguenti per ripristinare le impostazioni predefinite dell'app in Windows 10.
- Premi il collegamento Windows + I per aprire Impostazioni .
- Seleziona App e scegli App predefinite dal menu a sinistra.
- Scorri verso il basso e premi il pulsante Ripristina sotto Ripristina le impostazioni predefinite consigliate da Microsoft .
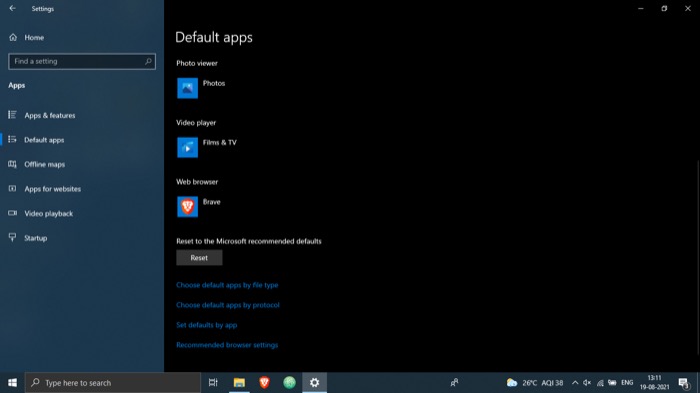
Modifica riuscita delle associazioni di file di Windows 10
Utilizzando questa guida, puoi modificare facilmente le associazioni di file per diversi tipi di file sul tuo PC Windows 10 ed eseguirli utilizzando i tuoi programmi di terze parti preferiti.
Sebbene tutti e tre i metodi che abbiamo menzionato sopra consentiranno di svolgere il tuo lavoro, il secondo metodo offre un approccio più completo per modificare le associazioni di file rispetto agli altri due metodi. Inoltre, poiché ti presenta l'intero elenco di diversi tipi di file e le relative applicazioni predefinite, puoi gestire praticamente tutte le estensioni di file con facilità in un unico posto.
È importante notare che le associazioni dei tipi di file tendono a ripristinare le impostazioni predefinite dopo l'aggiornamento del software, quindi potrebbe essere necessario ripetere l'intero processo. In alternativa, puoi eseguire un backup delle associazioni di file e ripristinarlo dopo aver aggiornato il sistema per evitare problemi.
Domande frequenti sulla modifica delle associazioni di file di Windows 10
1. Come posso visualizzare le associazioni di file in Windows 10?
Per visualizzare le associazioni di file in Windows 10, apri Esplora file e vai alla cartella che contiene i file del tipo di file che desideri modificare. Quindi, fai clic con il pulsante destro del mouse su un file e seleziona Proprietà dal menu. Nella finestra Proprietà, controlla i valori rispetto al Tipo di file e Si apre con i campi.
In alternativa, vai su Impostazioni ( Windows + I ) > App > App predefinite . Qui, tocca Scegli app predefinite per tipo di file per visualizzare l'intero elenco di associazioni di tipi di file sul tuo PC Windows 10.
2. Come posso modificare le associazioni predefinite in Windows 10?
Come accennato in precedenza nel post, ci sono tre modi per modificare le associazioni di file predefinite in Windows 10: Apri con , Impostazioni e Prompt dei comandi . Quindi, a seconda delle tue esigenze e del caso d'uso, puoi scegliere uno di questi metodi e seguire i passaggi precedenti per modificare le associazioni di tipi di file predefinite sul tuo computer.
3. Come si rimuove un'associazione di file in Windows 10?
Il modo più semplice per rimuovere un'associazione di file in Windows 10 è ripristinare le impostazioni predefinite dell'app sui valori predefiniti consigliati da Microsoft. Per questo, vai su Impostazioni ( Windows + I ) e vai su App > App predefinite . In questa pagina, scorri verso il basso e premi il pulsante Ripristina sotto Ripristina le impostazioni predefinite consigliate da Microsoft .
4. Come modificare quale programma apre un file in Windows 10?
La modifica del programma che apre un file in Windows 10 richiede la modifica delle associazioni di file predefinite. E come abbiamo già accennato, puoi eseguire questa operazione in tre modi diversi, i passaggi per i quali sono elencati sopra.
