Come modificare le autorizzazioni dei file su Mac e controllare l'accesso ai suoi file e directory
Pubblicato: 2021-07-14Un file system fornisce attributi per file e directory su un sistema operativo per aiutarti a determinare quali utenti del tuo computer possono leggere, modificare o eseguire il contenuto dei suoi file e directory.

La maggior parte dei sistemi operativi utilizza le tradizionali autorizzazioni Unix o le autorizzazioni ACL (Access Controls Lists) per controllare l'accesso a file e directory.
Parlando di macOS, il sistema operativo utilizza l'Apple File System (APFS) nella versione 10.3 e successive. Poiché APFS supporta le tradizionali autorizzazioni Unix, ti dà la possibilità di modificare le autorizzazioni per file e directory sul tuo Mac per diversi utenti e gruppi.
Quindi, se desideri modificare le autorizzazioni per gli utenti sul tuo Mac per limitare il loro accesso a file e directory di sistema, questa guida dovrebbe aiutarti.
Sommario
Comprendere le autorizzazioni dei file di macOS
Per cominciare, diamo prima un'occhiata ai permessi di file e directory offerti da macOS. Essendo stato derivato dal sistema operativo Unix, macOS supporta il set di autorizzazioni Unix, che include le seguenti autorizzazioni:
- Leggi: Concede la possibilità di leggere un file. Quando viene utilizzata con le directory, questa autorizzazione fornisce la possibilità di visualizzare il nome di una directory; ma non il suo contenuto.
- Scrivi: Concede la possibilità di modificare un file. Per le directory, funziona offrendo la possibilità di modificare le voci in una directory per consentire la creazione, la ridenominazione e l'eliminazione di file.
- Esegui: concede la possibilità di eseguire un file (programma). Quando è impostato per le directory, consente l'accesso al contenuto di una directory (sottodirectory e file) e fornisce la funzionalità di ricerca per accedere al contenuto di un file, a condizione che il file disponga anche dell'autorizzazione di lettura.
macOS ti consente di gestire queste autorizzazioni per tre classi sul tuo Mac, ovvero utente , gruppo e altri . Di questi, la classe utente è il creatore/proprietario di un file, mentre il gruppo rappresenta un insieme di utenti diversi su un sistema che condividono gli stessi privilegi e gli altri si riferiscono a utenti che non sono né il proprietario né un membro di alcun gruppo .
Ora, a seconda che tu preferisca la GUI (Graphical User Interface) o la CLI (Command Line Interface), puoi utilizzare Finder o Terminale per modificare i permessi dei file su Mac.
Modifica le autorizzazioni dei file su Mac utilizzando Finder
Finder offre uno dei modi più semplici per modificare i permessi di file e directory (o i permessi delle cartelle) su Mac. Quindi, se non conosci macOS e non ti senti a tuo agio nell'usare il Terminale, puoi modificare le autorizzazioni con Finder.
Ecco una ripartizione delle diverse autorizzazioni di file e directory su Mac e come funzionano in Finder:
- Leggi e scrivi: consente a un utente di aprire un file o una directory e modificarlo.
- Sola lettura: consente a un utente di aprire un file o una directory senza apportare modifiche.
- Sola scrittura (casella personale): consente a un utente di salvare gli elementi solo nella casella personale, che è una cartella all'interno della cartella pubblica.
- Nessun accesso: blocca l'accesso completo al file o alla directory.
Ora, una volta che hai un'idea di queste autorizzazioni, puoi procedere con i passaggi seguenti per impostare le autorizzazioni dei file su Mac utilizzando Finder. Tieni presente, tuttavia, che devi essere l'amministratore di sistema per poter modificare i permessi dei file per i diversi utenti del tuo sistema.
- Apri Finder e vai al file o alla directory di cui desideri modificare l'autorizzazione.
- Fai clic con il pulsante destro del mouse su un file/directory e seleziona l'opzione Ottieni informazioni dal menu contestuale per ottenere un elenco di tutti gli account e i gruppi di utenti sul tuo Mac con la loro categoria di privilegi.
- Nella finestra Informazioni , scorri verso il basso fino alla sezione Condivisione e autorizzazioni per vedere chi ha quali privilegi.
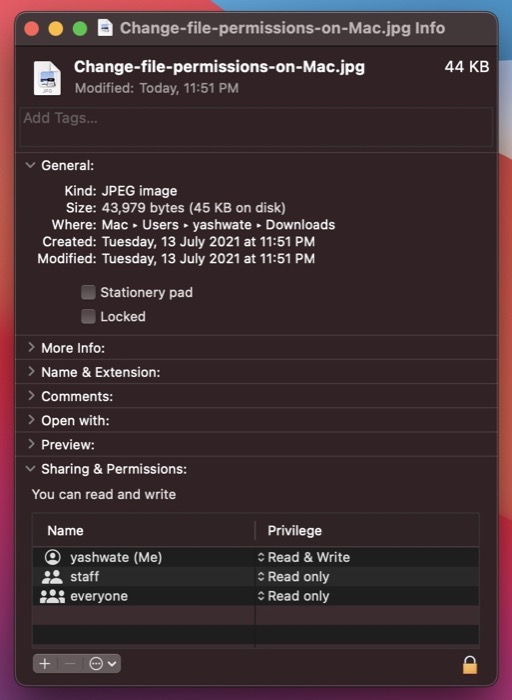
- Tocca l'icona del lucchetto in basso a destra e inserisci la password amministratore per sbloccare l'accesso alle modifiche dei permessi.
- A seconda dei privilegi della classe che desideri modificare, selezionala in Nome , tocca il pulsante freccia adiacente ad essa nella scheda Privilegi e seleziona un tipo di autorizzazione dal menu a comparsa.
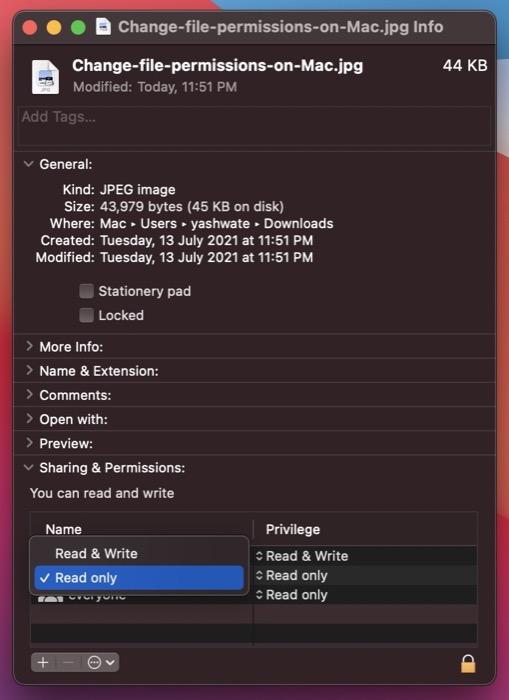
Se desideri impostare le autorizzazioni per un nuovo utente sul tuo Mac che non è elencato in Condivisione e autorizzazioni , fai clic sul pulsante più e tocca Nuova persona . Nella finestra di dialogo successiva, fornisci un nome utente e una password e tocca Crea account . Una volta aggiunto, selezionalo dal menu utente e fai clic sul pulsante Seleziona . In seguito, puoi impostare le impostazioni di autorizzazione seguendo i passaggi precedenti.
Non appena hai finito di impostare i permessi, fai di nuovo clic sull'icona del lucchetto per bloccare la modifica dei permessi e chiudi la finestra Informazioni .
Se hai accidentalmente incasinato alcune autorizzazioni, puoi annullarle facendo clic sul pulsante del menu a comparsa delle azioni (o menu a tre punti) e premendo Ripristina modifiche .

Modifica le autorizzazioni dei file su Mac utilizzando Terminale
A differenza di Finder, l'utilizzo del Terminale per modificare i permessi di file e directory è un po' complesso. Richiede familiarità con i comandi di Terminale e una comprensione della rappresentazione alfabetica e numerica (o notazioni ottali dei permessi) dei permessi dei file per essere utilizzati in modo efficace.
Tuttavia, una volta che hai acquisito familiarità con esso, puoi sfruttare il controllo granulare sulle autorizzazioni che offre per modificare le autorizzazioni di file e directory in modo efficiente.
Ecco una guida per familiarizzare con le rappresentazioni dei permessi alfabetici e numerici.
Nelle autorizzazioni dei file Unix, il set di autorizzazioni comprende undici caratteri. Tra questi, il primo carattere identifica se l'elemento è un file o una directory; i seguenti nove caratteri identificano i permessi; il carattere finale indica se l'oggetto ha attributi estesi.
Parlando della loro rappresentazione, il primo carattere è sempre un trattino ( – ) o una lettera ( d ), dove il trattino rappresenta un file mentre d indica una directory.
I successivi nove personaggi del set sono divisi in tre gruppi/classi: utente, gruppo e altri. Ciascuno di questi gruppi comprende tre caratteri che sono occupati da uno qualsiasi dei seguenti caratteri: – (nessuna autorizzazione), r (lettura), w (scrittura) e x (esegui).
Quando messi insieme, questi caratteri formano le seguenti autorizzazioni:
- — non rappresenta alcuna autorizzazione di lettura, scrittura, esecuzione.
- r– mostra solo il permesso di lettura.
- rw- significa che il file può essere solo letto e scritto.
- rwx significa che il file può essere letto, scritto ed eseguito.
- rx significa che il file può essere solo letto ed eseguito.
D'altra parte, la rappresentazione numerica dei permessi sostituisce i caratteri sopra con numeri. Implica l'utilizzo di un totale di otto numeri, ed ecco cosa rappresentano:
- 0 – nessuna autorizzazione
- 1 – eseguire
- 2 – scrivi
- 3 – esegui e scrivi
- 4 – leggi
- 5 – leggi ed esegui
- 6 – leggi e scrivi
- 7 – leggi, scrivi ed esegui
Infine, l'ultimo (undicesimo) carattere nella notazione di autorizzazione è @ . Si chiama attributo esteso ed è univoco per file e directory specifici su macOS.
Con le nozioni di base fuori mano, puoi impostare i permessi di file o directory in Terminale con l'aiuto dei seguenti passaggi:
Apri l'app Terminale, tramite Ricerca Spotlight ( comando + spazio ) o Finder > Applicazioni > Terminal.app .
Passare alla directory o al file di cui si desidera modificare l'autorizzazione. Per fare ciò, esegui il comando ls per elencare gli elementi (file e directory) e cd per accedervi.
Una volta che sei nella directory desiderata, usa le seguenti sintassi per eseguire il comando:
Innanzitutto, identifichiamo le autorizzazioni correnti per un file o una directory eseguendo:
ls -al file_name
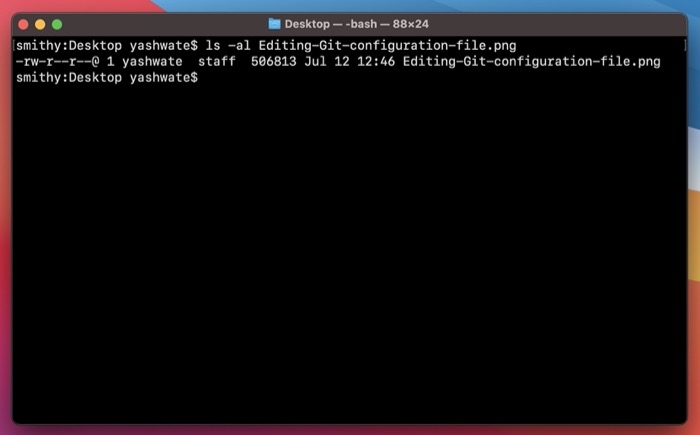
Per modificare i permessi di lettura, scrittura, esecuzione per tutte le classi (utente, gruppo e altri) in modo tale che l'utente abbia tutti e tre i privilegi, il gruppo abbia i permessi di lettura e scrittura e gli altri ottengano solo i permessi di lettura, devi usare chmod comando. Le seguenti sono le diverse sintassi su come usarlo:
chmod ugo+rwxrw-r-- file_name
Nelle notazioni di autorizzazione ottale, eseguiresti:
chmod 764 file_name
Se stai riscontrando problemi nella conversione dei permessi dalla rappresentazione alfabetica alla rappresentazione numerica, puoi utilizzare un calcolatore chmod per una rapida conversione.
Per quando vuoi fornire l'accesso in lettura e scrittura a tutte le classi:
chmod a+rw file_name
o
chmod 666 file_name
Quando vuoi rimuovere le autorizzazioni di esecuzione per il gruppo e altri, esegui il seguente comando nella finestra Terminale:
chmod ug-x file_name
o
chmod 766 file_name
Per abilitare i privilegi di lettura e scrittura su più file (dello stesso tipo) in una directory per tutte le classi:
chmod a+rw *.txt
…dove il flag a viene utilizzato per indirizzare le autorizzazioni utente per tutte e tre le classi: utente, gruppo e altre.
o
chmod 666 *.txt
Naturalmente, questi sono solo alcuni casi d'uso in cui puoi utilizzare il Terminale per modificare le autorizzazioni dei file su Mac e ci sono una miriade di altri scenari in cui può tornare utile. E gli esempi sopra dovrebbero aiutarti a capire e impostare le autorizzazioni per i tuoi file e directory in questi casi in modo molto efficiente.
Modifica riuscita delle autorizzazioni dei file su Mac
Se hai seguito da vicino la guida, dovresti avere una conoscenza delle varie autorizzazioni di file e directory su macOS. E successivamente, a seconda di ciò che preferisci - interfaccia grafica o basata sui comandi - dovresti essere in grado di scegliere un metodo di conseguenza per modificare le autorizzazioni dei file sul tuo Mac.
