3 metodi per modificare l'immagine del profilo di Gmail
Pubblicato: 2022-02-13È molto facile cambiare l'immagine del profilo di Gmail . Questo tutorial ti spiegherà 3 semplici modi per cambiare l'immagine del profilo di Gmail su desktop e su dispositivi mobili Android.
Sommario
Cos'è Gmail?
Gmail (pronunciato come Gee-mail) è un servizio di posta elettronica gratuito basato sul Web attualmente in fase di test presso l'organizzazione di Google che fornisce ai suoi utenti un gigabyte di spazio di archiviazione per i messaggi e offre la possibilità di cercare messaggi specifici. Gli utenti possono accedere al proprio account Gmail sul Web e utilizzando alcuni programmi di terze parti che sincronizzano il contenuto della posta elettronica tramite protocolli POP o IMAP.
Gli utenti possono ricevere e-mail di dimensioni fino a 50 megabyte, inclusi gli allegati, mentre possono inviare e-mail fino a 25 megabyte. Per inviare file più grandi, gli utenti possono inserire file da Google Drive nel messaggio.
Il programma Gmail organizza anche automaticamente i messaggi correlati successivamente in un thread di conversazione. I server di posta di Google scansionano automaticamente le e-mail per molteplici scopi, incluso il filtraggio di spam e malware e l'aggiunta di annunci contestuali accanto alle e-mail.
Perché cambiare l'immagine del profilo di Gmail?
Potrebbero esserci molti motivi per cui devi cambiare l'immagine del tuo profilo Gmail. Vuoi solo mostrare la tua foto dall'aspetto professionale con il tuo lavoro Gmail poiché potresti avere a che fare con vari clienti ed è molto facile per loro identificarti nell'ambiente di lavoro.
Qualunque siano le ragioni alla base, siamo qui per aiutarti ad aggiornare la tua immagine di Gmail in pochi rapidi passaggi e in pochi minuti.
La tua immagine del profilo verrà utilizzata per identificare il tuo account negli elenchi di contatti, chat, rubriche e per l'invio di e-mail. Puoi impostare e modificare l'immagine del tuo profilo Gmail molto facilmente con i seguenti passaggi.
Quando non hai ancora un account Gmail, leggi il mio tutorial su Come creare un nuovo account Gmail e come inviare la tua prima mail usando Gmail.
3 metodi per modificare l'immagine del profilo di Gmail
1. Come modificare l'immagine del profilo di Gmail SUL sito Web desktop?
Esercitazione video:
La modifica dell'immagine del profilo di Gmail su un sito Web desktop è un processo molto semplice. Dai un'occhiata guardando un breve tutorial o semplicemente segui i passaggi indicati dopo di esso.
Questo metodo è una procedura alquanto lunga. Ma avrà alcune opzioni in più. Se desideri un metodo rapido, salta questo metodo e leggi il secondo metodo.
Di seguito sono riportati i passaggi per modificare la tua foto tramite il sito Web desktop di Gmail.
Innanzitutto, apri il tuo computer e accedi al tuo account Gmail Gmail tramite il tuo browser.
Nell'angolo in alto a destra, fai clic sull'icona "Impostazioni".
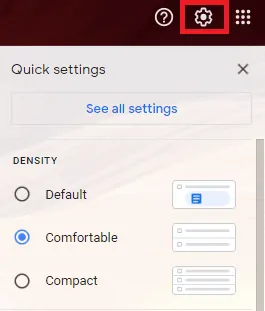
Dopo aver aperto la finestra pop-up, puoi visualizzare Impostazioni rapide e un pulsante che mostra "Vedi tutte le impostazioni".
Fai clic su "Visualizza tutte le impostazioni" che visualizzerà una finestra con tutte le impostazioni disponibili in Gmail.
Ora fai clic sulla scheda "Account e importazione" dal menu principale.
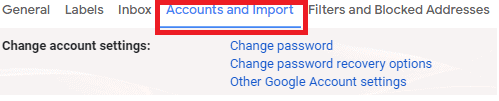
Seleziona l'opzione "Altre impostazioni dell'account Google".

Ti porterà alla finestra delle informazioni del tuo account.
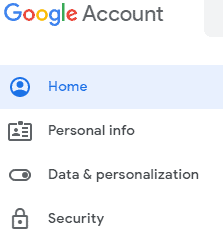
Qui puoi visualizzare le informazioni personali, la tua archiviazione e le impostazioni dei tuoi dati.
Fare clic sull'opzione " Informazioni personali " dal menu a sinistra.
Mostrerà le informazioni del tuo profilo.
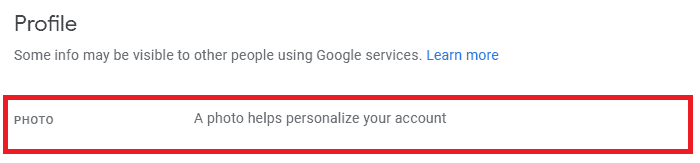
Ora puoi vedere l'etichetta FOTO con il testo accanto come "Aggiungi una foto per personalizzare il tuo account".
Clicca sull'icona del cerchio per aggiungere una foto come desideri.
Si aprirà una finestra pop-up con la scheda Carica foto e la scheda Le tue foto.
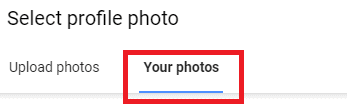
La scheda "Le tue foto" mostrerà le foto del tuo account Gmail che sono già state aggiunte da te.

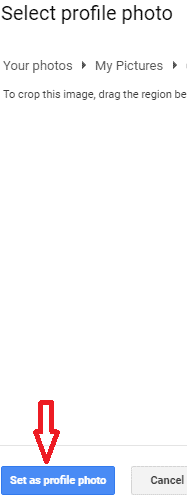
Puoi scegliere qualsiasi foto e verrà visualizzato il pulsante "Imposta come foto del profilo". La tua foto del profilo è stata aggiornata correttamente.
A volte supponiamo che se la tua foto non è ancora aggiornata, aggiorni la pagina o esci e accedi nuovamente al tuo account Gmail.
La scheda "Carica foto" ti consentirà di scegliere la foto dal tuo computer e di aggiornare/cambiare l'immagine del profilo.
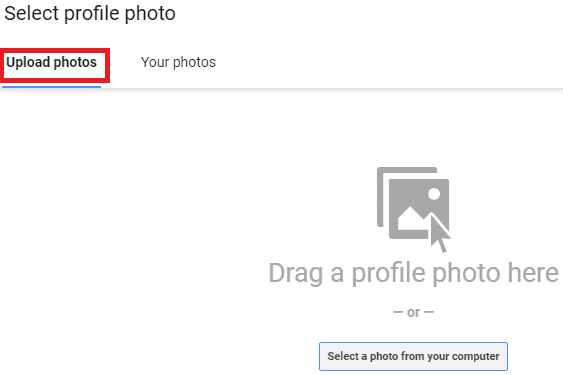
- Correlati: 5 metodi per inviare via e-mail le immagini utilizzando Gmail
- Semplice guida per cambiare la password di Gmail
2. Come modificare l'immagine del profilo di Gmail senza impostazioni?
Puoi modificare l'immagine del profilo anche senza accedere alle Impostazioni .
Clicca sulla tua immagine nell'angolo in alto a destra. Vedrai l'opzione Cambia sulla tua immagine mostra che nello screenshot qui sotto.
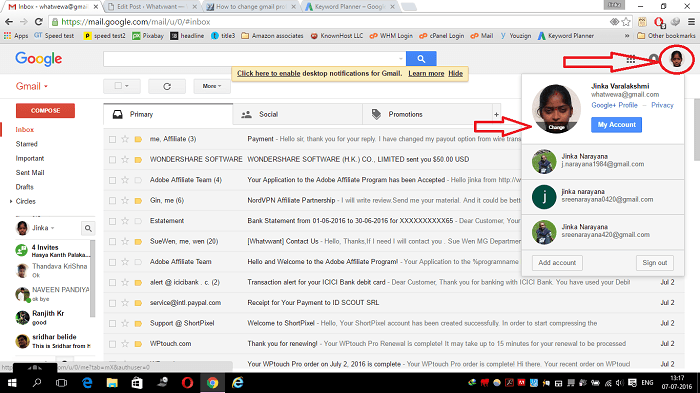
Basta fare clic sull'opzione Modifica, vedrai una finestra in cui puoi caricare la tua nuova immagine dal computer.
3. Come modificare l'immagine del profilo di Gmail su Android?

È possibile modificare l'immagine del profilo di Gmail su un telefono Android . Sfortunatamente, l'app Gmail per Android non ti dà la possibilità di cambiare l'immagine del profilo. Ma ancora, c'è un modo. Perché se modifichi l'immagine del profilo in uno qualsiasi dei prodotti Google, l'immagine del tuo profilo Gmail cambierà automaticamente.
In questa sezione, ti mostrerò come ho cambiato l'immagine del mio profilo Gmail su dispositivi mobili Android.
Avevo una bella foto sul mio telefonino. Volevo impostare questa immagine come immagine del mio profilo su Gmail. Quindi ho aperto l'app Gmail sul mio cellulare Android, ma non sono riuscito a trovare l'opzione per cambiare l'immagine del profilo. Ho aperto l'app Google Hangouts. fortunatamente ho trovato l'opzione per cambiare l'immagine del profilo in Hangouts. Ho cambiato la foto negli Hangout, ha cambiato automaticamente la mia immagine del profilo in Gmail e in tutti i prodotti Google. Ora vediamo come ho cambiato l'immagine del profilo di Gmail utilizzando Hangouts.
1.Apri l'app Hangouts toccando il simbolo dell'app Hangouts nell'elenco delle app.
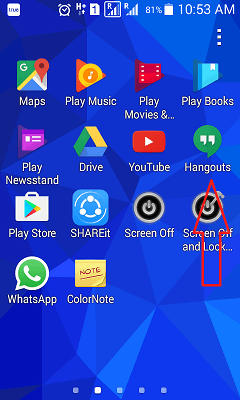
2.Toccare il simbolo delle tre linee orizzontali nell'angolo in alto a sinistra.
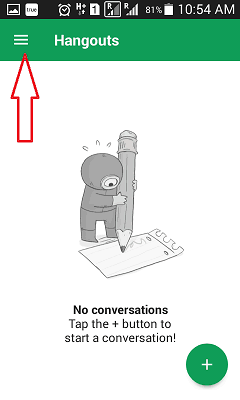
3.Selezionare Impostazioni . Non devi preoccuparti anche se hai più di un account. Devi solo andare su Impostazioni .
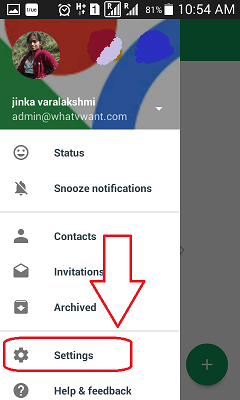
4. Se hai più di un account, vedrai tutti gli account in Impostazioni account . Seleziona l'account su cui desideri modificare l'immagine del profilo.
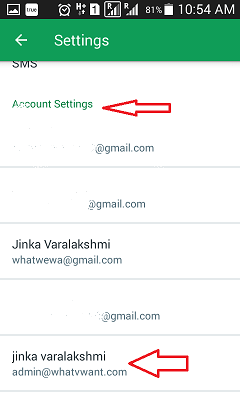
5.Ora vedrai l'opzione Foto del profilo in Impostazioni generali . Toccare il simbolo del profilo.
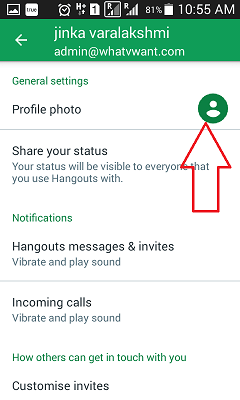
6.Selezionare l'opzione Imposta foto profilo nella schermata successiva.
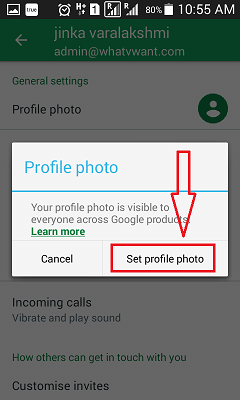
- Potrebbe piacerti anche: Come eliminare definitivamente l'account Gmail
- Guida rapida per modificare, visualizzare, aggiungere ed eliminare contatti Gmail
7.Selezionare Scatta foto , se si desidera scattare foto dalla fotocamera del telefono cellulare. Seleziona Scegli foto, se vuoi selezionare una foto dalla galleria del tuo cellulare. Qui ho scelto Scegli foto .
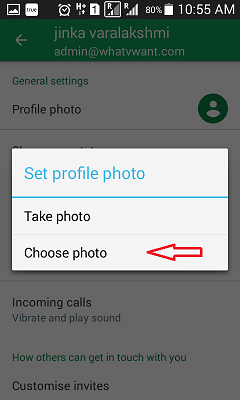
8.Ora sfoglia la tua galleria mobile, seleziona le foto. Puoi regolare la casella quadrata per impostare una parte particolare della tua immagine. Puoi anche ingrandire la tua foto per selezionare solo la parte richiesta. Seleziona Accetta .
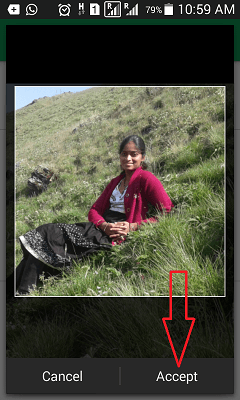
Immediatamente potresti non vedere la foto del profilo. Ma non preoccuparti, hai cambiato con successo la tua immagine del profilo. Se apri l'app Gmail ora, vedrai la tua nuova foto. Puoi persino vedere questa immagine del profilo in tutti i prodotti Google.
- Leggi: Posso cambiare l'indirizzo Gmail e il nome utente?
- Come recuperare i contatti Gmail cancellati
- Guida per visualizzare, aggiungere, modificare ed eliminare contatti Gmail
Ora potresti sapere come modificare l'immagine del profilo di Gmail . Potresti anche considerare di seguirci su Facebook e Twitter. Iscriviti al canale whatvwant su YouTube per aggiornamenti regolari.
