Come cambiare la tua home page sul Mac (e perché potresti averne bisogno)
Pubblicato: 2016-09-06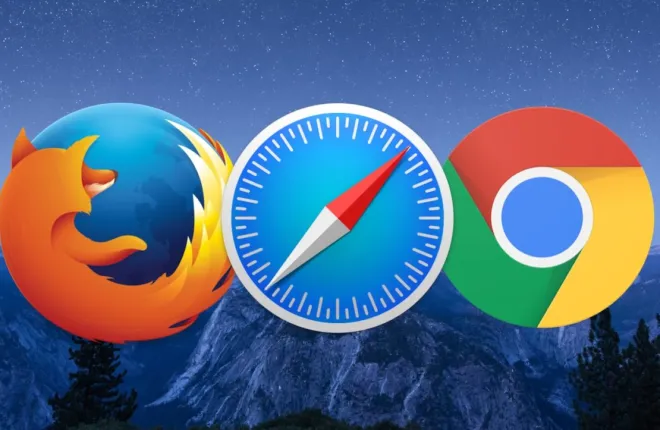
Negli ultimi tempi gli adware sono diventati un po' un problema sui Mac. Il modo in cui lo ottieni è semplice: fai una ricerca sul web per qualcosa che desideri scaricare e poi, quando installi qualunque cosa sia, con esso arriva un sacco di cattiveria. I sintomi di un'infezione da adware o malware possono includere finestre popup visualizzate nel browser, avvisi falsi dannosi che tentano di indurti a richiedere "supporto" e altre cose spiacevoli associate.
Un buon modo per pulire il tuo sistema è scaricare ed eseguire il programma gratuito Anti-Malware per Mac da Malwarebytes, ma l'adware spesso cambia anche la home page del tuo browser, cosa che potrebbe essere necessario correggere manualmente. Quindi, ecco come cambiare la tua home page sul Mac se ti è capitato di avere dei cattivi sul tuo sistema!
Cambia la tua home page in Safari
Per il browser integrato del Mac, aprirai l'app, fai clic sul menu "Safari" in alto a sinistra e scegli "Preferenze".
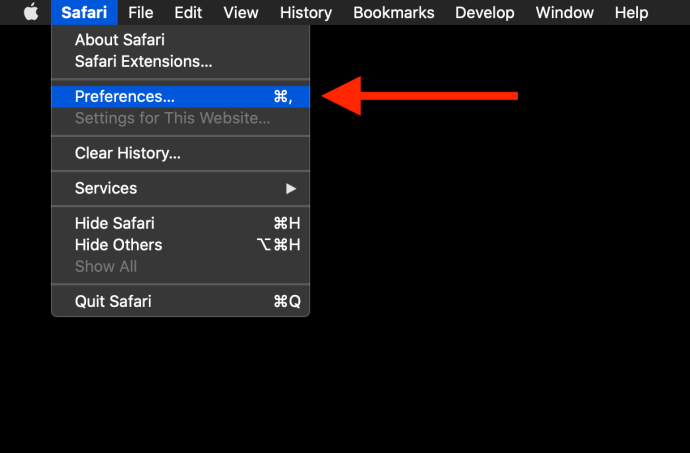
Quando si apre la finestra successiva, fai clic sulla scheda "Generale" in alto e vedrai il punto in cui puoi digitare la home page che desideri.
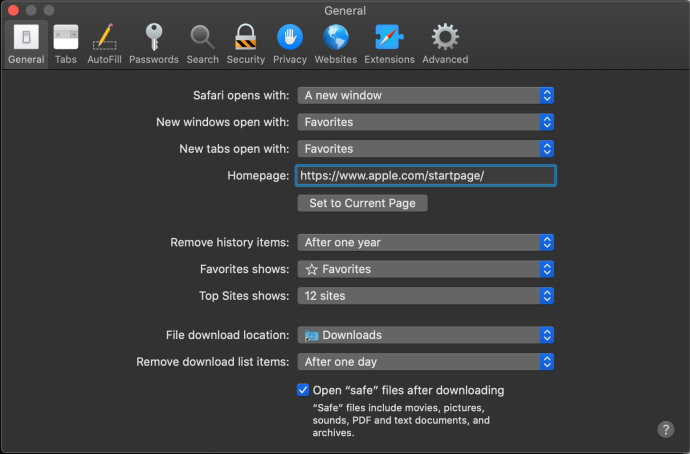
Per testare la modifica, chiudi la finestra di Safari o esci dal browser. Successivamente, apri una nuova finestra di Safari. Se hai configurato le preferenze di Safari per aprire nuove finestre con la tua home page, lo vedrai. In caso contrario, puoi sempre avviare manualmente la home page con la scorciatoia da tastiera Maiuscole-Comando-H .
Come posso cambiare la mia home page sul mio Mac se è disattivata?
Se hai provato i passaggi precedenti ma non riesci a modificare la tua home page in Safari perché il campo della home page (come mostrato sopra) non è modificabile, probabilmente hai un malware leggermente più sofisticato. Ciò farà sì che il campo della tua home page venga visualizzato in grigio, impedendoti di modificarlo rispetto a ciò che il malware lo ha impostato. Fortunatamente, questo di solito è abbastanza facile da risolvere.
Innanzitutto, apri le Preferenze di Sistema dall'icona Apple nella barra dei menu:
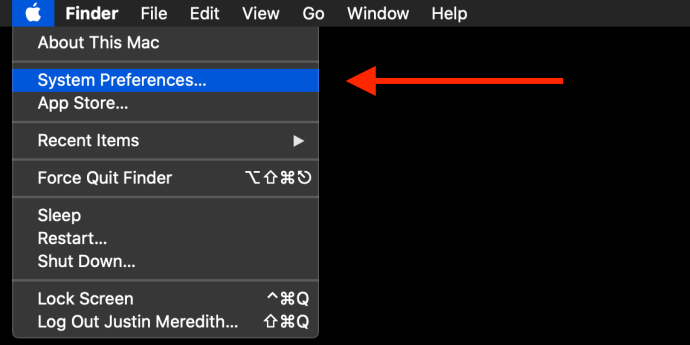
Successivamente, dovresti vedere un'icona "Profili" nelle Preferenze di Sistema che normalmente non è lì:
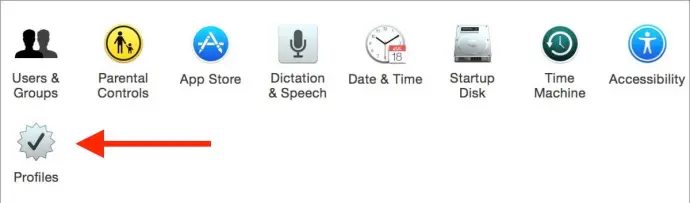
Selezionalo e dovresti vedere un elenco di profili sul tuo Mac. Se sei l'unico proprietario del tuo Mac e non hai mai aggiunto alcun profilo, puoi rimuovere quelli che vedi. Altrimenti, dovresti usare un po' più di discrezione e rimuovere solo i profili che sembrano non dovrebbero essere lì. Puoi sbarazzartene selezionandoli e premendo il pulsante meno.
Dopo averlo fatto, dovresti essere in grado di rivisitare le tue Preferenze di Safari e modificare la home page. Per gli utenti che hanno un errore sulla home page disattivato ma non vedono l'icona Profili nelle Preferenze di Sistema, probabilmente si tratta di un caso più problematico di malware e dovresti chiedere aiuto al tuo negozio Apple o officina di riparazione locale.
Cambia la tua home page in Google Chrome
Come con Safari, per modificare la tua home page in Chrome apri prima l'app. Successivamente, fai clic su “Chrome” nella barra dei menu in alto a sinistra, quindi seleziona “Preferenze”. Invece di aprire un pannello Impostazioni, come Safari, facendo clic su "Preferenze" si aprirà la pagina Impostazioni in Chrome, come di seguito:

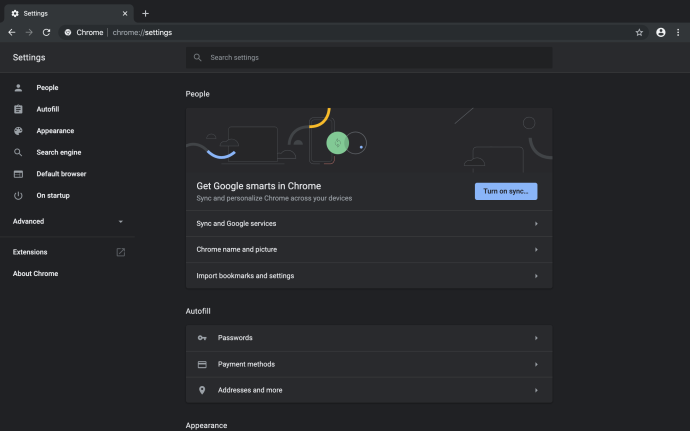
Questa pagina ti consente di modificare tutte le impostazioni per Google Chrome, quindi ora potrebbe essere il momento giusto per rivedere e modificare le tue impostazioni. Per modificare la tua home page in Chrome, scorri fino alla fine di questa pagina. Lì vedrai quanto segue:
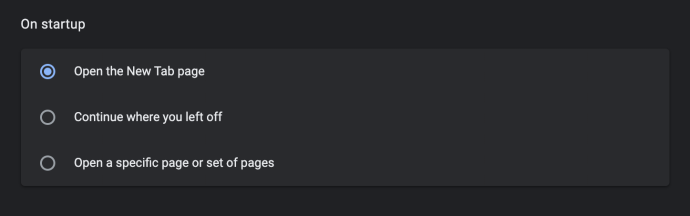
"Un avvio" è ciò che controlla quale pagina viene aperta al primo avvio di Chrome. Puoi aprire una scheda vuota (selezionata nello screenshot sopra), aprire l'ultima pagina che stavi visitando (opzione due) o aprire una pagina specifica. Quest'ultima opzione, "Apri una pagina specifica o un insieme di pagine", è dove imposteremo la nostra home page. Vai avanti e seleziona quell'opzione se non è già selezionata.
Una volta fatto ciò, appariranno due nuove opzioni, “Aggiungi una nuova pagina” e “Utilizza pagine correnti”. Selezionando la seconda opzione verranno utilizzate le attuali schede aperte di Google Chrome come pagina iniziale, che puoi scegliere se lo desideri. Nel nostro caso, sceglieremo "Aggiungi una nuova pagina".
Questo crea una nuova finestra popup che ti chiede di inserire l'URL della home page desiderata, come mostrato di seguito:
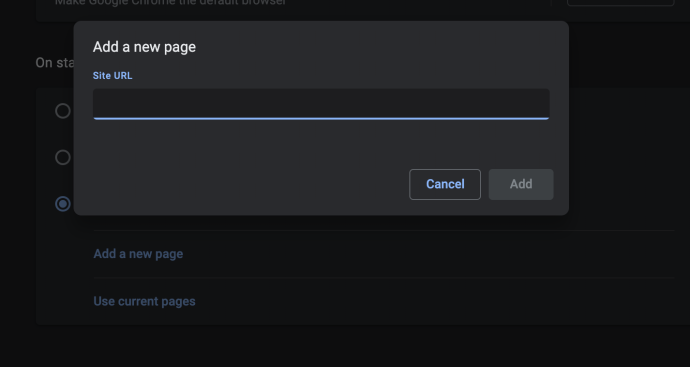
Se lo desideri, puoi aggiungere più pagine, che assomigliano a queste:
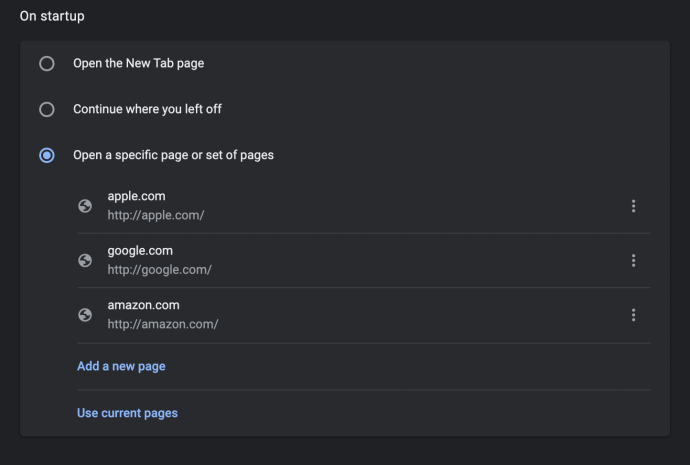
Quando hai selezionato più pagine in questo modo, Google Chrome le aprirà tutte come schede separate ogni volta che avvii. Nell'immagine sopra, l'avvio di Google Chrome creerebbe tre schede per i tre siti elencati. Se desideri rimuovere un sito dalle impostazioni di avvio della tua home page, fai semplicemente clic sul menu a tre punti a destra di quel sito Web e seleziona "Rimuovi".
Cambia la tua home page in Firefox
Infine, se hai notato che la home page di Firefox è stata modificata, il processo è molto simile a quello che abbiamo fatto per Safari e Chrome. Una volta aperto Firefox, seleziona Firefox > Preferenze dalla barra dei menu nella parte superiore dello schermo. Come Chrome, questo aprirà una pagina in Firefox anziché un pannello di menu separato.
Nelle preferenze di Firefox, seleziona Home dalla colonna di sinistra:
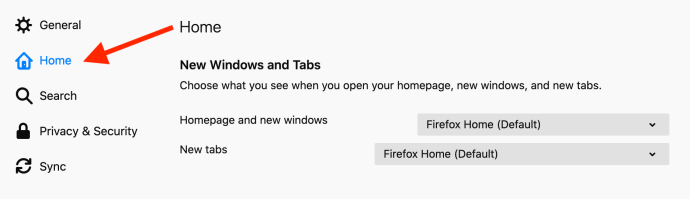
Per impostazione predefinita, Firefox verrà avviato su una pagina con suggerimenti personalizzati basati sulla cronologia, sui segnalibri e sui siti più visitati (Firefox Home). Per modificare la tua home page con un URL specifico, fai clic sul menu a discesa "Home page e nuove finestre" e seleziona "URL personalizzati...".
Da lì, puoi copiare e incollare l'URL desiderato, utilizzare la pagina in cui ti trovi attualmente o scegliere una home page da uno dei tuoi segnalibri. Sfortunatamente, non puoi impostare più pagine come pagina iniziale come puoi fare in Google Chrome.
Conclusione
E questo è tutto! Esegui l'eccellente programma Malwarebytes che ho collegato sopra, quindi ripristina la tua home page come preferisci. In futuro, però, fai attenzione da dove ottieni i download; se possibile, è più sicuro prendere materiale dal Mac App Store o dal sito Web del produttore!
