Come modificare l'indirizzo MAC su Mac e Windows
Pubblicato: 2021-05-07L'indirizzo MAC o Media Access Control è un elemento essenziale per stabilire la comunicazione tra i dispositivi. La maggior parte delle interfacce di rete sui dispositivi moderni, che si tratti di smartphone, tablet, computer o persino router, hanno un indirizzo MAC .

Identificato come un indirizzo fisico/hardware univoco, un indirizzo MAC viene masterizzato/codificato in un NIC (Network Interface Controller) del dispositivo durante la produzione. Tuttavia, a seconda del sistema operativo e della NIC in uso, è possibile falsificare (modificare) l' indirizzo MAC di un dispositivo.
In questa guida , esamineremo i motivi per cui potresti voler cambiare gli indirizzi MAC , insieme ai passaggi per aiutarti a cambiare l' indirizzo MAC del tuo computer Mac o Windows .
Sommario
Perché vorresti cambiare l'indirizzo MAC del tuo dispositivo?
Gli indirizzi MAC vengono utilizzati dalle apparecchiature di rete di casa/ufficio per identificare i dispositivi che richiedono informazioni e servirli in modo appropriato. Per capirlo meglio, considera uno scenario di utilizzo quotidiano di Internet in cui utilizzi il tuo telefono cellulare/computer per richiedere l'accesso a un sito Web al tuo ISP (provider di servizi Internet).
In questo caso, l'ISP utilizza il tuo indirizzo IP ( Internet Protocol ) per determinare l'origine della richiesta e restituisce il sito web come risposta. Questa risposta viene instradata solo fino al router/modem della tua rete domestica e, andando avanti, è il ruolo dell'indirizzo MAC (insieme a un indirizzo IP privato) per aiutare il tuo router a determinare il dispositivo che ha richiesto il sito Web e a servirlo con lo stesso.
Lo spoofing MAC è un processo di modifica dell'indirizzo MAC assegnato in fabbrica della scheda di rete di un dispositivo a un indirizzo personalizzato. La motivazione alla base di ciò si estende ben oltre. Tuttavia, ci sono alcuni motivi comuni per cui potresti voler cambiare l' indirizzo MAC del tuo dispositivo. Questi includono:
1. Soddisfare i requisiti di installazione del software:
Alcuni software/applicazioni sono collegati a dispositivi particolari utilizzando i loro indirizzi MAC . Quindi, se perdi il dispositivo collegato, perdi l'accesso al software. Lo spoofing del Mac può aiutarti in tali situazioni consentendoti di falsificare l' indirizzo MAC del tuo nuovo dispositivo con quello del dispositivo collegato, in modo da poter continuare a utilizzare il software su di esso.
2. Mascherare la tua identità:
La protezione della tua privacy è un altro motivo comune per cui potresti voler falsificare gli indirizzi MAC . Quando ti connetti a una connessione Wi-Fi o Bluetooth, l' indirizzo MAC del tuo dispositivo viene inviato apertamente, il che rappresenta un rischio per la privacy e la sicurezza. Modificando il tuo indirizzo MAC con un indirizzo MAC casuale , puoi nascondere l' indirizzo MAC originale del tuo dispositivo e proteggere la tua privacy in una certa misura.
3. Bypassare il filtraggio MAC :
Il filtraggio Mac è un metodo in base al quale l' indirizzo MAC di un dispositivo viene utilizzato per determinarne l'accesso alla rete. Aeroporti, caffè, ristoranti e altri luoghi pubblici lo utilizzano per limitare l'accesso delle persone alla propria rete. Lo spoofing dell'indirizzo MAC è la pratica più comune per aggirare tali restrizioni di filtraggio MAC sulle reti.

Ora che hai un'idea delle applicazioni di spoofing MAC, diamo un'occhiata ai passaggi per modificare un indirizzo MAC su Mac e Windows .
Come modificare l'indirizzo MAC su Mac
La modifica dell'indirizzo MAC di un Mac con macOS è piuttosto semplice e tutto ciò di cui hai bisogno è il Terminale. Segui i passaggi seguenti per sapere come.
- Apri Terminale .
- Immettere il comando seguente per conoscere gli indirizzi MAC attualmente assegnati alle interfacce di rete correnti: ifconfig . Assicurati di annotare l' indirizzo MAC originale da qualche parte. en0 rappresenta Ethernet , mentre en1 indica rete wireless ( Wi-Fi ).
- Se hai già in mente un indirizzo MAC da assegnare al tuo Mac, vai al passaggio successivo. Tuttavia, se non lo fai, digita il seguente comando nel Terminale per generarne uno:
openssl rand -hex 6 | sed 's/\(..\)/\1:/g; s/.$//'openssl rand -hex 6 | sed 's/\(..\)/\1:/g; s/.$//'openssl rand -hex 6 | sed 's/\(..\)/\1:/g; s/.$//'. - Disconnettere la connessione di rete per la quale si desidera modificare l' indirizzo MAC .
- Nel Terminale, inserisci sudo ifconfig en0 ether 21-A5-CE-DC-C2-33 . Successivamente, inserisci la tua password e premi Invio . Sostituisci l' indirizzo MAC con quello che desideri assegnare al tuo Mac. Allo stesso modo, sostituisci en0 con en1 se desideri modificare l' indirizzo MAC per la tua rete Wi-Fi .
Una volta fatto, accendi il Wi-Fi del tuo Mac e digita ifconfig per verificare se l' indirizzo MAC è stato modificato correttamente. Si noti che l' indirizzo MAC viene ripristinato per impostazione predefinita all'indirizzo MAC originale ad ogni avvio. Pertanto, se devi modificare il tuo indirizzo MAC ogni volta che lo usi, puoi creare uno script che lo faccia per te ogni volta che il sistema si avvia.
Come modificare l'indirizzo MAC su Windows
A differenza di macOS, la modifica di un indirizzo MAC su Windows è possibile dall'interfaccia grafica (GUI) del sistema. In effetti, è anche possibile farlo in altri modi, ma per questa guida ci atterremo al metodo della GUI, che è il più semplice da seguire.
- Apri Gestione dispositivi . In Windows 7, fai clic su Start e digita Gestione dispositivi . In Windows 8 e Windows 10 , premi i tasti Windows + X per aprire il menu Accesso rapido e seleziona Gestione dispositivi dall'elenco.
- Fare clic su Schede di rete nella finestra Gestione dispositivi , fare clic con il pulsante destro del mouse sull'interfaccia di cui si desidera modificare l' indirizzo MAC e selezionare Proprietà .
- Nelle proprietà della scheda di rete, vai alla scheda Avanzate e seleziona la proprietà Indirizzo di rete dall'elenco.
- Seleziona l'opzione Valore dal lato destro e inserisci l' indirizzo MAC che vuoi assegnargli. Se non disponi di un indirizzo MAC , puoi utilizzare strumenti online come MiniWebtool per generarne uno.
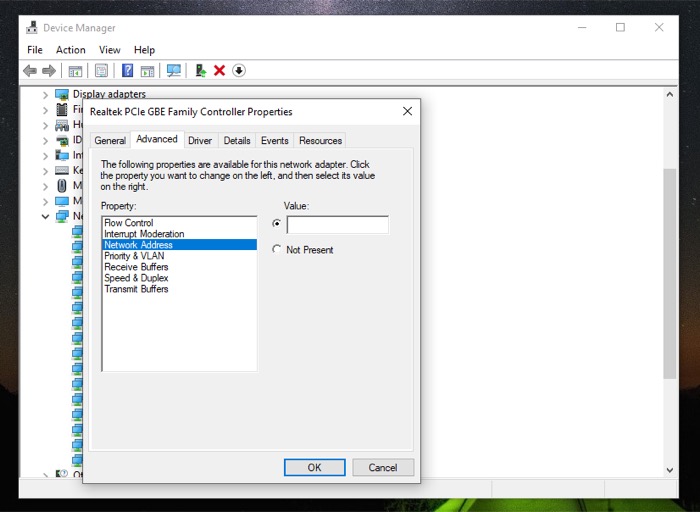
- Fare clic su OK .
- Riavvia il computer Windows per applicare le modifiche al MAC.
Per verificare se l'interfaccia ha un nuovo indirizzo MAC , apri il prompt dei comandi (o PowerShell) e digita ipconfig /all .
Cambia facilmente l'indirizzo MAC su Mac e Windows
I metodi di cui sopra comportano una serie di istruzioni facili da seguire, in modo da poter modificare facilmente l' indirizzo MAC del tuo computer Mac o Windows . Sebbene ci siano anche altri modi per farlo, ti consigliamo di astenerti dall'utilizzare qualsiasi applicazione di terze parti non attendibile poiché ciò potrebbe causare problemi di rete in alcuni casi.
