3 semplici modi per cambiare lo sfondo del Mac
Pubblicato: 2022-02-06Sebbene MacBook non offra tante personalizzazioni come le sue controparti Windows, gli utenti possono comunque modificare l'aspetto generale del proprio Mac. E uno dei modi migliori per farlo è cambiare lo sfondo del Mac.

Per molte persone, l'immagine di sfondo del desktop del Mac riflette la loro personalità e le aiuta a rimanere motivate quando lavorano sul proprio Mac. Inoltre, se sei un artista, mantenere la tua arte come sfondo è la sensazione migliore di sempre.
Allora, cosa stai aspettando? Diamo uno sguardo dettagliato a come puoi cambiare lo sfondo del Mac senza problemi.
Sommario
Come cambiare lo sfondo del Mac
- Trascina il cursore verso il logo Apple nell'angolo in alto a sinistra della barra dei menu e seleziona Preferenze di Sistema dal menu a discesa.

- Qui, fai clic sull'opzione Desktop e Screen Saver .

- Per impostazione predefinita, Apple ti offre alcune straordinarie immagini desktop e puoi facilmente sceglierne una in base alle tue preferenze.
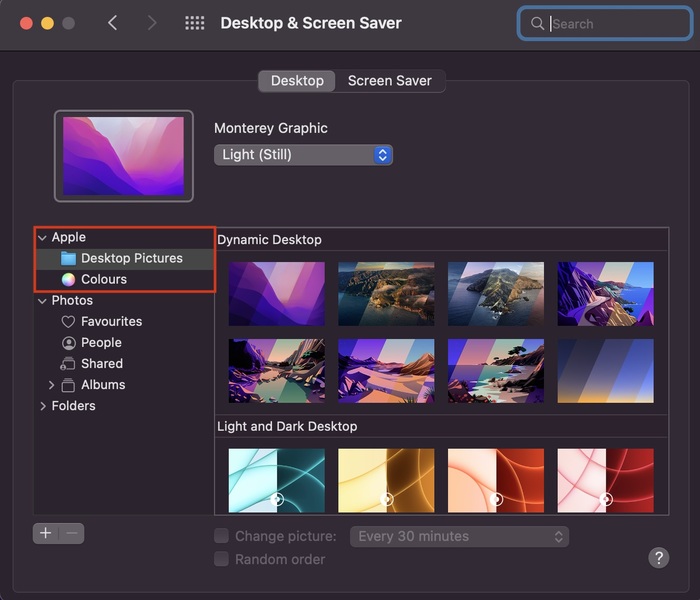
- Se sei un ragazzo minimalista e preferisci sfondi desktop semplici e solidi, fai clic sull'opzione colori nel riquadro sinistro, proprio sotto l'opzione Immagini desktop.
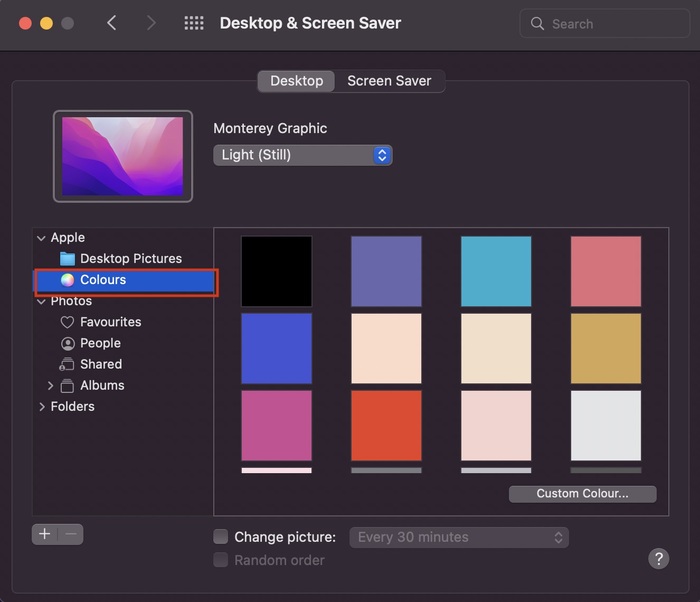
- Inoltre, se desideri impostare una foto/immagine personalizzata come immagine del desktop, seleziona l'opzione Foto dal riquadro di sinistra. Tuttavia, se non riesci a trovare la tua immagine nella sezione Foto, fai clic sull'icona + e aggiungi il tuo sfondo personalizzato.
- Boom, usando questi passaggi, puoi facilmente cambiare lo sfondo del Mac.
Metodo bonus per cambiare lo sfondo del Mac
- Passa al desktop sul tuo Mac.
- Qui fai clic con il pulsante destro del mouse su uno spazio vuoto sul desktop e seleziona l'opzione Cambia sfondo del desktop dal menu a discesa.
- Una volta terminato, scegli semplicemente la tua immagine e impostala come sfondo preferito.
Come scorrere automaticamente le immagini
Sei una persona che si annoia di guardare lo stesso valore predefinito ogni giorno e gli piace cambiare lo sfondo del Mac di tanto in tanto? Se sì, sei pronto per una sorpresa. Proprio come in Windows, puoi scorrere automaticamente vari sfondi del desktop su Mac, risparmiandoti il tempo prezioso di passare manualmente attraverso l'app delle impostazioni ogni singola volta.
- Trascina il cursore verso il logo Apple nella barra delle applicazioni e seleziona Preferenze di Sistema dall'elenco a discesa.
cambia-sfondo-mac-1 - Qui avrai due opzioni: Sfondi desktop e Colori . Qual'è la differenza tra loro? Bene, gli sfondi del desktop sono fondamentalmente sfondi stock di Apple e i colori sono semplici colori a tinta unita.
- Ora, concentriamoci di nuovo sul ciclo attraverso di loro. Scegli uno di questi due e abilita l'opzione cambia immagine sotto tutte le immagini. Inoltre, puoi anche selezionare la durata dopo la quale desideri cambiare automaticamente lo sfondo del Mac.
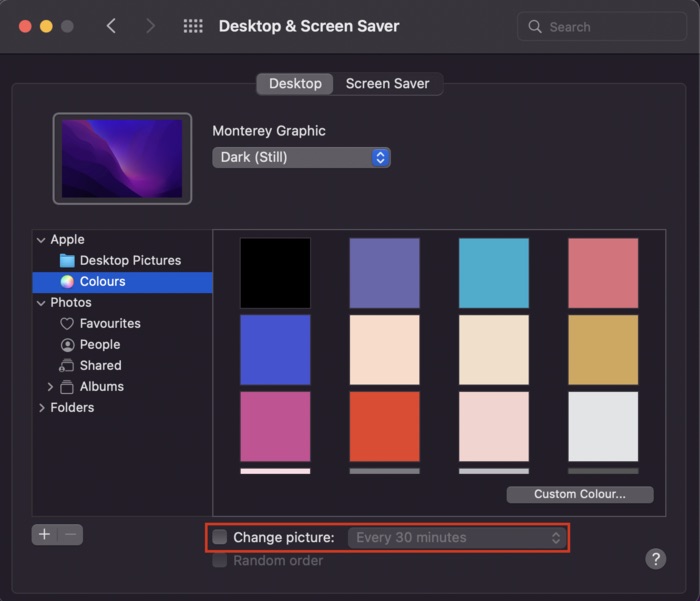
- Inoltre, puoi anche abilitare l'opzione ordine casuale se desideri scorrere le immagini in modo casuale.
Hai lasciato il Mac inattivo? Imposta un Dope Screensaver usando questo metodo
Lasci spesso il tuo Mac inattivo in ufficio? Se sì, perché lasciarlo su una semplice schermata vuota quando puoi impostare un salvaschermo stupefacente? Diamo un'occhiata.

- Trascina il cursore verso il logo Apple nella barra delle applicazioni e seleziona Preferenze di Sistema dall'elenco a discesa.

- Qui, fai clic sull'opzione Desktop e Screen Saver .

- Ora scegli l'opzione Screen Saver .
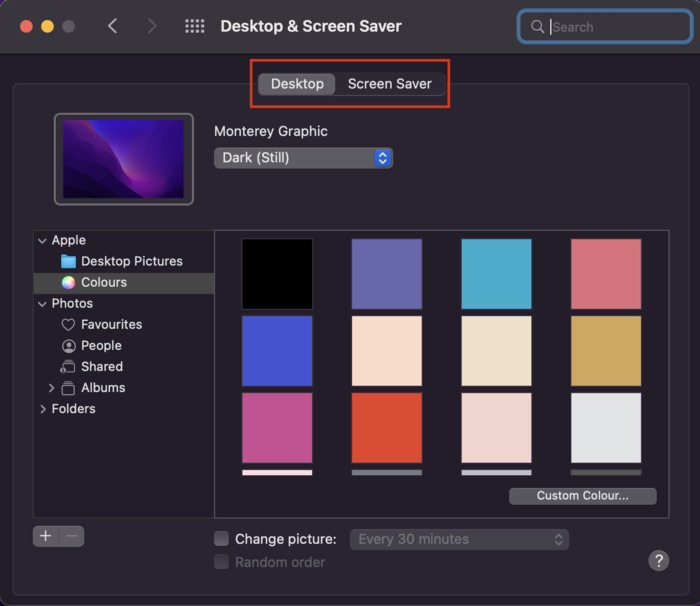
- Una volta terminato, troverai una miriade di straordinarie opzioni di screen saver tra cui scegliere. Inoltre, ottieni una serie di opzioni di personalizzazione come mostrare lo screen saver con l'orologio, regolare la velocità dello screensaver, il suo spessore e molto altro. Puoi anche visualizzare in anteprima lo screen saver una volta prima di finalizzarlo.
Cambia lo sfondo del Mac senza problemi
Apple ha mantenuto il processo per cambiare lo sfondo del desktop su Mac piuttosto semplice e puoi facilmente seguire i passaggi che abbiamo condiviso sopra e cambiare lo sfondo del Mac senza problemi.
Facci sapere nei commenti qui sotto se hai trovato questo articolo utile e hai cambiato con successo lo sfondo del desktop su Mac.
Domande frequenti sulla modifica dello sfondo del Mac
Non riesco a trovare la mia immagine personalizzata in Foto. Come mai?
Se non riesci a trovare la tua immagine nella sezione foto, fai semplicemente clic sull'icona + e vai all'immagine preferita. Tuttavia, se ancora non riesci a trovare l'immagine nella memoria interna del tuo Mac, assicurati che sia in formato immagine .jpg poiché altri formati non sono supportati.
Cosa significa uno sfondo dinamico e in che cosa differisce da uno sfondo statico?
Apple ottimizza l'immagine di sfondo del desktop in base alle modalità chiare e scure. Quindi, principalmente, lo sfondo dinamico cambia lo sfondo in base alla posizione e all'ora del giorno. Al contrario, gli sfondi statici rimangono gli stessi per tutto il giorno.
Come fermare la modifica dello sfondo del Mac dopo ogni riavvio?
È molto frustrante vedere il tuo Mac ripristinare l'impostazione predefinita dello sfondo ogni volta che riavvii. Ciò può accadere per diversi motivi.
Nel caso di un file di database danneggiato, desktoppicture.db, che memorizza la configurazione dello sfondo del tuo Mac, il tuo Mac avrà problemi a caricare lo sfondo dopo un riavvio e caricherà invece lo sfondo predefinito. Prova a eliminare il file di database collegato all'immagine del desktop per risolvere il problema.
Per fare ciò, vai su ~/Library/Application Support/Dock/desktoppicture.db ed elimina il file spostandolo nel cestino.
