Come modificare la velocità del mouse in Windows 10
Pubblicato: 2017-06-08
Il mouse è uno dei principali modi con cui controlliamo i nostri computer e, come ogni controllo manuale, ognuno ha le proprie preferenze su come funzionano le cose.
La velocità del mouse è un fattore che gli utenti potrebbero voler adattare a proprio piacimento. Adattare le cose alle tue preferenze personali è una parte importante per assicurarti un ambiente informatico confortevole e produttivo.
Fortunatamente, se vuoi cambiare la velocità del mouse, devi solo seguire alcuni semplici passaggi per iniziare.
In questo articolo ti mostrerò come regolare le caratteristiche prestazionali del mouse, inclusa la velocità del puntatore del mouse, in Windows 10. (Non disperare, utenti Mac: abbiamo un articolo anche per te.)
Il miglior mouse verticale
Link veloci
Come posso modificare le impostazioni del mouse?
Apri le Impostazioni del mouse
Il modo più semplice per trovare le impostazioni del mouse è digitare la parola "mouse" nella casella di ricerca di Windows e premere Invio. Verrà visualizzata la finestra di dialogo delle impostazioni del mouse di livello superiore.
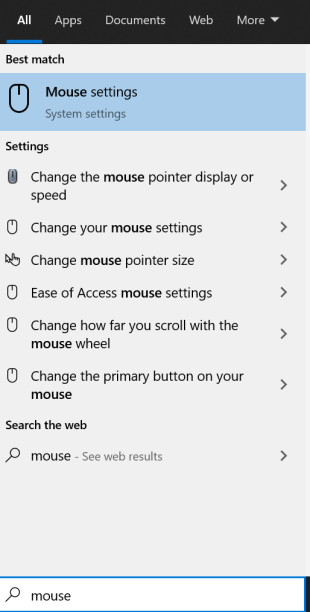
Questa opzione ti offre la possibilità di modificare quattro impostazioni del mouse, quindi ti aspetteresti di controllare le cose veramente critiche qui, giusto? No.
Regola il cursore per modificare la velocità
In questa finestra puoi modificare il pulsante che desideri utilizzare come pulsante principale, la velocità del cursore, quante linee alla volta scorrerà la rotellina del mouse e se le finestre inattive scorreranno quando ci passi sopra.
Il miglior mouse per Blender
Per saperne di più



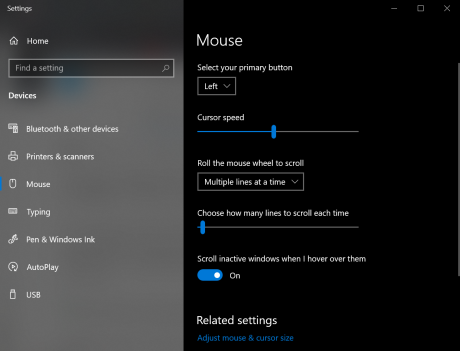
Allora come si arriva alle cose buone?
Sul lato destro (o in basso a seconda delle dimensioni dello schermo), fai clic su "Opzioni aggiuntive del mouse". Si aprirà una nuova finestra con più opzioni per personalizzare le impostazioni del mouse.
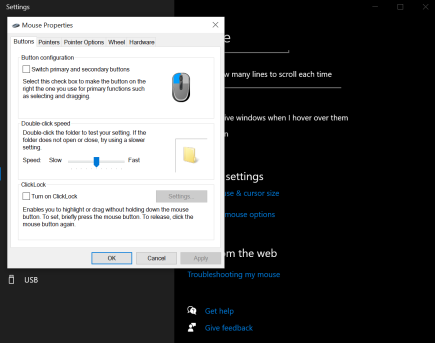
Esaminiamo le schede una per una e ti mostrerò come ottimizzare le impostazioni del mouse in base alle tue preferenze personali.
Pulsanti
La casella di controllo della configurazione dei pulsanti ti consente di invertire i pulsanti sinistro e destro del mouse. Ciò può essere particolarmente utile per gli utenti mancini.
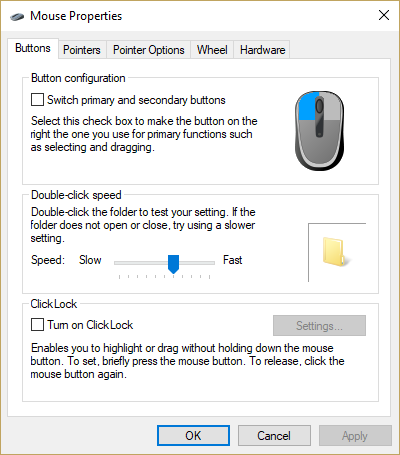
Il cursore della velocità con doppio clic è molto utile. Ti consente di configurare il ritardo che può esserci tra due clic prima che Windows decida che non stavi tentando di fare doppio clic. Ottimo per le persone con riflessi rapidi che aprono continuamente le schede per sbaglio.
La cartella a destra del cursore ti consente di testare ciascuna impostazione. Regola il cursore, quindi fai doppio clic sulla cartella alla normale velocità del doppio clic.
La casella di controllo ClickLock ti consente di regolare le impostazioni per poter evidenziare e/o trascinare senza dover tenere continuamente premuto il pulsante del mouse. Se ClickLock è attivato, puoi premere il pulsante del mouse, quindi trascinare e premere nuovamente il pulsante del mouse per terminare il trascinamento.
Puntatori
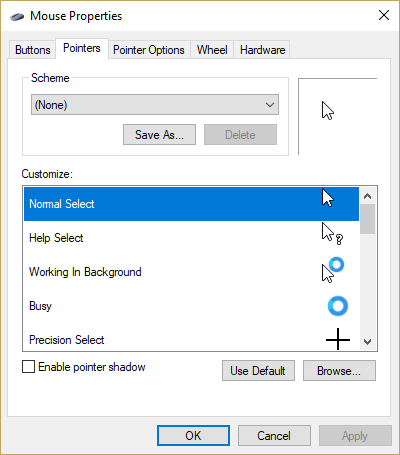
La scheda Puntatore è dove puoi cambiare il modo in cui appare il puntatore del mouse. Puoi scegliere tra una varietà di schemi preimpostati con il menu a discesa Schema o personalizzare ciascun puntatore con l'opzione Personalizza .

La casella di controllo Abilita ombra puntatore crea un'"ombra" sottile ma visibile sotto il puntatore, aumentandone il contrasto visivo rispetto allo sfondo.
Opzioni del puntatore
Questa è la parte centrale del pannello di controllo delle impostazioni del mouse, poiché queste sono le impostazioni con il maggiore impatto sulle prestazioni complessive del mouse.
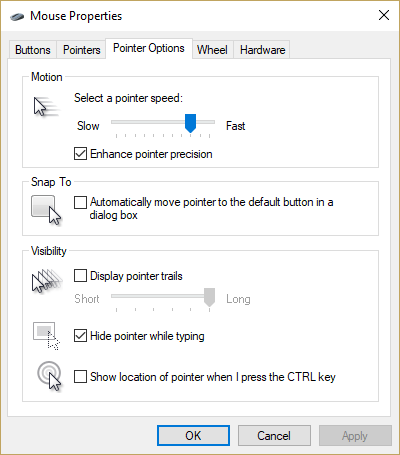
Il cursore Movimento ti consente di impostare la velocità del puntatore, la barra varia da lenta a veloce. Sperimenta questo e trova l'impostazione che ritieni giusta per te. È una decisione del tutto soggettiva; non ci sono risposte sbagliate qui e le tue esigenze potrebbero cambiare in base a ciò che stai cercando di realizzare.
La casella di controllo Migliora precisione del puntatore ti consente di configurare se Windows tenta o meno di rilevare la tua precisione con i movimenti del mouse. Quando la casella di controllo è selezionata, Windows rallenta notevolmente la velocità del puntatore quando si sposta lentamente il puntatore. Se la casella di controllo è disattivata, Windows utilizza la velocità del puntatore impostata con il cursore Movimento senza apportare alcuna modifica.
Fondamentalmente, se stai svolgendo un lavoro meticoloso sul posizionamento del mouse, come la progettazione grafica, avere questa casella di controllo attivata può essere molto utile. È possibile spostare rapidamente il mouse sullo schermo per raggiungere un'area, quindi spostare lentamente il puntatore in quell'area per effettuare una regolazione o una selezione accurata. I giocatori dovrebbero lasciare disattivata questa opzione, poiché può causare problemi nell'uso del mouse per mirare o spostarsi all'interno di un gioco.
La casella di controllo Blocca su ti consente di decidere se Windows sposterà o meno automaticamente il puntatore sul pulsante predefinito in una finestra di dialogo. Ad esempio, se apri una finestra di dialogo Apri file, il puntatore si sposterà automaticamente sulla casella di comando "Apri" nella finestra.
La casella di controllo Visualizza tracce del puntatore imposta un effetto visivo che fa sì che il movimento del puntatore lasci una traccia dietro di sé. Ciò può rendere molto più semplice individuare il puntatore del mouse, al costo di farti sentire come se stessi guardando un film psichedelico. Per alcuni utenti, tuttavia, questa funzionalità è un vero toccasana, poiché aumenta davvero l'impatto visivo e la rilevabilità del puntatore. È possibile utilizzare il dispositivo di scorrimento per regolare la durata di tempo visualizzata dalla traccia del puntatore per ottimizzare la lunghezza della traccia causata da questo effetto.
La casella di controllo Nascondi puntatore durante la digitazione consente di disattivare il puntatore quando si utilizza la tastiera. Questo è ottimo per i lavori di elaborazione testi e di immissione dati in cui il puntatore è proprio d'intralcio.
Infine, la casella di controllo Mostra posizione attiva una caratteristica interessante in cui la pressione del tasto Ctrl fornisce un feedback visivo sulla posizione del puntatore: molto utile se tendi a "perdere" il puntatore in uno schermo affollato e non vuoi dover muovere il mouse per cinque secondi per trovarlo.
Ruota
La scheda della rotellina fornisce i controlli per la rotellina del mouse, se ne hai una.
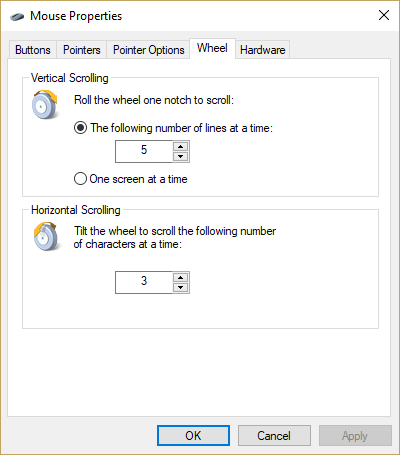
Il controllo Scorrimento verticale ti consente di impostare di quante righe si sposterà lo scorrimento verticale quando lo utilizzi all'interno di un documento o di una pagina web. In alternativa, puoi impostare lo scorrimento verticale in modo che sia uno schermo intero alla volta.
Il controllo Scorrimento orizzontale ti consente di inclinare la rotella (se l'hardware lo supporta) per spostare il puntatore di un certo numero di caratteri per inclinazione.
Hardware
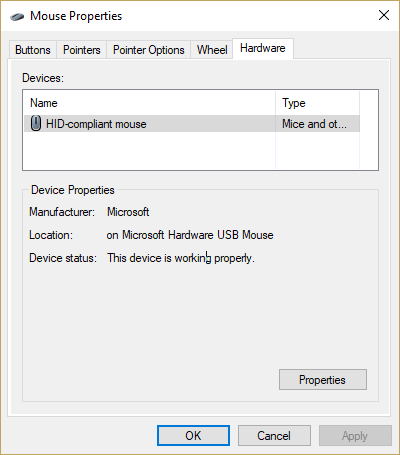
La scheda Hardware ti dà accesso alle impostazioni hardware del mouse, inclusi il software del driver e il controllo delle versioni. In genere non è necessario modificare queste impostazioni a meno che non si stia tentando di diagnosticare un problema hardware o di driver con il mouse.
Pensieri finali
Con tutti questi controlli a tua disposizione, ottenere l'esperienza perfetta dell'interfaccia utente del mouse è facile come sedersi per qualche minuto e sperimentare le impostazioni che funzionano meglio per te. Buon mouse!
Hai altri suggerimenti per ottimizzare la tua esperienza con Windows 10? Condividili con noi nei commenti!
