Come modificare separatamente le direzioni di scorrimento per mouse e trackpad del Mac
Pubblicato: 2024-06-29Il tuo MacBook è dotato di scorrimento naturale per impostazione predefinita. Ciò significa che quando le dita si spostano verso l'alto nel trackpad, la pagina scorre verso il basso e viceversa. Questo potrebbe essere un grande cambiamento, soprattutto quando arrivi da un laptop Windows. Tieni presente che Windows ti offre la possibilità di modificare la direzione di scorrimento nel menu Impostazioni. Su un MacBook, sì, puoi modificare le direzioni di scorrimento anche per il mouse del Mac; tuttavia, influisce non solo sul trackpad ma anche su qualsiasi mouse esterno collegato, ad eccezione del Magic Mouse di Apple.
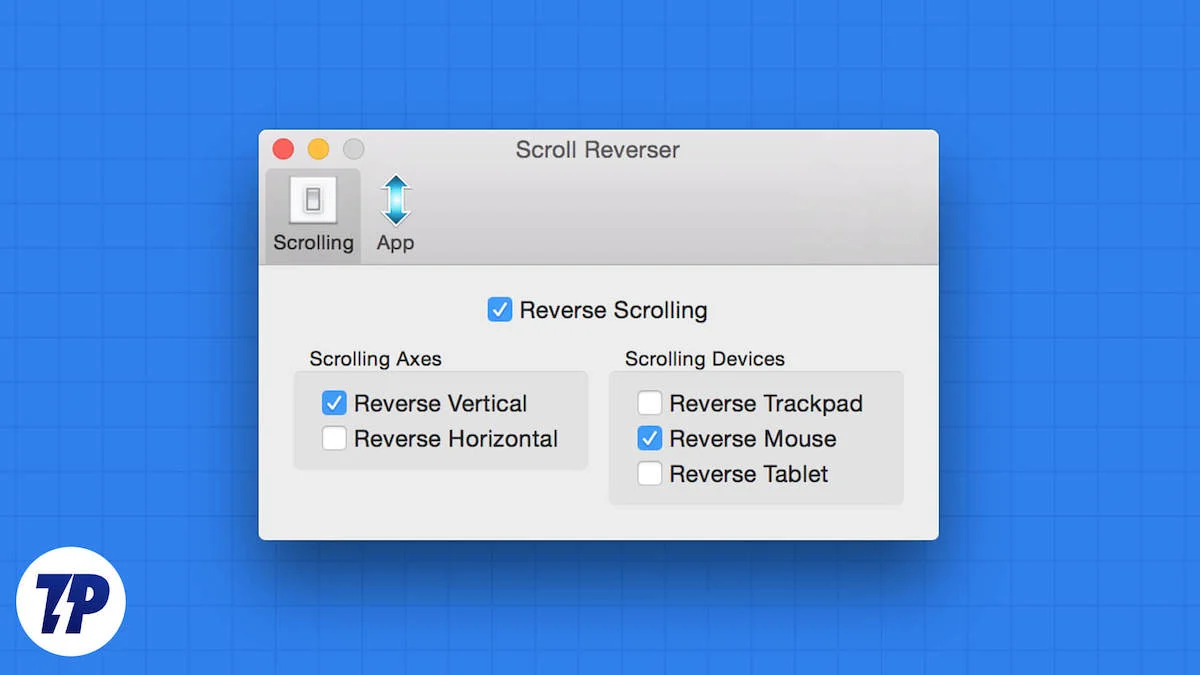
Personalmente preferisco lo scorrimento naturale sul trackpad, ma preferirei lo scorrimento invertito quando si utilizza un mouse fisico. Poiché non è possibile accedervi dalle impostazioni del Mac, devo affidarmi a un'app di terze parti. In questa guida ti fornirò alcune buone app che puoi utilizzare per impostare diverse direzioni di scorrimento per il trackpad e il mouse esterno. Andiamo subito al dunque.
Sommario
Ecco come modificare la direzione di scorrimento su macOS
macOS ti offre un'impostazione che puoi modificare per modificare la direzione di scorrimento naturale. Ecco come puoi farlo:
- Fai clic sul logo Apple nell'angolo in alto a sinistra.
- Passare a Impostazioni di sistema > Mouse . L'opzione Mouse apparirà solo se hai un mouse esterno collegato al tuo MacBook.
- Attiva o disattiva l'opzione Scorrimento naturale .
Le modifiche apportate sopra si rifletteranno anche sul trackpad. Ciò significa che se hai disattivato lo scorrimento naturale per il mouse, verrà disattivato anche per il trackpad. Per risolvere questo problema, di seguito sono riportate alcune app che ti consentono di scollegare e impostare le direzioni di scorrimento separatamente per mouse e trackpad.
Ulteriori informazioni: Come ottenere le funzionalità di modifica magica di Google Foto su Mac
3 app per modificare le direzioni di scorrimento per mouse e trackpad del Mac
Ecco alcune app che puoi utilizzare per modificare le direzioni separatamente per il mouse e il trackpad del tuo Mac.
Sl. NO. | App | Descrizione | Professionisti | Contro |
|---|---|---|---|---|
1 | Invertitore di scorrimento | Un'app open source che ti consente di invertire la direzione di scorrimento separatamente per mouse e trackpad, incluso lo scorrimento orizzontale. | - Gratuito da usare e facile da configurare - Supporta le versioni precedenti di macOS - Curva di apprendimento minima - Può modificare le direzioni di scorrimento per il Magic Mouse di Apple - Dimensione del gradino regolabile | - Funzionalità di base rispetto ad altri - Richiede autorizzazioni di accessibilità - Funzionalità avanzate limitate |
2 | LinearMouse | Un'app che ti consente di invertire lo scorrimento orizzontale e verticale, disabilitare l'accelerazione del mouse e regolare la velocità del mouse. | - Interfaccia intuitiva - Supporta più mouse con impostazioni diverse - Opzione per disabilitare l'accelerazione del mouse - Velocità di scorrimento regolabile | - Richiede autorizzazioni di accessibilità - Limitato ad alcune versioni di macOS - Meno opzioni di personalizzazione rispetto a Mos |
3 | Mos | Un'app leggera e open source che ti consente di invertire la direzione di scorrimento, impostare la velocità di scorrimento, il passaggio e la durata e personalizzare il comportamento di scorrimento per ciascuna app. | - Altamente personalizzabile - Può impostare il comportamento di scorrimento per app - Velocità e durata di scorrimento regolabili - Gratuito e open source | - Richiede macOS 10.11 o successivo - Configurazione più complessa rispetto ad altri |
Invertitore di scorrimento
Scroll Reverser è un'app open source che fa quello che dice il nome: inverte lo scorrimento separatamente per mouse e trackpad. È una delle app migliori e più semplici, con una curva di apprendimento minima e ti consente di ottenere ciò che stai cercando nell'app. Offre anche la possibilità di invertire lo scorrimento orizzontale e funziona anche con le versioni precedenti di macOS.

Uno degli aspetti migliori dell'utilizzo di Scroll Reverser è che puoi modificare le direzioni di scorrimento, anche per il Magic Mouse di Apple. Offre anche altri controlli granulari, come il controllo della dimensione del passaggio, che puoi utilizzare per regolare la quantità di scorrimento della pagina ad ogni passaggio di scorrimento. L'app Scroll Reverser può essere utilizzata per modificare gratuitamente le direzioni di scorrimento su Mac.
Ecco come puoi usarlo:
- Scarica Invertitore di scorrimento.
- Decomprimere il file e aprire il file ScrollReverser.app .
- L'app verrà eseguita e verrà visualizzata nella barra dei menu in alto.
- Fare clic sull'icona nella barra dei menu e scegliere Abilita invertitore di scorrimento .
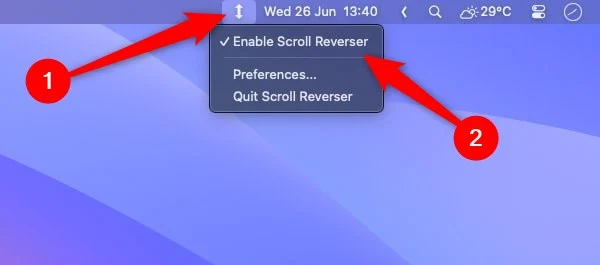
- Concedere le autorizzazioni di accessibilità e monitoraggio dell'input .
- Seleziona la casella di controllo Abilita inversione scorrimento .
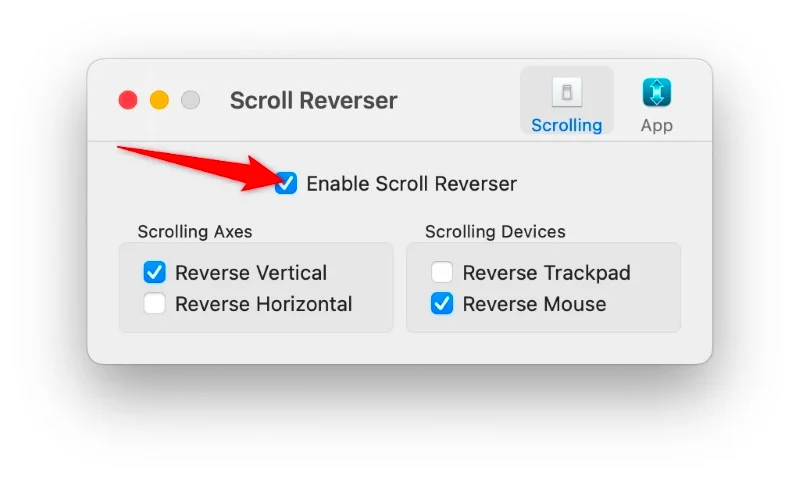
- Puoi scegliere le direzioni di scorrimento tra Scorrimento verticale inverso , Scorrimento orizzontale inverso o entrambi nella sezione Assi di scorrimento .
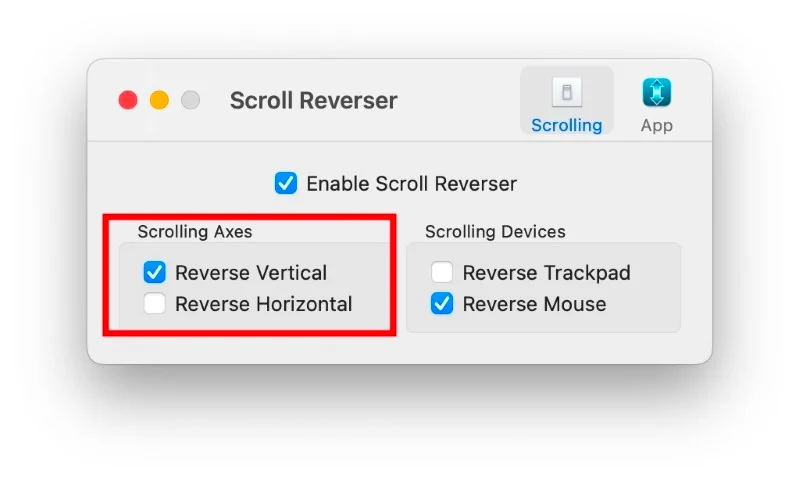
- Nella sezione Dispositivi di scorrimento , puoi scegliere per quale dispositivo desideri modificare le direzioni di scorrimento su Mac, ovvero mouse o trackpad.
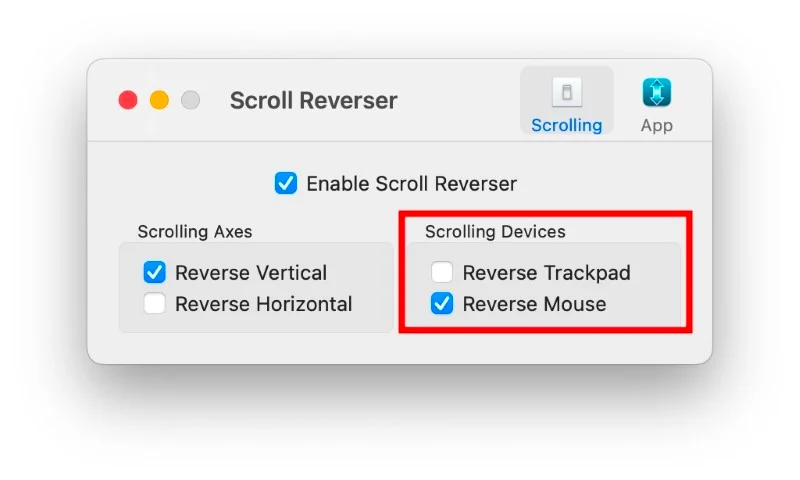
LinearMouse
LinearMouse è un'altra app che puoi utilizzare per invertire le direzioni di scorrimento orizzontale e verticale sul mouse e sul trackpad del Mac. Offre anche altre funzionalità, come l'opzione per disattivare l'accelerazione del mouse, e ha impostazioni diverse per ciascun mouse collegato al tuo MacBook. Usando questa app, puoi anche impostare la velocità del tuo mouse.
Ecco come puoi usarlo:
- Scarica il file LinearMouse.dmg.
- Fare doppio clic sul file LinearMouse.dmg per montarlo.
- Trascina e rilascia il file LinearMouse.app nella cartella Applicazioni per installarlo.
- Apri l'app e concedi le autorizzazioni di accessibilità facendo clic su Apri accessibilità > Apri Impostazioni di sistema , quindi attiva l'accesso per LinearMouse.
- Attiva lo scorrimento inverso per il mouse esterno collegato al Mac. Nell'angolo in alto a sinistra dovrebbe essere visualizzato il nome del mouse che stai utilizzando nella schermata principale di LinearMouse o sul trackpad.
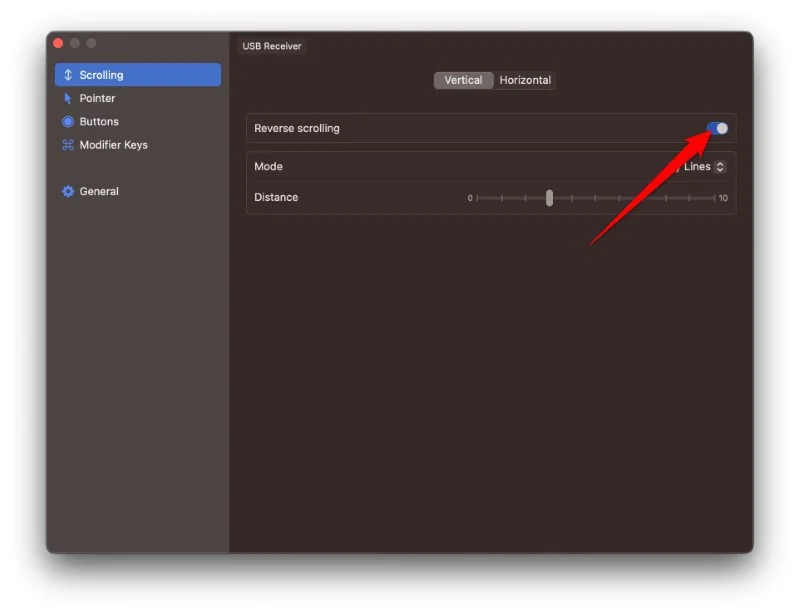
Mos
Mos è un altro strumento open source leggero e ti consente di modificare le direzioni di scorrimento su Mac separatamente per il trackpad e il mouse esterno. Per poter utilizzare Mos sul tuo Mac, il tuo MacBook dovrebbe eseguire macOS 10.11 o versione successiva. La parte migliore di Mos è che puoi impostare separatamente il comportamento di scorrimento di ciascuna app. Inoltre, puoi modificare la velocità di scorrimento, il passaggio e la durata.
Ecco come puoi utilizzare Mos per modificare la direzione di scorrimento sul trackpad e sul tappetino del mouse del Mac:
- Scarica Mos dal sito ufficiale. Apri il file DMG e inseriscilo nella cartella Applicazioni per installarlo.
- Avvia Mos e concedi le autorizzazioni di accessibilità.
- Nella schermata iniziale dell'app, seleziona la casella Scorrimento inverso . Ciò cambierà la direzione di scorrimento del mouse.
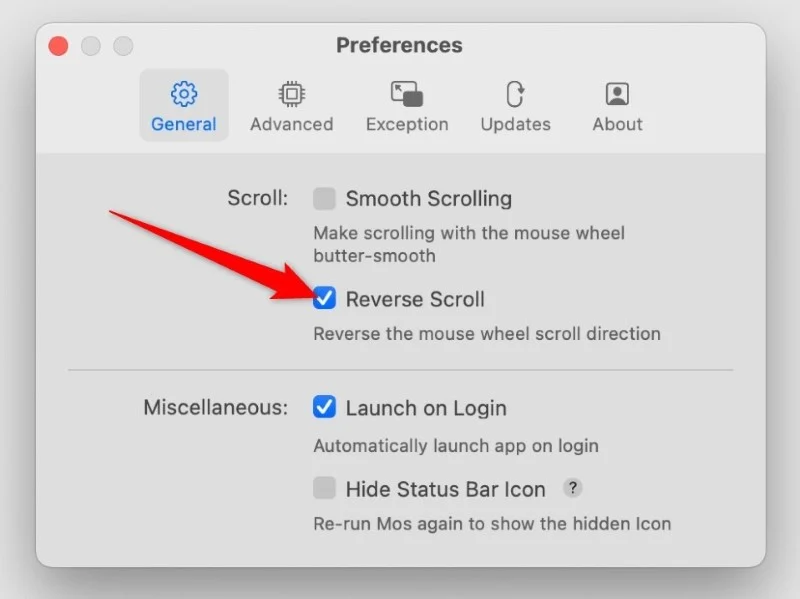
Cambia il modo in cui scorri sul Mac
Le app di cui sopra ti aiuteranno a modificare le direzioni di scorrimento su Mac separatamente per mouse e trackpad. Delle tre opzioni precedenti, tutte offrono alcune funzionalità extra e spetta a te decidere quale app scegliere. Se ciò di cui hai bisogno è solo cambiare la direzione di scorrimento, puoi optare per l'app Scroll Reverser. Ma per i controlli granulari, ti consigliamo di utilizzare Mos.
