Come cambiare il tuo nome WiFi
Pubblicato: 2019-08-13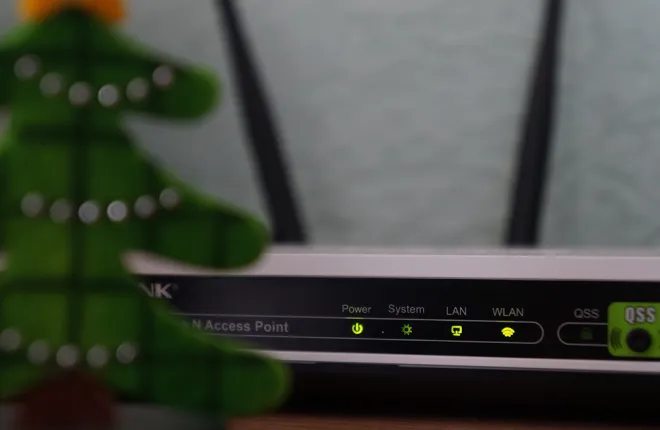
Quando ottieni un nuovo router, i tecnici potrebbero chiederti se desideri modificare il nome della rete. Ma se non lo fanno, è probabile che ti sia rimasto un nome di rete Wi-Fi generico che è difficile da identificare tra molti altri nomi simili. Fortunatamente, non importa se stai usando Windows o Mac, puoi cambiare il nome della tua rete wireless senza troppi problemi. Resta con noi per vedere come puoi farlo.
Trovare l'indirizzo del tuo router su Windows
Cambiare il nome della tua rete non è un grosso problema se conosci l'indirizzo del tuo router. In caso contrario, devi prima farlo, ma non è molto difficile da fare:
- Devi prima aprire l'applicazione Windows Run. Puoi farlo su qualsiasi versione di Windows premendo contemporaneamente i tasti Windows e R.
- Questa applicazione ti chiede cosa vuoi aprire. Quello di cui hai bisogno è il prompt dei comandi, quindi tutto ciò che devi digitare è "cmd".
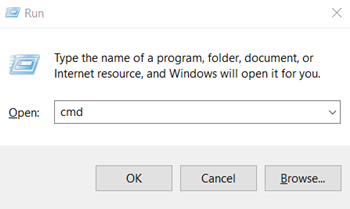
- All'interno del prompt dei comandi, digita "ipconfig" e premi Invio.
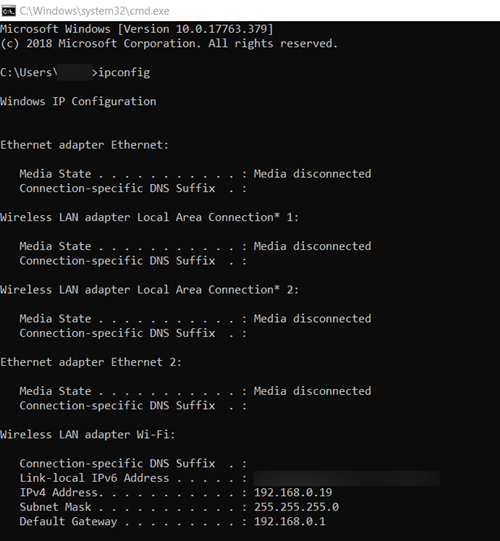
- Questo comando apre la configurazione IP di Windows. L'indirizzo del router è anche noto come "Gateway predefinito" in Windows, quindi è quello che dovresti cercare. Questo si troverà alla fine, quindi potrebbe essere necessario scorrere un po' verso il basso.
Nota: alcuni degli indirizzi più comuni sono "192.168.0.1" e "10.0.0.1". Il tuo dovrebbe essere simile, se non lo stesso.
Trovare l'indirizzo del tuo router su Mac
La modifica del nome Wi-Fi è la stessa su Windows e Mac, ma non è possibile trovare l'indirizzo del router. Ecco come farlo su Mac:
- Fai clic sul pulsante Apple nell'angolo in alto a sinistra dello schermo per aprire il menu Apple.
- Nel menu a tendina che segue, clicca su “Preferenze di Sistema…”
- Nelle Preferenze di Sistema, seleziona "Rete".
- Apparirà una finestra con le informazioni sulla tua rete. Fai clic sul pulsante "Avanzate..." nell'angolo in basso a destra.
- Nel menu a comparsa che segue, vedrai le schede in alto. Accedi alla scheda "TCP/IP".
- Controllare il valore "Router". Questo è l'indirizzo del tuo router.
Nota: molto probabilmente l'indirizzo del tuo router sarà simile a "192.168.0.1" o "10.0.0.1".
Modifica del nome e della password Wi-Fi su un router Cisco
È necessario l'indirizzo del router per aprire le impostazioni del router, che è il passaggio successivo:
- Apri qualsiasi browser web.
- Nella barra degli indirizzi, digita l'indirizzo del router che hai acquisito tramite il prompt dei comandi. Premi Invio.
- Verrai indirizzato al sito delle impostazioni del tuo router.
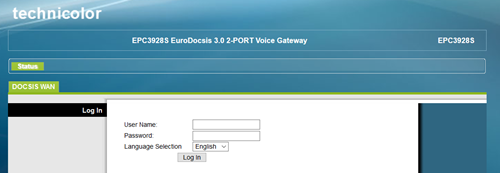 Nota: in questo articolo, vedrai come farlo su un router Cisco. Se non disponi di un router Cisco, il processo potrebbe andare in modo leggermente diverso per te.
Nota: in questo articolo, vedrai come farlo su un router Cisco. Se non disponi di un router Cisco, il processo potrebbe andare in modo leggermente diverso per te. - Il sito richiede l'inserimento delle credenziali di accesso. Se non li hai modificati, molto probabilmente sono impostati sui valori predefiniti di fabbrica. Per procedere, trova le tue credenziali di accesso, inseriscile e fai clic sul pulsante "Accedi".
Nota: queste credenziali di accesso dipendono dal modello di router Cisco. Capita spesso che non ci siano nome utente o password e tutto ciò che devi fare è semplicemente fare clic sul pulsante "Accedi". Se ciò non aiuta, ecco alcuni dei più comuni che dovresti provare: Nome utente: "cisco", Password: "cisco" Nome utente: "admin", Password: "admin"Nome utente: "admin", Password: "password"

Nome utente: “cusadmin”, Password: “password”
Se tutti questi falliscono, considera di contattare il tuo provider di servizi Internet.
- Dopo aver effettuato l'accesso, vedrai i menu in alto, come Configurazione, Wireless, Sicurezza, ecc. Sarai anche all'interno del menu Amministrazione. Qui è dove puoi modificare le credenziali di accesso al sito del router per una maggiore sicurezza. Per modificare il nome e la password della rete wireless, accedere al menu Configurazione facendo clic sul pulsante corrispondente.
- Nel menu Configurazione, è presente una sezione Modifica password all'interno della scheda Configurazione rapida. Qui è dove puoi cambiare la tua password. Alcune opzioni sotto, c'è un'opzione chiamata "Nome rete (SSID):" seguita da una casella di testo. Per cambiare il nome della rete Wi-Fi, inserisci qui quella nuova.
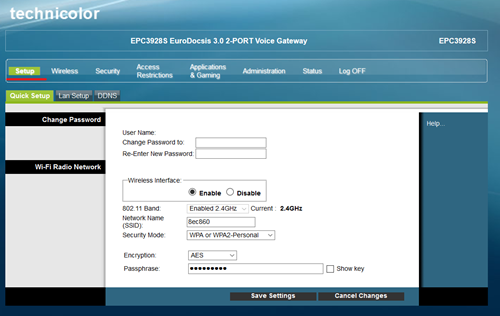
- Non dimenticare di fare clic sul pulsante "Salva impostazioni" quando hai finito.
Modifica del nome e della password Wi-Fi su un router Netgear
Ogni produttore di router di solito ha il proprio modo per modificare queste credenziali. Il modo di Netgear, ad esempio, è abbastanza diverso:
- Apri un browser web.
- Nella barra degli indirizzi, digita o incolla routerlogin.net.
- Apparirà una finestra pop-up e richiederai subito le tue credenziali di accesso. I valori predefiniti per i dispositivi Netgear sono "admin" per il nome utente e "password" per la password.
- Fai clic sul pulsante "Accedi" quando hai finito.
- Dopo aver inserito le credenziali di accesso corrette, verrai indirizzato a un sito che ha una barra laterale sul lato sinistro dello schermo con diverse schede. Fare clic sulla scheda Wireless.
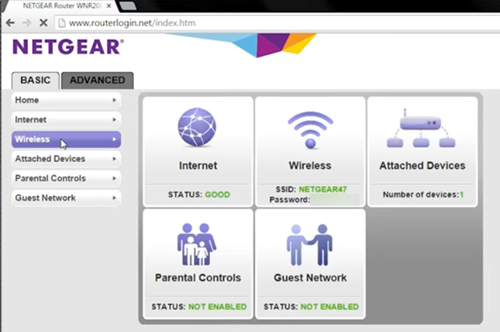
- Nel menu Impostazioni Wireless, noterai l'opzione per impostare il "Nome (SSID):" all'inizio, così come la "Password (Chiave di rete):" alla fine dell'elenco al centro del schermo. Le loro caselle di testo sono dove dovresti digitare il nome della rete Wi-Fi desiderata e la relativa password. Non dimenticare di fare clic sul pulsante "Applica" quando hai finito.
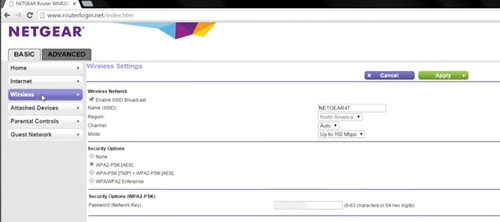
Identificazione della rete
È facile modificare il nome utente e la password della rete Wi-Fi. Tuttavia, assicurati di sapere quale nome utente e password stai per cercare.
Tieni presente che scegliere un nome utente attraente potrebbe attirare più persone, il che tende a rallentare la tua connessione wireless. Inoltre, alcune password, come "password" e "1234567890" sono molto facili da capire, quindi assicurati che la tua sia abbastanza forte da evitare possibili problemi.
Preferisci nomi e password di rete Wi-Fi divertenti o più seri? Perché vuoi cambiare quelli attuali? Fateci sapere nei commenti qui sotto.
