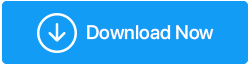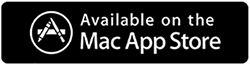Modi per controllare lo stato del disco rigido su Windows 10
Pubblicato: 2020-12-28Proprio come il tuo corpo, ci sono segni evidenti che potrebbero mostrare che il tuo disco rigido non è nelle migliori condizioni di salute e umore. Controllare lo stato del disco rigido è molto essenziale poiché è un componente cruciale del tuo computer. È un luogo in cui vengono archiviati tutti i tuoi dati preziosi. E, se qualcosa va storto, potresti finire per perdere tutti i tuoi preziosi dati. Pertanto, cerca i segni come il rumore stridulo durante il funzionamento o il crash del computer durante l'avvio. I dischi rigidi straordinari non funzionano, può essere il guasto del disco rigido che sta causando prestazioni lente del tuo sistema. Questo è il motivo per cui è importante scoprire come controllare lo stato del disco rigido. In questo blog parleremo dei vari modi per conoscere la salute del disco.
Cosa controllare nello stato del disco rigido?
Quando si tratta di scoprire il controllo dello stato del disco rigido, è necessario rispettare alcune regole. Ecco alcuni fattori importanti che potresti voler considerare quando esegui un controllo dello stato del disco rigido:
- Frammenti
Con il disco, i file di frammentazione vengono danneggiati e il disco impiega più tempo per leggere e scrivere un file. Ciò potrebbe causare un lungo ritardo quando richiedi il nome di un file. Può far sembrare il tuo sistema molto lento e lavorarci diventa una seccatura.
- Rumori strani
Se il tuo disco rigido non si avvia correttamente o non funziona, potresti sentire un ronzio. Dovrai guardare da vicino per scoprire lo stato del disco rigido considerando se qualcuno dei rumori striduli è prodotto dall'hardware.
- Temperatura
Nel caso in cui il tuo disco rigido abbia una temperatura elevata, potrebbe significare diverse cose. Forse il flusso d'aria è bloccato, ha settori danneggiati o peggio ancora potrebbe avere malware. L'aumento della temperatura può causare seri danni al computer e talvolta può danneggiare istantaneamente l'hardware.
- Spazio occupato dai file
Se ritieni che il tuo disco rigido non sia integro, potrebbe essere che ci sono alcuni file grandi, obsoleti o corrotti che sono semplicemente lì e stanno facendo un pedaggio sul tuo disco rigido. Per catturare file corrotti, abbiamo alcune soluzioni efficaci descritte di seguito. Per quanto riguarda i file di grandi dimensioni e obsoleti, puoi utilizzare uno strumento come Disk Analyzer Pro.
| Perché dovrei usare Disk Analyzer Pro? |
|---|
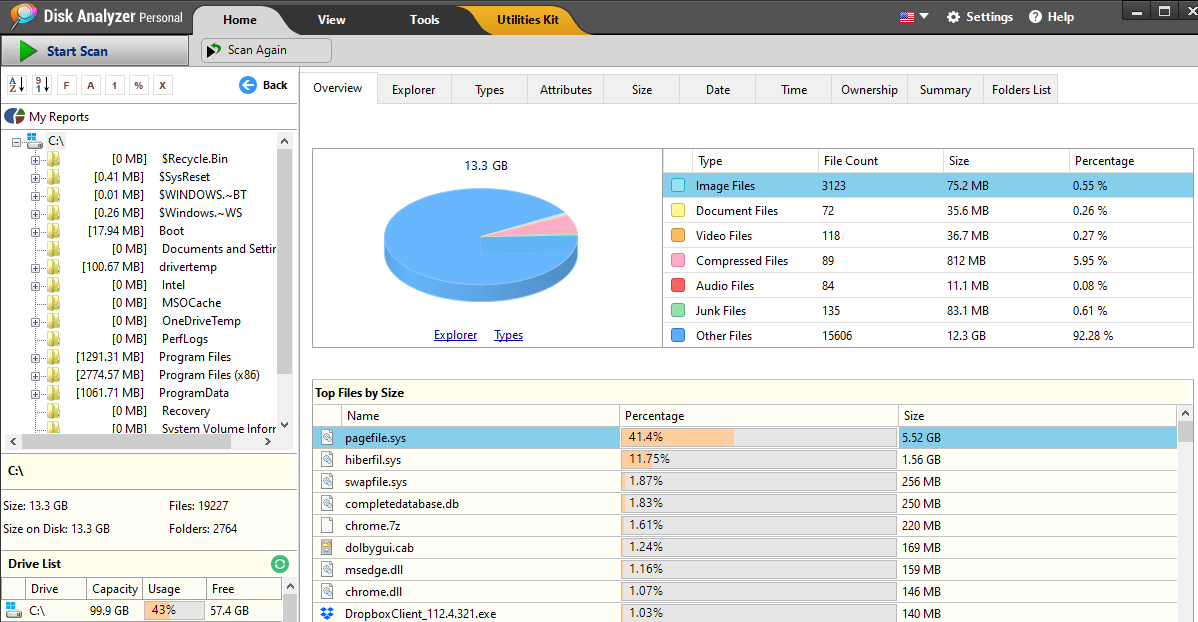 Disk Analyzer Pro è davvero un efficace strumento di gestione del disco che può aiutarti a organizzare tutti i tipi di file e liberare spazio sul disco rigido del tuo computer. Ottenere questo ti aiuterà a mantenere il tuo sistema in buono stato e le prestazioni non saranno influenzate se la memoria del disco rigido viene tenuta sotto controllo. Ecco cosa Disk Analyzer può fare per te:
Ottieni Disk Analyzer Pro dal pulsante di download indicato di seguito- Fare clic qui per scaricare Disk Analyzer Pro Leggi la recensione completa di Disk Analyzer Pro |
Come controllare lo stato del disco rigido?
1. Utilizzare gli strumenti del produttore dell'HDD
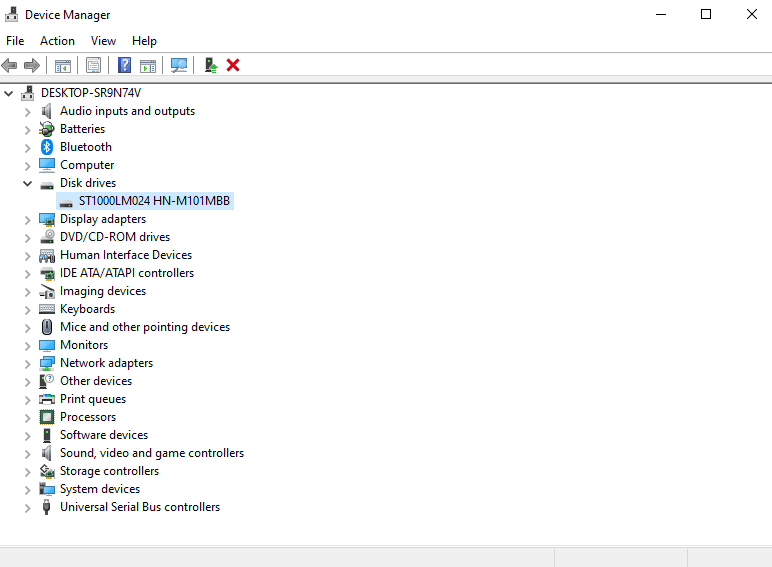
Quasi tutti i produttori di HDD dispongono di strumenti con l'aiuto dei quali è possibile controllare lo stato di salute del disco rigido. Il primo passo qui è conoscere la marca del tuo disco rigido. Per quello -
1. Premi il tasto Windows + R e digita devmgmt.msc.
2. Quando si apre la finestra Gestione dispositivi , fare clic sul menu a discesa Unità disco . Prendere nota del numero di modello dell'unità disco.
3. Ora puoi cercare la marca del tuo disco rigido cercandolo sul web.
4. Vai alla pagina di supporto del tuo produttore e scarica l'utilità del disco rigido.
Leggi anche: Come vedere cosa sta occupando spazio sul mio disco rigido
2. Utilizzare lo strumento WMIC
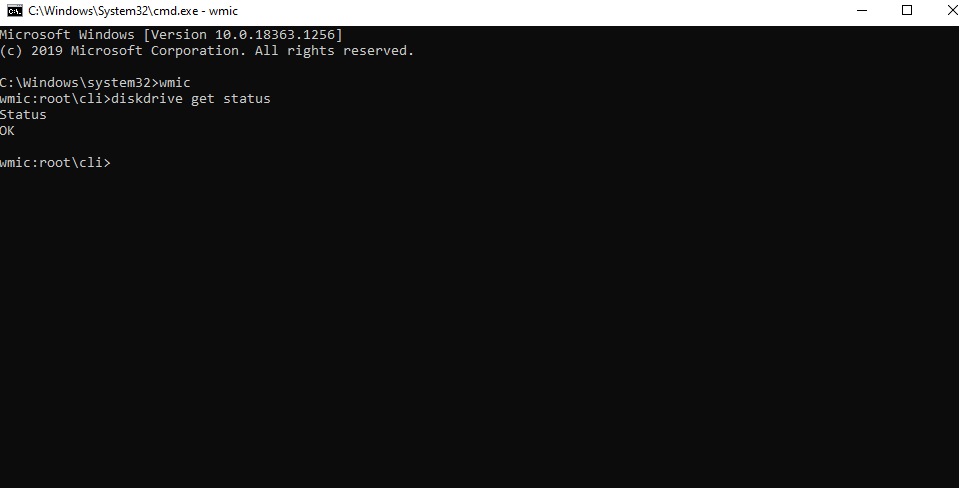
WMIC è un semplice strumento utilizzato nel prompt dei comandi. È l'abbreviazione di Windows Management Interface Command che fornisce informazioni sul sistema su cui viene eseguito. Può anche dirti lo stato di salute del tuo disco rigido. Per utilizzare lo strumento WMIC, segui i passaggi indicati di seguito:
1. Digita cmd nella barra di ricerca di Windows e seleziona Esegui come amministratore dal riquadro di destra
2. Quando si apre la finestra del prompt dei comandi, digitare i seguenti comandi:

Wmic (premi invio)
stato dell'unità disco fisso (premere invio)
3. Attendi il completamento del processo. Al termine del processo sarai in grado di vedere lo stato di salute del tuo disco
Perché utilizzare lo strumento WMIC?
Essendo un ottimo strumento per controllare lo stato del disco rigido, gli strumenti WMIC ti aiutano a sfruttare lo stato SMART, abbreviazione di tecnologia di monitoraggio automatico, analisi e report che può richiedere ulteriormente la sostituzione o l'esecuzione di azioni su un disco guasto.
3. Usa gli strumenti per controllare lo stato del disco rigido
Oltre agli strumenti di produzione dell'HDD, ci sono diversi strumenti che possono aiutarti ad approfondire diversi aspetti della salute del tuo disco rigido come temperatura, tempo di rotazione, problemi di lettura/scrittura, ecc.
un. Informazioni su CrystalDisk
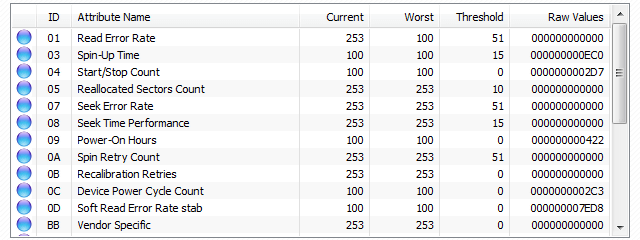
È un software di controllo dello stato che può essere scaricato gratuitamente. Con l'aiuto di CystalDiskInfo, puoi guardare le informazioni sulla salute come il tempo di avvio, il conteggio di avvio/arresto, le informazioni sui settori danneggiati, ecc. Ha una dimensione di download ridotta.
Scarica CrystalDiskInfo
B. Sentinella del disco rigido
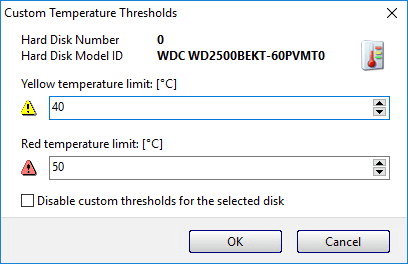
È un software di analisi HDD e SSD multi-OS. Esegue la scansione del disco rigido alla ricerca di problemi e visualizza anche rapporti sui dischi rigidi e-SATA e sui dischi rigidi USB. Tiene traccia della temperatura, della salute e dei valori SMART per tutti i dischi rigidi del tuo computer.
Scarica Hard Disk Sentinel
4. Utilizzare lo strumento CHKDSK
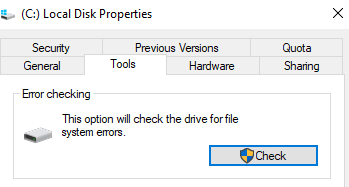
Se esiste uno strumento in grado di scansionare con precisione il tuo computer alla ricerca di settori danneggiati ed errori di sistema, deve essere lo strumento CHKDSK. E non solo cerca i problemi, ma li risolve. Ora, per controllare lo stato del disco, non prenderemo il percorso del "Prompt dei comandi", ma controlleremo invece un particolare disco rigido:
1. Apri questo PC su Esplora file.
2. Fare clic con il pulsante destro del mouse su un'unità disco rigido e quindi fare clic su Proprietà.
3. Fare clic sulla scheda Strumenti .
4. In Controllo errori, fare clic su Verifica ora.
5. Ora sarà possibile visualizzare una finestra di dialogo con due opzioni: (i) Correggere automaticamente gli errori del file system e (ii) Cercare e tentare di ripristinare i settori danneggiati.
6. Fare clic su Avvia.
Leggi anche: La guida definitiva per risolvere numerosi problemi del disco rigido
5. Deframmentare il disco rigido
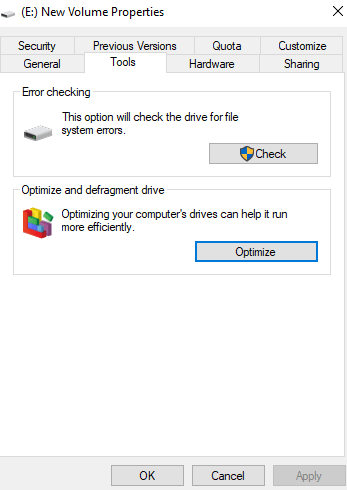
Per tenere sotto controllo lo stato dell'HDD, puoi controllare la presenza di eventuali frammenti nel tuo disco rigido . In poche parole, i frammenti sul disco rigido possono verificarsi quando leggi/scrivi o elimini frequentemente dati sul tuo disco rigido. Successivamente, i frammenti possono stressare l'unità disco rigido perché sarà quindi necessario ruotare di più per accedere a grandi porzioni di dati. Per deframmentare l'Hard Disk, segui i passaggi indicati di seguito:
1. Fare clic con il pulsante destro del mouse su un'unità disco rigido e quindi fare clic su Proprietà
2. Fare clic su Strumenti e quindi in Ottimizza e deframmenta unità fare clic su Ottimizza
3. Selezionare l'unità che contiene frammenti e quindi fare clic sul pulsante Ottimizza
Domande frequenti-
Q1. Perché è importante controllare lo stato del disco rigido?
In poche parole, tutto si riduce al motivo per cui il tuo disco rigido è importante. Questo perché è quel componente cruciale del tuo computer o laptop che ti consente di salvare tutti i tipi di file. E, non solo, essenzialmente ti consente anche di eseguire il tuo sistema operativo.
Q2. Come sapere se il tuo disco rigido si guasta?
Possono esserci vari sintomi che ti diranno che la salute del tuo disco rigido non è all'altezza. Tali segnali includono arresti anomali frequenti, disco rigido che non viene visualizzato, messaggi di errore che compaiono di tanto in tanto, ticchettii/ronzii insoliti, file confusi o nomi di cartelle.
Q3. Quali sono i modi migliori per controllare lo stato dell'HDD?
Con l'aiuto dei cinque modi sopra menzionati, sarai in grado di ottenere un quadro chiaro nel caso in cui ci sia qualcosa di sbagliato nella salute del tuo HDD. È possibile utilizzare lo strumento WMIC, l'opzione CHKDSK, utilizzare gli strumenti del produttore e altri modi sopra menzionati.
Conclusione
Il controllo dello stato del disco rigido è essenziale perché in un periodo di costante usura potrebbe essere necessario sostenere danni logici, errori del disco e guasti del disco rigido. Con i metodi di cui sopra, il minimo che dovresti sapere è ciò che sta causando questi problemi.
Letture consigliate:
Hai davvero bisogno di un software di ripristino del disco rigido? Se sì, perché?
Quanto è sicuro recuperare i file cancellati nel disco rigido di Windows 10?