Come risolvere il problema del "Verifica aggiornamenti" bloccato su Windows 10
Pubblicato: 2024-02-08Non farti prendere dal panico se riscontri problemi con il controllo degli aggiornamenti di Windows per aggiornare il tuo computer. Questo articolo contiene le soluzioni più rapide e semplici per il tuo problema.
"Aggiorna Windows" è una soluzione comune alla maggior parte dei problemi del computer. Tuttavia, ogni volta che provi ad aggiornare il sistema operativo, scopri che il tuo PC si blocca nel controllare gli aggiornamenti del sistema operativo. Bene, non sei il solo a cercare le soluzioni a questo fastidioso problema.
Anche molti altri utenti si sono lamentati di non riuscire a scaricare e installare gli aggiornamenti, poiché Windows si blocca ogni volta che tentano di verificare la presenza di aggiornamenti. Pertanto, approfondiamo il problema e abbiamo trovato le migliori soluzioni possibili al problema.
Tuttavia, prima di discutere le soluzioni, è fondamentale fare luce su ciò che potrebbe aver innescato il problema per aiutarti a risolverlo senza problemi.
Perché il controllo degli aggiornamenti è bloccato
Di seguito potrebbero essere riportati i motivi per cui il tuo computer Windows 7/10/11 si blocca durante il controllo degli aggiornamenti.
- File di sistema corrotti
- Driver di dispositivo obsoleti
- Indisponibilità di spazio di archiviazione sufficiente
- Impostazioni di data e ora errate
- Problemi di connessione di rete
- Interferenza del software antivirus
La sezione precedente ti ha illuminato su vari fattori che potrebbero aver causato il problema che stai riscontrando. Ora impariamo come risolverlo.
Correzione del blocco di Windows durante il controllo degli aggiornamenti
Puoi provare le seguenti soluzioni collaudate al problema di aggiornamento di Windows del tuo computer.
Correzione 1: riavvia il PC
A volte i problemi più complicati, come il blocco di Windows 10 o Windows 11 durante la verifica degli aggiornamenti, hanno soluzioni semplici come riavviare il computer. Pertanto, prima di provare una risoluzione dei problemi complessa, puoi riavviare il PC per verificare se risolve il problema. Ecco i passaggi per farlo.
- Per cominciare, salva tutto il tuo lavoro e chiudi tutte le applicazioni aperte sul tuo computer.
- In secondo luogo, fare clic sul pulsanteStart .
- Ora, fai clic sul pulsante di accensione .

- Infine, selezionaAggiorna e riavvia dalle opzioni disponibili.Se lo desideri, puoi scegliere di aggiornare e spegnere il computer.
Correzione 2: controlla le impostazioni di data e ora
Windows potrebbe bloccarsi nel controllare gli aggiornamenti se la data e l'ora non sono impostate correttamente. Pertanto, è possibile verificare e correggere le impostazioni di data e ora seguendo i passaggi seguenti.
- Innanzitutto, fai clic con il pulsante destro delmouse sull'orologio presente nell'angolo estremo destro della barra delle applicazioni.
- Successivamente, seleziona Regola data/ora dalle opzioni sullo schermo.
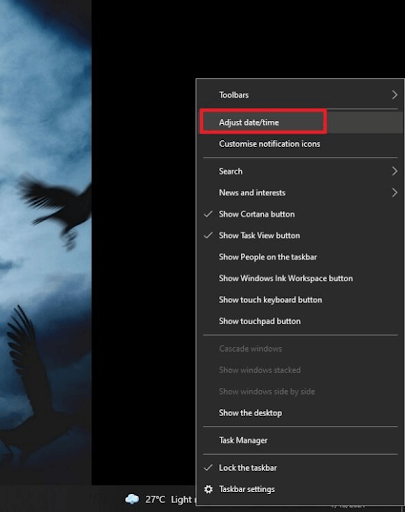
- Una volta visualizzata la finestra Impostazioni, attiva l'opzioneImposta ora automaticamente.Se questa opzione è già abilitata, disabilitala e abilitala di nuovo.
- Ora attiva l'opzioneImposta fuso orario automaticamente .

- Fare clic sul pulsanteSincronizza ora .
Soluzione 3: aggiorna il tuo antivirus o disabilitalo
Il software antivirus potrebbe interferire con la funzionalità del sistema e impedirne l'aggiornamento. Quindi, puoi verificare se è disponibile un aggiornamento antivirus. Se è disponibile un aggiornamento antivirus, scaricalo e installalo.
Tuttavia, se non è disponibile alcun aggiornamento antivirus, puoi disattivare temporaneamente l'antivirus e verificare se risolve il problema. Se il problema rimane irrisolto, puoi provare le altre soluzioni fornite nelle intestazioni seguenti.

Soluzione 4: provare un'altra rete
Una cattiva connettività di rete potrebbe anche essere responsabile del problema di blocco degli aggiornamenti da parte di Windows 11/Windows 10/Windows 7. Quindi, puoi provare a connettere il tuo PC a un'altra connessione WiFi. Dopo esserti connesso a una rete diversa, riavvia il computer prima di provare ad aggiornare Windows.
Correzione 5: controlla la presenza di errori nei file di sistema
I file di sistema danneggiati possono ostacolare la funzionalità del dispositivo e causare problemi come quello che stai riscontrando. Pertanto, puoi controllare questi file e risolvere i problemi correlati seguendo le istruzioni seguenti.
- Per cominciare, inserisci Cmd nella casella di ricerca sulla barra delle applicazioni.
- In secondo luogo, fare clic con il pulsante destro del mouse su Prompt dei comandi.
- Ora scegli di eseguire come amministratore per il prompt dei comandi.

- Dopo aver aperto il prompt dei comandi con privilegi elevati, ovvero il prompt dei comandi come amministratore, inserisci il comandosfc/scannow e premi Invio.

- Attendi pazientemente che Windows trovi e risolva i problemi dei file di sistema.
- Infine, riavvia il computer per completare il processo sopra descritto.
Correzione 6: aggiornamento dei driver del dispositivo (consigliato)
Un driver è un componente software che collega il computer a un dispositivo hardware. Traduce le vostre istruzioni nel linguaggio del computer, cioè codici binari (0 e 1) per la loro perfetta esecuzione. Se un driver del tuo PC è obsoleto, potresti riscontrare vari problemi, come il blocco di Windows durante la verifica degli aggiornamenti o arresti anomali irreversibili del sistema.
Pertanto, l'aggiornamento dei driver è tra le soluzioni migliori e più consigliate a tutti i problemi del PC (compresi i problemi di aggiornamento di Windows). Puoi aggiornare i driver in modo semplice e automatico tramite uno strumento rinomato come Win Riser.
Il software Win Riser aggiorna tutti i driver obsoleti con un clic di un pulsante e ottimizza le prestazioni del PC. Vanta molte funzionalità impeccabili, come la creazione di punti di ripristino del sistema, il backup e il ripristino dei driver, il rilevamento di malware, la rimozione della posta indesiderata, la pianificazione della scansione e molto altro. È possibile scaricare e installare questo software dal collegamento indicato di seguito.

Dopo aver installato Win Riser, consentigli di eseguire la scansione del tuo computer, rivedi i risultati visualizzati sullo schermo e fai clic suRisolvi i problemi ora per una soluzione immediata a tutti i problemi del tuo computer.
Correzione 7: eseguire la pulizia del disco
Un disco disordinato o file danneggiati o danneggiati nel disco possono causare problemi di aggiornamento di Windows. Pertanto, è possibile pulire il disco eseguendo i seguenti passaggi.
- Per cominciare, fai doppio clic sulla cartellaQuesto PC per aprirla.
- In secondo luogo, fai clic con il pulsante destro del mouse sull'unità C e scegli Proprietàdalle opzioni disponibili.
- Ora vai alla schedaGenerale e fai clic sul pulsante Pulizia disco.

- Selezionare la casellaFile di ottimizzazione della consegna e fare clic sul pulsante OK.

- Infine, lascia che la pulizia del disco venga completata.
Controllo degli aggiornamenti di Windows bloccato Risolto
In questo articolo sono state discusse varie soluzioni al problema del controllo degli aggiornamenti di Windows su Windows 7/10/11. Puoi iniziare la risoluzione dei problemi con la prima soluzione e continuare a provare tutte le soluzioni finché il problema non scompare.
Tuttavia, se hai limiti di tempo e hai bisogno di una soluzione rapida, ti consigliamo di aggiornare i driver tramite Win Riser. Se hai dubbi o suggerimenti su questo post, non esitare a scriverci. Saremo felici di rispondere a tutte le tue domande e prendere in considerazione i tuoi consigli.
