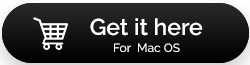Controlli Da Scegliere Second Mano MacBook Pro Saggiamente
Pubblicato: 2021-04-23Essere un utente Windows ha i suoi vantaggi, ma forse hai deciso di entrare nel meraviglioso mondo di macOS. Se lo hai, un'opzione più economica è quella di acquistare un MacBook di seconda mano. Perché allora potresti usarlo per un anno e dopo averci provato, probabilmente potresti investire in un Mac nuovo di zecca. Ma, anche se stai acquistando un MacBook Pro o un MacBook Air usato, non prendere la tua decisione di acquisto in fretta. Dopotutto, devi ottenere il giusto valore dei soldi che stai spendendo. Inoltre, un MacBook malfunzionante può dare al Mac una pessima reputazione.
Quindi, ecco alcune cose che dovresti assolutamente controllare quando porti a casa un MacBook di seconda mano.
Leggi anche: Il miglior software per la pulizia del Mac per ottimizzare il tuo Mac nel 2021
Quando acquisti un MacBook Pro/Air usato, considera di controllare le seguenti cose
Non preoccuparti! Non ti sommergeremo con centinaia di controlli che ti inzupperebbero di tecnicismi indesiderati. Questi sono alcuni controlli di base ma molto necessari che assicureranno che il MacBook che ti sta arrivando funzioni correttamente.
Lista dei contenuti
- 1. L'aspetto conta
- 2. Controlla quanti anni ha il MacBook Pro usato
- 3. Rimuovere la password del firmware o rimuoverla
- 4. Avvia il tuo MacBook
- 5. Controllare le condizioni della batteria
- 6. Assicurati che il disco rigido del Mac sia in ottime condizioni
1. L'aspetto conta
Innanzitutto, dai un'occhiata approfondita al MacBook Pro. Giralo e non risparmiare nemmeno le viti e le cerniere. Il tuo Mac non dovrebbe sopportare graffi indesiderati a meno che tu non stia pagando noccioline assolute. Guarda da vicino tutte le porte, gli angoli, gli accessori come l'alimentatore, ecc.
Ecco qualcosa che puoi fare: a meno che e fino a quando non acquisti il MacBook Pro usato da un parente/amico o collega affidabile, puoi optare per un MacBook ricondizionato. I MacBook ricondizionati sono venduti principalmente da venditori rinomati che si assicurano che tutti i componenti danneggiati vengano sostituiti prima che il dispositivo venga consegnato al venditore.
Cosa c'è di meglio?
Questi venditori hanno anche diversi schemi di garanzia.
2. Controlla quanti anni ha il MacBook Pro usato
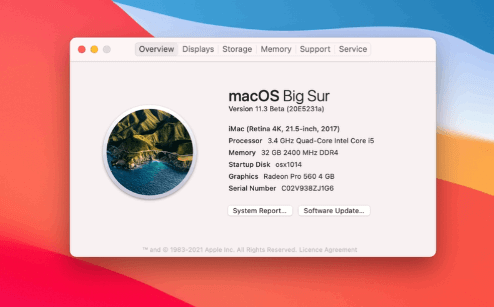
A prima vista il tuo MacBook Pro di seconda mano potrebbe sembrare nuovo e brillante, ma quanto è nuovo all'interno? E controllare lo stesso non è affatto difficile. In pochi semplici passaggi, puoi controllare l'età effettiva del tuo MacBook Air di seconda mano.
Innanzitutto, fai clic sul menu Apple nell'angolo in alto a sinistra dello schermo. Quindi fare clic su Informazioni su questo Mac. Questo è tutto! Sposta la tua attenzione sul punto in cui è scritto MacBook Air... e controlla l'età.
Ma cosa succede se hai ricevuto un MacBook Pro usato senza macOS? Come controlleresti quindi l'età? Per prima cosa, capovolgi il tuo Mac e prendi nota del numero di serie che troverai accanto ai contrassegni normativi e vai alla pagina Verifica copertura di Apple. Non solo potrai vedere l'età del tuo Mac, ma anche dettagli come supporto e garanzia.
3. Rimuovere la password del firmware o rimuoverla
A meno che e fino a quando la password del firmware del tuo Mac non verrà rimossa, non sarai in grado di avviare il Mac da un'unità USB. Quindi, prima di portare a casa il tuo MacBook Pro di seconda mano, assicurati di disabilitare la password del firmware. Se non puoi farlo da solo o non hai il tempo per farlo, è meglio chiedere al proprietario/venditore di rimuoverlo per te. Tuttavia, cosa c'è di sbagliato nel fare il grande passo nelle tue mani?
Per rimuovere la password del firmware, attenersi alla seguente procedura:
- Spegni il tuo MacBook Pro
- Riaccendilo ma questa volta tieni premuti ⌘+ R immediatamente. Rilascia le chiavi. In questo modo entrerai nella modalità di ripristino. Se non riesci ad accedere alla modalità di ripristino, controlla il nostro blog sui modi in cui puoi risolvere il problema
- Vedrai anche l'icona di un lucchetto e un campo che ti chiede di inserire la password
- Chiedi al venditore di inserire la password
- Ora fai clic su Utilità > seleziona Firmware Password Utility o Startup Security Utility e fai clic su Disattiva password firmware
- Immettere nuovamente la password del firmware
- Esci dall'utilità e riavvia il Mac
Leggi anche: CleanMyMac X vs MacBooster 8

4. Avvia il tuo MacBook
È ora di dare un giro al tuo MacBook! Prima di provarlo, porta con te un'unità di avvio in modo che nel caso in cui sul MacBook non sia installato macOS, puoi avviare macOS dall'unità. Per questo tieni premuto il tasto opzione e quando senti il segnale acustico di avvio, scegli l'unità di avvio esterna.
E, nel caso in cui non si avvii, prova una di queste soluzioni .
5. Controllare le condizioni della batteria
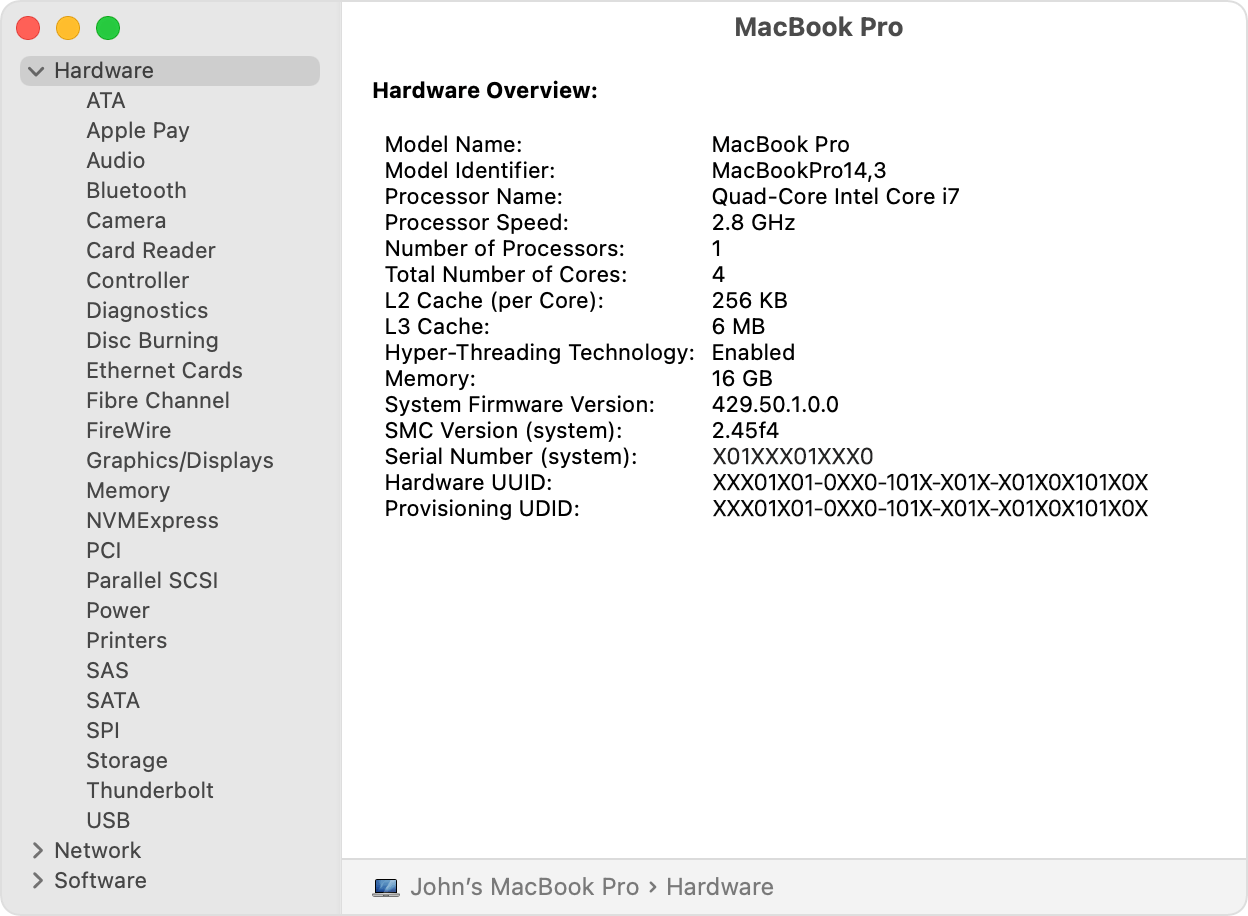
Il tuo MacBook air di seconda mano è tutto brillante, ma dopo un'ora di utilizzo la batteria si è scaricata. Di certo non lo apprezzeresti, vero? Quindi, ecco che arriva il prossimo controllo che dovresti eseguire:
- Fare clic sul logo Apple
- Tieni premuto il tasto Opzione
- Fai clic su Informazioni di sistema dal menu a discesa visualizzato
- Apri Power dal menu a sinistra
- Osserva attentamente la condizione . Se dice Sostituisci presto , sai cosa fare. Come regola generale, il conteggio dei cicli dovrebbe essere compreso tra 300 e 1000 cicli di carica
Leggi anche: CleanMyMac VS OnyX: qual è un Mac Cleaner migliore?
6. Assicurati che il disco rigido del Mac sia in ottime condizioni
Lo scopo di questo controllo è assicurarsi di non acquistare un MacBook usato con un disco rigido guasto. Ora, come controlli il tuo Mac per un disco rigido guasto. Per questo, segui i passaggi indicati di seguito:
- Apri Finder che è l'icona della faccina nella parte blu e bianca presente nella parte inferiore dello schermo
- Dal riquadro di sinistra, individuare Preferiti e quindi fare clic su Applicazioni
- Scorri verso il basso e individua Utilità. Fare doppio clic su di esso
- Scorri di nuovo verso il basso e cerca Utility Disco e fai doppio clic su di esso
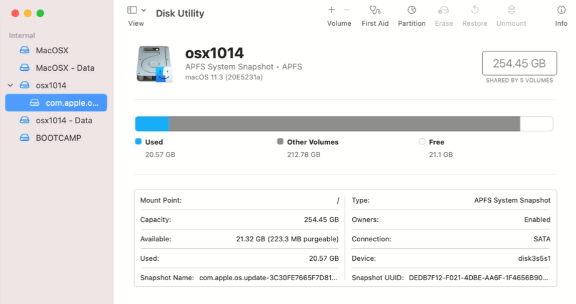
- Fare clic su Pronto Soccorso in alto a destra indicato da uno stetoscopio e quindi fare clic su Esegui
- Aspetta che il controllo finisca
Se il MacBook Pro usato che stai acquistando non ha un disco rigido guasto, vedrai un segno di spunta verde dappertutto. Tuttavia, se c'è qualcosa che non va, noterai i messaggi in rosso. Anche se questo può ancora essere risolto, all'inizio, se decidi di utilizzare un Mac di seconda mano con un disco rigido guasto, scegli sempre uno sconto.
Ora, forse non sei in grado di accedere a determinate directory e potresti scambiarlo per un disco rigido guasto. In quella situazione, puoi riparare le autorizzazioni del disco utilizzando un'utilità di pulizia del disco specializzata come CleanMyMac X. Dopo aver installato CleanMyMac X, segui questi passaggi per riparare le autorizzazioni del disco:
- Dal riquadro di sinistra fare clic sulla scheda Manutenzione
- Dal lato destro, fai clic su Ripara autorizzazioni disco
- Inoltre, puoi anche fare clic su Esegui script di manutenzione
Scarica CleanMyMac X
Leggi anche: Recensione completa di CleanMyMac X
Avvolgendo
Un MacBook Pro usato può creare o distruggere la tua esperienza con macOS, quindi scegli saggiamente un MacBook Pro o Air usato. Sarebbe ancora meglio, se puoi chiedere a un utente Mac esistente di accompagnarti che ti aiuti a guidare con i passaggi sopra menzionati, è ancora meglio, Detto questo, aggiungi questo blog ai segnalibri, in modo che possa fungere da pronto riferimento quando ti viene consegnato il tuo nuovo MacBook. Se hai trovato valore nel blog, dagli un pollice in su e per altri contenuti di questo tipo, continua a leggere Tweak Library. Puoi trovarci anche su Facebook, YouTube, Twitter, Flipboard, Instagram, Pinterest e Tumblr.
Prossime letture:
Come controllare lo spazio di archiviazione su Mac: modi semplici e veloci
Recensione completa su Movavi Mac Cleaner
Il miglior programma di disinstallazione per Mac da cercare nel 2021