Modalità Chrome Dark: una modalità supplementare speciale per una migliore vista e durata della batteria
Pubblicato: 2022-02-13Navighi regolarmente in siti Web su Google Chrome di notte o in ambienti con scarsa illuminazione? Quindi devi sfogliare i siti Web sul tuo Chrome con uno sfondo scuro per alleviare i tuoi occhi. Per questo, devi abilitare Chrome Dark Mode .
Esaminiamo questo articolo per imparare come abilitare facilmente la modalità Chrome Dark sul tuo PC o dispositivo Android o iOS. Imparerai anche cos'è una modalità oscura e cos'è la modalità oscura di Chrome.
Sommario
Cos'è la modalità oscura?
In breve, Luce su una combinazione di colori scuri è chiamata modalità oscura o modalità notturna o tema scuro.
Dark Mode è una speciale modalità supplementare che ti aiuta a trasformare rapidamente lo schermo in un buio, specialmente di notte o in condizioni ambientali buie. Pertanto, è possibile visualizzare icone, testi ed elementi dell'interfaccia utente grafica su sfondo scuro.
In questa modalità, lo schermo del dispositivo emette meno luce per mantenere i rapporti di contrasto cromatici minimi necessari per la leggibilità. Inoltre, per ridurre l'affaticamento della vista, lo schermo del dispositivo si adatta alle condizioni di luce attuali e offre il comfort di utilizzo notturno o in condizioni di scarsa illuminazione.
Inoltre, è più sano e più facile per gli occhi leggere il testo su uno sfondo scuro di notte o in condizioni ambientali buie.
Inoltre, è più salutare anche per la batteria del tuo dispositivo, poiché la modalità sfondo scuro consuma più di tre volte meno energia rispetto alla modalità sfondo bianco.
Cos'è Chrome Darkmode?
La navigazione di siti Web su Google Chrome in modalità oscura si chiama Chrome Darkmode. Le pagine Web, le impostazioni, la barra degli strumenti e altro diventeranno nere mentre navighi su Chrome in modalità oscura.
In realtà, la modalità oscura è un componente aggiuntivo del browser che ti aiuta a trasformare rapidamente lo schermo del browser in scuro di notte o in condizioni ambientali buie.
Google Chrome ti consente di utilizzare temi scuri o componenti aggiuntivi per abilitare o disabilitare la modalità oscura per un determinato sito Web, mentre stai navigando su di esso.
Modalità oscura: breve storia
- La maggior parte dei produttori di smartphone preferisce lo schermo OLED agli smartphone. Perché uno schermo OLED ha molti vantaggi come consuma meno energia ed emette meno luce durante la modalità oscura.
- Innanzitutto, Microsoft ha introdotto gli sfondi scuri per Windows Phone 7.
- Google ha confermato nel novembre 2018 che la modalità oscura sui dispositivi Android consente di risparmiare batteria.
- Samsung ha rilasciato dispositivi Android One UI a dicembre 2018 con la modalità oscura come una delle sue caratteristiche.
- Apple ha incluso la modalità oscura nelle sue applicazioni native a giugno 2019 in iOS 13 e iPadOS.
- Al momento, quasi tutti gli smartphone e i dispositivi desktop possono avere una funzione di modalità oscura.
Perché la modalità oscura sta diventando la più popolare?
- La modalità oscura consente di risparmiare la durata della batteria.
- La modalità scura emette meno luce per visualizzare il testo sullo schermo.
- È più sano e più facile per gli occhi leggere il testo su uno sfondo scuro durante le ore notturne o in ambienti bui.
- La maggior parte delle persone in tutto il mondo utilizza il proprio smartphone fino a tarda notte. Quindi, per proteggere i loro occhi, usano la modalità oscura nei loro smartphone.
Quali sono i pro ei contro della modalità oscura?
Pro della modalità Drak:
- Riduce l'affaticamento degli occhi :
- La modalità scura riduce l'affaticamento degli occhi perché è più salutare per gli occhi leggere il testo su uno sfondo scuro di notte o in condizioni di scarsa illuminazione.
- La durata della batteria migliora:
- Durante la modalità sfondo scuro, uno schermo OLED consuma più di tre volte meno energia rispetto alla modalità sfondo bianco.
- Quindi, la durata della batteria del tuo dispositivo migliora.
- Risparmio energetico:
- La modalità scura consente di risparmiare energia di oltre tre volte se il tuo dispositivo utilizza uno schermo OLED.
Contro modalità oscura:
- In realtà, la maggior parte dei siti Web utilizza uno sfondo bianco. Quindi la modalità oscura non è conveniente per tali siti Web. E non è possibile visualizzare chiaramente l'intero contenuto del testo su tali siti Web. Perché alcuni contenuti di testo nelle immagini GIF e PNG non possono essere visualizzati chiaramente.
- Supponiamo che se visualizzi la modalità scura in condizioni di luce intensa, il testo non può apparire chiaramente ma sembra sbiadito e per questo motivo l'affaticamento degli occhi potrebbe aumentare.
- Non puoi leggere contenuti lunghi del testo in modalità oscura. È sicuramente una sfida difficile.
Ti potrebbe piacere: Come cambiare il tema di Chrome
Come utilizzare la modalità oscura di Chrome
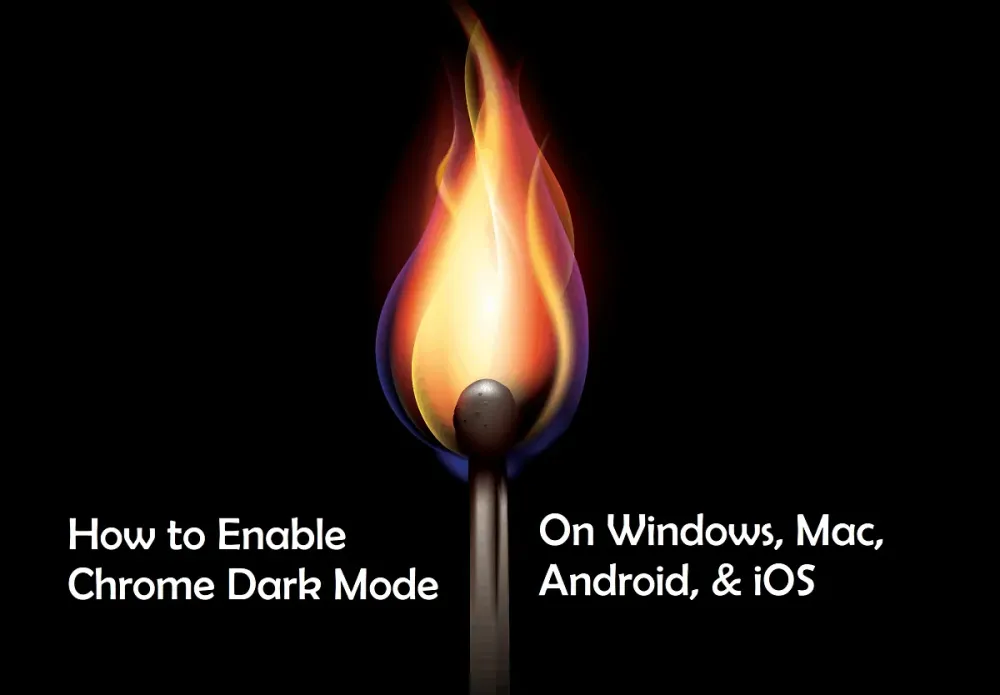
Google Chrome ti consente di utilizzare la modalità oscura mentre navighi in rete su di esso. La modalità oscura è un ottimo modo per navigare in rete di notte o in ambienti bui. Perché ha molti vantaggi, come hai visto in precedenza, come riduce l'affaticamento degli occhi, migliora la durata della batteria del dispositivo e altro ancora. Quindi, puoi utilizzare la modalità oscura per una migliore navigazione nelle ore notturne.
Ora puoi vedere come abilitare la modalità oscura su Chrome. Innanzitutto, puoi vedere come abilitare la modalità oscura su Chrome sui dispositivi desktop. Successivamente, su Android e iPhone e iPad.
1. Come abilitare la modalità oscura su Chrome su dispositivi desktop
Puoi abilitare la modalità oscura su Chrome sui dispositivi desktop utilizzando:
- ExpressVPN.
- Estensioni e temi di Chrome.
- Sistema operativo Windows 10 e versioni successive.
- macOS Mojave 10.14 o successivo.
1.1 ExpressVPN: una delle migliori VPN che abilita la modalità oscura su Chrome su dispositivi Windows, Mac e Linux
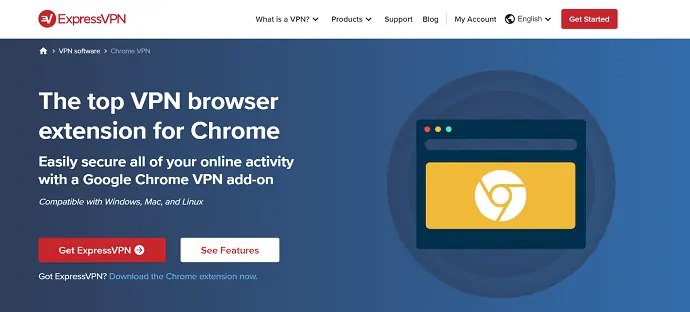
ExpressVPN è uno dei migliori servizi VPN. Utilizzando questa VPN, puoi facilmente aggiungere una modalità oscura a Chrome. Seguiamo i passaggi seguenti per abilitare Chrome in modalità oscura.
- Correlati: cos'è il servizio o la connessione VPN? e perché dovresti usarlo
Passaggio 1: vai al sito Web di ExpressVPN sul tuo Chrome. Quindi acquistalo e installalo sul tuo dispositivo e su Chrome.
Passaggio 2: Successivamente, puoi visualizzare l'estensione del browser ExpressVPN sul tuo browser Chrome. Quindi fare clic su di esso e collegarlo (accendere).
Passaggio 3: se il sistema operativo del tuo dispositivo ha una funzione del tema scuro, applicala al tuo dispositivo. Successivamente, il tuo dispositivo entra in modalità oscura. Quindi la tua estensione ExpressVPN sul browser Chrome commuta automaticamente Chrome in modalità oscura.
Supponiamo che il tuo sistema operativo non abbia una funzione di tema scuro, quindi nessun problema, puoi impostare manualmente la modalità oscura su Chrome.
Passaggio 1: vai al sito Web di ExpressVPN sul tuo Chrome. Quindi acquistalo e installalo sul tuo dispositivo e su Chrome.
Passaggio 2: Successivamente, puoi visualizzare l'icona dell'estensione del browser Express VPN sul tuo Chrome. Quindi fare clic su di esso e collegarlo (accendere).
Passaggio 3: quindi fare clic sul simbolo del menu (simbolo di tre linee orizzontali) e selezionare Impostazioni .
Passaggio 4: Successivamente, in Preferenze di visualizzazione , passa alla modalità di visualizzazione e scegli Scuro come modalità di visualizzazione.
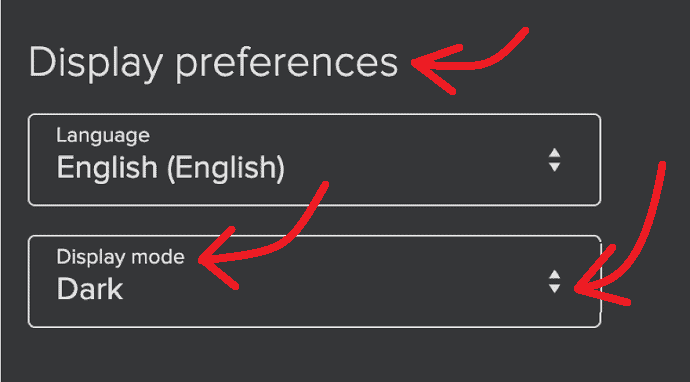
Prezzi e piani di ExpressVPN
- ExpressVPN offre tre piani da acquistare per i suoi utenti.
- Piano mensile:
- Il costo del suo piano mensile è di $ 12,95.
- Piano di 6 mesi:
- Il costo del suo piano di 6 mesi è di $ 9,99 al mese.
- Piano di 12 mesi:
- Il costo del suo piano di 12 mesi è di $ 6,67 al mese.
Sconto ExpressVPN
Buono sconto ExpressVPN del 49%.
I nostri lettori ottengono uno sconto speciale del 49% su ExpressVPN. Puoi anche controllare la nostra pagina dei coupon di sconto ExpressVPN per le ultime offerte
Pro di ExpressVPN :
Oltre ad abilitare la modalità oscura su Chrome su dispositivi Windows, Mac e Linux. ExpressVPN può avere i seguenti vantaggi:
- Molto facile da usare:
- Puoi attivare immediatamente la protezione VPN direttamente dal tuo browser Google Chrome.
- Blocco WebRTC:
- È un ottimo modo per proteggere la tua privacy. Perché impedisce ai siti Web di trovare il tuo vero indirizzo IP e posizione.
- Spoofing della posizione:
- Usando ExpressVPN, puoi falsificare la tua geolocalizzazione HTML5.
1.2 Come puoi abilitare la modalità oscura su Chrome usando estensioni e temi di Chrome
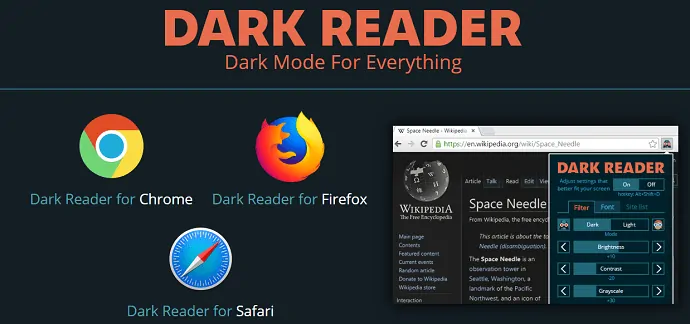
Puoi abilitare la modalità oscura su Chrome utilizzando estensioni e temi di Chrome.
Ma si consiglia di utilizzare solo estensioni ma non temi. Perché:
- Se utilizzi temi scuri, il menu del browser Chrome, le impostazioni, le barre degli strumenti e altri saranno sullo sfondo scuro, anche se disattivi la modalità tema scuro per la pagina Web corrente.
- Ma questo non è il caso delle estensioni Chrome in modalità oscura. Supponiamo, se disabiliti la modalità oscura sulla pagina web corrente. Quindi l'intera pagina Web corrente, incluso il menu del browser Chrome, le impostazioni, le barre degli strumenti e altri, sarà sullo sfondo predefinito.
Quindi, la maggior parte degli esperti consiglia di utilizzare le estensioni in modalità oscura invece dei temi in modalità oscura per Chrome.
Ora seguiamo i passaggi seguenti per abilitare la modalità oscura su Chrome utilizzando le estensioni della modalità oscura.
Passaggio 1: vai al Chrome Web Store e digita Dark Reader sulla barra di ricerca. Quindi premi il pulsante Invio sulla tastiera.
Passaggio 2: Successivamente, puoi visualizzare molte estensioni in modalità oscura. Quindi fare clic su Dark Reader .
Passaggio 3: quindi, fai clic sul pulsante Aggiungi a Chrome nella nuova pagina.
Passaggio 4: Successivamente, viene visualizzato un messaggio popup. Quindi fare clic sul pulsante Aggiungi estensione .
Passaggio 5: Successivamente, l'estensione Dark Reader viene aggiunta al tuo Chrome. Quindi puoi visualizzare la sua icona nella parte in alto a destra del tuo browser Chrome.
Passaggio 6: quindi, fai clic sulla sua icona e seleziona il pulsante On su di essa.
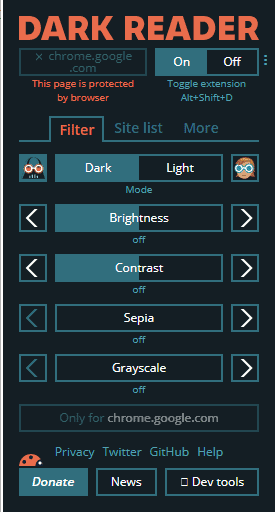
Passaggio 7; Successivamente, la pagina Web corrente viene visualizzata con uno sfondo scuro. E il tuo Chrome entra in modalità oscura.
Passaggio 8: supponi di navigare in un sito Web in una nuova scheda. Quindi la pagina web nella nuova scheda appare con uno sfondo scuro.
Step9: Inoltre, puoi usare i suoi pulsanti:
- Per passare dalla modalità scura alla modalità luce.
- Per regolare la luminosità, il contrasto, il filtro seppia, la scala di grigi e altro durante la modalità scura e la modalità luce.
- Per disabilitare Dark Reader sul tuo Chrome.
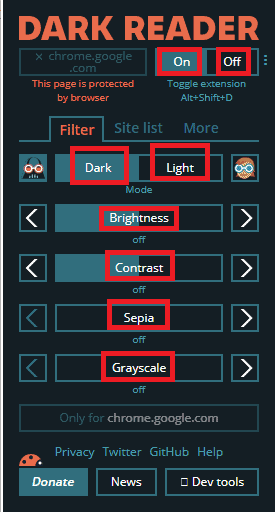
Questo è tutto! Ora hai imparato come abilitare la modalità oscura su Chrome utilizzando estensioni della modalità oscura come Dark Reader.

Leggilo: 4 Impostazioni di Google Chrome Tutti dovrebbero sapere
1.3 Come abilitare la modalità oscura su Chrome su dispositivi con sistema operativo Windows 10 e versioni successive
La modalità oscura è disponibile su tutti i dispositivi con sistema operativo Windows 10 e versioni successive. Eseguiamo i seguenti passaggi per abilitare la modalità oscura su Chrome su dispositivi con sistema operativo Windows 10 e versioni successive.
- Fare clic sul pulsante Avvia
 e seleziona Impostazioni
e seleziona Impostazioni  .
. - Quindi, tocca Personalizzazione . Quindi, nel riquadro di sinistra, fare clic sulla scheda Sfondo .
- Quindi, scegli un'immagine o un colore solido o una presentazione per lo sfondo.
- Quindi, fai clic su Colori , nel riquadro di sinistra e seleziona il colore desiderato.
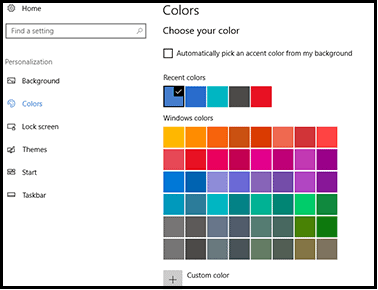
Quindi, scorri verso il basso e seleziona l'opzione Scuro . Quindi la modalità oscura è abilitata sul tuo dispositivo con sistema operativo Windows 10. E lo sfondo del tuo desktop diventa nero.
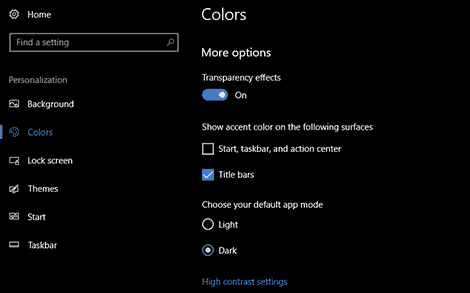
Quindi, apri il browser Chrome. Quindi il tuo Chrome entra automaticamente in modalità oscura.
Questo è tutto! Ora hai imparato come abilitare la modalità oscura su Chrome sul tuo dispositivo con sistema operativo Windows 10.
Come disattivare DarkMode su un dispositivo con sistema operativo Windows 10?
Supponiamo di voler disattivare la modalità oscura. Quindi vai su Pulsante Start >> Impostazioni >> Personalizzazione >> Colori . Quindi, scorri verso il basso e seleziona l'opzione Luce .
2.Come puoi abilitare la modalità oscura su Chrome su dispositivi macOS Mojave 10.14 e versioni successive
La modalità oscura è disponibile su tutti i dispositivi macOS Mojave 10.14 e versioni successive. Ora eseguiamo i seguenti passaggi per abilitare la modalità oscura su dispositivi macOS Mojave 10.14 e versioni successive.
- Fare clic sul menu Mela
 e scegli le Preferenze di Sistema .
e scegli le Preferenze di Sistema . - Quindi, fai clic su Generale . E cerca la sezione Aspetto .
- Successivamente, puoi visualizzare tre opzioni Aspetto .
- Luce :
- Selezionare questa opzione per utilizzare l'aspetto chiaro.
- Scuro :
- Seleziona questa opzione per utilizzare un aspetto scuro.
- Automatico :
- Selezionare questa opzione per utilizzare automaticamente l'aspetto chiaro durante il giorno e l'aspetto scuro di notte.
- Luce :
- Quindi, scegli Scuro nelle opzioni Aspetto .
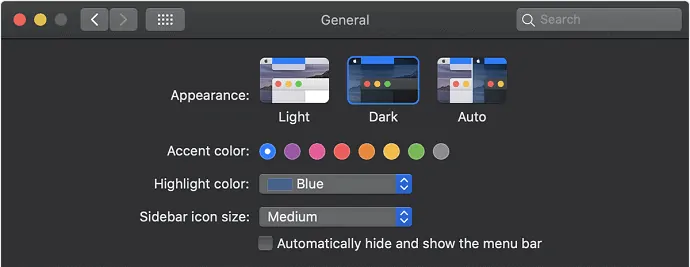
- Successivamente, il tuo dispositivo macOS Mojave entra in modalità oscura .
- E lo sfondo del tuo desktop diventa nero.
Quindi, apri il browser Chrome. Quindi il tuo Chrome entra automaticamente in modalità oscura.
Questo è tutto! Ora hai imparato come abilitare la modalità oscura su Chrome sul tuo dispositivo macOS Mojave.
Consigliato: come modificare o impostare la home page in Google Chrome
3. Come abilitare la modalità oscura su Chrome su dispositivi Android 5 e versioni successive
La modalità oscura è disponibile per tutti i dispositivi Android 5 e versioni successive. Esaminiamo i metodi seguenti per abilitare la modalità oscura su Chrome su dispositivi Android 5 e versioni successive.
Metodo 1:
- Apri Google Chrome sul tuo dispositivo Android.
- Quindi, digita chrome://flags sulla barra degli indirizzi di Chrome per cercare i flag.
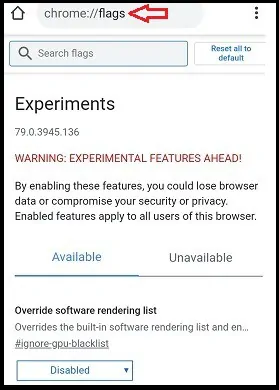
- Quindi, entra in Dark Mode sulla barra di ricerca. Quindi puoi visualizzare le seguenti opzioni:
- Forza la modalità oscura per i contenuti Web .
- Modalità oscura dell'interfaccia utente di Chrome Android .
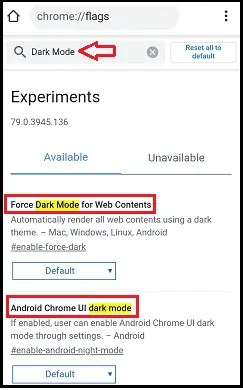
- Quindi, abilita le due opzioni precedenti. E fai clic sul pulsante Riavvia .
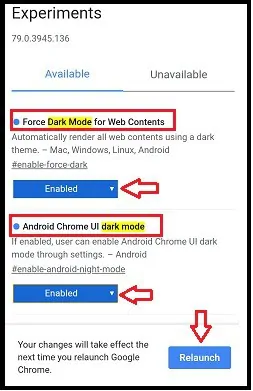
- Quindi, fai clic su altre opzioni
 (Tre punti verticali) nella parte in alto a destra del browser Chrome.
(Tre punti verticali) nella parte in alto a destra del browser Chrome. - Successivamente, fai clic su Impostazioni e poi su Temi .
- Quindi, seleziona l'opzione Scuro .
- Quindi la modalità oscura è abilitata sul tuo Chrome Android.
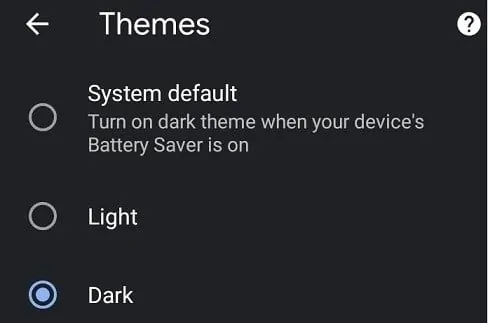
Se desideri disattivare la modalità oscura, seleziona l'opzione Luce in Temi. E cambia le opzioni di cui sopra da Abilitato a Predefinito .
Metodo 2:
- Apri Google Chrome sul tuo dispositivo Android.
- Quindi, digita chrome://flags sulla barra degli indirizzi di Chrome per cercare i flag.
- Quindi, inserisci Scuro sulla barra di ricerca. Quindi puoi visualizzare varie opzioni relative alla modalità oscura.
- In queste opzioni, Abilita le seguenti opzioni:
- Forza la modalità oscura per i contenuti Web .
- Casella di controllo Scurisci i siti Web nell'impostazione dei temi .
- Quindi, premi il pulsante Riavvia .
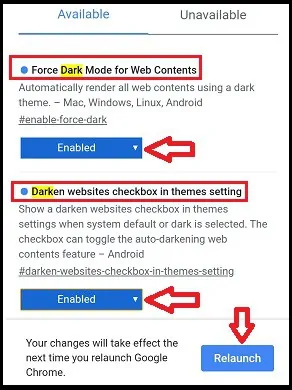
- Quindi, fai clic su altre opzioni
 (Tre punti verticali) nella parte in alto a destra del browser Chrome.
(Tre punti verticali) nella parte in alto a destra del browser Chrome. - Successivamente, fai clic su Impostazioni e poi su Temi .
- Quindi, seleziona l'opzione Scuro . Quindi seleziona Scurisci siti web .
- Quindi Chrome entra in modalità oscura. E lo sfondo scuro viene visualizzato per tutti i siti Web che visiti su Chrome.
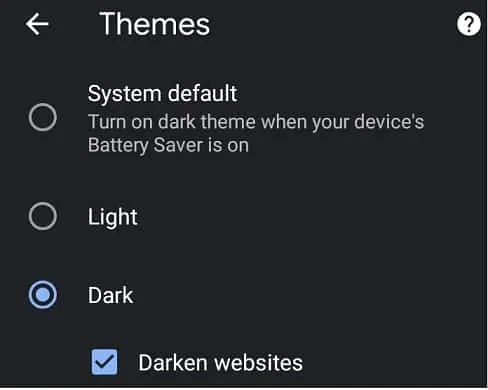
Se desideri disattivare la modalità oscura, seleziona l'opzione Luce in Temi .
Due metodi funzioneranno su dispositivi Android 5 e versioni successive. Supponiamo che se provi il secondo metodo sul tuo dispositivo, il primo metodo non funzionerà sui tuoi dispositivi Android. Nella maggior parte dei dispositivi Android il secondo metodo funzionerà perfettamente. Quindi, dai la preferenza al secondo metodo.
Questo è tutto! Ora hai imparato come abilitare la modalità oscura su Chrome sul tuo dispositivo Android.
4. Come abilitare la modalità oscura su Chrome su iPhone e iPad
La modalità oscura è disponibile per dispositivi iOS 13 e versioni successive. Esaminiamo i seguenti metodi per abilitare la modalità Chrome Dark su iPhone e iPad.
Metodo 1:
- Sul tuo dispositivo iOS, vai su Impostazioni e poi Display e Luminosità .
- Quindi, seleziona Scuro . Quindi il tuo iPhone o iPad entra in modalità oscura.
- Quindi, apri Chrome. Quindi il tuo Chrome entra automaticamente in modalità oscura.
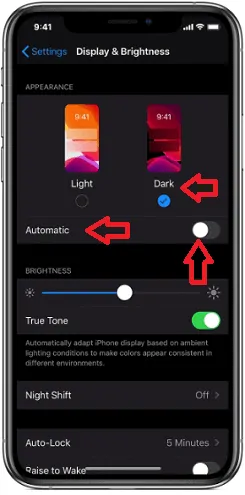
Metodo 2:
- Puoi anche attivare la modalità oscura dal Centro di controllo sul tuo dispositivo iPhone. Per eseguire questa attività, procedere come segue:
- Scorri verso il basso dall'angolo in alto a destra del dispositivo.
- Quindi, tocca e tieni premuto il controllo della luminosità

- Quindi, tocca Modalità oscura attivata .
- Quindi, apri Chrome. Quindi il tuo Chrome entra automaticamente in modalità oscura.
Metodo 3:
- Sul tuo iPhone o iPad, puoi anche attivare automaticamente la Modalità oscura al tramonto o a un'ora specifica. Per eseguire questa attività, procedere come segue:
- Sul tuo dispositivo iOS, vai su Impostazioni e poi Display e Luminosità .
- Quindi, seleziona Automatico .
- Quindi, tocca Opzioni e imposta un programma per la modalità oscura .
- Quindi, apri Chrome nella pianificazione impostata. Quindi il tuo Chrome entra automaticamente in una modalità oscura nella pianificazione impostata.
Questo è tutto! Ora hai imparato come abilitare la modalità oscura su Chrome sul tuo dispositivo iPhone o iPad.
Conclusione
Ora puoi abilitare facilmente la modalità oscura su Chrome su qualsiasi dispositivo come PC, Android e dispositivi iOS. Supponiamo che tu stia utilizzando un PC con sistema operativo Windows o Mac o Linux, ExpressVPN è l'opzione migliore per te. Perché non solo abilita la modalità Chrome Dark sul tuo dispositivo, ma protegge anche la tua privacy impedendo ai siti Web di trovare il tuo vero indirizzo IP e posizione. Inoltre, utilizzando ExpressVPN, puoi falsificare la tua geolocalizzazione HTML5.
Supponiamo che tu stia utilizzando un dispositivo Android o iOS, puoi seguire i metodi suggeriti per abilitare facilmente la modalità Chrome Dark sul tuo dispositivo.
- Leggi Avanti: 3 modi per recuperare i file di cronologia di Google Chrome eliminati?
- Cos'è Chromecast? Dove acquistare Google Chromecast
Spero che questo tutorial ti abbia aiutato ad abilitare la modalità Chrome Dark su qualsiasi dispositivo come PC, Android e iOS . Se ti piace questo articolo, condividilo e segui WhatVwant su Facebook, Twitter e YouTube per ulteriori suggerimenti tecnici.
Modalità Chrome Dark: domande frequenti
Esiste una modalità oscura per Chrome?
Sì. la modalità oscura è lì per Chrome. E puoi abilitare la modalità oscura su Chrome su qualsiasi dispositivo come PC, Android e iOS. Per i dettagli, basta leggere questo articolo una volta.
La modalità oscura fa risparmiare batteria?
Sì. Perché durante la modalità sfondo scuro, uno schermo OLED consuma più di tre volte meno energia rispetto alla modalità sfondo bianco.
Come verificare se sei in modalità oscura o in modalità di navigazione in incognito?
Innanzitutto, apri Google Chrome.
Quindi, in alto a destra, se vedi l'icona del tuo profilo, allora sei in modalità oscura.
Oppure in alto a destra di Chrome, se vedi l'icona della modalità di navigazione in incognito, stai navigando in privato.
Esiste una modalità oscura per Android?
Sì. La modalità oscura è disponibile per tutti i dispositivi Android 5 e versioni successive.
Esiste una modalità oscura per Windows?
Sì. La modalità oscura è disponibile per tutti i dispositivi Windows 10 e versioni successive.
Esiste la modalità oscura su Mac?
Sì. La modalità oscura è disponibile per tutti i dispositivi macOS Mojave 10.14 e versioni successive.
