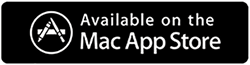Chrome continua a bloccarsi su Mac. Ecco come risolverlo
Pubblicato: 2021-08-08Nessuno dei prodotti di Google ha bisogno di presentazioni. Soprattutto quando parliamo di Chrome, sappiamo che è uno dei browser più utilizzati. Ma questo non mette in ombra il fatto che Chrome ha la sua parte di difetti. Ultimamente, molti utenti Mac che utilizzano Chrome si sono lamentati del fatto che Chrome continua a bloccarsi su Mac. Se ti è successo; stai leggendo il post giusto. Qui discuteremo come riparare Chrome che continua a bloccarsi su Mac.
Ricorda che non esiste una ragione specifica per il problema, può verificarsi a causa di diversi motivi. Pertanto, dovrai percorrere ogni passaggio fino a trovare quello che funziona per te.
Suggerimento bonus : purtroppo, Google Chrome consuma RAM, quindi se il tuo Mac ha poca RAM, potresti dover affrontare spesso un problema di arresto anomalo di Google Chrome. Ciò significa che per utilizzare Chrome dovrai aggiornare la RAM.
Come riparare Google Chrome continua a bloccarsi su Mac?
Metodo 1: esci da Chrome e riavvia
Quando un'applicazione o un browser si arresta in modo anomalo, il primo passaggio per la risoluzione dei problemi dovrebbe essere chiuderlo o interromperlo. Per uscire da Chrome e assicurarti che esca, premi Comando + Q per alcuni secondi. Una volta fatto, vai al menu File e scegli Esci.
Nel caso in cui non riesci a uscire normalmente, dovrai forzare l'uscita. Per farlo, segui questi passaggi:
- Fai clic sul menu Apple > Uscita forzata > seleziona Chrome > Uscita forzata.
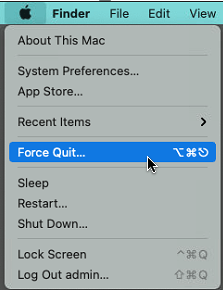
O
- Premi Comando-Opzione-Esc > Chrome > Uscita forzata
Al termine, riavvia Chrome.
Questo dovrebbe aiutare nel caso in cui questo passaggio non funzioni, passare agli altri metodi. Prima ancora un piccolo consiglio –
Suggerimento: la maggior parte dei passaggi spiegati di seguito comporta la rimozione di dati come i cookie e altri salvati in Chrome. Farlo manualmente può richiedere molto tempo. Tuttavia, utilizzando Cleanup My System puoi farlo in modo semplice ed efficace. Questo miglior ottimizzatore per Mac aiuterà anche a pulire i file spazzatura, a disinstallare app e fare molto di più. Spiegheremo più avanti in questo post, su questo pulitore professionale per Mac.
Metodo 2: cancella i dati di navigazione di Chrome
Se non riesci a caricare pagine o schede, dovresti provare a cancellare i dati di navigazione. Per questo, prova questi passaggi:
- Avvia Chrome
- Fare clic sui tre punti presenti nell'angolo in alto a destra.
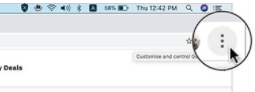
- Scegli Impostazioni.
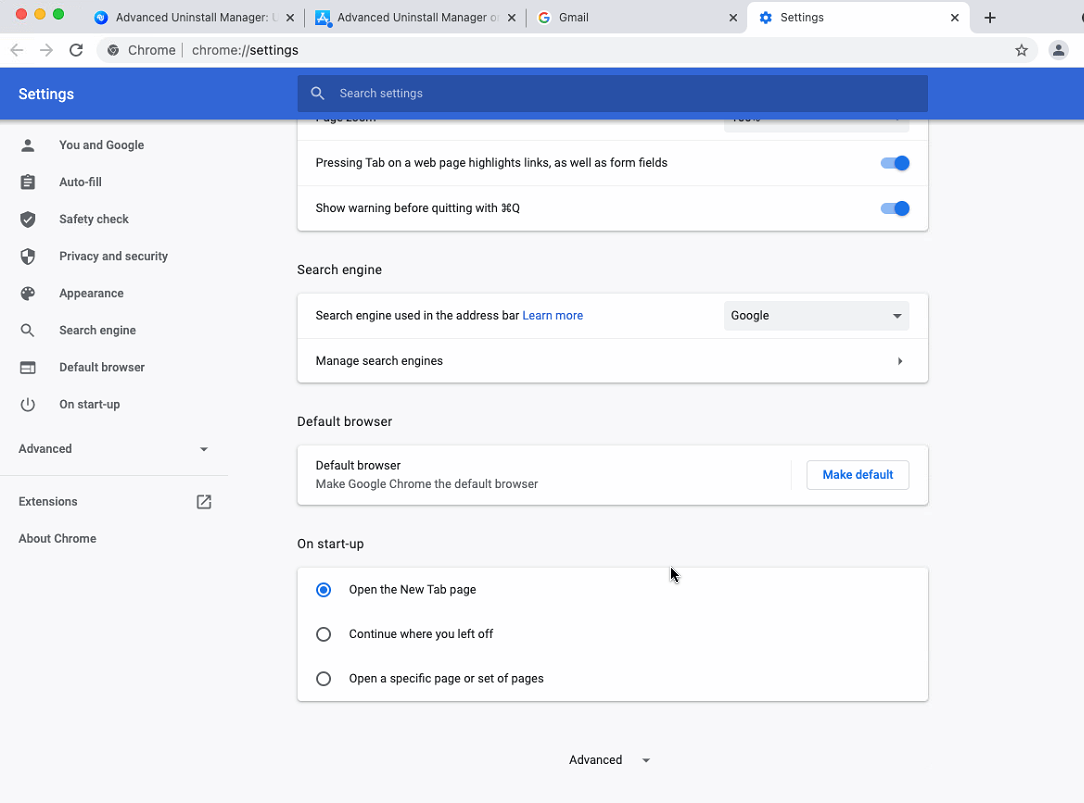
- Fai clic su Privacy e sicurezza nel riquadro a sinistra > Cancella dati di navigazione.
In alternativa, puoi copiare e incollare – chrome://settings/privacy nella barra degli indirizzi.
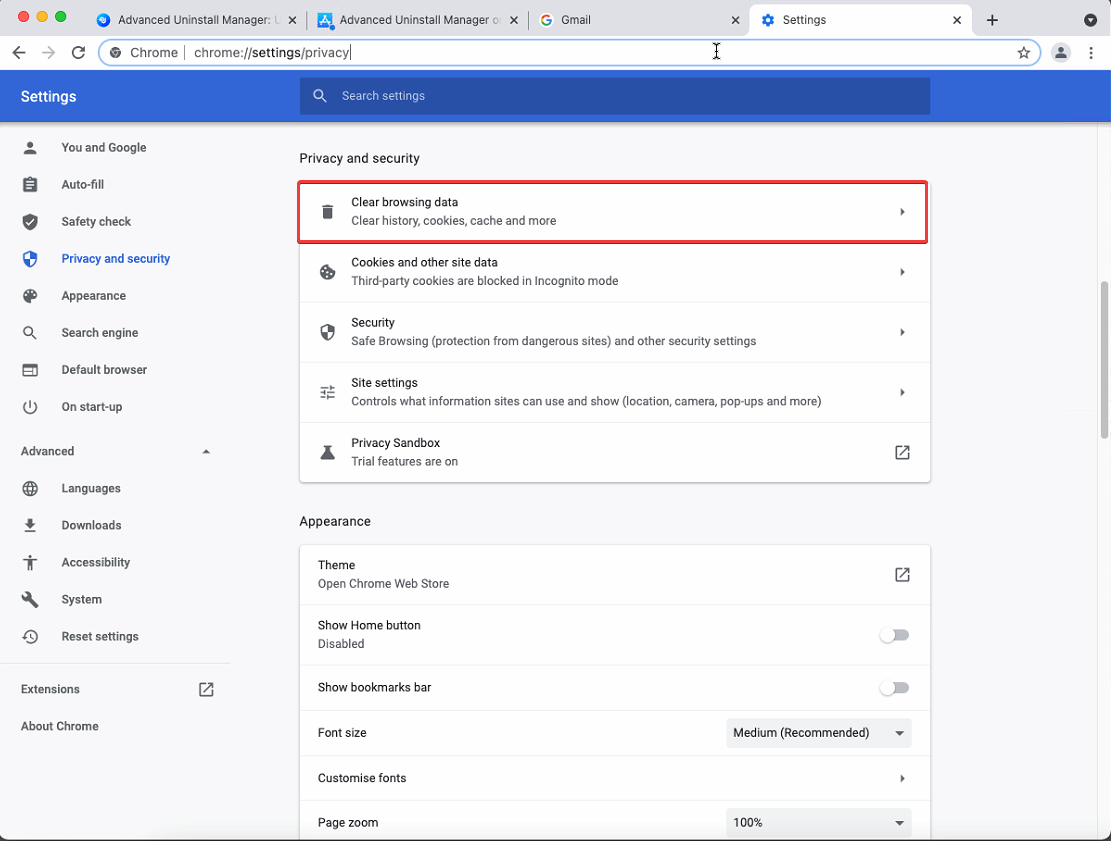
- Seleziona l'intervallo di tempo facendo clic sulla freccia giù accanto a Intervallo di tempo e premi Cancella dati.
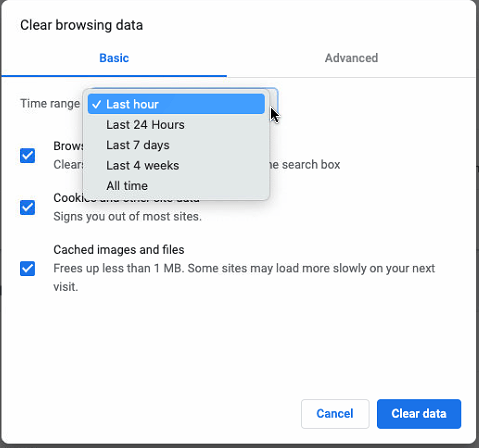
- Riavvia Chrome e verifica che il browser dovrebbe funzionare correttamente.
Metodo 2: verificare la presenza di problemi di rete
In caso di problemi di rete su Mac, Chrome potrebbe arrestarsi in modo anomalo. Pertanto, ti suggeriamo di controllare la connessione Wi-Fi, nel caso non funzioni correttamente, riavvia il router o prova a connetterti alla rete alternativa.
Metodo 3: controlla le estensioni del browser
Anche le estensioni danneggiate, canaglia o obsolete causano l'arresto anomalo di Chrome. Pertanto, di tanto in tanto dovremmo continuare a controllare le estensioni installate. Per farlo, segui i passaggi seguenti:
- Avvia Chrome
- Nella barra degli indirizzi, digita – chrome://extensions
- Controlla le estensioni, se trovi quelle che non ti servono più o che non riconosci rimuovile.
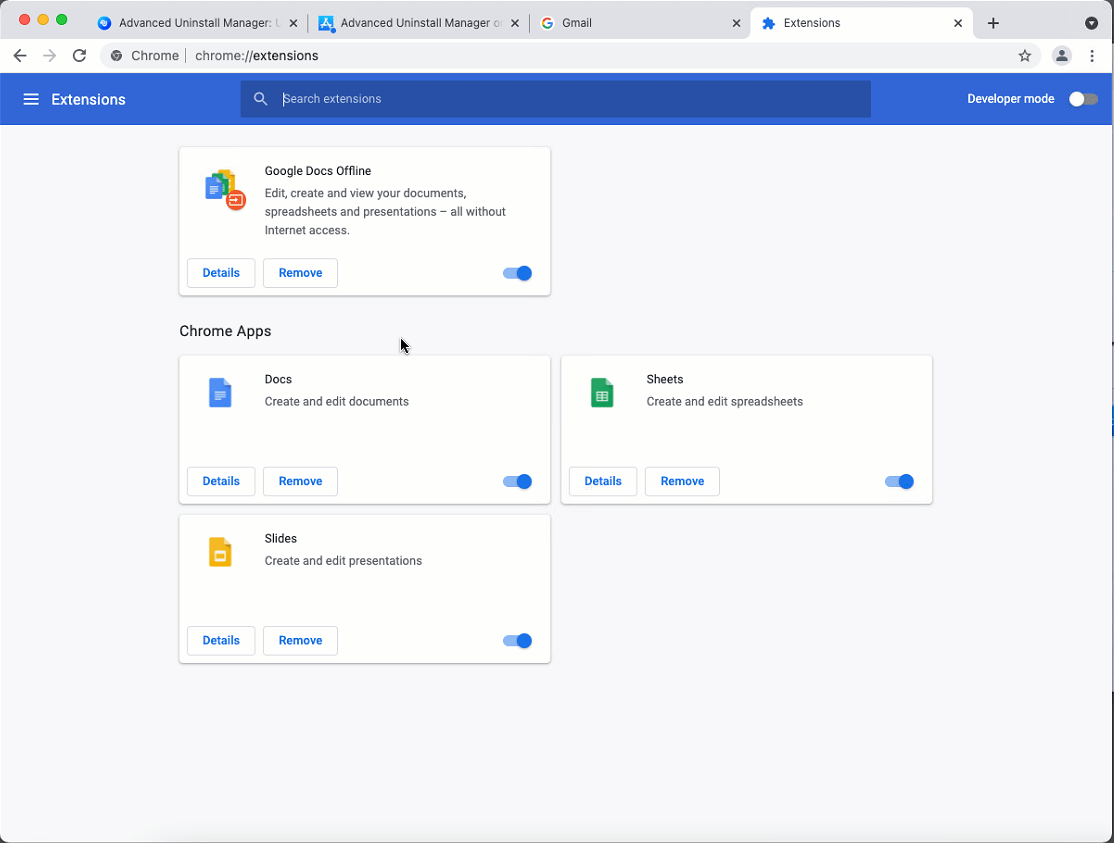
- Aggiorna la pagina, riavvia Chrome e verifica se funziona o meno.
Metodo 4: verifica gli aggiornamenti di Chrome
Se stai utilizzando una versione precedente di Google Chrome, le possibilità che Chrome si arresti in modo anomalo persistono. Per eliminarlo, ti suggeriamo di controllare gli aggiornamenti di Chrome.
Per farlo avvia Chrome > clicca sui tre punti presenti in alto a destra > Aiuto > Informazioni su Google Chrome

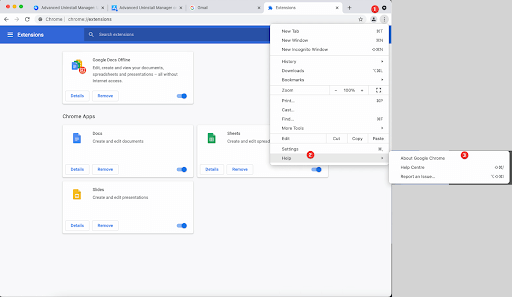
Google Chrome inizierà ora a cercare aggiornamenti
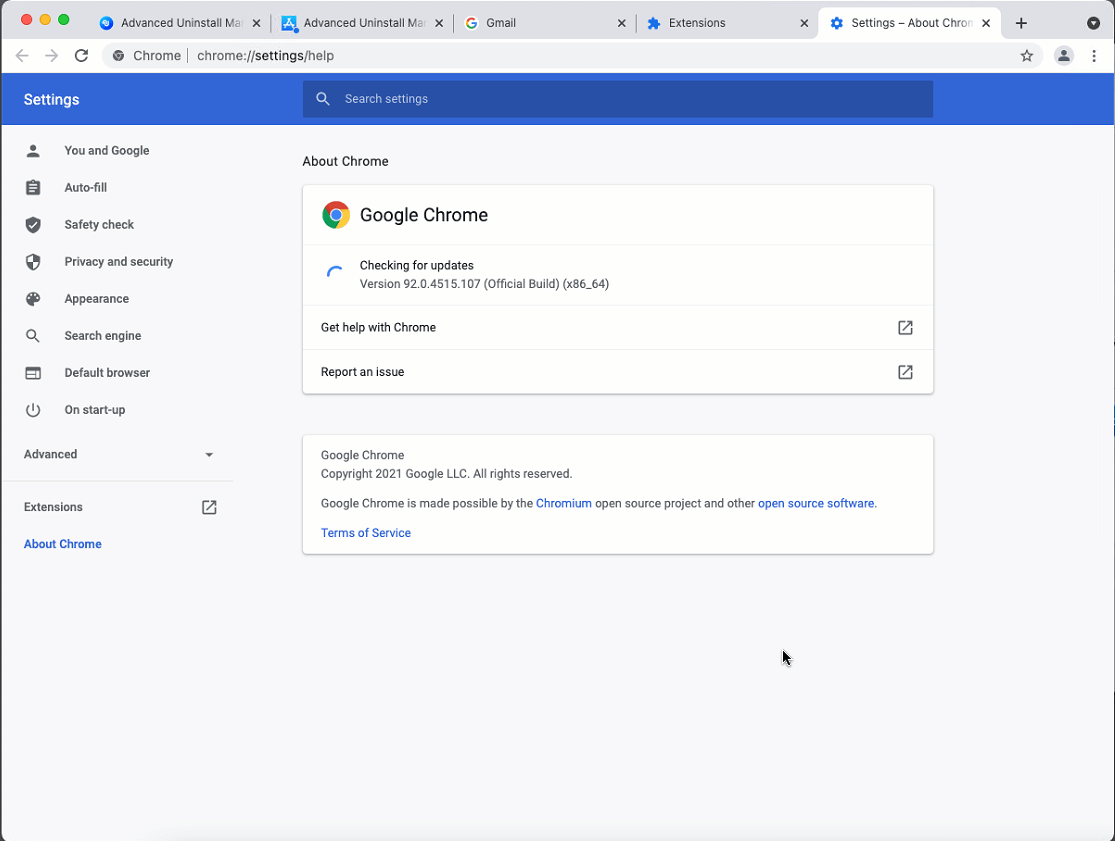
Se sono disponibili, verranno installati. Per applicare gli aggiornamenti dovrai riavviare Chrome, premi Riavvia per farlo.
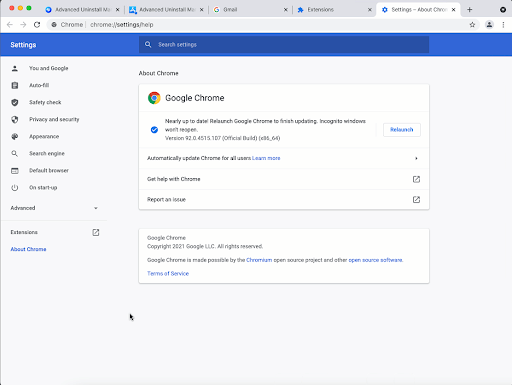
Ecco fatto, ora prova a utilizzare Chrome, non dovresti riscontrare alcun problema.
Metodo 5: disabilitare l'accelerazione hardware di Google Chrome
Gli utenti che devono affrontare problemi di blocco o arresto anomalo del browser Chrome suggeriscono di disabilitare l'accelerazione hardware. Per verificare se funziona per te avvia Chrome> fai clic sui tre punti presenti nell'angolo in alto a destra> Impostazioni.
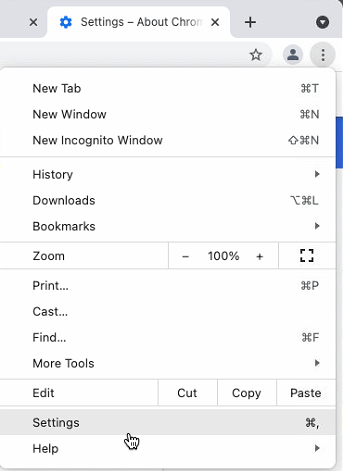
Scorri verso il basso e premi Avanzate.
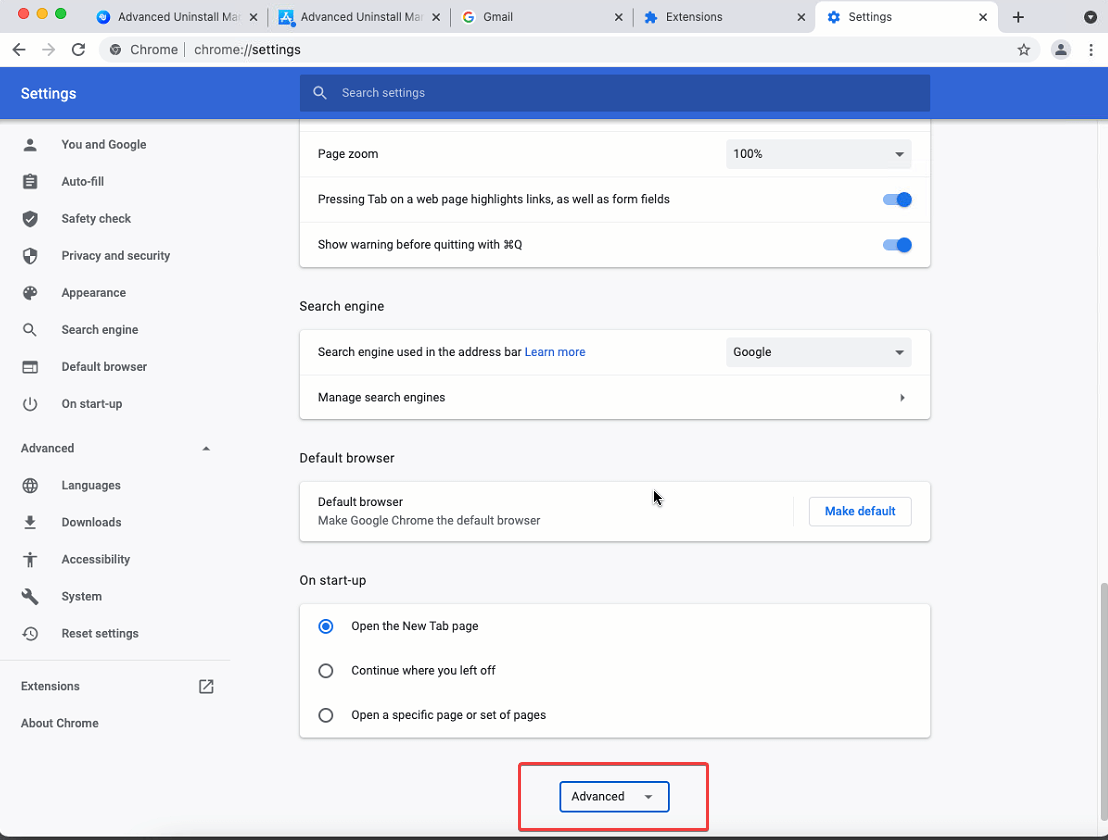
Quindi, cerca l'opzione Usa accelerazione hardware quando disponibile. Se abilitato come nello screenshot qui sotto, disabilitalo spostando il cursore a sinistra.
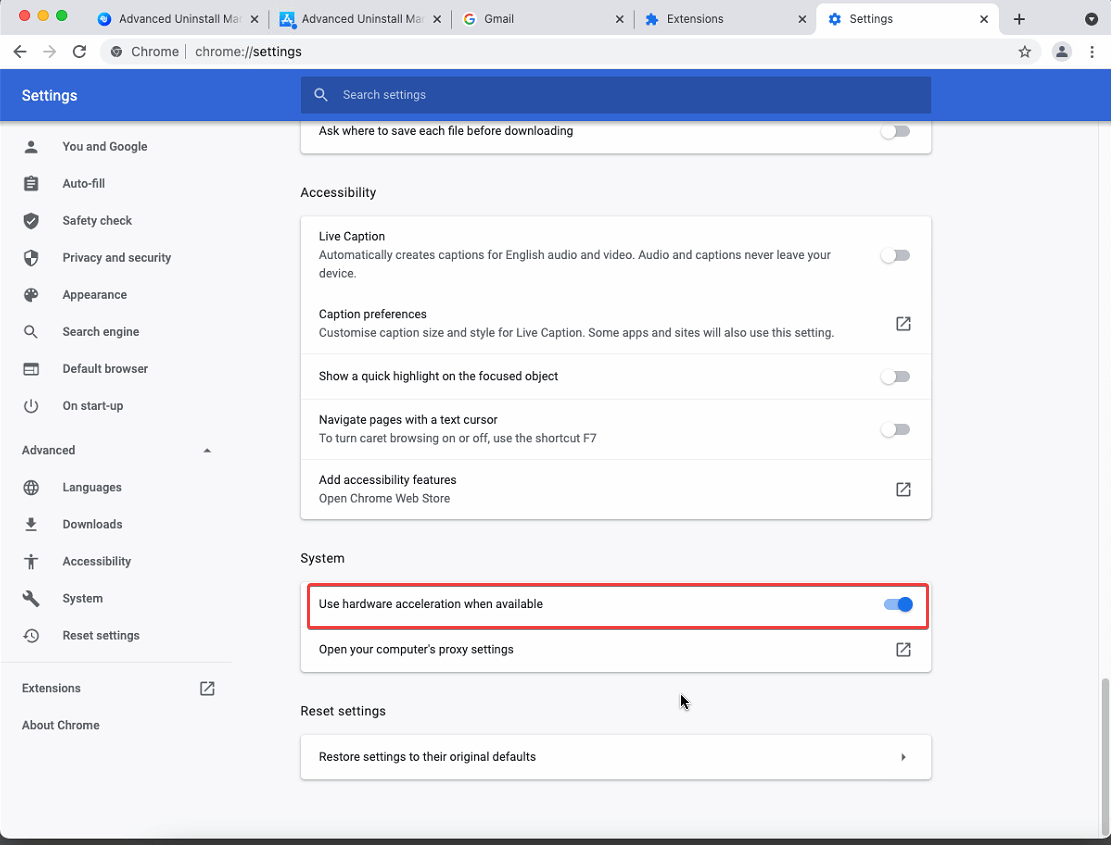
Metodo 6- Riavvia il Mac
Se nessuno dei passaggi ha aiutato finora, ti suggeriamo di riavviare il Mac. In questo modo si cancelleranno i file temporanei e si libererà memoria. In molti casi, questo passaggio funziona, quindi non perderlo mai.
Metodo 7: disinstalla Chrome
Anche dopo aver fatto tutto se il problema persiste, prova a disinstallare Chrome . Questa è l'ultima risorsa, ma vale la pena provare. Troverai molti suggerimenti su come disinstallare Chrome che coinvolge , facendo clic con il pulsante destro del mouse sull'icona dell'applicazione Sposta nel Cestino o trascinando l'icona nel Cestino e svuotandolo . Ad essere onesti, questo disinstalla Chrome ma non completamente .
Il modo più semplice per disinstallare Chrome è utilizzare uno strumento di terze parti per disinstallare app per Mac, come Cleanup My System .
Ecco come disinstallare Chrome utilizzando Cleanup My System.
1. Scarica e installa Cleanup My System seguendo le istruzioni.
Clicca qui per scaricare Cleanup My System!
2. Avvia Pulisci il mio sistema.
3. Vai al modulo Uninstall Manager dal riquadro di sinistra. Fare clic su Visualizza 29 elementi. ( Come da screenshot condiviso di seguito.)
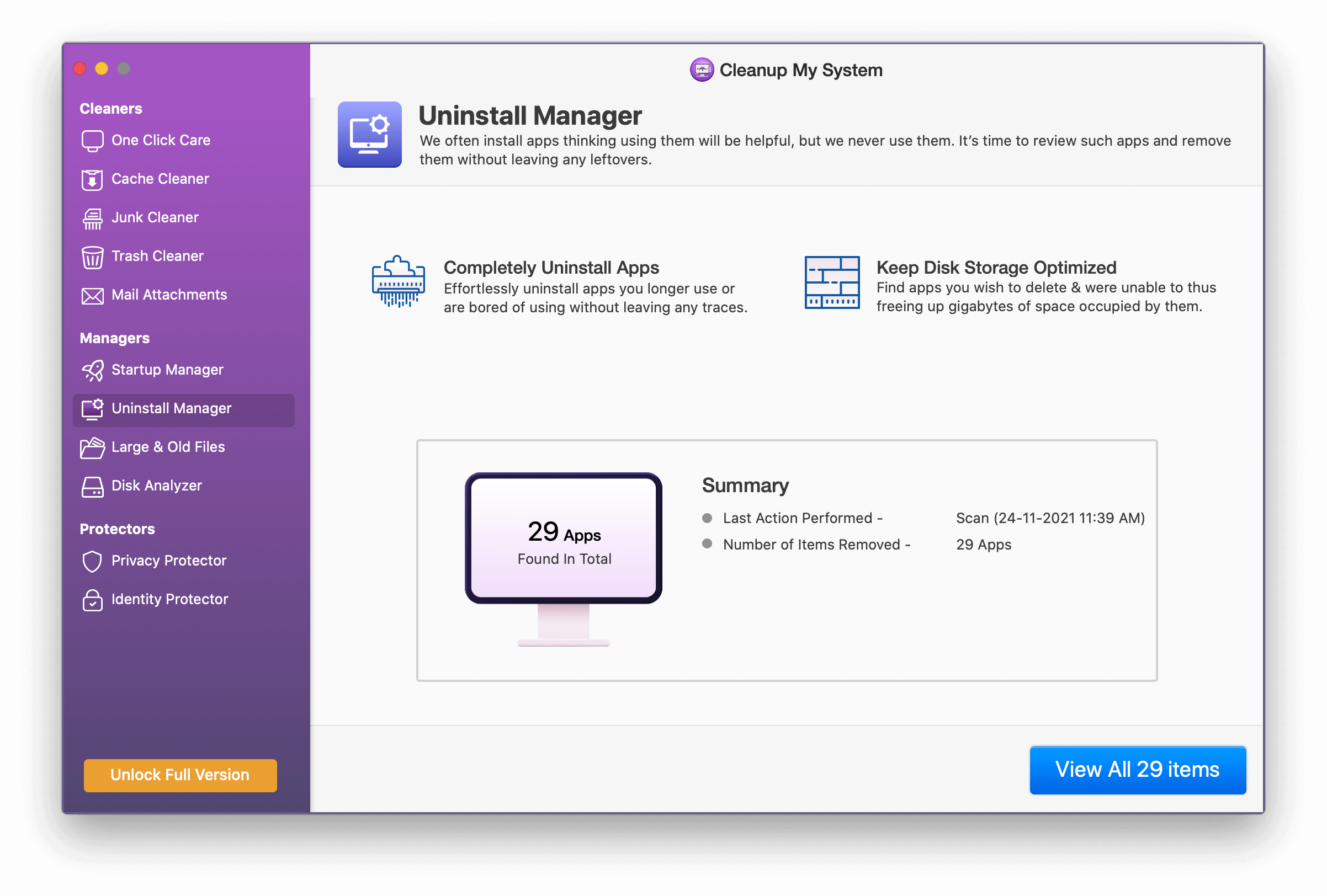
4. Trova l'app Google dall'elenco e seleziona la stessa.
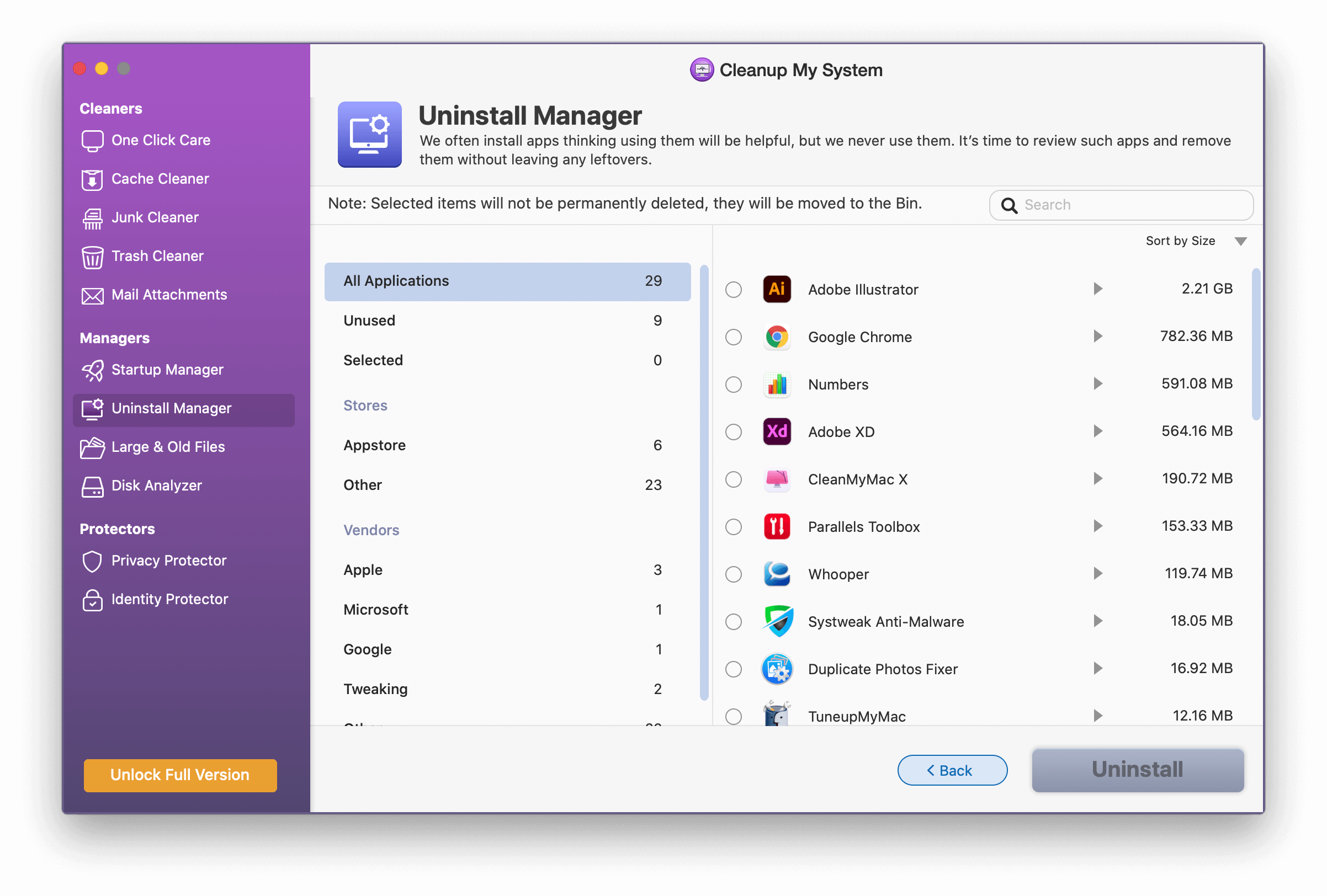
5. Confermare l'azione facendo clic sul pulsante Disinstalla.
6. Questo rimuoverà completamente Google Chrome dal Mac.
Riavvia il Mac e reinstalla Chrome, ora dovrebbe funzionare senza problemi.
Un modo semplice per cancellare i dati del browser
Come discusso in precedenza, invece di seguire i passaggi manuali, puoi cancellare i dati del browser con Cleanup My System . Ecco come farlo.
1. Avvia Pulisci il mio sistema
2. Passare al modulo Privacy Protector e avviare la scansione.
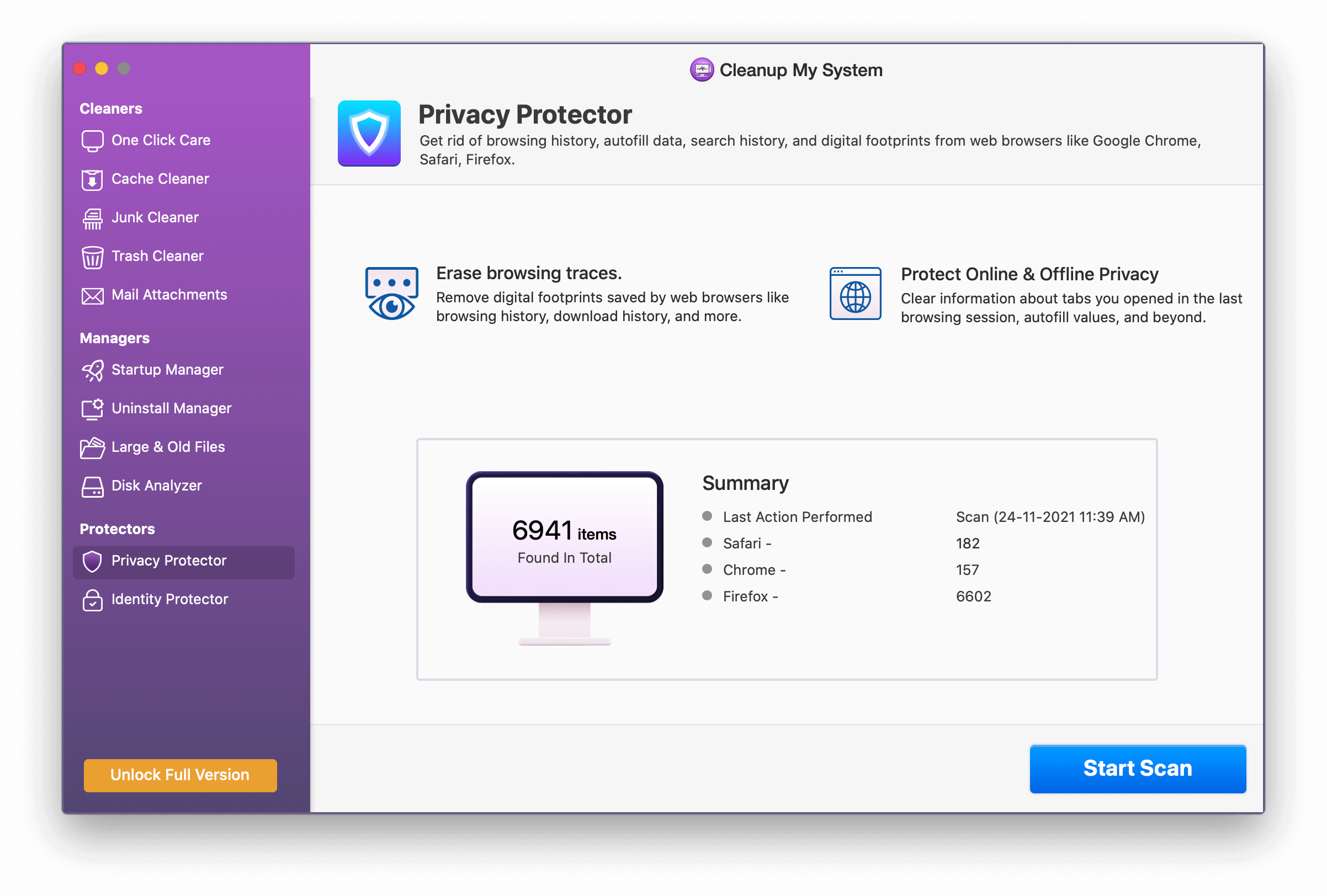
3. Fare clic sul pulsante Avvia scansione per elencare tutte le tracce di navigazione e le impronte digitali.
4. Ora otterrai un elenco di tutte le aree che Cleanup My System può aiutare a pulire.
5. Rivedere i risultati della scansione e fare clic sul pulsante Pulisci ora.
6. Una volta terminato, vedrai lo stato di successo.
Incartare:
Quindi, queste sono alcune possibili soluzioni che aiuteranno a riparare Chrome che continua a bloccarsi su Mac. Puoi usarli uno per uno per vedere se funziona. Il più delle volte una cosa semplice come il riavvio del browser viene persa. Quindi, prova tutte le soluzioni, non lasciarne nessuna, pensando che sia ovvia, ci sono possibilità che ti perdi di farlo.
Ci auguriamo che tu abbia trovato utile il post e che tu sia stato in grado di risolvere il problema di Chrome continua a bloccarsi su Mac. Condividi il tuo feedback nella sezione commenti.