Come pulire e mettere a punto il tuo Mac con Cleaner One Pro
Pubblicato: 2021-10-12È abbastanza comune che i computer rallentino nel tempo. Una diminuzione delle prestazioni di solito si traduce in un calo dell'efficienza del sistema, che corrisponde direttamente alle sue prestazioni.
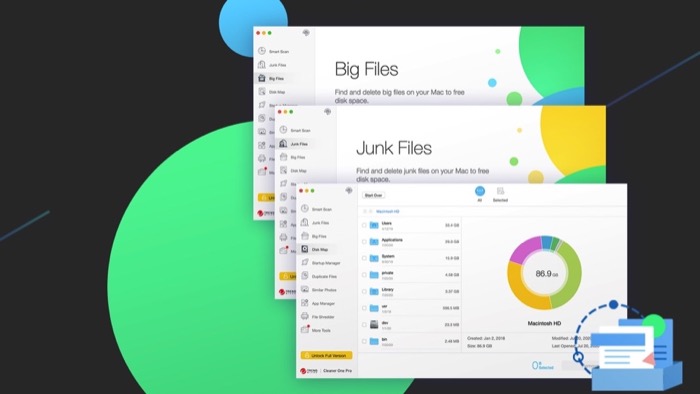
Anche se è opinione comune che i Mac offrano generalmente prestazioni e stabilità migliori rispetto ai PC Windows, ci sono scenari in cui anche i Mac possono incontrare problemi e impantanarsi. La maggior parte di questi problemi si verifica a causa di uno o più dei seguenti problemi: sovraccarico di file e applicazioni non necessari, file spazzatura, file duplicati o routine di ottimizzazione del sistema impropria.
Fortunatamente, ci sono utilità come Cleaner One Pro, che forniscono un'ampia serie di funzionalità per aiutarti ad affrontare tali problemi e semplificare il processo di ottimizzazione del Mac per aiutarti a mantenere il tuo Mac senza intoppi.
In questa guida, discuteremo alcune di queste funzionalità di Cleaner One Pro e come puoi usarle per ottimizzare il tuo Mac.
Sommario
Cleaner One Pro
Cleaner One Pro è un gestore di pulizia del disco all-in-one di Trend Micro. Ti consente di visualizzare l'utilizzo del disco sul tuo Mac per avere un'idea di cosa sta occupando lo spazio di archiviazione, in modo da poter pulire i dati non richiesti (file, foto, ecc.) E liberare spazio di archiviazione.
Inoltre, Cleaner One Pro offre anche la possibilità di gestire le app di avvio ed eliminare le app indesiderate e i dati associati che possono contribuire all'Altro problema di archiviazione su Mac nel tempo.
Le migliori funzionalità di Cleaner One Pro per ottimizzare il tuo Mac
Essendo un software per la pulizia del disco, Cleaner One Pro offre una suite di tutte le utilità di pulizia dell'archiviazione essenziali per aiutarti a mantenere il tuo Mac in esecuzione senza intoppi. Abbiamo già trattato queste funzionalità in dettaglio in uno dei nostri post precedenti, che puoi controllare qui.
Quindi, ai fini di questo articolo, ci atterremo solo alle migliori funzionalità di Cleaner One Pro che puoi utilizzare per ottimizzare il tuo Mac.
1. Scansione intelligente
Smart Scan, come suggerisce il nome, è una versione più intelligente della normale scansione del disco. Combina tutti gli elementi essenziali dell'ottimizzazione dell'archiviazione, come pulizia, ottimizzazione e diagnosi del sistema, in un'unica utility per aiutarti a mantenere organizzato lo spazio di archiviazione del tuo Mac.
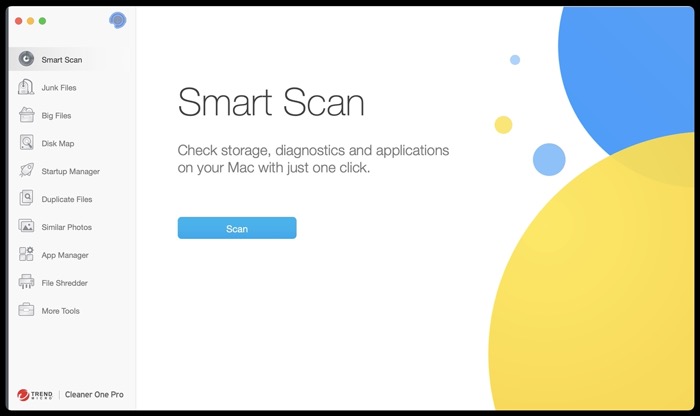
Dopo aver eseguito Smart Scan sul tuo Mac, ti presenta tutti i dettagli relativi a archiviazione, diagnostica e applicazioni. È possibile fare clic sul pulsante Visualizza dettagli accanto a ciascuno di essi per ottenere un'analisi dettagliata del rapporto e agire di conseguenza. Oppure accedi a ciascuna funzione manualmente per usarle.
2. File di grandi dimensioni
Big Files è una delle caratteristiche uniche di Cleaner One Pro che lo separa da altri software di ottimizzazione del disco. Funziona eseguendo la scansione della memoria del tuo Mac per trovare tutti i file di grandi dimensioni che occupano molto spazio su disco, così puoi identificarli ed eliminarli senza dover andare in directory diverse ed eseguire la stessa azione più e più volte.
3. File duplicati
File duplicati rende molto più facile trovare file duplicati sul tuo Mac. Se hai spesso bisogno di spostare file tra unità e directory, questa funzione può rivelarsi un vero toccasana. Con esso, tutto ciò che devi fare è eseguire una scansione per scoprire tutti i file duplicati in una directory, dopodiché puoi scegliere quelli che desideri rimuovere per liberare spazio.
4. Foto simili
Foto simili funziona più o meno allo stesso modo dei file duplicati, tranne per il fatto che identifica le foto che sembrano simili, quindi puoi eliminarle per evitare confusione e liberare spazio su disco. Se hai una raffica di snap dall'aspetto simile sul tuo disco che causano disordine e consumano molto spazio su disco di archiviazione, questa funzione può sicuramente aiutarti a identificarli ed eliminarli dal tuo Mac.
5. File spazzatura
File spazzatura è un'altra utile funzionalità che ti aiuta a ottimizzare lo spazio di archiviazione del tuo Mac. Ti aiuta a pulire diversi tipi di file spazzatura, inclusi cache di sistema, registri delle applicazioni, residui di applicazioni disinstallate e cache del browser, che potrebbero finire per occupare una parte significativa dello spazio su disco nel tempo.
6. Ottimizzatore rapido
Quick Optimizer è una funzionalità della barra dei menu di Cleaner One Pro che ti consente di ottimizzare rapidamente il tuo Mac per velocizzarlo. Quando più app ad alto consumo di risorse sono in esecuzione contemporaneamente sul tuo Mac, spesso finiscono per consumare molta memoria e CPU e causare un calo delle prestazioni complessive, soprattutto se stai utilizzando un Mac con configurazione di base.
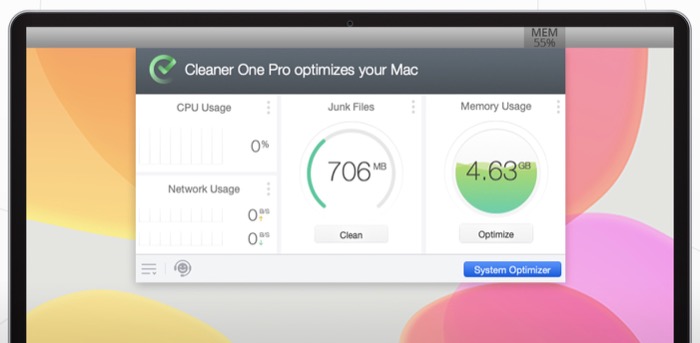
Tuttavia, con Quick Optimizer, puoi correggere questo consumo eccessivo di risorse e ripristinare il tuo Mac ai livelli di prestazioni ottimali con il semplice clic di un pulsante.
Come utilizzare Cleaner One Pro per ottimizzare il tuo Mac
Con le funzionalità di base di Cleaner One Pro fuori mano, ora sei pronto per ottimizzare le prestazioni del tuo Mac. Tuttavia, prima di procedere, scarica prima il software e configuralo sul tuo Mac (link per il download alla fine dell'articolo).
Una volta che Cleaner One Pro è attivo e funzionante sul tuo Mac, segui i passaggi seguenti per usarlo per ottimizzare le prestazioni del tuo Mac.
Passaggio 1: esegui una scansione intelligente
Innanzitutto, è essenziale determinare lo stato di archiviazione del tuo Mac per identificare potenziali problemi che possono (o stanno causando) rallentare le prestazioni.
Utilizzare i seguenti passaggi per eseguire una scansione intelligente:

- Esegui Cleaner One Pro, tocca la sua icona nella barra dei menu e fai clic su System Optimizer .
- Con la funzionalità Smart Scan selezionata dal menu a sinistra, tocca il pulsante Scan .
Passaggio 2: analizzare il risultato scansionato
Al termine della scansione, vedrai un'analisi dettagliata di tutti i diversi componenti elencati in tre categorie separate: Archiviazione , Diagnostica e Applicazione .
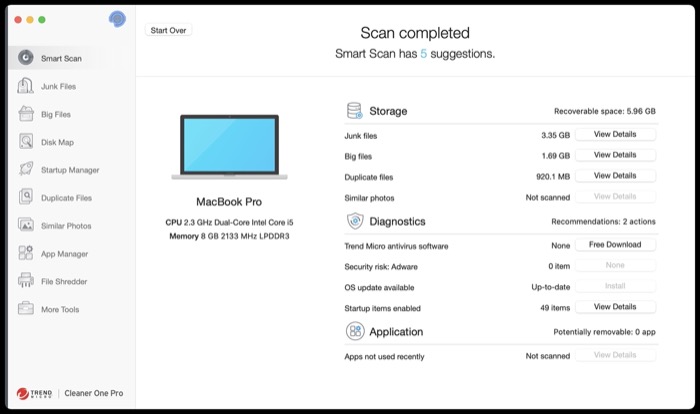
Se desideri un'ulteriore analisi dei risultati scansionati di uno qualsiasi degli elementi in queste categorie, fai clic sul pulsante Visualizza dettagli accanto ad essi.
Ad esempio, se desideri visualizzare file spazzatura, file di grandi dimensioni, file duplicati o foto simili, fai clic sul pulsante accanto ad essi per ottenere un elenco di tutti i file/foto che appartengono a quella categoria.
Passaggio 3: pulisci i file spazzatura
Se non hai mai utilizzato Cleaner One Pro o qualsiasi altra utilità di pulizia del disco sul tuo Mac, è probabile che abbia accumulato molti file spazzatura che potrebbero occupare uno spazio significativo dell'unità. Il modo migliore per risolvere questo disordine è pulire i file spazzatura.
Segui i passaggi seguenti per farlo:
- Con Smart Scan già eseguito, fai clic sul pulsante Visualizza dettagli accanto a File spazzatura .
- Fare clic sull'elemento nel riquadro di sinistra per visualizzare i suoi componenti e lo spazio di archiviazione occupato. Puoi anche visualizzare lo spazio totale occupato dai file spazzatura nella scheda in basso.
- Seleziona gli elementi spuntando la casella accanto ad essi e fai clic sul pulsante Rimuovi per eliminarli.
Passaggio 4: pulisci file di grandi dimensioni
Simile ai file spazzatura, i file di grandi dimensioni sono un'altra causa di spazio su disco ingombrante su Mac. Puoi visualizzare questi file di grandi dimensioni sul tuo sistema e lo spazio di archiviazione che occupano nel risultato della scansione. Se stai esaurendo lo spazio su disco e non hai più bisogno di questi file, puoi eliminarli per liberare spazio di archiviazione.
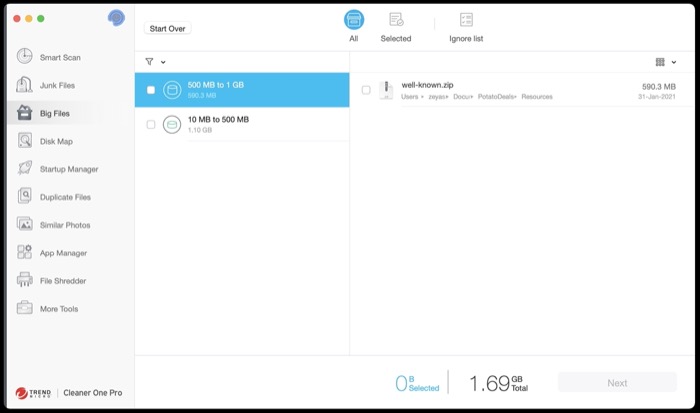
Per pulire file di grandi dimensioni, attenersi alla seguente procedura:
- Nella finestra dei risultati di Smart Scan , tocca il pulsante Visualizza dettagli accanto a File grandi .
- Nella schermata successiva, seleziona il file dal riquadro di sinistra e premi il pulsante Avanti .
- Nella finestra di conferma, tocca Rimuovi per rimuovere i file selezionati.
Passaggio 5: rimuovi foto simili
Foto simili contribuiscono anche a un'eccessiva memoria su disco sul tuo Mac, proprio come i file grandi e spazzatura. Pertanto, si consiglia di rimuoverli dal sistema per liberare spazio e mantenere tutto organizzato.
Con Cleaner One Pro, puoi farlo con l'aiuto dei seguenti passaggi:
- Dopo aver eseguito la scansione intelligente, fai clic sul pulsante Visualizza dettagli accanto a Foto simili .
- Cleaner One Pro mostra tutte le foto simili sul tuo Mac nella schermata successiva. Seleziona quelli che desideri eliminare e premi il pulsante Rimuovi .
Passaggio 6: rimuovi completamente le app inutilizzate
Le app inutilizzate possono spesso esaurire lo spazio su disco del tuo Mac. È per questo motivo che è fondamentale rimuoverli; anche quello, insieme a tutti i file associati, per evitare di ingombrare l'archivio Altro.
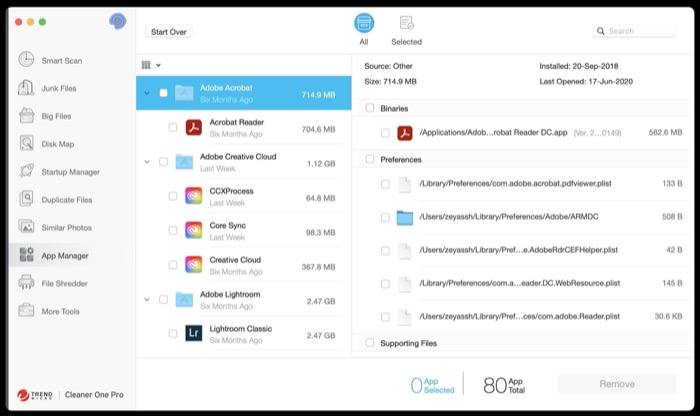
Segui i passaggi seguenti per rimuovere un'app interamente su Mac:
- Fai clic su App Manager dal menu di sinistra e tocca il pulsante Scansione nella finestra di destra.
- Nella schermata successiva, seleziona la casella di controllo per le app che desideri rimuovere insieme a tutti i file associati.
- Fare clic su Rimuovi per eliminare completamente l'app e i relativi file.
Passaggio 7: gestisci gli elementi di avvio
Infine, l'ultimo passaggio nel processo di ottimizzazione del Mac è gestire gli elementi di avvio (app e agenti di avvio). In questo modo potrai scegliere quali app e quali agenti di avvio sul tuo Mac possono essere eseguiti all'avvio in modo da evitare rallentamenti all'avvio.
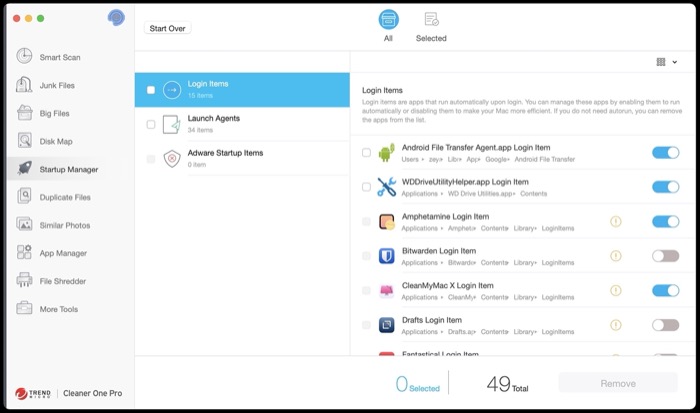
I seguenti passaggi ti aiuteranno a gestire i tuoi elementi di avvio:
- Seleziona Startup Manager dal riquadro di sinistra.
- Fare clic su Elementi di accesso per visualizzare un elenco di app con autorizzazione all'esecuzione all'avvio. Attiva o disattiva il pulsante accanto a quelli che desideri disattivare per disattivarli.
- Toccare Avvia agenti per visualizzare un elenco di tutti i servizi in background con l'autorizzazione per l'esecuzione all'avvio. Attiva o disattiva il pulsante accanto a quelli che non desideri avviare all'accesso per disattivarli.
Inoltre, se desideri rimuovere un elemento (app o agente di avvio) dall'elenco, seleziona la casella di controllo accanto ad esso e premi il pulsante Rimuovi .
Ottimizzazione riuscita del Mac con Cleaner One Pro
Se hai seguito questa guida finora, dovresti essere in grado di utilizzare Cleaner One Pro in modo efficace per ottimizzare il tuo Mac e ottimizzare la sua memoria e le sue prestazioni per ottenere prestazioni fluide da esso.
Cleaner One Pro è disponibile sia per Mac che per Windows e ha due livelli: gratuito e Pro . La versione gratuita offre l'accesso a tutte le funzionalità essenziali, come l'ottimizzatore di memoria, la pulizia dei file spazzatura, la pulizia dei file di grandi dimensioni e il gestore di avvio, mentre l'aggiornamento a pagamento sblocca un sacco di funzionalità avanzate come il cercatore di duplicati, il gestore di app e il distruggi file per aiutare controlli ancora più aspetti del tuo Mac.
Ottieni Cleaner One Pro
