Come cancellare l'utilizzo della CPU su Mac e correggere l'elevata attività della CPU [2023]
Pubblicato: 2023-03-31Una CPU è al centro di tutti i vari processi in esecuzione sul tuo Mac. Pertanto, maggiore è il numero di attività e istruzioni in esecuzione contemporaneamente sul tuo Mac, maggiore è l'utilizzo della CPU.
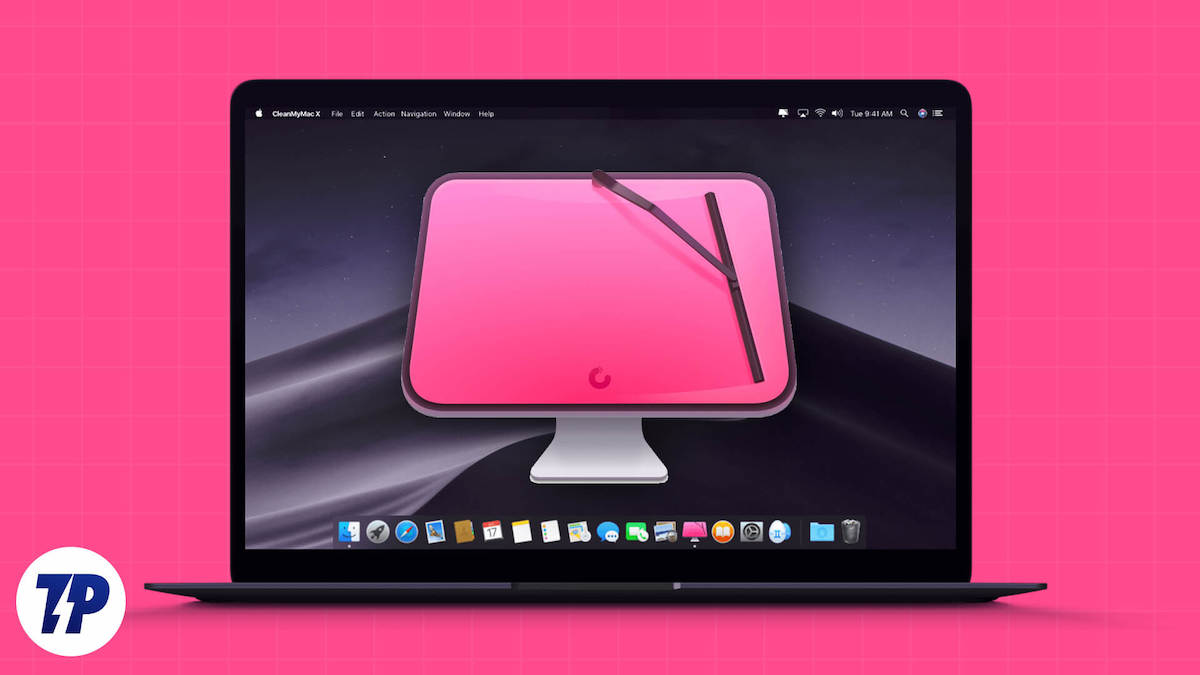
Sebbene i Mac siano generalmente ben ottimizzati e non si blocchino facilmente, lasciarli funzionare con un utilizzo elevato della CPU per un periodo di tempo prolungato può spesso portare a più problemi. Surriscaldamento, riduzione delle prestazioni del sistema, frequenti arresti anomali delle app e riduzione della durata della batteria sono alcuni problemi che potresti riscontrare quando la CPU del tuo Mac è stressata.
Ma cosa stressa esattamente la CPU del tuo Mac? E come puoi correggere l'elevato utilizzo della CPU sui Mac? Permettici di spiegare.
Sommario
Cosa può stressare la CPU del tuo Mac?
La CPU di un Mac può essere sottoposta a stress in diversi scenari. Tuttavia, spesso, è dovuto a uno o a una combinazione dei seguenti motivi:
- Hai più app inutilizzate aperte contemporaneamente
- Una delle tue app richiede la massima potenza della CPU
- Sono presenti troppi processi in esecuzione in background
- Hai troppi programmi di avvio configurati sul tuo Mac
- Non riavviavi il tuo Mac da un po'
- File danneggiati o infetti da malware
- Estensioni e schede del browser
- Un aggiornamento di sistema è in esecuzione in background
Come controllare l'utilizzo della CPU su Mac con Activity Monitor
macOS viene fornito con un'utilità integrata chiamata Activity Monitor che ti aiuta a identificare e risolvere i problemi di app e processi sul tuo Mac. Con Activity Monitor, puoi facilmente scoprire la quantità di CPU, memoria, alimentazione, disco e risorse di rete consumate da un'app o da un processo.
Per controllare l'utilizzo della CPU in Activity Monitor, avvia Activity Monitor . Apri Finder e vai su Applicazioni > Utilità > Activity Monitor . Oppure richiama Spotlight Search utilizzando la scorciatoia da tastiera Command + Space e cerca Activity Monitor .
Fare clic sulla scheda CPU in Activity Monitor. Qui vedrai una ripartizione dell'utilizzo della CPU di varie app e processi in esecuzione sul tuo Mac, con l'utilizzo complessivo della CPU visualizzato nella parte inferiore dello schermo. Guarda il valore adiacente al processo di cui vuoi conoscere l'utilizzo della CPU nella colonna %CPU .

Come controllare l'utilizzo della CPU con il terminale
Puoi anche controllare l'utilizzo della CPU con alcuni semplici comandi di Terminale. Ecco una guida dettagliata per controllare l'utilizzo della CPU su un Mac con Terminal.
- Apri il terminale tramite Spotlight o Launchpad.
- Incolla ed esegui il comando:
top -l 2 | grep -E "^CPU"top -l 2 | grep -E "^CPU" - Vedrai l'utilizzo della CPU in percentuale.
Lo svantaggio è che puoi vedere solo l'utilizzo della CPU, ma non sai quale processo consuma la maggior parte delle risorse della CPU.
Come cancellare l'utilizzo della CPU su Mac?
Dopo aver identificato cosa sta causando il funzionamento a piena capacità della CPU del tuo Mac, puoi eseguire le seguenti operazioni di conseguenza per risolverlo e ripristinarlo al suo stato normale:
- Esci da app e processi non necessari in esecuzione sul tuo Mac
- Controlla gli elementi di avvio e disabilita quelli che non ti servono
- Disinstalla le app inutilizzate
- Riavvia il tuo Mac
- Termina l'installazione degli aggiornamenti macOS in sospeso
- Verifica la presenza di malware, magari sotto forma di app o documenti, e sbarazzartene
Come cancellare l'utilizzo della CPU su Mac usando CleanMyMac
Tutte le misure che abbiamo menzionato sopra possono aiutarti a cancellare l'utilizzo della CPU del tuo Mac. Tuttavia, questi possono richiedere molto tempo se eseguiti manualmente e chi è nuovo su Mac potrebbe persino avere difficoltà a capire da dove cominciare.
MacPaw ha una soluzione a questo. Si chiama CleanMyMac ed è essenzialmente un'app che offre una serie di strumenti sotto lo stesso tetto che semplificano l'esecuzione di queste operazioni sul tuo Mac per aiutarti a cancellare l'utilizzo della CPU e ottimizzare le prestazioni complessive.
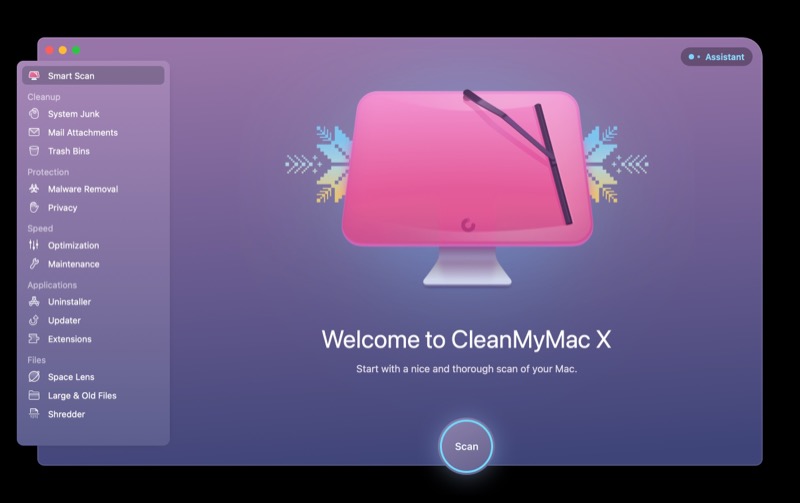
Vuoi potenziare il tuo Mac con un clic? CleanMyMac X lo rende così facile!
Il pannello di controllo di CleanMyMac X include una funzione Scansione intelligente che controlla il tuo Mac alla ricerca di malware, file spazzatura non necessari e miglioramenti delle prestazioni. Non appena fai clic su "Esegui", CleanMyMac X si mette al lavoro. Potrebbe sorprenderti quanto aiuta!
Scarica l'edizione gratuita 2023
Altri modi per correggere l'utilizzo pesante della CPU su Mac
Sebbene l'esecuzione delle attività di cui sopra dovrebbe cancellare l'utilizzo della CPU sul tuo Mac e migliorarne le prestazioni complessive, se il problema persiste, ecco un paio di modi in cui puoi provare a risolverlo:
Chiudi l'app utilizzando più potenza della CPU
Non sorprende che alcune app consumino molta potenza della CPU, forse a causa delle funzionalità che offrono o perché non sono state aggiornate o ottimizzate per funzionare su una versione più recente di macOS. In ogni caso, tuttavia, è importante identificare tali app.

Avvia Activity Monitor e vai alla scheda CPU. Se c'è un'app che utilizza troppa CPU, selezionala, premi il pulsante Stop in alto e premi Esci . Nel caso in cui ciò non esca dall'app, segui gli stessi passaggi e questa volta scegli Fore Quit quando ti viene chiesto di uscire dal processo.
Controlla l'hardware del tuo Mac
Per controllare l'hardware del tuo Mac per l'utilizzo della CPU, dovresti eseguire Apple Diagnostics.
Su un Mac Intel, segui questi passaggi:
- Avvia il tuo Mac.
- Tieni premuto immediatamente il tasto D sulla tastiera.
- Rilascia il tasto quando viene visualizzata una barra di avanzamento.
- Segui le istruzioni.
Su un Apple Silicon Mac, segui questi passaggi:
- Avvia il tuo Mac e continua a tenere premuto il pulsante di accensione.
- Rilasciare Power quando viene visualizzata la schermata delle opzioni di avvio.
- Premi Cmd + D
- Segui le istruzioni.
Apple Diagnostics identificherà eventuali problemi hardware evidenti. Se il problema persiste in modalità di ripristino, potresti avere un problema hardware e il tuo Mac dovrebbe essere diagnosticato da un Apple Store o da un fornitore di servizi.
Cancella cache e file temporanei
Cancellare cache e file temporanei può essere un modo efficace per ridurre l'utilizzo della CPU su un Mac. CleanMyMac X è un modo semplice per farlo: apri CleanMyMac X, seleziona il modulo Manutenzione, fai clic su “Svuota cache DNS” e tocca il pulsante “Esegui”. Inoltre, puoi interrompere i processi che consumano molta CPU evidenziando il processo in Task Manager e facendo clic sul pulsante "Termina processo".
Inoltre, puoi utilizzare un programma Mac Cleaner per ridurre l'utilizzo della CPU e migliorare le prestazioni del tuo Mac. Questo programma può eliminare virus, adware, malware, spazzatura di sistema, cache, registri, vecchi file e altri dati indesiderati per liberare spazio sul Mac. Inoltre, può monitorare lo stato del Mac, come CPU, utilizzo del disco rigido, batteria e memoria.
Usa le app per la gestione dei processi
Le utilità di gestione dei processi possono essere incredibilmente utili nella gestione dell'uso della CPU sui computer Mac. Forniscono un modo semplice per monitorare e tenere traccia dei processi in esecuzione sul Mac visualizzando grafici e percentuali in tempo reale per ciascun processo.
Con iStat Menus, gli utenti possono personalizzare l'utilità in base alle proprie esigenze specifiche e dare un'occhiata alla barra dei menu per verificare le prestazioni del proprio Mac.
App Tamer può persino limitare il carico della CPU di una particolare app in modo che non occupi più risorse del computer del necessario.
Inoltre, gli utenti possono aprire Chrome Task Manager per vedere l'utilizzo della memoria e della CPU per ogni scheda ed estensione. Ciò semplifica l'identificazione dei processi che consumano troppa CPU e l'utente può quindi forzare l'arresto dell'app se non risponde.
Riavvia Mac
A volte, un semplice riavvio può risolvere molti problemi che potresti incontrare sul tuo Mac. Chiude tutte le app o i processi aperti in esecuzione sul sistema per cancellarli dalla memoria e riavviare in uno stato nuovo.
Per riavviare il Mac, fai clic sul menu Apple e seleziona Riavvia . Quando ti viene chiesto di confermare l'azione, premi il pulsante Riavvia e riavvierà il sistema.
Aggiorna macOS
Sebbene gli aggiornamenti di macOS siano generalmente stabili, a volte potrebbe non essere così. Ad esempio, se non aggiorni il tuo sistema da un po' di tempo e ultimamente hai iniziato a riscontrare problemi, l'aggiornamento a una versione macOS più recente, se disponibile, dovrebbe aiutarti a risolverlo.
Per aggiornare il tuo Mac, apri Impostazioni di sistema e vai in Generale > Aggiornamento software . Fare clic sul pulsante Controlla aggiornamenti per cercare nuovi aggiornamenti. Se disponibile, premi il pulsante Installa ora per installarlo sul tuo Mac.
Tieni sotto controllo l'utilizzo della CPU del tuo Mac
Tenere traccia delle prestazioni della CPU è essenziale per mantenere un Mac sano ed efficiente. È possibile aumentare la velocità del computer arrestando i processi che consumano grandi quantità di risorse.
CleanMyMac è uno strumento utile per pulire e mettere a punto il tuo Mac. Ha un'interfaccia chiara e intuitiva e include tutti gli strumenti essenziali per aiutare a risolvere problemi come l'uso eccessivo della CPU, l'eccessivo utilizzo della RAM e prestazioni lente, solo per citarne alcuni.
Seguendo i passaggi descritti in questo articolo, puoi assicurarti che il tuo Mac rimanga veloce ed efficiente.
