Come clonare HDD più piccoli su SSD più grandi? – 4 strumenti incredibili
Pubblicato: 2022-02-13Quando decidi di clonare HDD più piccoli su SSD più grandi , potresti ricevere molte domande come "Perché dobbiamo clonare HDD su SSD?", "Come clonare HDD più piccoli su SSD più grandi?", "Qual è lo strumento migliore per clonare l'unità?", "C'è qualche perdita di dati durante la clonazione del disco?" ti farà esplodere la mente. Ecco la soluzione a tutte le tue domande.
In questo articolo troverai modi sorprendenti per clonare HDD più piccoli su SSD più grandi. Troverai strumenti gratuiti e premium per clonare il disco. Tra questi, EaseUS Partition Master e EaseUS Todo Backup svolgono un ruolo eccellente per completare la tua attività senza alcuna perdita di dati. Basta provare tutti i metodi e trovare quello migliore per clonare un HDD più piccolo su un SSD più grande senza alcuna perdita di dati.
Sommario
Perché dobbiamo clonare HDD più piccoli su SSD più grandi?
SSD è l'unità a stato solido che offre prestazioni elevate, bassi consumi e molti altri vantaggi rispetto all'HDD. Ma l'SSD è in qualche modo conveniente rispetto agli HDD. Puoi creare un duplicato del tuo disco rigido attuale quando vuoi sostituirlo con quello nuovo. È possibile creare un'unità duplicata copiando i dati da uno all'altro o clonando tutti i dati in una volta.
Con l'opzione Clona o Copia Disco, puoi ottenere i dati esatti del disco rigido in uso. Pertanto, puoi facilmente sostituire il disco rigido originale con l'SSD clonato. Se desideri sostituire il tuo HDD con un SSD più grande con tutte le app, i file e il sistema operativo, puoi clonare il disco su un altro disco con tutti i dati, app, file, sistema operativo e altro.
Per trasferire il contenuto di un disco su un altro disco con l'operazione di copia e incolla. Consuma tutto il tuo tempo prezioso. Se vuoi risparmiare tempo, clonare o copiare un disco con le migliori app di terze parti è la scelta migliore. Continua a leggere per trovare il modo migliore per clonare HDD più piccoli su SSD più grandi.
- Correlati: come aggiornare Windows 11 al nuovo HDD o SSD
- Windows 11: i dettagli completi che devi sapere
Come clonare HDD più piccoli su SSD più grandi
Tutorial video: come clonare HDD più piccoli su SSD più grandi utilizzando gli strumenti di partizione del disco.
Abbiamo fornito questo articolo sotto forma di tutorial video per comodità del nostro lettore. Se sei più interessato alla lettura, guardalo dopo il completamento della lettura.
1. Clonare HDD su SSD utilizzando EaseUS Tools
EaseUS Partition Master è un software intuitivo sia per principianti che per professionisti. Puoi usarlo in modo efficace senza alcuna conoscenza tecnica su backup e operazioni di clonazione. Offre anche altre straordinarie operazioni come la partizione del disco, la migrazione del sistema operativo, il ripristino della partizione, la conversione di MBR in GPT e viceversa. Vediamo come clonare HDD su SSD:
Master di partizione EaseUS
Per clonare un HDD più piccolo su un SSD più grande, devi prima collegare l'SSD al tuo laptop o PC. Quindi segui i passaggi seguenti:

In questo tutorial troverai la soluzione migliore su come clonare HDD su SSD utilizzando il master di partizione EaseUS.
Tempo totale: 5 minuti
Passaggio 1: seleziona l'opzione clone
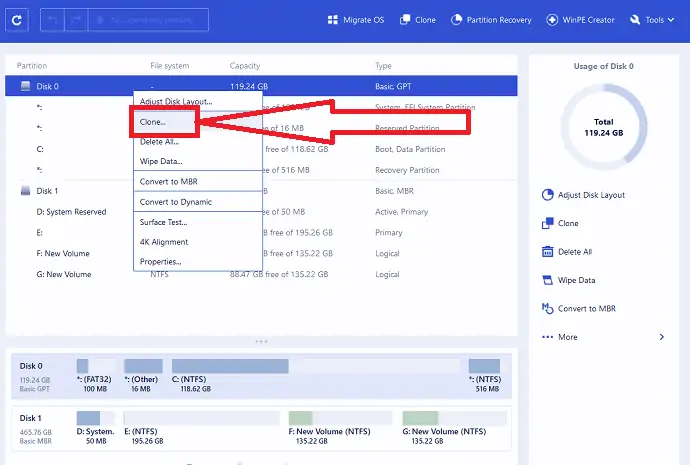
Scarica e installa EaseUS Partition Master dal suo sito ufficiale. Avvia l'applicazione, le informazioni sul disco appariranno sullo schermo. Seleziona il disco di origine. Fare clic con il tasto destro su di esso e selezionare l'opzione copia/clona. Puoi anche trovare le opzioni di clonazione in alto e a destra del pannello.
Passaggio 2: seleziona il disco di destinazione
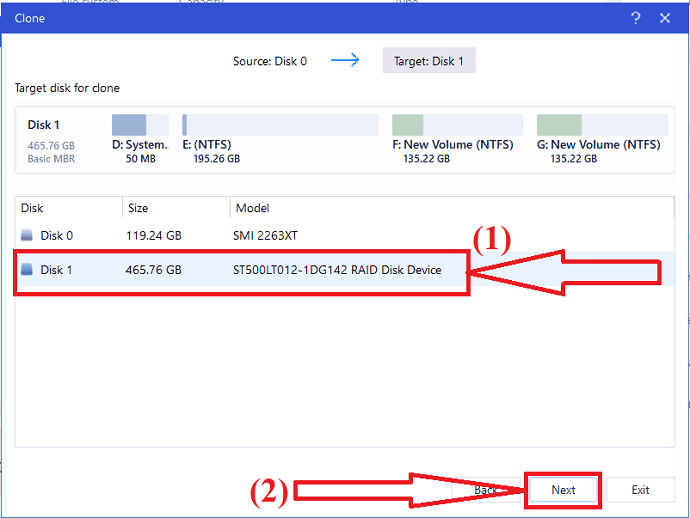
Clona finestra apparirà sullo schermo. Seleziona il disco di destinazione e fai clic su Avanti.
Passaggio 3: fare clic su Continua
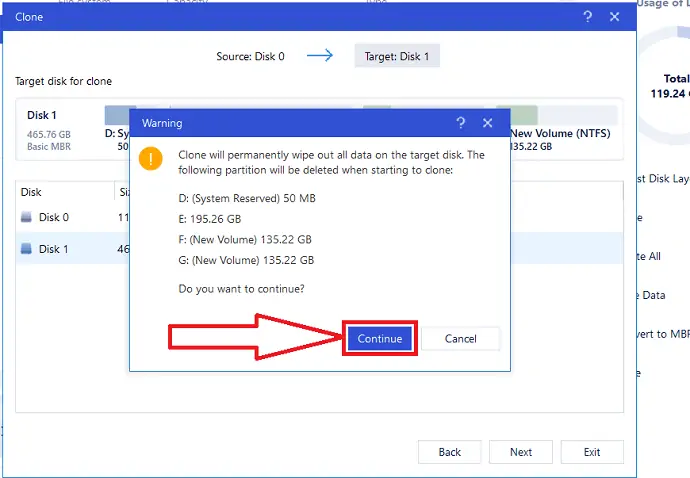
Verrà visualizzato un messaggio di avviso sullo schermo. Ti avverte che cancella tutti i dati nel disco di destinazione. Clicca su “Continua”.
Passaggio 4: layout del disco di destinazione

Fare clic sulla freccia in basso accanto a "layout del disco di destinazione dopo la clonazione". Troverai diverse opzioni come "Adatta automaticamente il disco", "Clona come sorgente" e "Modifica layout del disco". seleziona quello che vuoi personalizzare il layout del disco. Infine, fai clic su Procedi per continuare il processo di clonazione.
Costo stimato: 39,59 USD
Fornitura:
- EaseUS Partition Master
- Internet
Utensili:
- EaseUSpartition Master
Materiali: software
Una volta completato il processo di clonazione. Fare clic su "Esegui operazione" e fare clic su applica per completare il processo di clonazione.
EaseUS Todo Backup
Passaggio 1: scarica e installa Todo Backup dal suo sito ufficiale utilizzando qualsiasi browser web. Avvia l'applicazione. Fare clic su Strumenti e selezionare l'opzione "Clone" per clonare l'intero disco. Se desideri clonare solo il sistema operativo, seleziona l'opzione di clonazione del sistema.
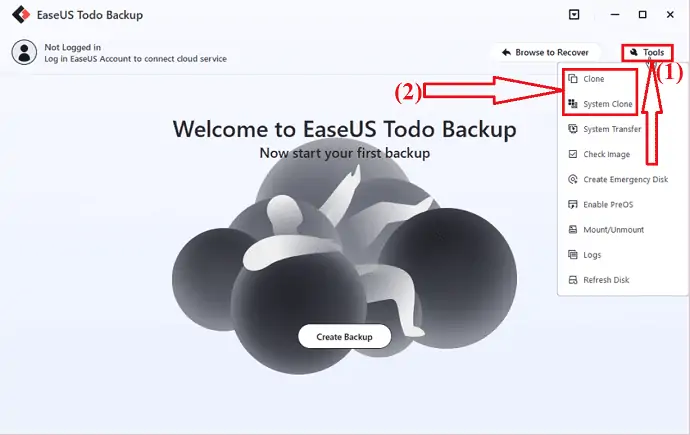
Passaggio 2: seleziona l'unità di origine che desideri clonare e fai clic su Avanti.
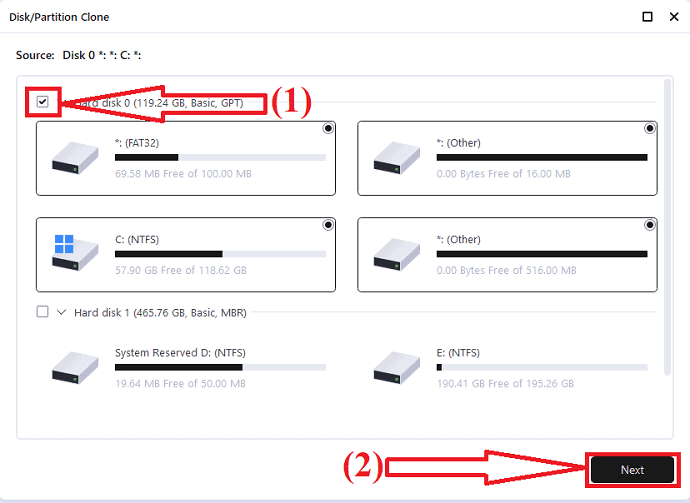
Passaggio 3: ora seleziona il disco di destinazione e fai clic su Avanti. Ti avverte che cancellerà tutti i dati nel disco di destinazione. Quindi, assicurati di aver eseguito il backup di tutti i dati importanti nel disco di destinazione. Fare clic su Continua per accettare l'avviso e passare al passaggio successivo.
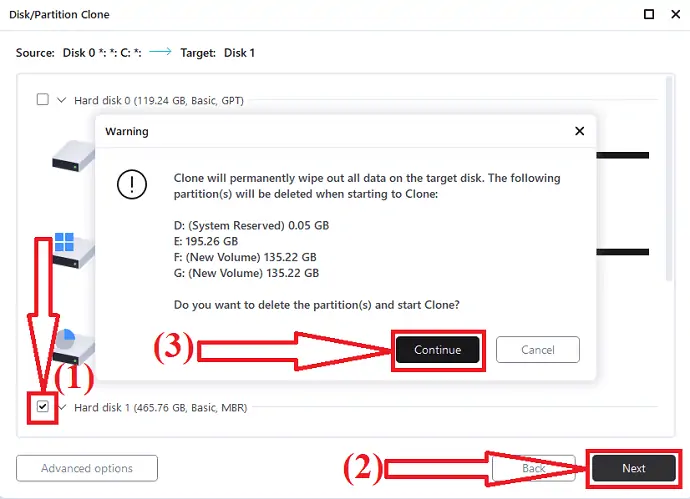
Questo è tutto... Il processo di clonazione inizierà. Ci vuole del tempo in base alla dimensione del disco di origine.
Copia disco EaseUS
Scarica e installa l'applicazione EaseUS Disk Copy dal suo sito ufficiale. Una volta completata l'installazione, avviare l'applicazione. Tocca "Modalità disco", seleziona il disco di origine che desideri clonare e fai clic su Avanti.
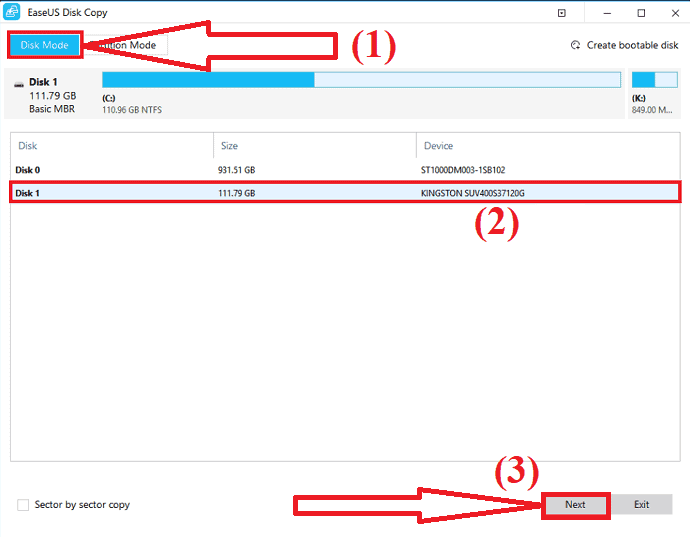
Ora, seleziona il disco di destinazione e fai clic su Avanti. ti avverte che tutti i dati nel disco di destinazione verranno eliminati durante il processo. Fare clic su "OK" per confermare e continuare il processo.
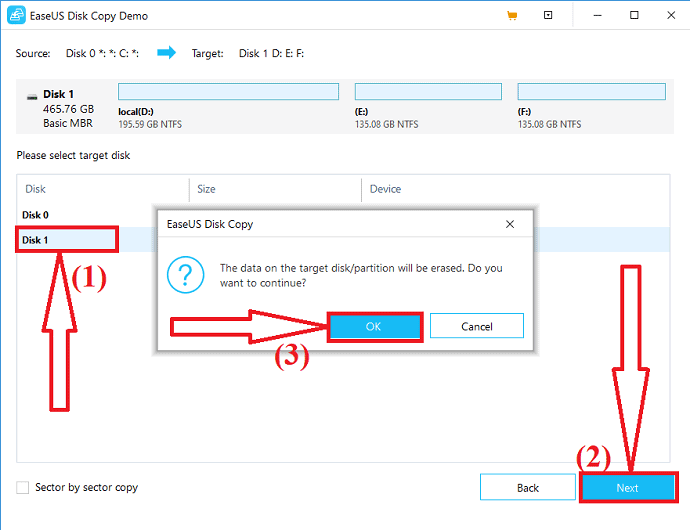
Se il disco di destinazione è SSD, abilita "Controlla l'opzione se la destinazione è SSD". Scegli il layout del disco tra le opzioni "Adatta automaticamente il disco", "Copia come origine" e "Modifica layout del disco". E clicca su Procedi.
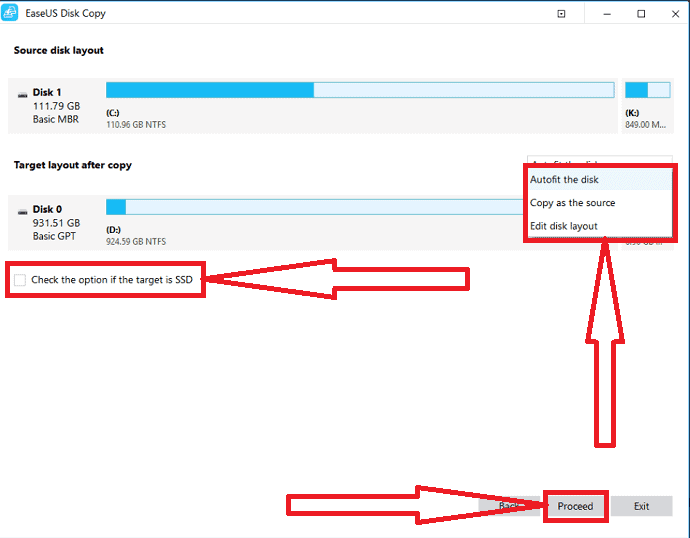
Ci vuole del tempo per clonare il disco in base alla dimensione dei dati nel disco. Dopo il completamento del processo, è possibile sostituire l'unità e utilizzare i dati trasferiti sul nuovo disco. Se il disco clonato è un'unità di sistema, ricordarsi di modificare l'ordine di avvio e impostare il computer per l'avvio dal nuovo disco SSD in modalità BIOS.
2. Clonare HDD su SSD utilizzando AOMEI Tools
AOMEI Partition Assistant è un altro strumento per clonare il disco senza alcuna perdita. È disponibile gratuitamente. Offre anche diverse operazioni straordinarie come la partizione del disco, la conversione da MBR a GPT e viceversa, il backup del disco e molti altri. Puoi anche clonare il disco con l'aiuto dello strumento AOMEI Backupper.
Assistente di partizione AOMEI
Passaggio 1: scarica e installa AOMEI Partition Assistant dal suo sito ufficiale. Una volta completata l'installazione, aprire l'applicazione. Fai clic sull'opzione "Tutti gli strumenti" a sinistra e seleziona l' opzione "Clone guidata disco" dall'elenco.
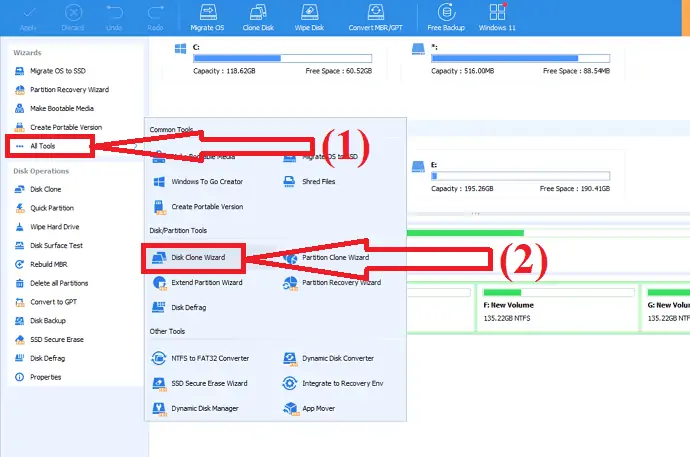
Passaggio 2: sullo schermo verrà visualizzata una finestra "Clone guidata disco". Troverai due metodi di clonazione del disco sullo schermo.
- Clona disco rapidamente: ti consente di clonare solo lo spazio utilizzato su un altro disco e regolare la dimensione delle partizioni.
- Clona settore per settore: ti consente di clonare tutti i settori su un altro disco, incluso lo spazio libero.
Seleziona l'opzione che desideri. Qui sto selezionando "Clone Disk Quickly". E fare clic su Avanti.
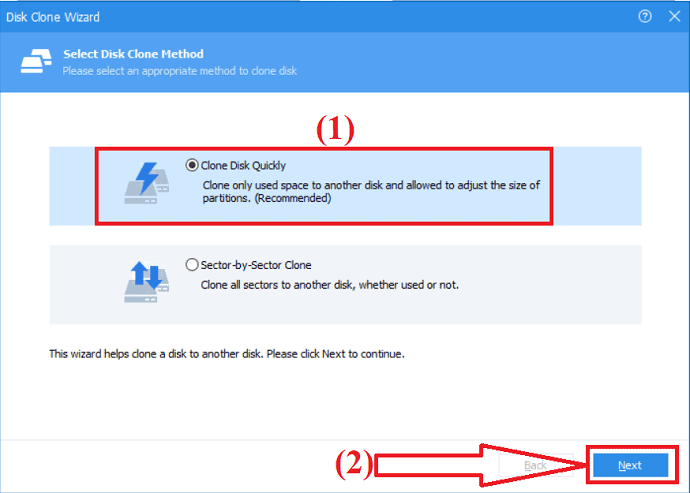
Passaggio 3: seleziona il disco di origine che desideri clonare e fai clic su Avanti.
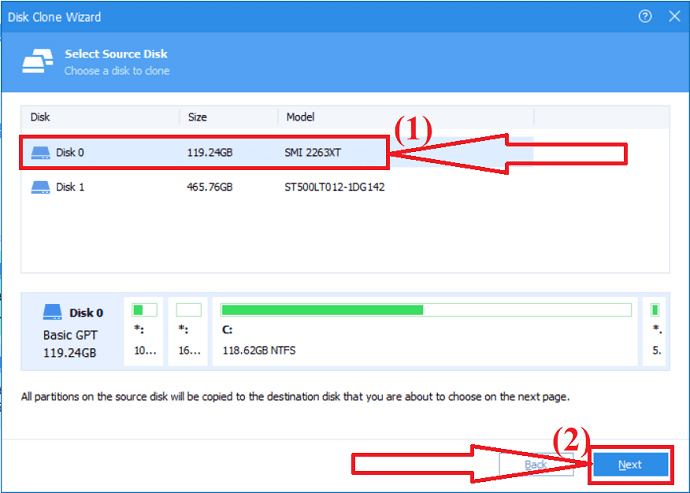
Passaggio 4: ora seleziona il disco di destinazione e fai clic su "AVANTI". Verrà visualizzato un messaggio di avviso sullo schermo. Ti avverte che tutti i dati verranno cancellati dopo aver salvato l'operazione su un disco fisico. Fare clic su "SI" per continuare il processo.
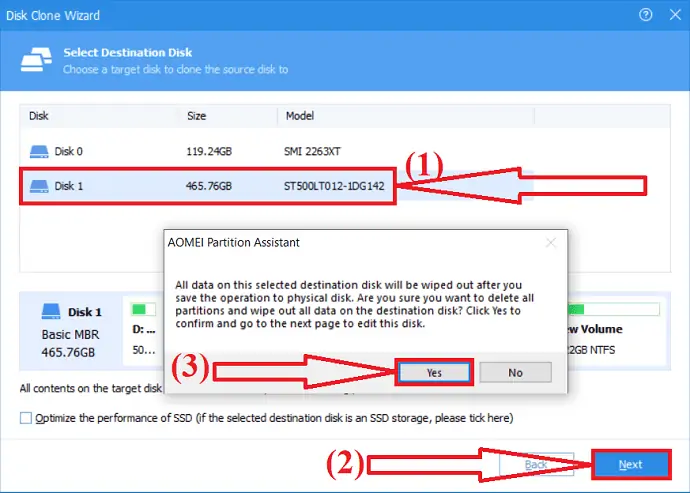
Passaggio 5: nella finestra di modifica del disco, troverai tre opzioni di clonazione del disco come "clonare senza ridimensionare la partizione", "Adatta partizione all'intero disco" e "Modifica opzioni su questo disco". Seleziona quello che desideri e clicca su “AVANTI”.

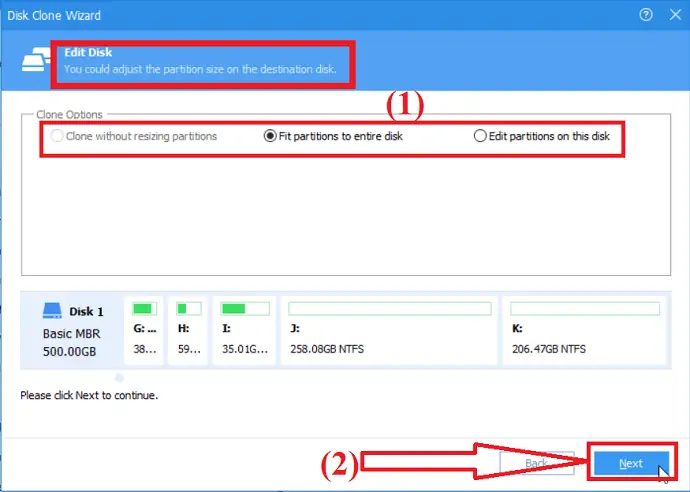
L'operazione si aggiungerà allo stato in sospeso. Per impegnare le operazioni in sospeso. Seleziona l'opzione Applica in alto a sinistra e clicca su "procedi". Questo è tutto…
AOMEI Backupper
Scarica e installa AOMEI Backupper dal suo sito ufficiale o fai clic sul collegamento. Apri l'applicazione AOMEI Backupper. Seleziona l'opzione clone dal pannello laterale sinistro e fai clic sull'opzione Clona disco.
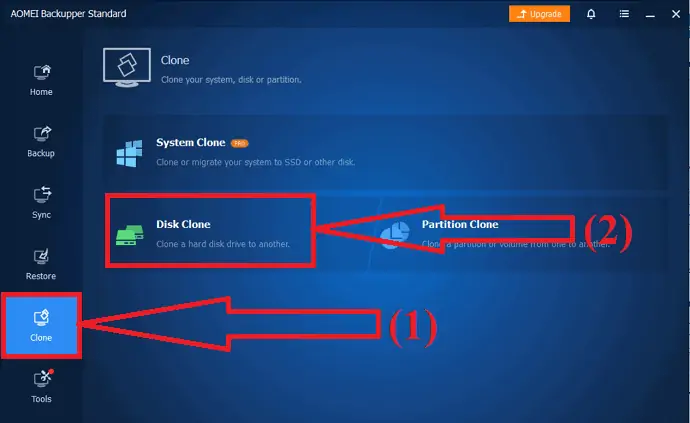
Seleziona il disco di origine che desideri clonare e fai clic su "AVANTI". Seleziona nuovamente il disco di destinazione e fai clic su Avanti. Appariranno il disco di origine e di destinazione selezionato. Abilita l'opzione "Allineamento SSD" e modifica l'opzione della partizione per modificare la partizione clonata. Infine, fai clic sul pulsante Avvia Clona in basso a destra. Questo è tutto…
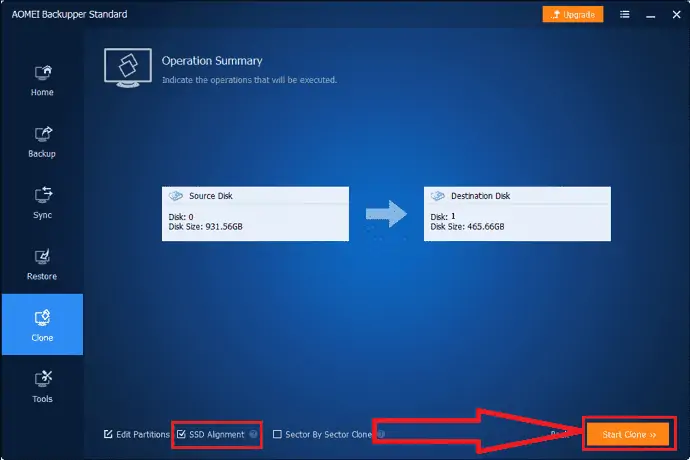
3. Clonare HDD su SSD utilizzando gli strumenti MiniTool
MiniTool Partition Wizard è il miglior strumento gratuito per copiare l'unità. Ma se vuoi gestire il disco di sistema, devi ottenere le edizioni pro o avanzate. Insieme alla procedura guidata di partizione, MiniTools ShadoMaker ti aiuta anche a clonare il disco su SSD. Vediamo come:
Procedura guidata di partizione MiniTool
Scarica e installa MiniTool Partition Wizard dal suo sito ufficiale. avviare l'applicazione. Seleziona il disco che vuoi clonare. Fai clic con il pulsante destro del mouse e seleziona l'opzione di copia dal menu oppure fai clic sull'opzione di copia disco dal pannello di destra.
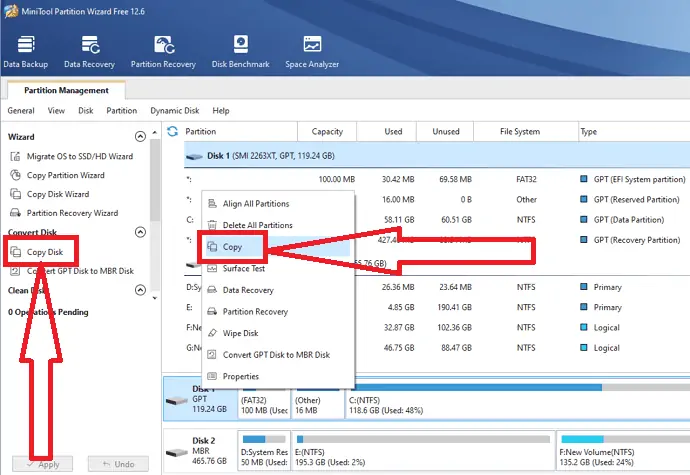
Ora seleziona l'unità di destinazione su cui desideri copiare il contenuto di origine e fai clic su Avanti. Verrà visualizzato un messaggio di avviso sullo schermo. Ti avverte che distruggerà tutti i dati nell'unità di destinazione. Fare clic su Sì per continuare il processo.
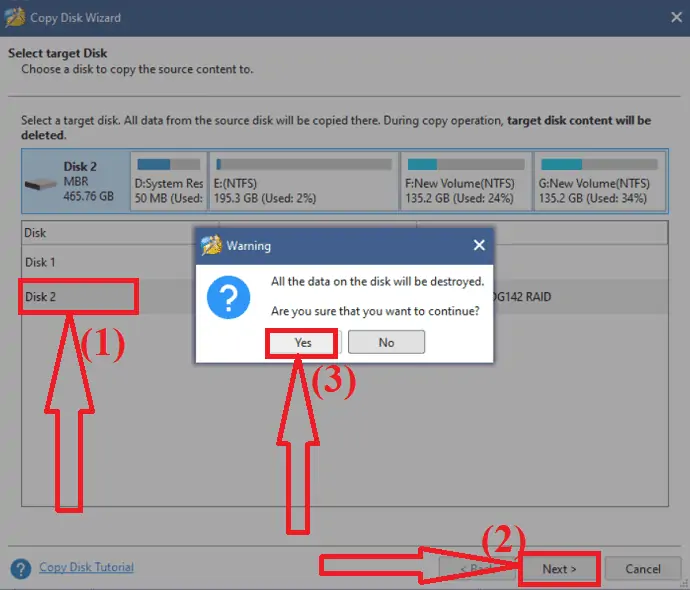
In questo passaggio, troverai diverse opzioni di partizione come Adatta la partizione all'intero disco e copia la partizione senza ridimensionare. Seleziona quello che desideri. Seleziona "Allinea la tua partizione a 1 MB" per migliorare le prestazioni di dischi e SSD formattati avanzati. Abilita "Usa tabella delle partizioni GUID per il disco di destinazione" per clonare il disco di sistema sul disco GPT. Infine, fai clic su "Avanti".
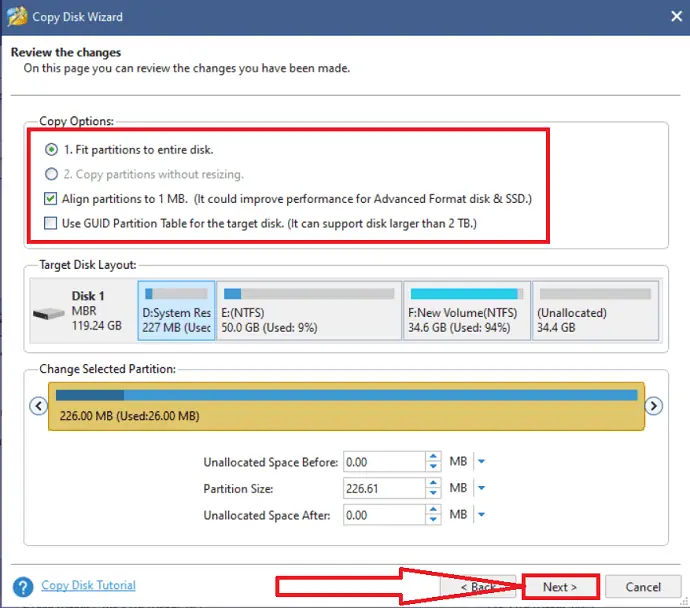
Modificare l'impostazione del BIOS nel dispositivo per avviare il dispositivo dal disco di destinazione. Prima di procedere, assicurati che il disco di destinazione sia configurato come disco di avvio predefinito. In caso contrario, ignorare l'avviso.
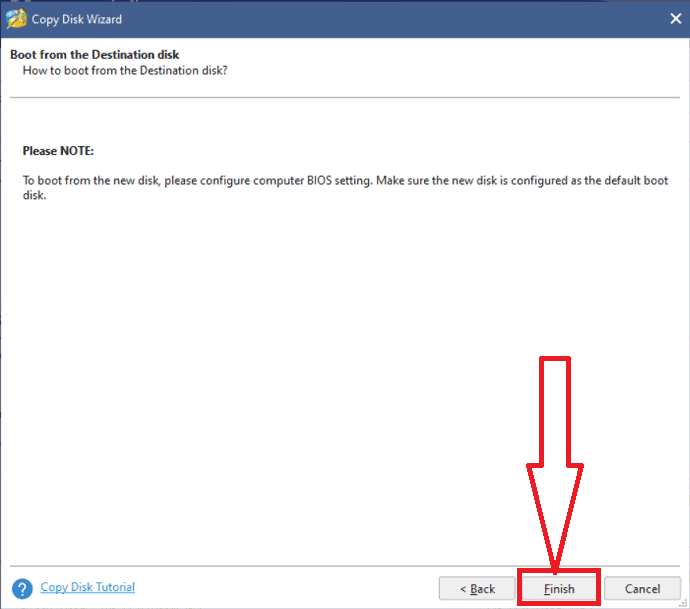
Controlla tutte le partizioni nel disco di destinazione. Infine, fai clic sull'opzione "Applica" in basso a sinistra per eseguire tutte le modifiche. Questo è tutto…
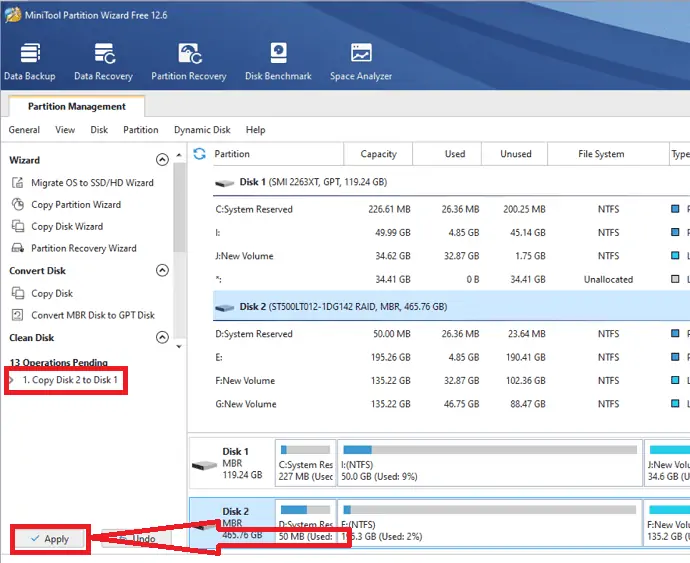
MiniTool Creatore di ombre
Scarica e installa MiniTool Shadow maker dal suo sito ufficiale. Apri l'applicazione MiniTool Shadow Master. Vai su Strumenti e fai clic sull'opzione "Clone Disk".
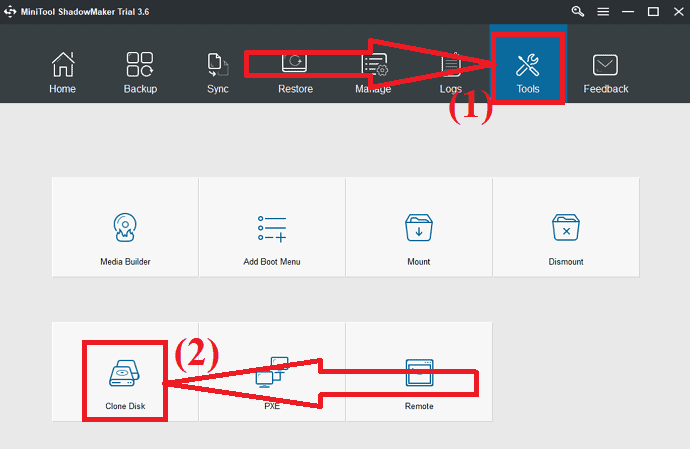
Seleziona il disco di origine che desideri clonare e il disco di destinazione in cui desideri salvare i dati clonati. Ora, fai clic su OK.
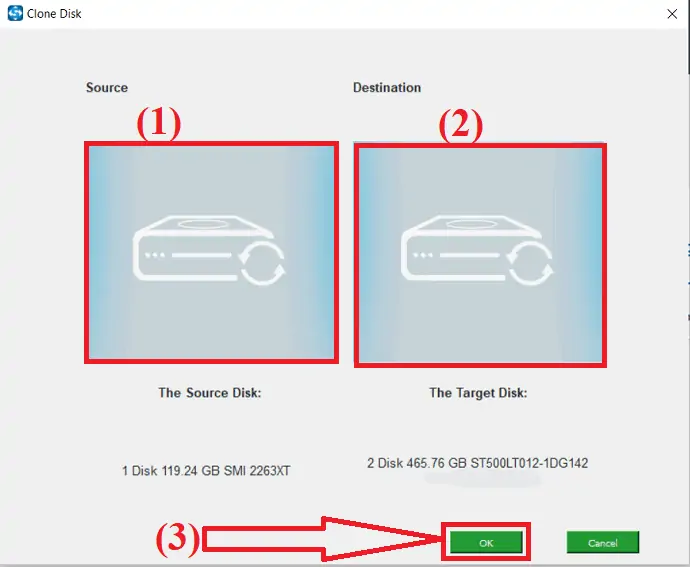
Attendere un po' di tempo per completare il processo di clonazione. Una volta che il processo è stato completato correttamente, sullo schermo apparirà una finestra pop-up con un messaggio se desideri spegnere il computer ora o meno. Puoi spegnere più tardi.
Se scegli di spegnere ora, assicurati che il dispositivo sia collegato a una sola unità prima di avviare il computer per la prima volta dopo il clone. Se colleghi più di un'unità all'avvio, uno qualsiasi di questi dischi potrebbe essere considerato offline dal sistema operativo Windows. Quindi è meglio collegare solo un disco che si desidera utilizzare in quel momento.
4. Clonare HDD su SSD utilizzando Macrorit Partition Expert
Macrorit Partition Expert è un altro straordinario strumento che ti aiuta a clonare il disco senza alcuna perdita di dati e danneggiamento dei file. Ecco il processo completo su come clonare HDD su SSD utilizzando Macrorit Partition Master.
Scarica e installa Macrorit Partition Expert dal suo sito ufficiale. Avvia l'applicazione. Tutte le informazioni sul disco verranno visualizzate sullo schermo.
Seleziona il disco di origine e fai clic sull'opzione Clona disco sul lato sinistro. Sullo schermo apparirà una nuova finestra. Seleziona il disco di destinazione e fai clic su Avanti.
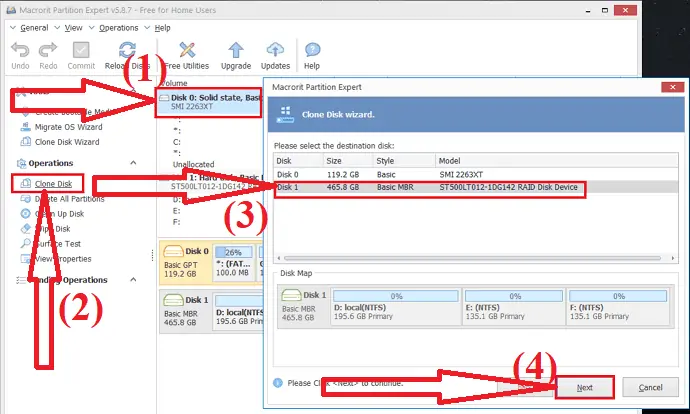
Sullo schermo apparirà un messaggio di avviso. Abilita "Elimina tutte le partizioni sul disco di destinazione" e fai clic su "Avanti". Assicurati di aver eseguito il backup di tutti i dati importanti dal disco di destinazione prima di clonare il disco.
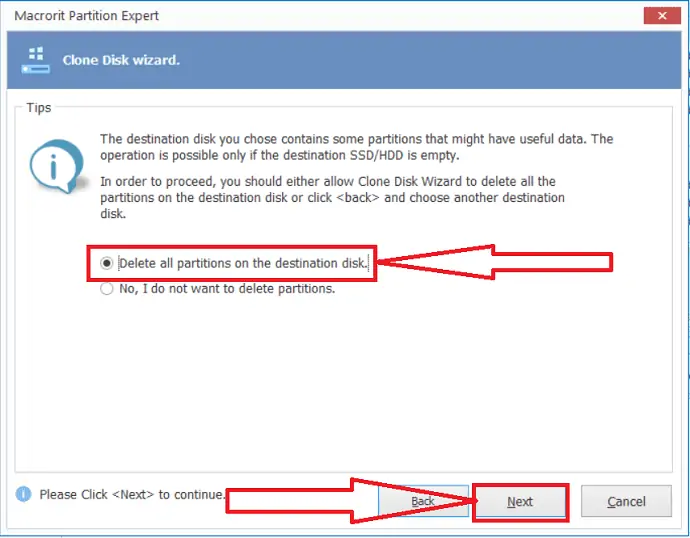
La procedura guidata di clonazione del disco apparirà sullo schermo. personalizza il disco con le dimensioni e la posizione specifiche come desideri. E fare clic su "Avanti".
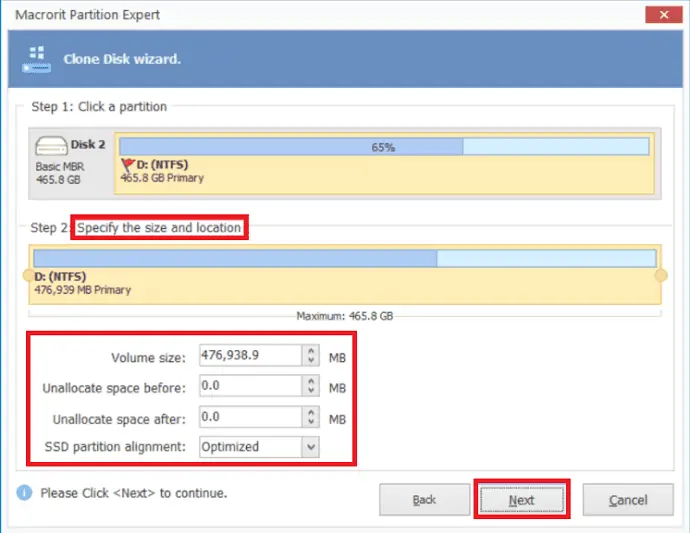
Infine, fai clic sull'opzione Fine e conferma per completare il processo di clonazione.
Come trasferire il sistema operativo su un nuovo disco rigido
È un compito facile trasferire il sistema operativo su un nuovo disco rigido, sia che si tratti di un HDD o di un SSD. Innanzitutto, è necessario collegare il nuovo SSD di cui si desidera salvare il sistema operativo. Vediamo come collegare il nuovo disco rigido e trasferirvi il sistema operativo.
Collega o installa un nuovo SSD sul PC
Se stai usando un PC, hai tanti modi per collegare un secondo SSD al tuo computer.
- È possibile installare l'SSD insieme al vecchio HDD nello stesso dispositivo.
- Collega l'SSD tramite un cavo da SATA a USB al tuo dispositivo.
- Utilizzare un contenitore per disco rigido esterno per una connessione.
Se stai utilizzando un laptop, controlla lo slot SSD o preferisci utilizzare gli ultimi due modi dall'elenco sopra.
Trasferisci il sistema operativo su un nuovo disco rigido
Passaggio 1: scarica e installa EaseUS Partition Master dal suo sito ufficiale o fai semplicemente clic sul collegamento. Avvia l'applicazione EaseUS Partition Master. Fai clic sull'opzione "Migra OS" in alto.
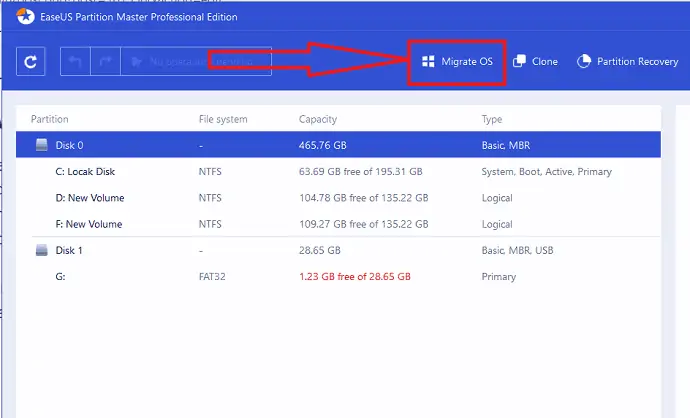
Passaggio 2: sullo schermo verrà visualizzata la finestra di migrazione del sistema operativo. Selezionare l'SSD o l'HDD di destinazione e fare clic su "Avanti".
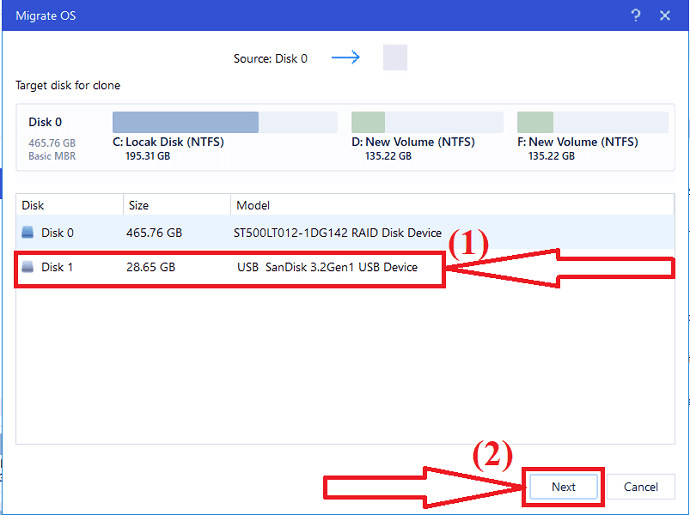
Passaggio 3: sullo schermo verrà visualizzato un messaggio di avviso. Controllalo una volta e fai clic su "Continua" per passare al passaggio successivo. I dati e le partizioni sul disco di destinazione verranno eliminati. Assicurati di aver eseguito il backup di tutti i dati importanti in anticipo.
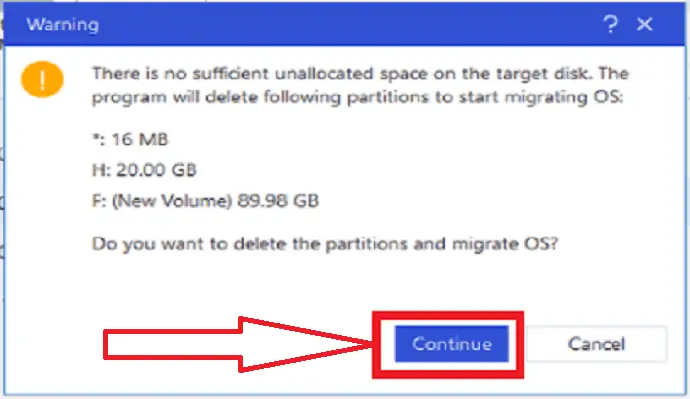
Passaggio 4: controlla il layout del disco di destinazione. Puoi anche modificare le opzioni di layout del disco come desideri e fare clic su "Procedi" per avviare il processo di migrazione.
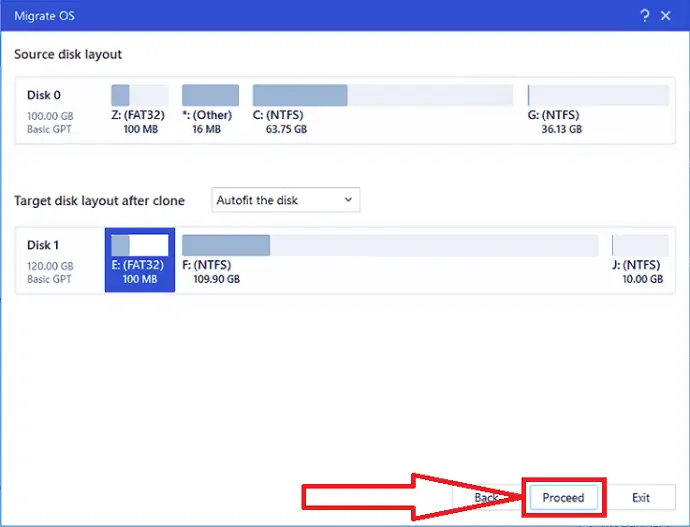
Dopo il completamento del trasferimento di Windows 11 su un nuovo disco, puoi passare alla sezione successiva per impostare il nuovo disco come unità di avvio.
Nota: l'operazione di trasferimento del sistema operativo su SSD eliminerà e rimuoverà le partizioni e i dati esistenti sul disco di destinazione quando non c'è abbastanza spazio non allocato sul disco di destinazione. Se hai salvato lì i tuoi dati importanti, esegui il backup su un disco rigido esterno in anticipo.
Parole di chiusura:
In questo articolo troverai la guida completa su come trasferire il sistema operativo sulla nuova unità e clonare l'intero HDD su un SSD più grande. Esistono diversi strumenti straordinari per eseguire questo processo. Tra questi, alcuni degli incredibili strumenti sono elencati nell'articolo. In questo, alcuni sono strumenti premium e alcuni sono disponibili gratuitamente. Ti suggerisco sempre di utilizzare gli strumenti EaseUS che ti aiutano a completare il tuo compito senza perdita di dati e danneggiamento dei file.
Offerta: i nostri lettori ottengono uno sconto speciale del 30% su tutti gli strumenti EaseUS. Visita la nostra pagina del buono sconto EaseUS per il codice promozionale.
Spero che questo tutorial ti abbia aiutato a sapere come clonare HDD più piccoli su SSD più grandi? Se vuoi dire qualcosa, faccelo sapere attraverso le sezioni dei commenti. Se ti piace questo articolo, condividilo e segui WhatVwant su Facebook, Twitter e YouTube per ulteriori suggerimenti tecnici.
Come clonare HDD più piccoli su SSD più grandi? - FAQ
Posso clonare un HDD più piccolo su un SSD più grande?
Sì. È un compito molto semplice clonare un HDD più piccolo su un SSD più grande.
È possibile trasferire il sistema operativo su un nuovo disco rigido?
Sì. è possibile trasferire il sistema operativo su una nuova unità con l'aiuto di uno straordinario strumento noto come EaseUS Partition Master.
Qual è lo strumento migliore per clonare HDD più piccoli su un SSD più grande?
Sempre EaseUS Partition Master e EaseUS Backupper sono strumenti straordinari per clonare HDD più piccoli su SDD.
Come sostituire il disco senza alcuna perdita di dati?
Con l'aiuto di strumenti di backup, puoi sostituire il disco senza alcuna perdita di dati. Il miglior strumento di backup è EaseUS Todo Backup.
Quanto tempo ci vuole per clonare un disco?
Dipende sempre dai dati e dalla velocità dell'origine e della destinazione dei dischi.
