Come collaborare su Pages, Numbers e Keynote
Pubblicato: 2022-02-01Mentre Microsoft Office è la suite di applicazioni per ufficio ideale per la maggior parte delle persone e dei team per la collaborazione, se sei un utente Apple, probabilmente utilizzerai la suite per ufficio iWork per tutte le tue esigenze di elaborazione testi, fogli di calcolo e presentazioni. In tal caso, imparare a collaborare su queste app per fare brainstorming con il tuo team o i tuoi amici è una buona idea.

Per aiutarti con lo stesso, ecco una guida con le istruzioni per collaborare su Apple Pages, Numbers e Keynote sul tuo Mac, iPhone o iPad.
Sommario
Prerequisiti
Tutte le app della suite per ufficio iWork, inclusi Pages, Numbers e Keynote, sono preinstallate su iPhone, iPad e Mac. Per poter collaborare su una di queste app, assicurati che il tuo iPhone e iPad eseguano almeno iOS 14 e iPadOS 14, rispettivamente, e che il tuo Mac sia su macOS Big Sur o versioni successive. Inoltre, vai all'App Store per assicurarti che queste app siano aggiornate alla versione più recente.
Allo stesso modo, se vuoi collaborare utilizzando Apple Pages, Numbers o Keynote online, avrai bisogno di Safari 9.1.3 o successivo o dell'ultimo Google Chrome sul tuo Mac. Su Windows, avrai bisogno dell'ultima versione di Chrome o Edge.
Invita altri a collaborare su un file
Per collaborare a un documento, foglio di lavoro o presentazione con altre persone, devi prima inviare il relativo collegamento ai partecipanti. A seconda che tu sia su iPhone/iPad o Mac, segui i passaggi nelle sezioni seguenti per farlo.
Come invitare altri a collaborare da Mac
Su Mac, puoi invitare altri a collaborare ai tuoi file Apple Pages, Numbers o Keynote, come dimostrato nei passaggi seguenti:
- Accedi al tuo account iCloud sul tuo Mac.
- Vai su Preferenze di Sistema e fai clic su ID Apple .
- Tocca il pulsante Opzioni accanto a iCloud Drive e seleziona le caselle di controllo accanto a Keynote , Pages e Numbers . Hit Fatto .
- Apri Pages, Numbers o Keynote e il documento che desideri condividere.
- Fare clic sul pulsante Collabora nella barra degli strumenti.
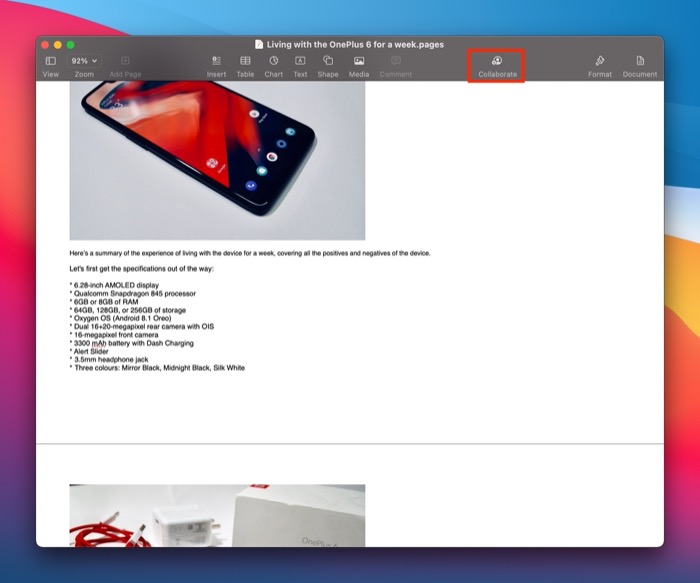
- Nella richiesta Condividi file , fai clic sul menu a discesa accanto a Chi può accedere e scegli tra Persone che inviti e Chiunque abbia il collegamento per impostare i diritti di accesso per il file.
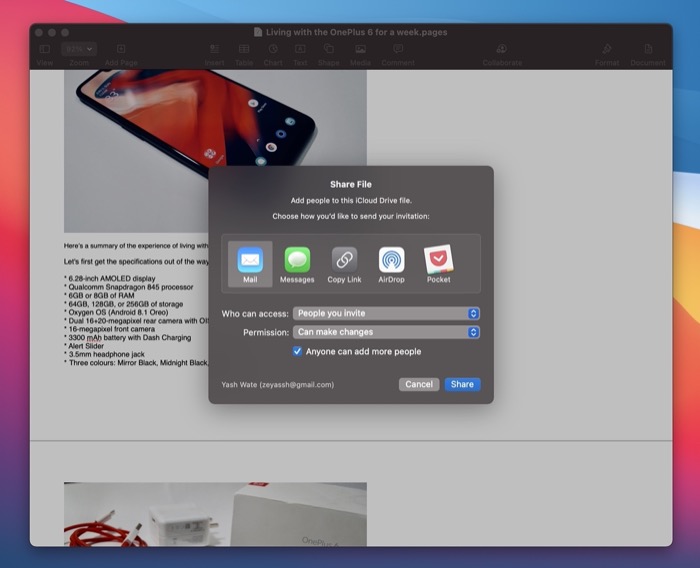
- Tocca il pulsante a discesa accanto a Autorizzazioni e seleziona tra Può apportare modifiche e Solo visualizzazione per controllare ciò che i partecipanti possono fare con il file.
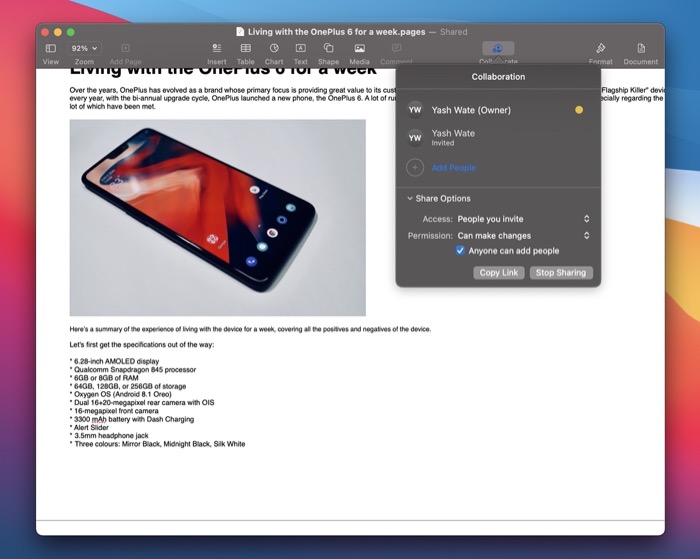
- Se desideri impedire ai partecipanti esistenti di invitare più persone a collaborare al file, deseleziona l'opzione Chiunque può aggiungere più persone .
- A seconda delle tue preferenze, fai clic sull'app appropriata e premi Condividi .
- Successivamente, aggiungi il partecipante nella schermata seguente e premi Invia / Condividi per inviare il collegamento.
Dopo aver condiviso un file Pages, Numbers o Keynote, i destinatari devono accettare la richiesta di adesione prima di poterlo accedere o modificarlo, in base alle autorizzazioni di accesso. Quando un partecipante si unisce, l'icona Collabora viene visualizzata nella parte superiore del documento con un segno di spunta.
Andando avanti, se desideri aggiungere più partecipanti, fai clic sull'icona Collabora e tocca Aggiungi persone . Quindi, imposta l'autorizzazione e seleziona un'app per condividere il collegamento al file. Infine, seleziona il contatto e condividi il link.
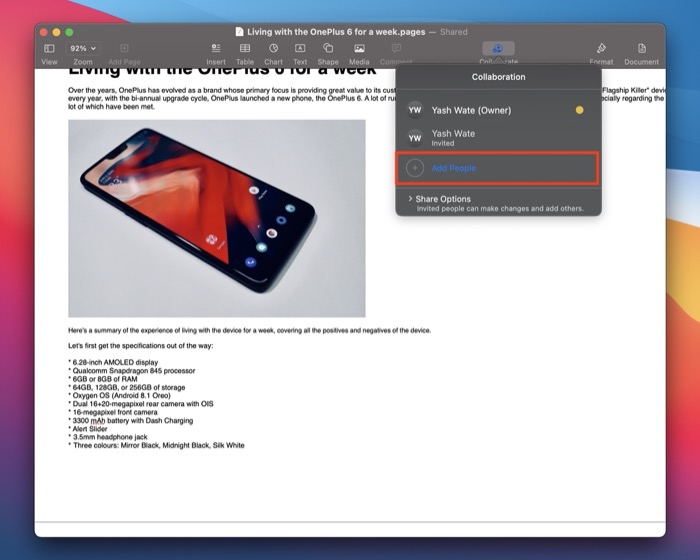
Come invitare altri a collaborare da iPhone o iPad
Se utilizzi un iPhone o un iPad, puoi invitare i partecipanti a collaborare al tuo file Apple Pages, Numbers o Keynote seguendo questi passaggi:
- Apri Impostazioni e tocca il tuo nome in alto.
- Seleziona iCloud e attiva gli interruttori per Pages , Numbers e Keynote .
- Apri l'app Pages, Numbers o Keynote sul tuo iPhone o iPad.
- Apri il file su cui vuoi collaborare.
- Fare clic su MODIFICA e toccare l'icona Collabora .
- Al prompt Condividi file , tocca Opzioni di condivisione per espandere le opzioni di condivisione del file.
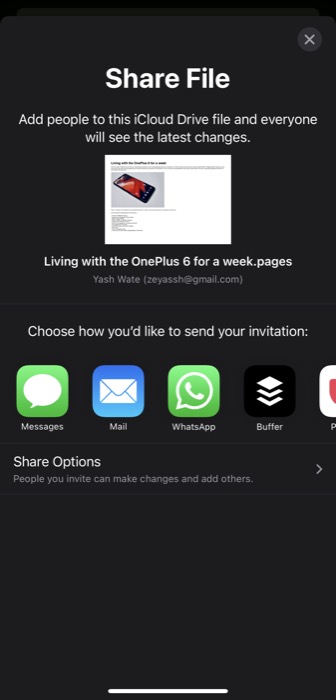
- Scegli tra Solo le persone che inviti e Chiunque abbia il link per CHI PUÒ ACCEDERE per impostare i diritti di accesso per il tuo file.
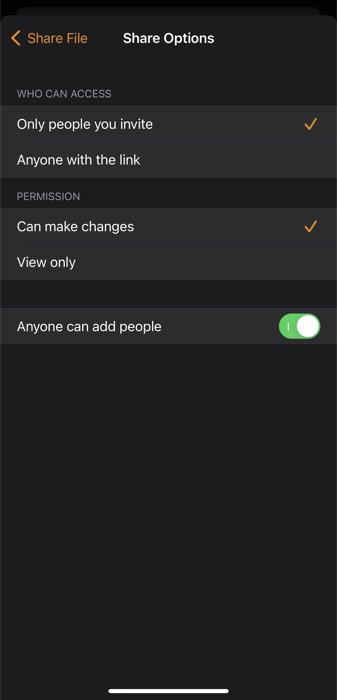
- Allo stesso modo, per AUTORIZZAZIONE , seleziona tra Può apportare modifiche e Solo visualizzazione , in base alle tue esigenze.
- Disattiva l'opzione Chiunque può aggiungere persone per impedire ai partecipanti esistenti di aggiungere altre persone per la collaborazione.
- Tocca il pulsante Condividi file in alto a sinistra per tornare al prompt Condividi file .
- Seleziona un'app per condividere il collegamento al file.
- Nella schermata successiva, scegli il contatto con cui desideri condividere il file e premi Invia / Condividi per inviarlo.
Per aggiungere più partecipanti al file, premi l'icona Collabora e fai clic su Aggiungi persone . Seleziona un'app per condividere il collegamento e imposta le Opzioni di condivisione nella schermata seguente. Infine, seleziona il contatto che desideri aggiungere come collaboratore al file e invia il link.
Come invitare altri a collaborare da iCloud
Se utilizzi un computer Windows o Linux, puoi utilizzare il browser Web per inviare il link di invito per il file tramite iCloud. Ecco i passaggi per farlo:
- Visita iCloud in Chrome o Edge sul tuo computer Windows. Se sei su Mac, puoi usare Safari.
- Accedi al tuo account iCloud.
- Tocca l'app iWork (Pages, Numbers o Keynote) e apri il file che desideri condividere.
- Fare clic sul pulsante Collabora nella barra degli strumenti.
- Imposta le restrizioni e le autorizzazioni di accesso per il file.
- Scegli un'app per condividere il collegamento al file e premi Condividi .
- Seleziona il destinatario e premi Invia / Condividi per inviare il collegamento al file.
Utilizzando il collegamento di collaborazione, i partecipanti possono unirsi al file Pages, Numbers o Keynote su qualsiasi dispositivo e iniziare subito a contribuire.

Modifica le opzioni di condivisione
In qualsiasi momento, se desideri modificare le impostazioni delle Opzioni di condivisione in futuro, puoi farlo sul tuo Mac o iPhone/iPad, come mostrato nelle sezioni seguenti.
Come modificare le opzioni di condivisione su Mac
- Fare clic sull'icona Collabora e toccare Opzioni di condivisione .
- Premi i pulsanti a discesa accanto ad Accesso e autorizzazione per modificare le loro impostazioni.
Come modificare le opzioni di condivisione su iPhone o iPad
- Tocca il pulsante Collabora .
- Seleziona Opzioni di condivisione nella schermata Collaborazione e modifica le opzioni per CHI PUÒ ACCEDERE , AUTORIZZAZIONE e AGGIUNGERE PERSONE in base alle tue preferenze nella schermata seguente.
Rimuovere un collaboratore dal file
Nel caso in cui non desideri più che un partecipante collabori al tuo file Apple Pages, Numbers o Keynote, puoi rimuoverlo utilizzando i passaggi elencati nelle sezioni seguenti.
Come rimuovere una collaborazione su Mac
- Fare clic sull'icona Collabora nella barra degli strumenti.
- Premi l'icona a tre punti accanto alla persona che desideri rimuovere, seleziona Rimuovi accesso e premi Continua .
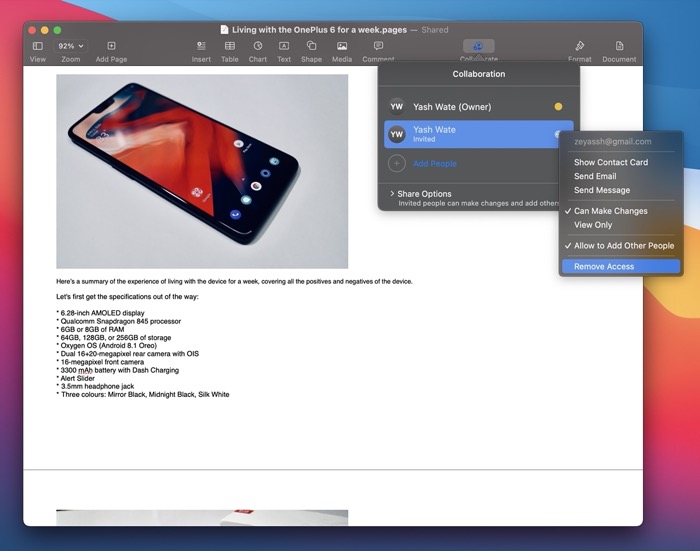
Come rimuovere una collaborazione su iPhone o iPad
- Apri l'app che contiene il documento su cui stai collaborando con altre persone sul tuo iPhone o iPad.
- Premi l'icona Collabora in alto.
- Nella schermata Collaborazione , fai clic sul partecipante che desideri rimuovere dalla collaborazione in tempo reale.
- Premi Rimuovi accesso nella schermata seguente per rimuovere l'utente dal file.
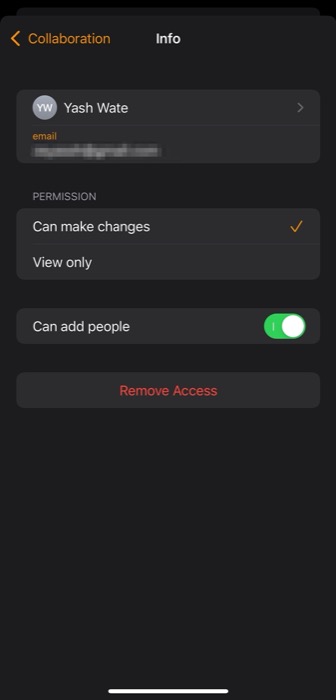
Interrompi la condivisione di un file Pages, Numbers o Keynote
Se hai finito di collaborare a un file di Apple Pages, Numbers o Keynote o non desideri più che altri collaboratori lo modifichino, è meglio smettere di condividerlo con altre persone.
A seconda del dispositivo in uso, segui i passaggi nelle sezioni seguenti per farlo.
Come interrompere la condivisione di un file di Pages, Numbers o Keynote su Mac
- Apri l'app e il file che desideri interrompere la condivisione sul tuo Mac.
- Tocca l'icona Collabora nella barra degli strumenti.
- Fare clic su Opzioni di condivisione per espandere le sue opzioni.
- Premi il pulsante Interrompi condivisione e premi OK .
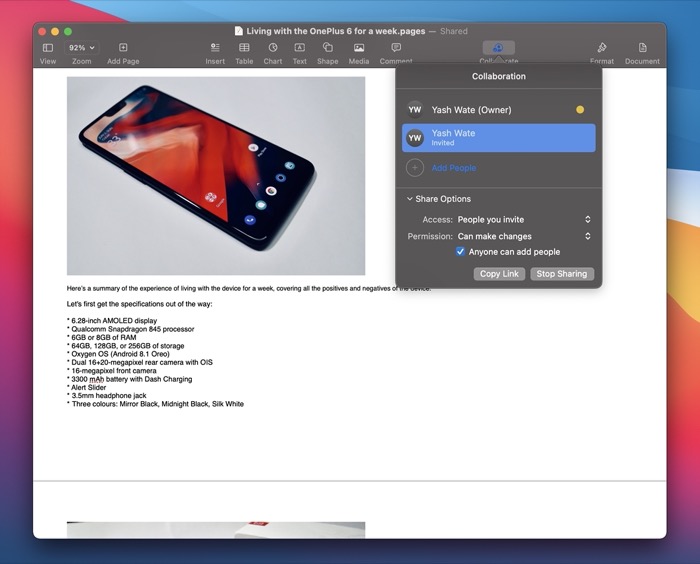
Come interrompere la condivisione di pagine, numeri o file di note chiave su iPhone o iPad
- Apri l'app con il file che desideri interrompere la condivisione sul tuo iPhone o iPad.
- Tocca l'icona Collabora .
- Nella schermata Collaborazione , tocca il pulsante Interrompi condivisione e premi OK per confermare.
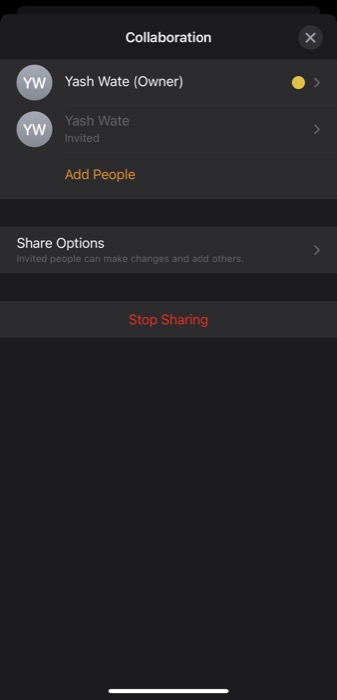
Impostare una password per il file per impedire l'accesso non autorizzato
Se stai lavorando su un file Apple Pages, Numbers o Keynote contenente informazioni/dati riservati, potresti volerlo proteggere con una password per impedire l'accesso non autorizzato. Ciò richiederà a te, così come ai partecipanti che collaborano al file, di inserire la password del file per accedervi e apportare modifiche.
Di seguito sono elencate le istruzioni per farlo su Mac e iPhone/iPad.
Come impostare una password di file su Mac
- Apri l'app e il file (che desideri proteggere con password) sul tuo Mac.
- Fare clic su File e selezionare Imposta password .
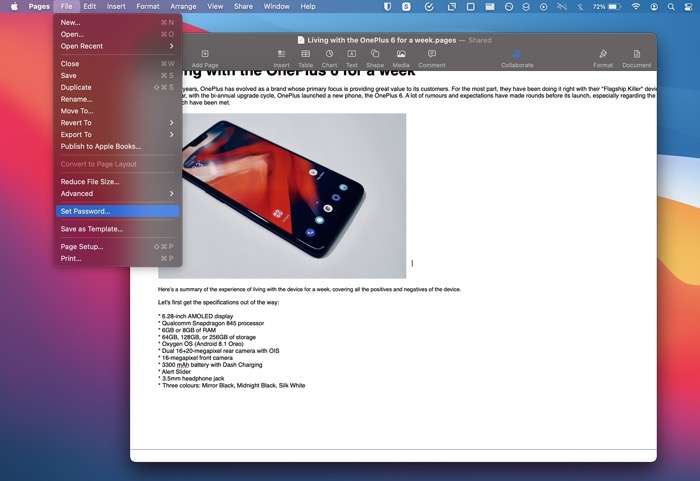
- Crea una password al seguente prompt e premi Imposta password .
Come impostare una password di file su iPhone o iPad
- Apri l'app e il file (che desideri proteggere con password) sul tuo iPhone o iPad.
- Fare clic sul pulsante Altro in alto e toccare Imposta password .
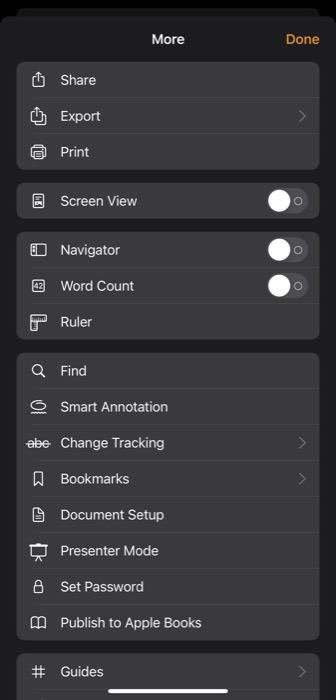
- Crea una password per il file nella schermata seguente e premi Fine .
- Se desideri utilizzare FaceID/TouchID, abilita l'opzione dopo aver impostato la password del file.
Vedi quali partecipanti stanno lavorando su un file
Per scoprire quali partecipanti hanno aderito al file e stanno collaborando, procedi nel seguente modo. Questi passaggi sono comuni per Mac, iPhone e iPad.
- Apri il file e fai clic sull'icona Collabora .
- Se è presente un punto accanto al nome di un partecipante, significa che sta modificando il file in quel momento. Fai clic sul punto accanto al loro nome e apparirà un indicatore (dello stesso colore del punto), che evidenzia la loro posizione nel documento.
Collaborazione iWork semplificata con iCloud
iCloud semplifica la collaborazione con colleghi, compagni di squadra e amici su Apple Pages, Numbers e file Keynote direttamente sul tuo Mac, iPhone o iPad. Se hai seguito da vicino questa guida, dovresti essere in grado di condividere i collegamenti ai file di iWork con altri e collaborare con loro in tempo reale su quei file.
Inoltre, puoi modificare un documento condiviso anche quando sei online. Le modifiche che apporti al documento mentre sei offline vengono salvate per almeno 30 giorni e caricate automaticamente su iCloud quando sei di nuovo online. Tuttavia, tieni presente che alcune funzioni di Pages, Numbers e Keynote non sono disponibili in collaborazione, quindi non potrai utilizzarle quando collabori su un file con altri partecipanti.
Domande frequenti sulla collaborazione su Apple Pages, Numbers o Keynote
2. Come collabori su un file di Numbers?
Per collaborare su un file di Numbers, devi prima abilitare la collaborazione sul file, quindi condividerne il collegamento con altri partecipanti. Una volta che i partecipanti si uniscono alla collaborazione, puoi collaborare con loro in tempo reale. Abbiamo spiegato i passaggi per eseguire queste operazioni in precedenza nella guida.
3. Come collaborare a Keynote su iPad?
Collaborare su iPad e iPhone comporta gli stessi passaggi. Per questo, in primo luogo, abilita la collaborazione su una presentazione Keynote facendo clic sull'icona Collabora, impostando il suo accesso e i permessi di modifica e condividendo il suo collegamento con altri partecipanti. Una volta che si uniscono alla presentazione, puoi quindi collaborare con loro alla stessa presentazione. Segui i passaggi nella guida sopra per imparare come farlo.
