I 4 migliori software di calibrazione del colore per Windows
Pubblicato: 2022-02-13Questo articolo è tutto sui 4 migliori software di calibrazione del colore per macchine Windows spiegati in dettaglio.
La calibrazione del monitor garantisce che i colori siano più accurati. In sostanza, ciò significa che scoprirai che ciò che vedi sul tuo schermo è ciò che vedranno tutti gli altri. Ciò è particolarmente importante in alcuni casi poiché l'ambiente di lavoro può avere un grande impatto sul modo in cui i colori appariranno su uno schermo o sul monitor. Calibrare correttamente un monitor significa anche che ti prendi cura di te stesso proprio come allo specchio. Ti aiuterà a ridurre l'affaticamento degli occhi quando lavori intensamente e trascorri più tempo, ore sullo schermo del computer.
Sommario
Il miglior software di calibrazione del colore per Windows
Supponiamo che quando non sei in grado di lavorare con lo strumento di calibrazione del monitor che è integrato in Windows disponibile, devi farlo funzionare con gli strumenti di calibrazione del colore del monitor. Di seguito ho elencato i migliori software di calibrazione del monitor e puoi verificarli.
01. Calibra
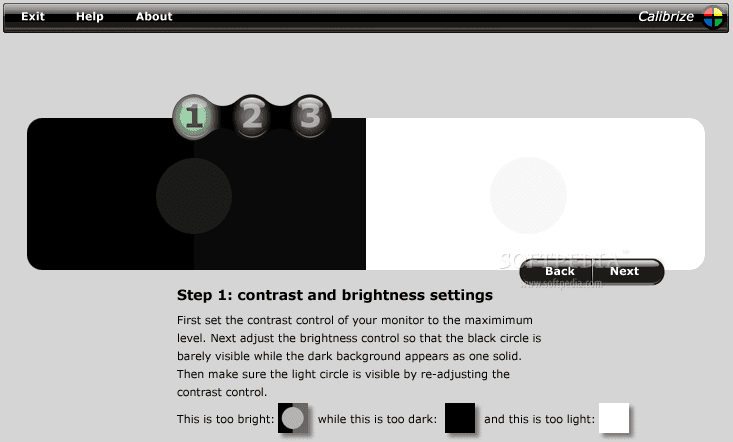
- Calibrize è uno dei software di calibrazione del colore del display più utilizzati per il sistema operativo Windows.
- Ha la sua migliore interfaccia user-friendly con esso e con i suoi risultati rapidi molto accurati, si classifica la prima calibrazione nell'elenco dei migliori software di calibrazione del monitor.
- Questo funzionerà per te per tutti i tipi di monitor che hai, quelli sono CRT, LCD e videoproiettore, ecc.
- Questo software Calibrize è molto facile da usare e fornisce istruzioni molto chiare per lavorarci.
- Lo strumento leggerà l'EDID con la massima precisione, ovvero leggerà i dati del colore del monitor con la fornitura completa e crea un profilo ICC.
- Questo deciderà il colore migliore che si adatta al tuo monitor e successivamente i valori regolati verranno caricati sulla scheda video.
- È il miglior software che ti mostrerà le informazioni sui colori di sfondo del tuo monitor e funziona bene con qualsiasi altro software grafico installato sul tuo computer.
- È disponibile principalmente per i monitor Windows e puoi utilizzarlo perfettamente con qualsiasi monitor.
- Un altro dei vantaggi che ti fanno scegliere come miglior software di calibrazione del monitor è che è gratuito.
- Devi essere connesso a Internet mentre usi questo strumento per la calibrazione del colore.
02. Gamma rapida
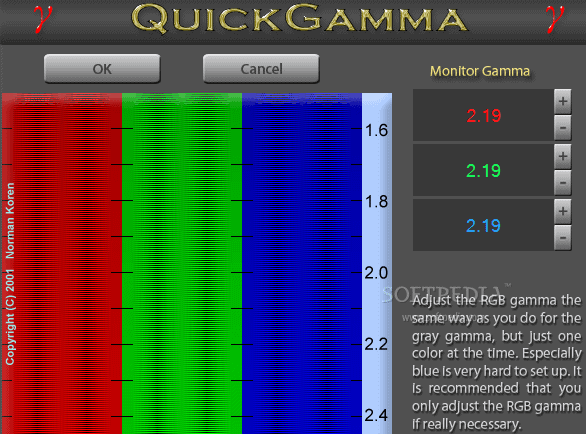
- Quick Gamma è un affidabile software di calibrazione del colore del display utilizzato da molto tempo da molte persone.
- Sono disponibili varie versioni di questo strumento per il sistema operativo Windows 7 e le versioni successive.
- Puoi anche usarlo per versioni precedenti di Windows andando al collegamento dalla schermata principale.
- Funziona sul conteggio gamma visualizzato. Poiché la visualizzazione dello schermo funziona con la luminanza dovuta al segnale di ingresso e la gamma è una relazione esponenziale con esso.
- Il valore gamma standard è impostato su 2,2 per Windows, Internet e altri lavori correlati alla fotografia. Può essere modificato in base alle tue esigenze.
- Questa gamma standard semplifica la calibrazione del colore dello schermo con il software e puoi utilizzarla facilmente per il tuo personal computer.
- Ha la migliore caratteristica che ti aiuterà a regolare il valore Gamma deviato del monitor e non sarà necessario regolarlo ogni volta che avvii il tuo sistema.
- Quick Gamma è uno dei migliori software di calibrazione del monitor in quanto continua ad aggiornare frequentemente le sue versioni per i sistemi Windows.
- Leggi anche: Recensione professionale di Stellar Mac per il recupero dati
- Come rimuovere AnySearch Manager dal mac?
03. Monitor LCD Lagom
- Il monitor LCD lagom è uno dei migliori e più utilizzati software o strumenti gratuiti per la calibrazione del monitor da utilizzare sia offline che online per te.
- È uno dei software di calibrazione che ti consente di regolare il colore sul monitor rispetto alle immagini di prova.
- Questo strumento ha un sacco di composizione di diverse impostazioni disponibili per la visualizzazione del monitor.
- Con queste immagini di prova, puoi regolare le impostazioni di luminosità, contrasto, nitidezza, chiusura/fase e gamma del monitor del computer con la massima precisione e qualità.
- Questo ti aiuterà sicuramente a ottenere la migliore calibrazione del colore dello schermo per il tuo monitor.
- Funzionerà per il tuo computer Windows con tutte le versioni di Windows.
- Per funzionare o per fare in modo che questo software di calibrazione del colore sul tuo computer funzioni in modo più efficiente ed efficiente, è necessario disabilitare qualsiasi software di calibrazione del colore già utilizzato nel tuo sistema.
- Ora si effettuano manualmente le regolazioni pertinenti alla visualizzazione del monitor e si controlla con le immagini di prova per l'attività in questione fino a quando non raggiunge la migliore qualità.
- Questo software è lì che ti aiuterà a mostrarti le impostazioni ideali del monitor calibrato poiché devi apportare modifiche per adattarlo a un aspetto ideale.
- Leggi anche: I tipi più comuni di malware e come evitarli
- Come regolare la luminosità dello schermo del Mac?
04. Colore naturale Pro
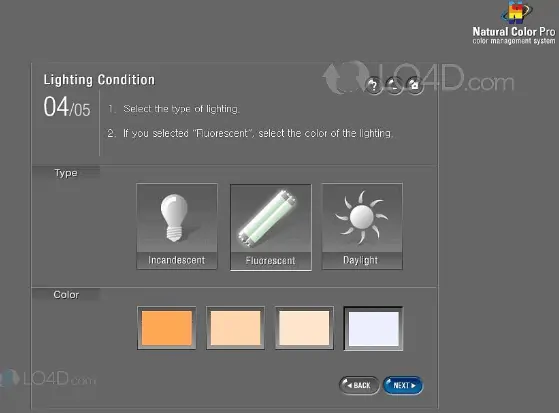
- Natural Color Pro è anche uno dei migliori software di calibrazione monitor gratuiti disponibili per monitor CRT e LED. Prendilo qui.
- È un software sviluppato da Samsung per tutta la gamma di monitor CDT e LCD, ti aiuterà anche a regolare il colore del display del tuo schermo.
- Questo è essenzialmente progettato per funzionare in modo efficiente per gli utenti che desiderano regolare lo schermo per l'uso e che lavoreranno regolarmente con i monitor.
- Il software è disponibile anche per Windows 10 e altre versioni precedenti ed è anche gratuito.
- Puoi regolare la Gamma e dalle impostazioni della sezione avanzata, puoi regolare il Contrasto e la Luminosità del display per il tuo monitor.
- Ti aiuterà anche a sviluppare un rapporto di riepilogo alla fine che può essere salvato per un uso futuro. In modo da poter monitorare le impostazioni e la gamma utilizzate in quel momento e momento.
- Mostrerà i livelli RGB per la Gamma per impostare i livelli di colore e la calibrazione sullo schermo del tuo computer.
- Il tipo di illuminazione che produrrà può essere utilizzato per l'uso in casa o in ufficio, il che ti aiuterà perfettamente per l'uso del tuo monitor.
Come calibrare il monitor manualmente
Iniziamo con il metodo manuale utilizzando lo strumento di calibrazione del colore dello schermo integrato. Alcune cose da tenere a mente prima di provare questo metodo sono:

Pulisci lo schermo del monitor con un panno pulito in modo che rimuova tutta la polvere.
Eseguire questa attività almeno 30 minuti dopo l'accensione del computer.
È necessario mantenere i livelli di colore sui numeri ottimali in modo da poter vedere le foto, i video così com'è con una qualità e un'immagine nitide.
Il motivo è che il monitor e la stampante è che puoi vedere l'immagine in un colore diverso. Utilizza il CMYK di base per stampare tutte le foto digitali e ricava i colori da questa combinazione. Pertanto lo schermo del monitor deve essere calibrato in quanto ciò può influire sulle stampe.
Per eseguire questa operazione in Windows 10, è necessario seguire le istruzioni seguenti:
- Innanzitutto, inizia premendo entrambi i tasti della tastiera "Premi i tasti Windows e D" insieme per ottenere lo schermo del desktop.
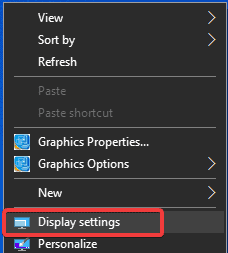
- Fai clic con il pulsante destro del mouse sullo schermo vuoto, quindi ti porterà al menu di scelta rapida, fai clic su Impostazioni schermo.
- In questa scheda, vai all'opzione Impostazioni schermo avanzate.
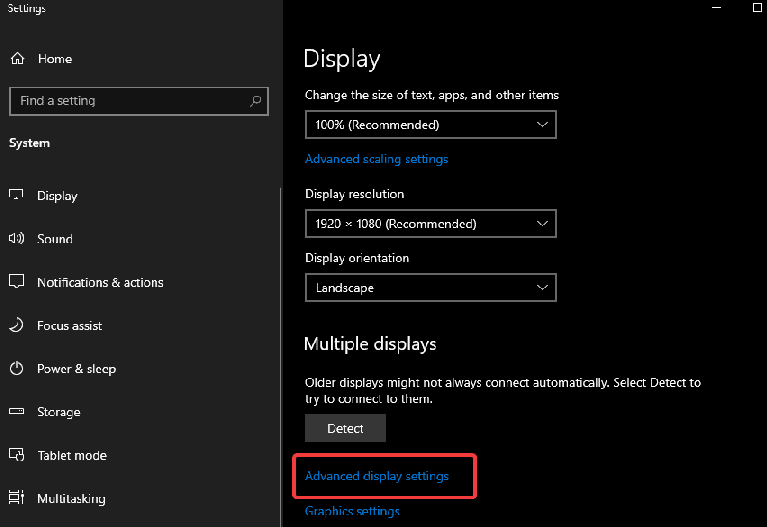
- In questa sezione, puoi scegliere Display per selezionare il tuo monitor. Ora vai su Visualizza informazioni e fai clic su Proprietà scheda video per Visualizza nome dispositivo.
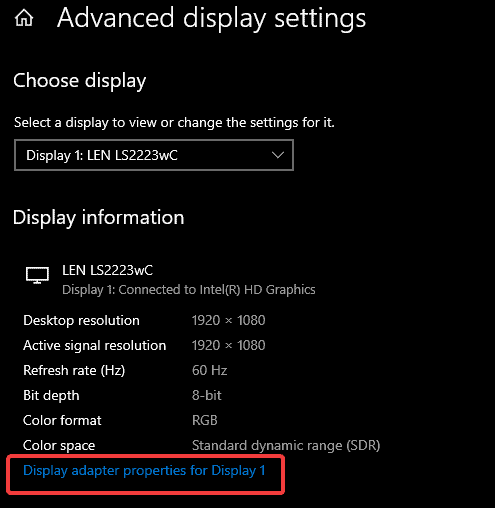
- Si aprirà una nuova scheda che avrà opzioni per il tuo monitor.
- Vai a Gestione del colore. Qui puoi regolare le impostazioni, devi fare clic sul pulsante.
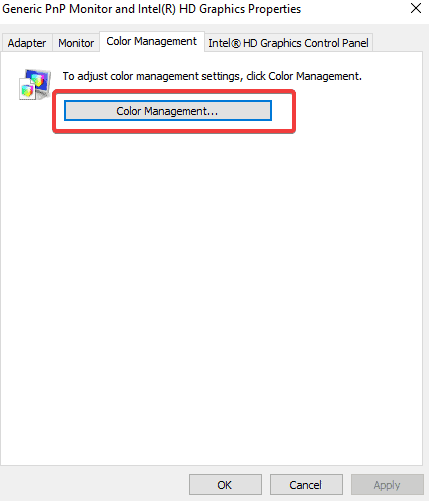
- Si apre un'altra scheda per la gestione del colore. Ora puoi andare alla sezione Avanzate e fare clic sull'opzione Calibra display.
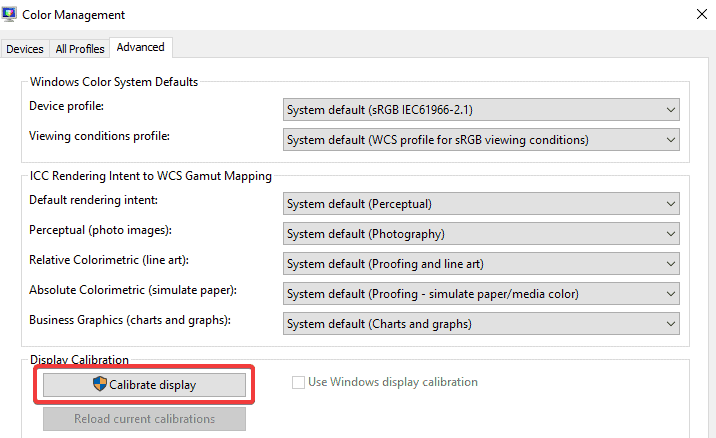
- Si aprirà immediatamente una nuova scheda Display Color Calibration. Fare clic sul pulsante successivo per avviare la calibrazione del monitor con i pulsanti fisici.
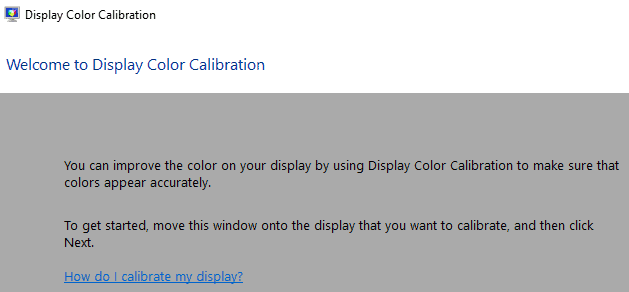
- Impostare il display su "Impostazioni colore predefinite di fabbrica" con le istruzioni sul manuale. Fare clic sul pulsante Avanti per procedere ulteriormente.
- Vai avanti con il pulsante successivo e regola la gamma del tuo monitor MOnitor.
- Ora puoi regolare la luminosità e il contrasto e le relative impostazioni del colore come richiesto.
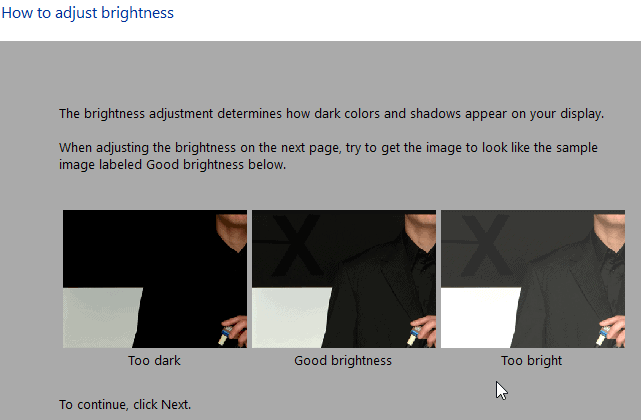
- Regola il bilanciamento del colore come desideri e nel modo in cui desideri visualizzare.
- Puoi controllare con il confronto prima e dopo le regolazioni con la calibrazione del colore sul tuo monitor.
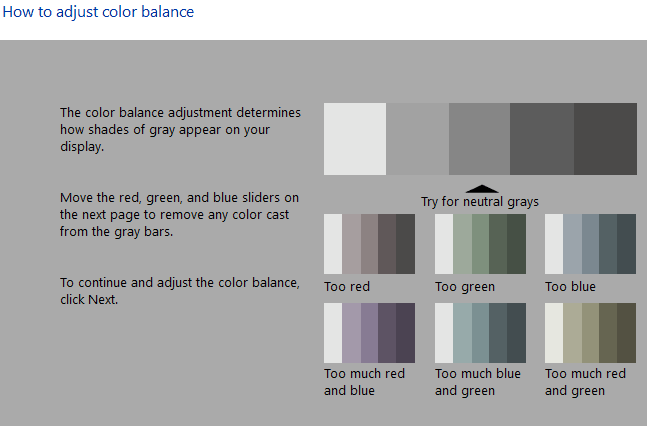
- una volta terminato questo processo, se sei soddisfatto e ritieni di essere completamente d'accordo con le tue impostazioni, puoi fare clic sul pulsante Fine.
- Questo terminerà il processo di calibrazione manuale del monitor.
- Leggi anche: Il miglior metodo per comprimere i file
- Come filigranare pdf
- Metodo semplice per convertire word in pdf, excel in pdf, image in pdf,..
Conclusione:
Sono disponibili numerose opzioni per lo strumento di calibrazione del colore del monitor, inclusi download di software, strumenti online e strumenti di calibrazione integrati in Windows. Ma nulla offre la migliore precisione e affidabilità continua rispetto a quella di un calibratore hardware. Questo è di gran lunga il metodo migliore per assicurarti una visualizzazione accurata che rifletta i colori del mondo reale.
In base alle funzioni, alle impostazioni, alle impostazioni del monitor della luce ambientale di cui sopra, ecc., puoi scegliere il miglior calibratore per monitor superiore adatto alle tue specifiche. Abbiamo raccolto le migliori opzioni in base a prezzo, funzionalità, usabilità ed efficacia a tutto tondo. Sta a te scegliere quello giusto in base alle tue esigenze.
Spero ti piaccia il mio tutorial sui 4 migliori software di calibrazione del colore per Windows . Se ti piace!! quindi per favore condividilo. Se vuoi aggiungere qualcosa, faccelo sapere attraverso la sezione commenti.
Vuoi aggiornamenti regolari, segui WhatVwant su Facebook, Twitter e YouTube.
