9 modi per unire o combinare file PDF in un unico documento PDF
Pubblicato: 2022-02-13Vuoi unire più file pdf in un unico file? Non sai come unire i file PDF in un unico documento PDF? Vuoi conoscere la procedura per convertire più file pdf in singoli? Esistono molti modi gratuiti per combinare file PDF in un unico file PDF. Qui ti forniremo tutti i possibili metodi online e offline per unire più file PDF in un unico PDF.
PDF (Portable Document Format) è un formato di file popolare in cui i documenti sono rappresentati in modo applicativo. Le esigenze con i PDF sono molte. Salvare il numero di PDF con contenuto correlato è un'attività frenetica e spesso potresti pensare di avere l'intero contenuto all'interno di un singolo file PDF, ad esempio unisci i file PDF in uno solo, e può anche essere fatto.
Potrebbe essere una cosa abbastanza nuova per molti. Sì, fidati di me; la fusione di più file PDF è possibile con alcuni degli strumenti gratuiti disponibili su Internet. Se sei un buon uso del lettore Adobe Acrobat, allora potresti essere a conoscenza di questa cosa e non dimenticare che i servizi Acrobat non sono gratuiti.
Senza dubbio, Acrobat è il principale, ma è necessario selezionare uno qualsiasi dei loro piani per svolgere l'attività. Se hai bisogno di un'alternativa economica e migliore ad Acrobat Reader, puoi utilizzare l'elemento PDF Wondershare.
Non voglio spendere soldi, continua a leggere questo articolo.
Le fusioni PDF ora sono a portata di mano. In questa guida, includerò tutti i metodi possibili per unire i file PDF in uno solo senza pagare un solo centesimo. Iniziamo ora a unire i file PDF richiesti.
Nota: gli strumenti elencati di seguito possono funzionare gratuitamente. Se lavori regolarmente con i PDF e hai bisogno di più funzioni di modifica dei PDF, scegli Adobe Acrobat DC. Se hai bisogno di un'alternativa a un prezzo inferiore, ti suggeriamo l'elemento PDF Wondershare.
Sommario
Esercitazione video:
Abbiamo fornito questo articolo sotto forma di tutorial video per comodità del nostro lettore. Se sei più interessato alla lettura, guardalo dopo il completamento della lettura.
1. Come combinare file pdf in un unico PDF utilizzando Wondershare PDFElement
Se sei un utente abituale di file PDF e hai bisogno di fare molte cose come la modifica e la conversione di PDF, ti suggerisco di acquistare Wondershare PDF Element. È uno dei migliori software di editor PDF. Viene fornito con una licenza a vita. È disponibile per Windows e Mac. Fa quasi tutto ciò che devi fare con i file PDF. La sua interfaccia è molto fluida. La sua velocità di conversione è troppo buona. Suggerisco questo solo quando non mi piace pagare canoni mensili per Acrobat Reader. In caso contrario, puoi utilizzare Acrobat Reader.
In questa sezione imparerai come combinare due o più file PDF in uno solo usando Wondershare PDFelemenet.
Tempo totale: 3 minuti
Passaggio 1: carica i file PDF
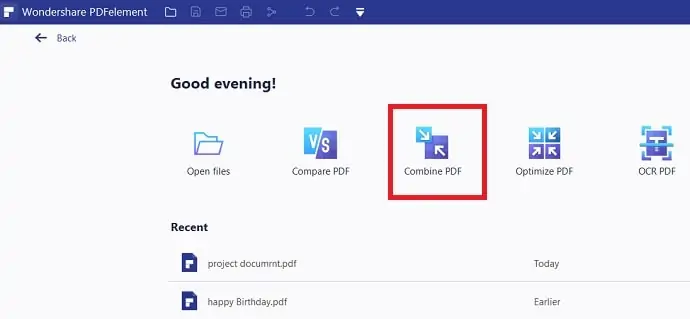
Acquista o scarica la versione gratuita di Wondershare PDFelement dal suo sito ufficiale. Installa il software. Apri l'applicazione sul desktop. Vedrai la schermata iniziale come mostrato nello screenshot qui sotto. Seleziona l'opzione "Unisci PDF" .
Fare clic sull'opzione "Scegli file". Sfoglia il tuo computer e seleziona i file PDF uno dopo uno.
Passaggio 2: seleziona l'intervallo di pagine e fai clic su Applica
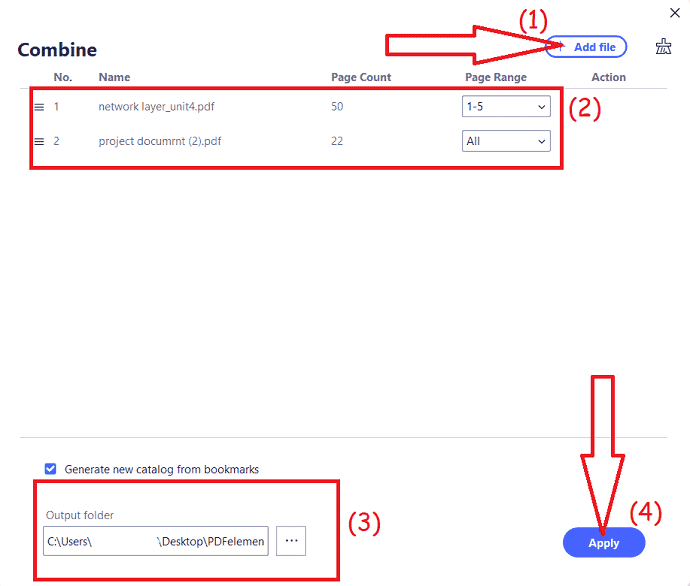
È possibile utilizzare l'opzione Intervallo pagine per aggiungere pagine particolari da un file PDF. Se vuoi aggiungere solo la prima e la quinta pagina dal Primo file PDF, digita semplicemente 1,5 nella casella sotto Intervallo pagine a destra del tuo secondo file o primo file.
Fare clic su Applica . Combina immediatamente i file PDF in un unico documento PDF. Salverà il file in una cartella. Se vuoi cambiare la posizione della tua cartella, devi usare l'opzione Output che mostra nella schermata sopra.
Costo stimato: 59 USD
Fornitura:
- Wonderhshare PDFelement
Utensili:
- Wondershare PDFelement
Wondershare PDF Element non solo combina file PDF, ma converte anche altri tipi di file come Excel o Word in file PDF.
Dopo aver fatto clic sull'opzione Aggiungi file, puoi selezionare qualsiasi altro tipo di file. È possibile selezionare PDF come primo file, file Word come secondo file ed Excel come terzo file. Converte Word, Excel in file PDF e li combina in un unico file PDF in pochi secondi.
Offerta: i nostri lettori ottengono sconti speciali su tutti i prodotti Wondershare. Visita la nostra pagina dei coupon di sconto Wondershare per le ultime offerte.
2. Come combinare o unire più file PDF in un PDF su Windows utilizzando Adobe Acrobat DC?
Di seguito sono riportati i passaggi per unire più PDF in un unico PDF utilizzando Adobe Acrobat DC.
Passaggio 1: avvia Adobe Acrobat DC sul tuo dispositivo. Fai clic su Strumenti e scegli l'opzione "Unisci file" in Crea e modifica.
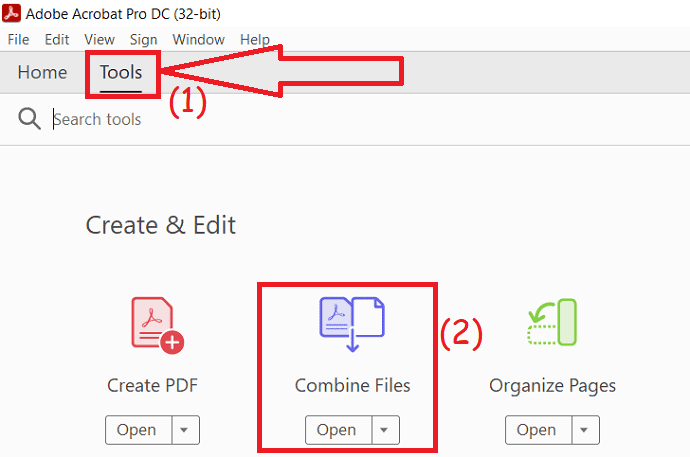
Passaggio 2: fare clic sull'opzione "Aggiungi file". Sullo schermo apparirà una finestra di richiesta. Da quello seleziona i file che vuoi unire e clicca su Apri.
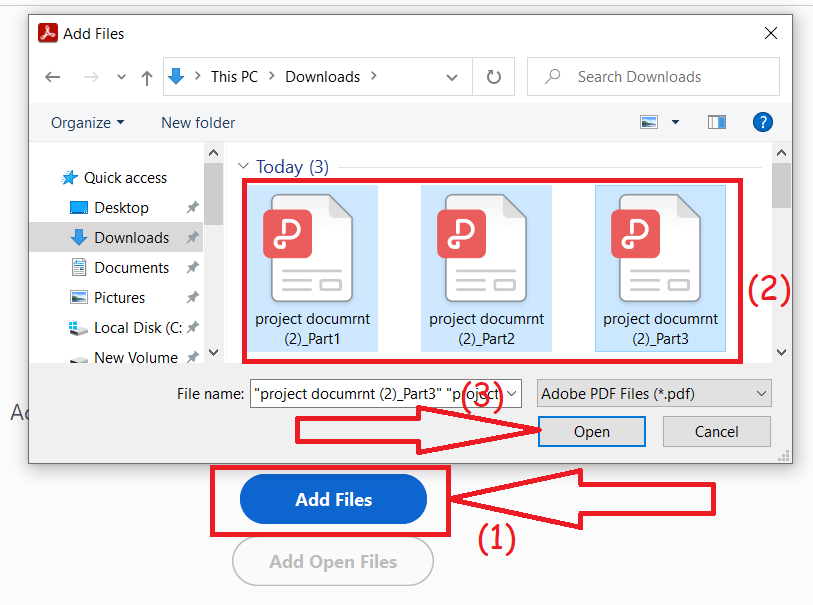
Passaggio 3: i file caricati verranno visualizzati sullo schermo. Fare clic su "Aggiungi file" per aggiungere un altro file. Tocca Opzioni per selezionare la dimensione, i segnalibri e altri. Infine, fai clic su "Unisci". Entro pochi minuti verrà visualizzato il file PDF combinato, Seleziona ctrl+s sulla tastiera per salvare il file sul tuo dispositivo.
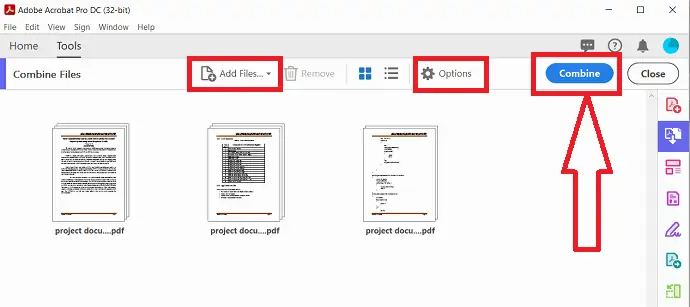
3. Come combinare o unire più file PDF in un PDF su Mac utilizzando Acrobat?
Di seguito sono elencati i migliori semplici passaggi per unire più PDF in un unico PDF utilizzando Adobe Acrobat Reader.
- Apri Adobe Acrobat DC, se non è già aperto.
- Fare clic sulla scheda Strumenti nel menu principale in alto.
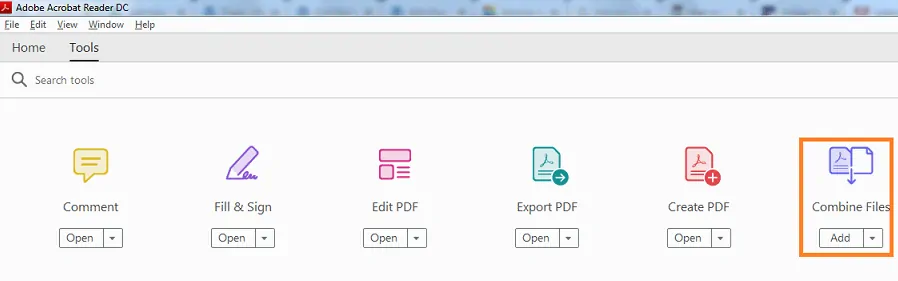
- Fare clic sullo strumento "Unisci file" per aprirlo.
- Successivamente, fai clic su "Aggiungi file" per unire o unire i file PDF che desideri unire.
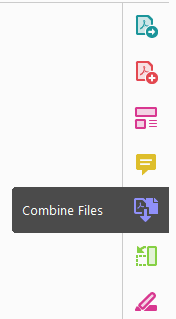
- Scegli il numero di file PDF che desideri unire prima di fare clic su "Aggiungi file".
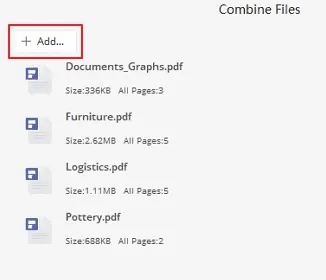
- Puoi riorganizzarli e persino eliminare il file che non desideri unire. Basta fare clic, trascinare e rilasciare per riordinare i file in cui si desidera aggiungerli.
- Quando hai finito di sistemarli, dopo aver aggiunto i file, fai clic su "Unisci file" per combinarli per iniziare il processo di unione dei file.
- Adobe Acrobat Reader può avere la possibilità di combinare o unire molto rapidamente tutti i tuoi documenti o file in un unico file PDF con pochi clic.
- Ora puoi nominare il singolo PDF e fare clic sul pulsante "Salva". Ecco fatto!
4. Come combinare file PDF in uno utilizzando PDF Binder Google Code
Se sei un utente infinito di Windows (Lol), ti suggerisco di cercare su Google il seguente termine di ricerca "raccoglitore PDF" o semplicemente scaricarlo da questo collegamento fornito (il collegamento proviene dal codice di Google).

Avvia PDF Binder sul tuo desktop.
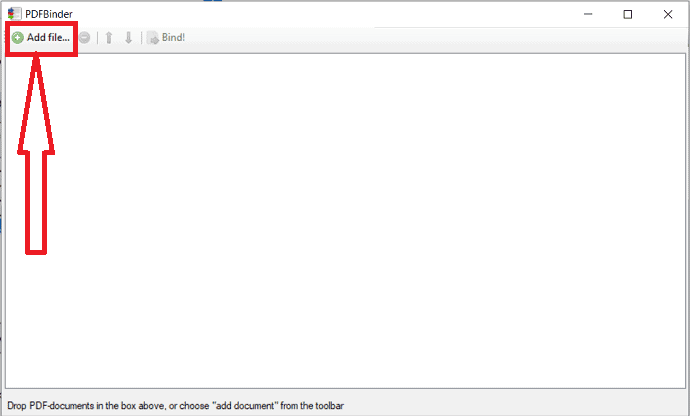
Trascina e rilascia i file PDF selezionati (che desideri unire) o fai semplicemente clic sul pulsante "aggiungi file" sopra e seleziona i PDF da unire.
È possibile regolare la posizione del file utilizzando le frecce su e giù sullo schermo.
Dopo averli posizionati secondo le tue esigenze, fai clic su "Blend". BOOM!!
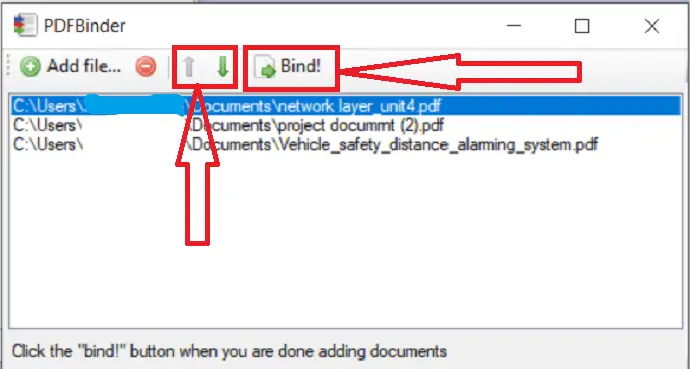
Il processo non richiede molto tempo e si concluderà in 2 minuti risultando in un documento PDF unito.
- Correlati: 2 modi gratuiti per convertire Word in PDF con collegamenti ipertestuali
- 2 modi per rimuovere la password dal file PDF
5.Come unire le pagine in un unico PDF da più file PDF
Se devi unire più pagine di diversi file PDF in un unico file PDF, puoi utilizzare PDF Mixer per gestirlo. Si prega di seguire questi 3 passaggi di seguito:
Passaggio 1. Apri tutti i file PDF con PDF Mixer. È possibile fare clic sul pulsante Apri un PDF per aprire i file PDF uno per uno oppure trascinare e rilasciare tutti i PDF nell'elenco delle pagine per aprirli direttamente.
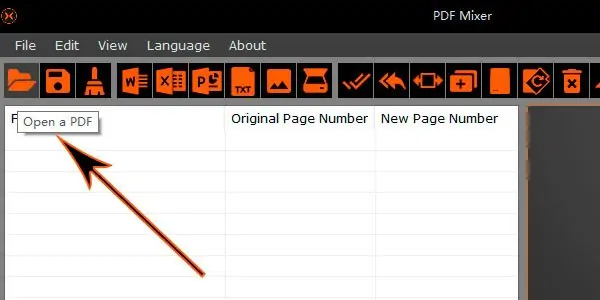
Passaggio 2. Selezionare le pagine nell'elenco delle pagine e utilizzare i pulsanti Sposta su e Sposta giù per riordinarle. Oppure puoi abilitare la "Modalità trascinamento" per trascinare una pagina nella posizione che preferisci.
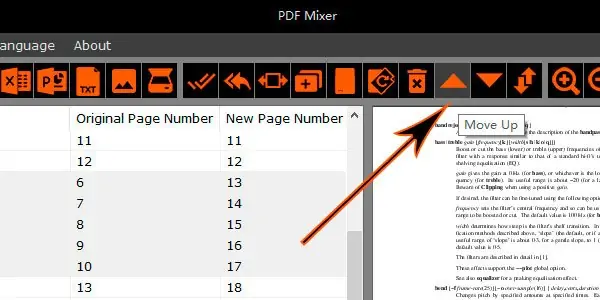
Passaggio 3. Premi il pulsante "Salva il file" per scegliere un nome file e salvare tutte le pagine nell'elenco come un nuovo file PDF. Tutte le pagine dell'elenco verrebbero unite all'istante.
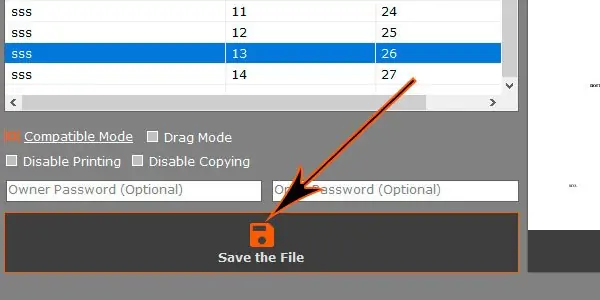
6. Come unire più file PDF online utilizzando SodaPDF PDFmerge
Questo metodo richiede una connessione Internet attiva e un browser che la maggior parte dei computer ha. Questo metodo è generalmente utilizzato per le persone che non sentono il bisogno di scaricare un'intera applicazione dedicata che verrà utilizzata solo per unire i PDF. Questo metodo funzionerà su quasi tutti i sistemi operativi che possono essere utilizzati per navigare in Internet.
Tutto quello che devi fare è –
- Apri il tuo browser preferito sul tuo PC Windows / Mac e visita il sito Web PDFmerge
- Una volta che sei lì, vedrai scegliere l'opzione file. Basta toccarlo per caricare i file PDF che desideri combinare. Puoi anche fare clic su un documento vuoto se desideri aggiungere altri PDF.

- Tutto quello che devi fare ora è fare clic su "Unisci file" e caricherà i tuoi file, può richiedere fino a un minuto, quindi siediti e rilassati. Una volta fatto, ti porterà alla pagina di download dove potrai scaricare il file PDF unito finale.

- Leggi anche: Come proteggere i PDF dalla copia con uno strumento gratuito
- 7 modi per combinare file PDF in un unico documento PDF
7. Come combinare file PDF in uno gratuito utilizzando Combina PDF?
È molto simile a quello sopra ed è anche uno strumento online. Offre un'ampia varietà di servizi come comprimere PDF, PDF in Word, ecc., ecc. Quindi è necessario selezionare all'inizio l'opzione richiesta.
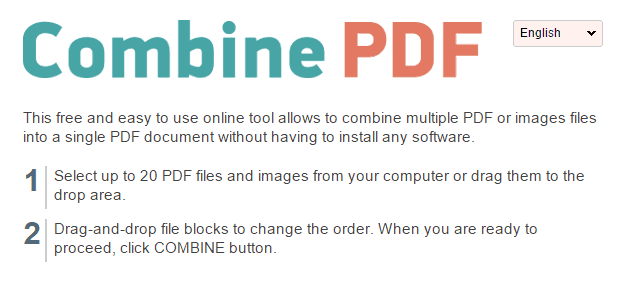
- Visita il sito web di CombinePDF
- Seleziona "Unisci PDF" dall'elenco delle opzioni visualizzate.
- Basta fare clic su "carica file".
- Basta caricare un numero qualsiasi di file da combinare.
- Clicca su Combina e il gioco è fatto.
- Correlati: suggerimenti per comprimere il file PDF
- Come filigranare file PDF con immagini o testo
8. Come unire più file PDF usando Smallpdf?
È uno dei metodi più semplici della nostra lista che era un po' simile a quelli sopra. L'opzione di trascinamento della selezione lo rende unico rispetto agli strumenti online di cui sopra.
- Visita il sito web di Smallpdf.
- Sarai accolto con uno schermo che ti consente di trascinare e rilasciare o caricare file.
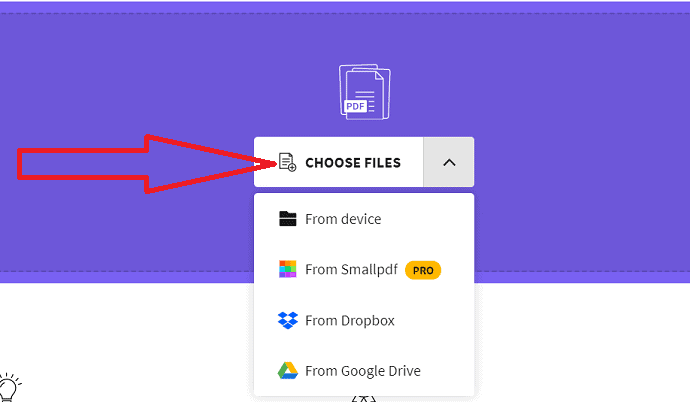
- Carica i file nel modo seguente e fai clic su Unisci PDF. È possibile caricare un numero qualsiasi di file.
- Una volta caricati i file, sullo schermo appariranno 2 opzioni. Seleziona quello che desideri e fai clic su Scegli opzione.
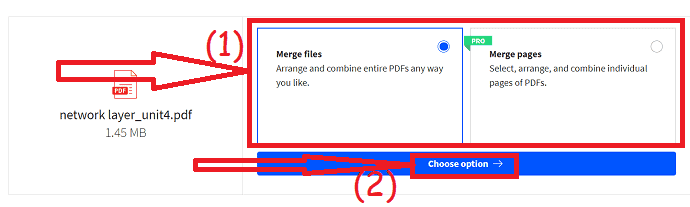
- Fare clic su Aggiungi altro per caricare altri file PDF. Tocca l'opzione "Unisci PDF". Una volta fatto, ti porterà alla pagina di download dove potrai scaricare il file PDF unito finale.
- Potrebbe piacerti anche: Wondershare PDF Element Review
9. Combina più PDF in uno usando PDFsam
Questo metodo può essere utilizzato solo per Windows a partire da ora e richiede il download di software completamente privo di virus. In questo modo può essere utile per le persone per le quali l'unione di file PDF è un'esigenza quotidiana e va bene avere un'applicazione dedicata per questo.
L'applicazione che useremo si chiama PDFsam che sta per PDF Split and Merge. È un'applicazione gratuita che offre anche alcune funzionalità a pagamento, ma l'unione è una funzionalità gratuita.
Tutto quello che devi fare è –
- Prima di tutto, devi scaricare la divisione PDF e unire l'applicazione dal sito Web PDFsam. Scaricherà un file .msi che devi installare su Windows. È abbastanza facile da configurare poiché sarai aiutato da un mago.
- Una volta che l'app è impostata, aprila e seleziona lo strumento di unione quando ti mostra tutti i suoi moduli.
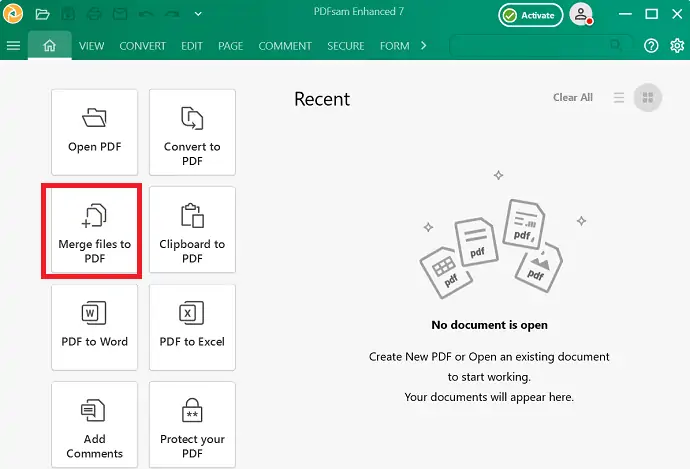
- Nella scheda Unisci, vedrai un'opzione per trascinare e rilasciare o sfogliare i file, utilizzare quello con cui ti senti a tuo agio e selezionare le impostazioni desiderate.
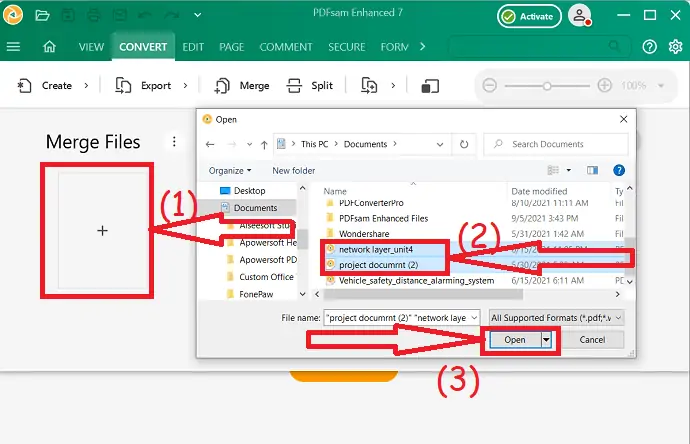
Una volta impostato tutto, premi "Unisci" e avvierà il processo di conversione e in seguito ti chiederà dove vuoi salvare il PDF unito, seleziona una posizione qualsiasi e l'hai fatto!
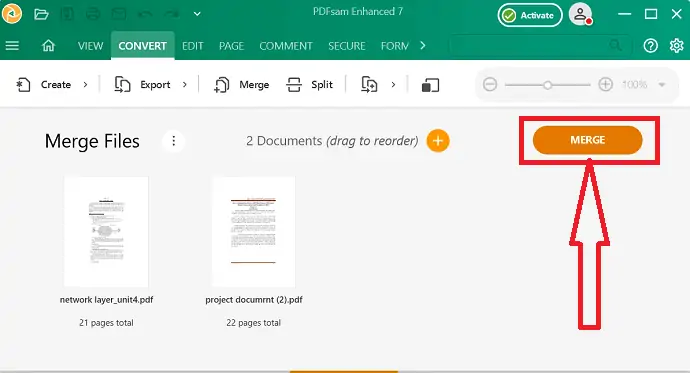
Conclusione:
Ho elencato i modi possibili e più semplici per unire i tuoi file PDF in uno gratuitamente. Ci sono strumenti che uso da molto tempo. Se sei un utente abituale di file PDF e hai bisogno delle funzionalità di modifica PDF complete, scegli Adobe Acrobat DC. Quando hai bisogno di un'alternativa meno costosa ad Acrobat DC, scegli Wondershare PDFelement.
Se stai utilizzando altri servizi e strumenti gratuiti per combinare file PDF in uno , facci sapere a riguardo tramite la sezione commenti. Vuoi più tecnologia. suggerimenti, segui whatvwant su Facebook, Twitter e YouTube.
Come unire o combinare file PDF in un unico documento PDF – Domande frequenti
Posso unire due o più file PDF in un unico file PDF?
Sì. Puoi unire due o più file PDF in uno senza sforzo.
Qual è lo strumento migliore per combinare file PDF?
Se stai cercando uno strumento gratuito, PDFBinder è la scelta migliore al posto degli strumenti online.
Come combinare file PDF utilizzando Wondershare PDFelement?
Aprire l'applicazione > fare clic su Combina PDF > caricare file PDF > fare clic su Applica.
Qual è il miglior strumento online per combinare file PDF?
SodaPDF è il migliore per combinare file PDF senza alcun danneggiamento dei dati.
