4 modi per combinare foto su un telefono Android
Pubblicato: 2024-04-02Se hai bisogno di fare confronti tra cose, condividere screenshot per aiutare qualcuno a risolvere un problema con il proprio dispositivo o raggruppare il contenuto di più immagini in una, ti consigliamo di combinare le immagini sul tuo dispositivo.
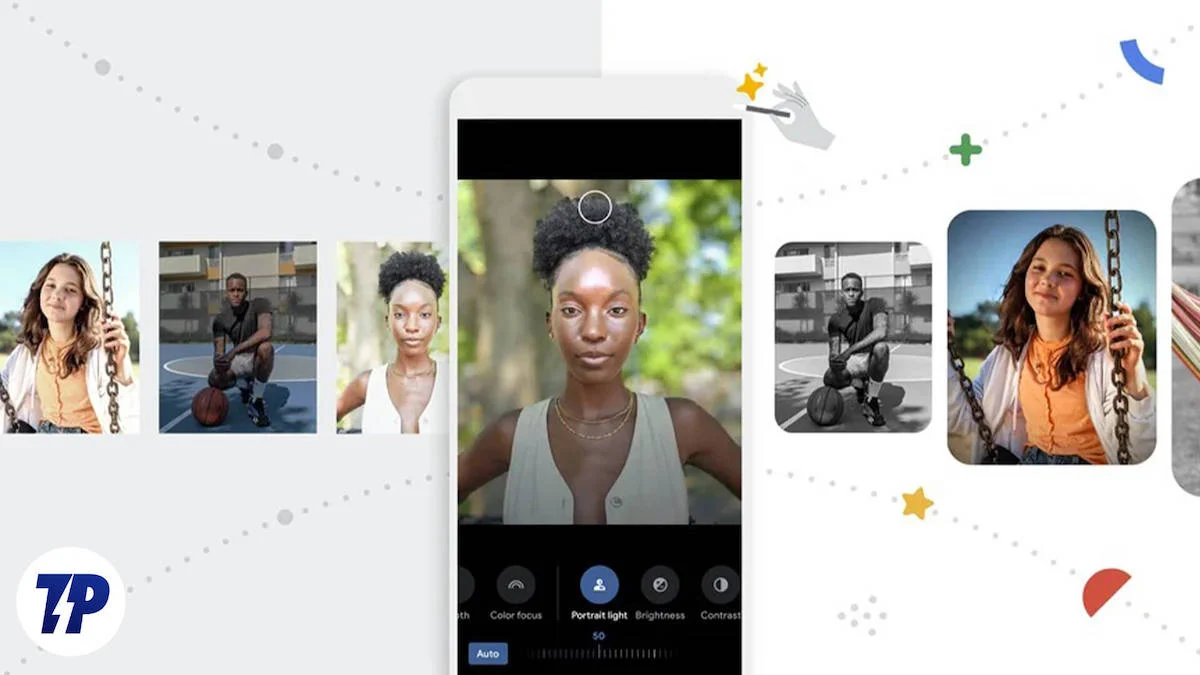
Tuttavia, a differenza dell'iPhone, che dispone dell'app Shortcuts che semplifica la combinazione di più immagini in una sola, su Android non esiste una soluzione simile. Pertanto, devi ricorrere ad altri metodi.
Continua a leggere mentre condividiamo alcuni dei modi migliori per combinare foto su un telefono Android.
Sommario
Combina foto su Android utilizzando Google Foto
Molti telefoni Android sono dotati dell'app Google Foto preinstallata. Oltre a offrire diversi strumenti di fotoritocco e funzionalità AI, Google Foto include anche alcune utilità.
Collage è una di queste utility, che utilizzeremo per combinare più immagini. Ecco come:
- Apri Google Foto sul tuo telefono Android.
- Vai alla scheda Libreria .
- Tocca Utilità nella parte superiore dello schermo.

- Seleziona Collage in Crea nuovo .

- Seleziona tutte le immagini che desideri aggiungere al tuo collage. Puoi selezionare fino a sei foto contemporaneamente.
- Premi Crea per combinare le immagini selezionate in un collage.
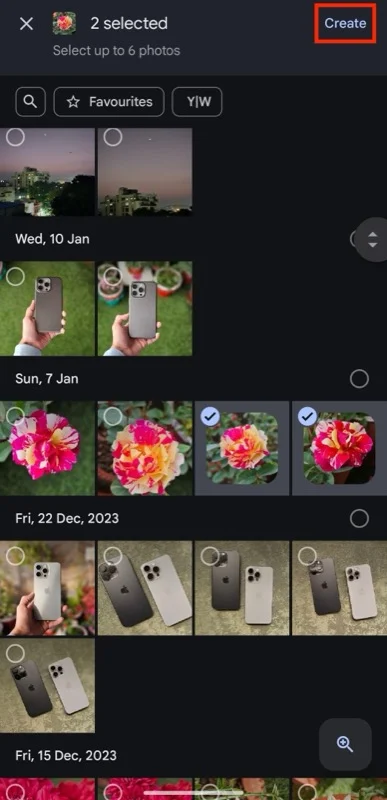
- A seconda del numero di immagini selezionate, Google Foto le aggiungerà in un layout di conseguenza. Puoi provare altri layout toccandoli nella parte inferiore dello schermo. Google riserva alcuni layout agli abbonati a Google One.

- Successivamente, puoi regolare le foto nel collage. Scorri verso l'alto o verso il basso sull'immagine con un dito per spostarla, ruota in senso orario o antiorario utilizzando due dita per ruotare a destra o a sinistra oppure pizzica dentro o fuori con due dita per ingrandire o rimpicciolire l'immagine.
- Se desideri modificare l'ordine di visualizzazione, tocca e tieni premuta un'immagine per selezionarla, trascinala nell'area in cui desideri inserirla e rilasciala per rilasciarla lì.
- Infine, premi Salva per salvare l'immagine nella tua libreria.
Combina foto su Android utilizzando Galleria Samsung
Proprio come l'app Google Foto, anche l'app Galleria di Samsung, preinstallata sui telefoni Samsung, è dotata di uno strumento collage integrato che semplifica la combinazione delle immagini. Se sei un utente Samsung e sei contrario a scaricare nuove app, questo strumento può portare a termine il lavoro per la maggior parte del tempo.
- Apri Galleria Samsung sul tuo telefono Samsung.
- Tocca il menu a tre punti nell'angolo in alto a destra e seleziona Crea .

- Seleziona Collage e scegli le immagini che desideri combinare nella schermata seguente.

- Una volta terminato, premi il pulsante Collage in basso e l'app creerà un collage delle foto selezionate.
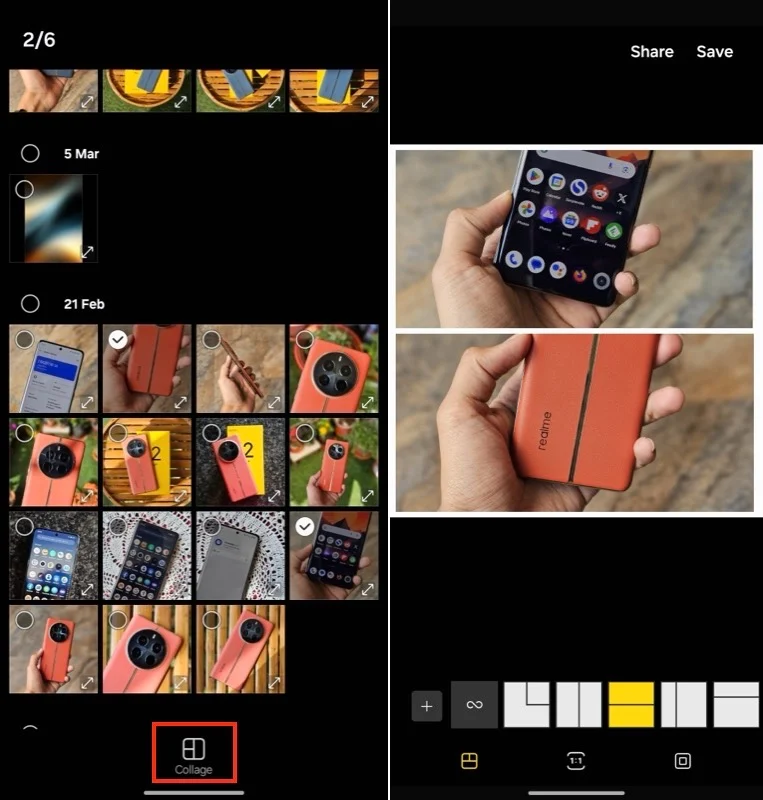
- Se desideri modificare il layout del collage, tocca una delle opzioni di layout di seguito.
- Allo stesso modo, puoi anche modificare le proporzioni. Tocca il pulsante 1:1 e seleziona le proporzioni preferite.
- Per impostazione predefinita, l'app Galleria aggiunge automaticamente un bordo al collage. Ma puoi modificarlo se vuoi. Basta toccare l'icona della finestra (accanto all'icona 1:1 ) e da qui puoi modificare lo spessore, il raggio e il colore del bordo secondo le tue preferenze.
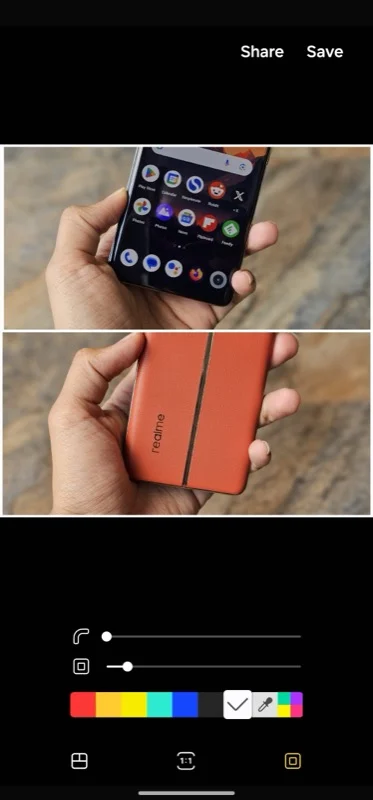
- Infine, puoi anche regolare l'immagine nel collage per mettere a fuoco gli elementi principali delle tue foto. Basta pizzicare o allontanare le dita con due dita per ingrandire o ridurre un'immagine oppure scorrere verso l'alto o verso il basso su un'immagine per spostarla verso l'alto o verso il basso nel collage.
- Una volta terminato tutto, premi il pulsante Salva nell'angolo in alto a destra per salvare la foto.
Combina foto su un telefono Android utilizzando Adobe Photoshop Express
Google Foto è utile per i casi d'uso in cui desideri posizionare le immagini una accanto all'altra. Tuttavia, non è l'ideale; aggiunge un bordo non rimovibile attorno alle immagini e offre poco controllo sul collage. Allo stesso modo, anche il creatore di collage integrato nell'app Galleria di Samsung potrebbe non essere l'opzione migliore a causa delle sue funzionalità limitate.

Photoshop Express di Adobe, d'altra parte, offre più opzioni di layout, supporta più proporzioni e offre la possibilità di regolare i bordi; per non parlare del fatto che è un'app di fotoritocco a tutti gli effetti, quindi puoi anche modificare le foto. È gratuito da usare, ma puoi ottenere l'abbonamento premium per sbloccare tutte le sue funzionalità.
Scarica Adobe Photoshop Express
Una volta scaricato, segui questi passaggi per combinare più immagini su Android utilizzando l'app Adobe Photoshop Express:
- Apri l'app Adobe Photoshop Express sul tuo telefono.
- Accedi con il tuo account Adobe. Se lo desideri, puoi continuare senza effettuare l'accesso.
- Concedi a Photoshop Express l'accesso alla tua libreria di foto.
- Tocca il pulsante con l'icona del collage nell'angolo in basso a destra dell'app.
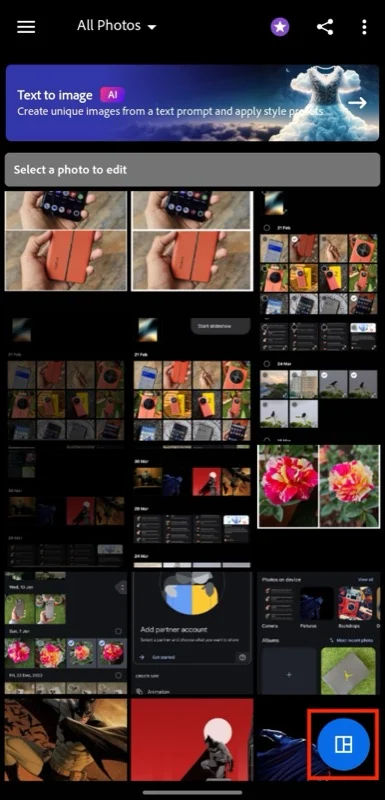
- Seleziona tutte le foto che desideri combinare e premi il pulsante freccia per generare un collage dalla tua selezione.
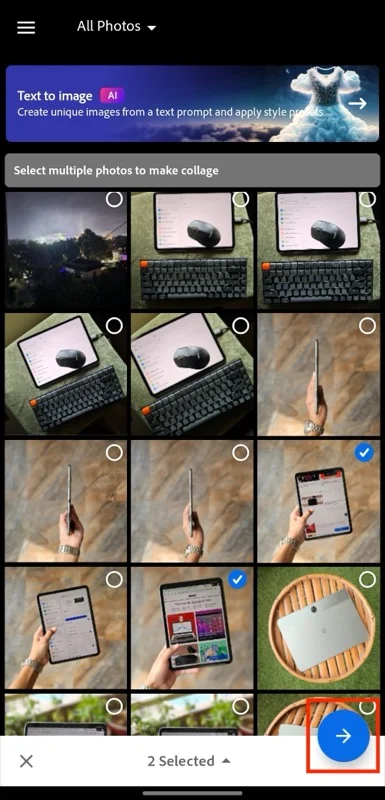
- Se non ti piace il layout corrente o desideri esplorare le opzioni, tocca un'opzione di layout nella parte inferiore dello schermo per applicarla.

- Allo stesso modo, puoi modificare le proporzioni del collage. Seleziona semplicemente Proporzioni e seleziona le proporzioni che preferisci.
- Photoshop Express ti consente anche di modificare i bordi del collage. Tocca Bordi , quindi scegli quale bordo (esterno o interno) desideri personalizzare. Utilizza il cursore per regolare la larghezza del bordo. Per cambiare il colore del bordo, vai alla scheda Colore e scegli un colore. Puoi anche modificare il raggio del bordo in base alle tue preferenze.
- Se desideri modificare le foto nel collage, tocca la scheda Modifica . Da qui puoi aggiungere nuove foto al collage, eliminarne una dal collage fotografico, sostituirne una esistente o semplicemente eseguire regolarmente modifiche e regolazioni delle foto.
- Infine, puoi anche modificare la foto all'interno di un collage. Avvicina o allontana le dita con due dita per ingrandire o rimpicciolire l'immagine, ruota due dita in senso orario o antiorario per ruotare la foto a destra o a sinistra oppure scorri verso l'alto o verso il basso su una foto con un dito per spostarla verso l'alto o verso il basso .
- Quando sei soddisfatto del risultato, premi l'icona di download in alto per salvare l'immagine nella tua libreria.
Combina foto su Android utilizzando Image Combiner & Editor
Se hai bisogno di combinare frequentemente immagini e desideri uno strumento che ti consenta di farlo in modo più professionale, offrendo allo stesso tempo un controllo ancora maggiore rispetto ad Adobe Photoshop Express, un combinatore di immagini dedicato è ciò di cui hai bisogno.
Sebbene tu possa trovare molte di queste app sul Play Store, ti consigliamo Image Combiner & Editor. È un'app gratuita (con disponibilità di acquisto in-app) che include praticamente tutte le funzionalità necessarie per combinare le immagini sul tuo telefono Android. Inoltre, ti consente anche di fondere immagini e rimuovere sfondi dalle immagini.
Scarica Combinatore ed editor di immagini
Con l'app installata sul tuo dispositivo, ecco come utilizzarla per combinare le immagini:
- Apri l'app Image Combiner & Editor sul tuo dispositivo Android.
- Seleziona Combina se desideri semplicemente unire le foto. In alternativa, scegli Collage per ulteriori opzioni di layout.
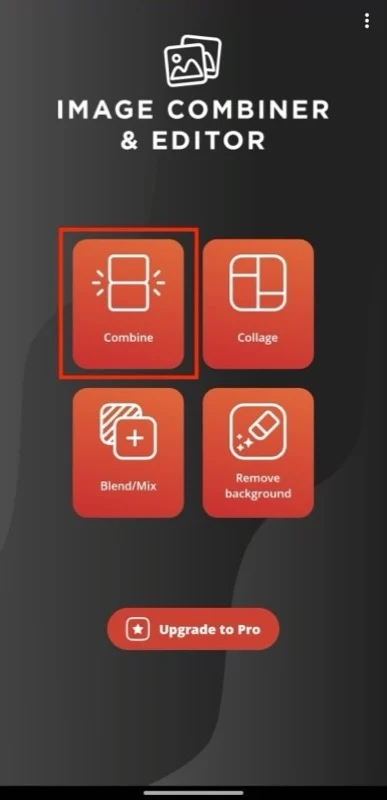
- Premi Aggiungi immagine , seleziona Importa immagine e seleziona le immagini che desideri combinare. Premi Aggiungi per importarli nell'app.

- Se desideri modificare l'ordine in cui l'app Image Combiner & Editor le combina, utilizza il pulsante di riordino a sinistra di ciascuna immagine per spostarle verso l'alto o verso il basso. Puoi anche utilizzare il pulsante AZ nell'angolo in alto a destra per ordinarli in ordine alfabetico.
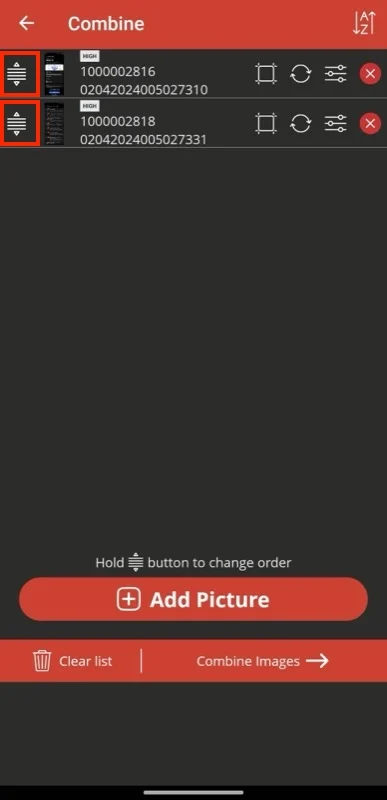
- Premi Combina immagini e Image Combiner & Editor le combinerà in un'unica immagine.

- Se desideri modificare l'orientamento, seleziona la casella di controllo appropriata accanto a Verticale o Orizzontale .
- Se le immagini aggiunte hanno dimensioni diverse, seleziona un'opzione per Tipo di regolazione per compensare la differenza di dimensioni.
- Per aggiungere un bordo tra le tue immagini, premi l'icona Spessore linea (la seconda icona da destra nell'angolo in alto a destra). Da qui puoi impostare la dimensione e il colore del bordo. Premi OK per salvare le modifiche.
- Se vuoi ritagliare il risultato finale, premi il pulsante Ritaglia immagine (angolo più a destra nell'angolo in alto a destra). Quindi, seleziona le proporzioni preferite tra le opzioni disponibili di seguito o regola manualmente l'area che desideri ritagliare. Tocca OK per salvare.

- Infine, premi il pulsante Salva per salvare l'immagine.
Combina foto su Android in modo efficace scegliendo il metodo giusto
Sapere come combinare le foto su un dispositivo Android può tornare utile in vari scenari. Sebbene tutti i metodi sopra elencati possano aiutarti a farlo gratuitamente con poco sforzo, devi scegliere il metodo giusto in base alle tue esigenze per ottenere i migliori risultati.
