4 semplici modi per combinare foto su Mac
Pubblicato: 2022-08-04Se il tuo lavoro prevede il lavoro con le foto, occasionalmente ti potrebbe essere richiesto di combinare le foto, magari per creare un collage, mettere due immagini una accanto all'altra per il confronto o per qualsiasi altro motivo.

Su Mac, ci sono diversi modi per combinare le foto, ognuna con i suoi vantaggi. Segui mentre ti guidiamo attraverso i diversi metodi per combinare le foto su Mac.
Sommario
4 modi per combinare immagini su Mac
Esistono diversi modi per combinare le immagini su macOS. Ma in questo articolo stiamo elencando i quattro metodi popolari e facili.
- Utilizzo dell'anteprima
- Utilizzo di scorciatoie
- Utilizzo di ImageMagic
- Utilizzo di app basate su GUI
Ora, esaminiamo ciascuno di essi uno per uno.
Metodo 1: usa l'anteprima per combinare le foto su Mac
Anteprima è il visualizzatore di immagini e PDF predefinito su Mac. È preinstallato in macOS e offre tutte le funzionalità necessarie per la manipolazione di immagini e PDF di base
Tuttavia, non è tutto. Anteprima ti consente anche di combinare le foto. Uno dei vantaggi di questo metodo è che hai il controllo sull'immagine finale cucita poiché puoi posizionare le immagini come preferisci.
Ecco come combinare le foto su Mac utilizzando Anteprima:
- Apri Finder.
- Passa alla cartella che contiene le immagini che desideri combinare.
- Fare clic con il pulsante destro del mouse o fare clic tenendo premuto il tasto Control sulla prima foto e selezionare Ottieni informazioni . Annota la sua larghezza.
- Ancora una volta, fai clic con il pulsante destro del mouse sulla seconda foto, seleziona Ottieni informazioni e annota la sua larghezza. Fallo per tutte le immagini che vuoi combinare.
- Fare clic con il tasto destro sulla prima foto e selezionare Duplica. Fare doppio clic sul file duplicato per aprirlo in Anteprima. (Questo perché quando combiniamo le immagini, non vogliamo perdere l'immagine originale.)
- Fare clic su Modifica e scegliere Seleziona tutto per selezionare l'intera immagine. Oppure premi la scorciatoia da tastiera Comando + A.
- Vai a Modifica e seleziona Taglia per tagliare la selezione (cioè la tua foto). Oppure usa invece la scorciatoia da tastiera Comando + X. L'anteprima ti chiederà che questa azione convertirà l'immagine in un file PNG (se non lo è già). Premi Converti per procedere.
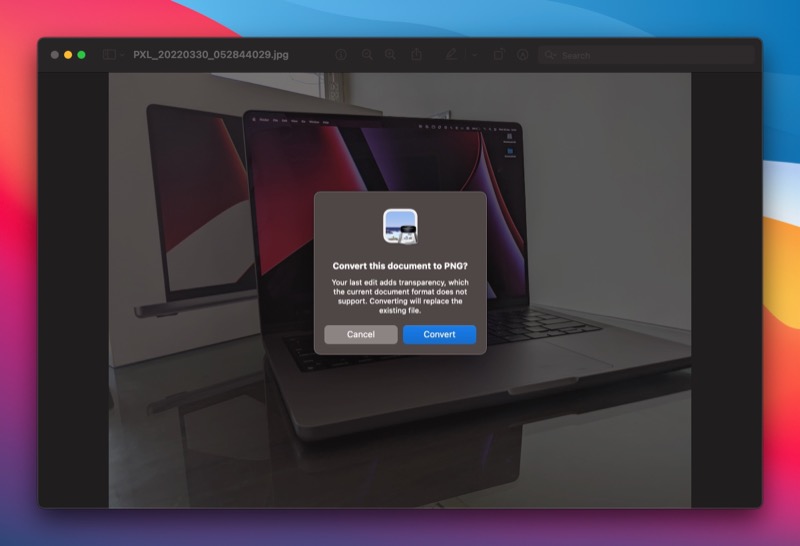
- Fare clic su Strumenti > Regola dimensione . Qui, deseleziona la casella per l'opzione Scala proporzionalmente .
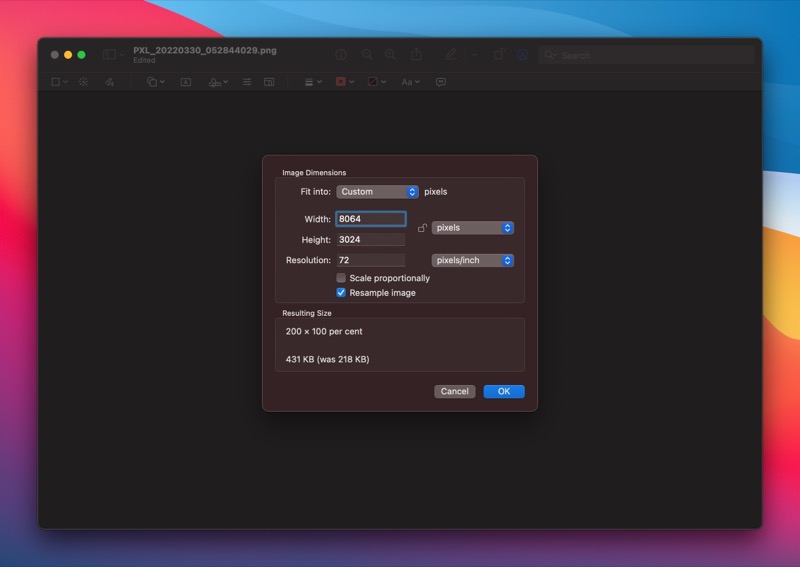
- Immettere la somma della larghezza di tutte le immagini che si desidera combinare nel campo Larghezza e premere OK .
- Vai a Modifica > Incolla o usa la scorciatoia Comando + V per incollare la prima foto, ovvero l'immagine che hai tagliato nel passaggio 7.
- Ancora una volta, apri la seconda immagine in Anteprima e copiala. E poi, torna alla prima immagine in Anteprima e premi Comando + V per incollarla. Ripeti l'operazione finché non hai aggiunto tutte le immagini che desideri combinare in un'unica immagine.
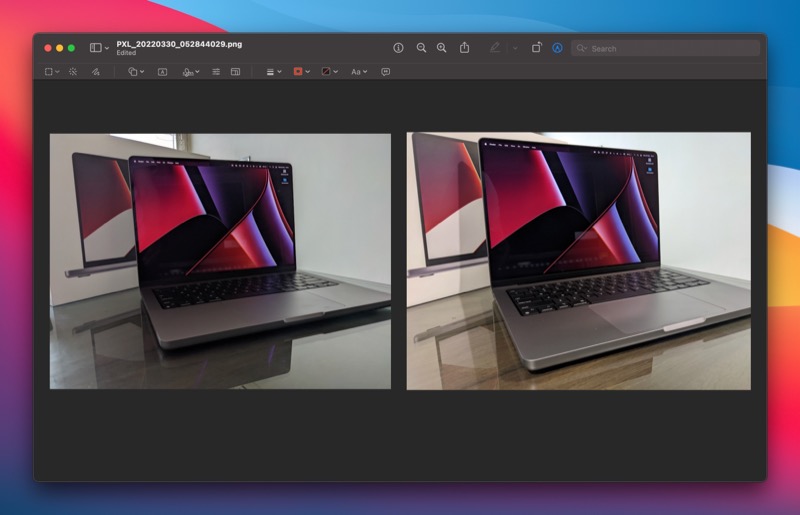
- Al termine, fai clic su File> Salva o premi la scorciatoia da tastiera Comando + S per salvare il file.
Una volta salvata, puoi usare l'immagine così com'è, cioè in formato PNG, o convertirla in JPG. Per quest'ultimo, con l'immagine aperta in Anteprima, fare clic su File > Esporta . Qui, fai clic sul pulsante a discesa Formato , seleziona l'output desiderato (JPG, in questo caso) e premi Salva.
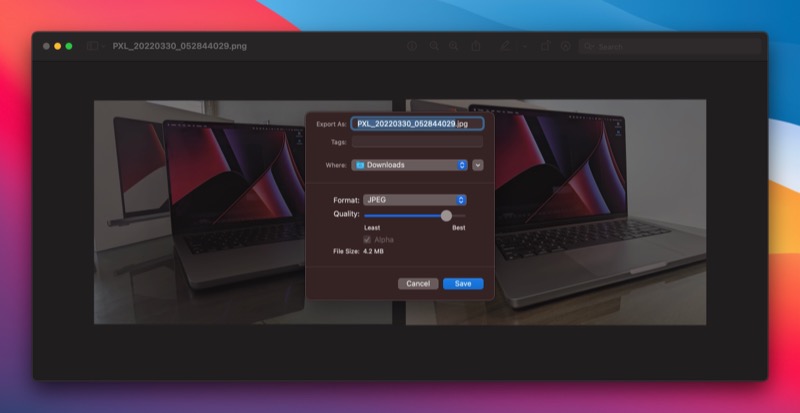
Metodo 2: combina le immagini su Mac usando le scorciatoie
Shortcuts è un'utilità di automazione per iPhone, iPad e Mac. Ha varie macro (chiamate scorciatoie) nella sua galleria che consentono di eseguire varie operazioni in modo rapido ed efficiente. Inoltre, se c'è qualcosa che vuoi ottenere per la quale non esiste una scorciatoia, hai la possibilità di crearne una personalizzata combinando diverse azioni.
Utilizzando quest'ultimo, un utente di collegamento su Internet ha creato un collegamento per combinare le immagini. Ed è quello che useremo in questo metodo. Scarica la scorciatoia dal link sottostante e aggiungila alla tua galleria Scorciatoie.

Download: collegamento Combina immagini
Successivamente, dobbiamo modificare questo collegamento per farlo funzionare su Mac. Per questo, apri l'app Collegamenti e cerca il collegamento Combina immagini. Fare doppio clic su di esso e premere i pulsanti Dettagli collegamento nel riquadro di destra. Qui, seleziona le caselle di controllo per Usa come azione rapida e Finder.
Una volta terminato, ora puoi combinare le foto su Mac usando questo collegamento come mostrato nei passaggi seguenti:
- Apri Finder e vai alla posizione che contiene le immagini che desideri unire.
- Seleziona le immagini, fai clic con il pulsante destro del mouse sulla selezione e scegli Azioni rapide > Combina immagini dal menu.
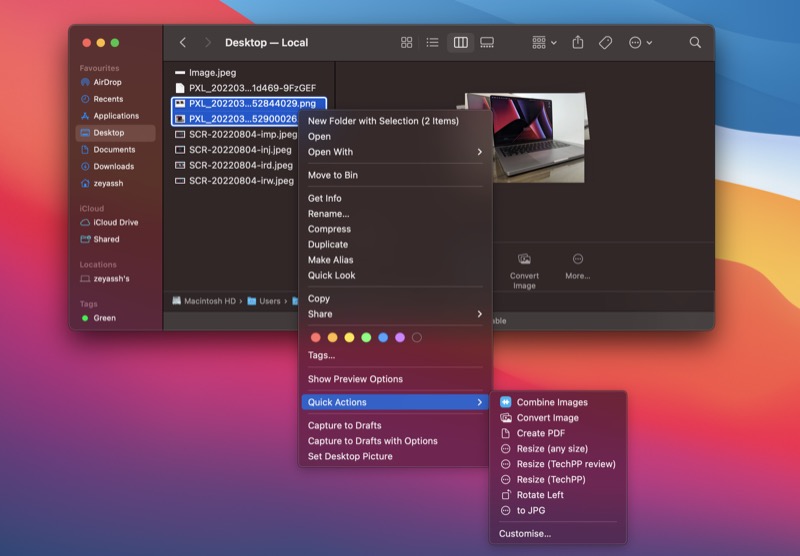
- Quando viene eseguito il collegamento Combina immagini, ti verrà chiesto di scegliere l'ordine in cui desideri cucire le immagini. Seleziona un'opzione appropriata e premi Fine .
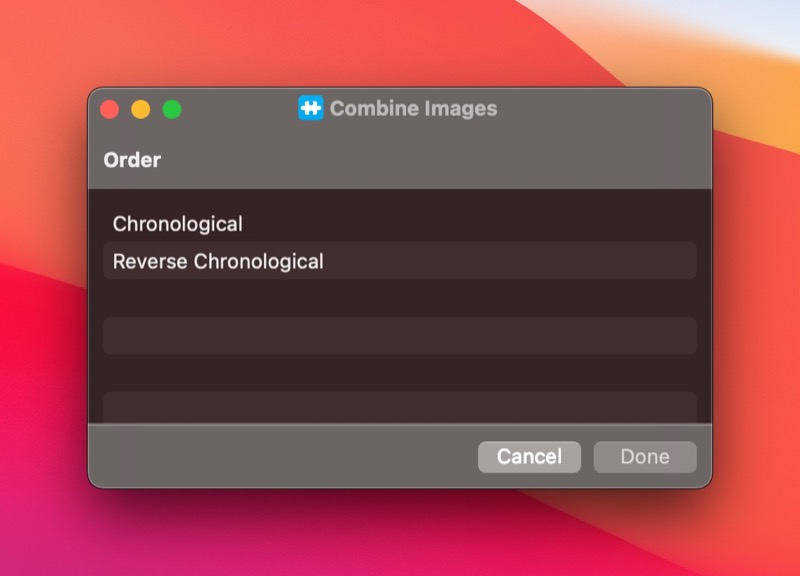
- Quando viene richiesta la spaziatura dell'immagine, immettere un numero e fare clic su Fine.
- Seleziona lo stile in cui vuoi combinare le immagini e premi Fine. Le opzioni disponibili includono orizzontale, verticale e griglia.
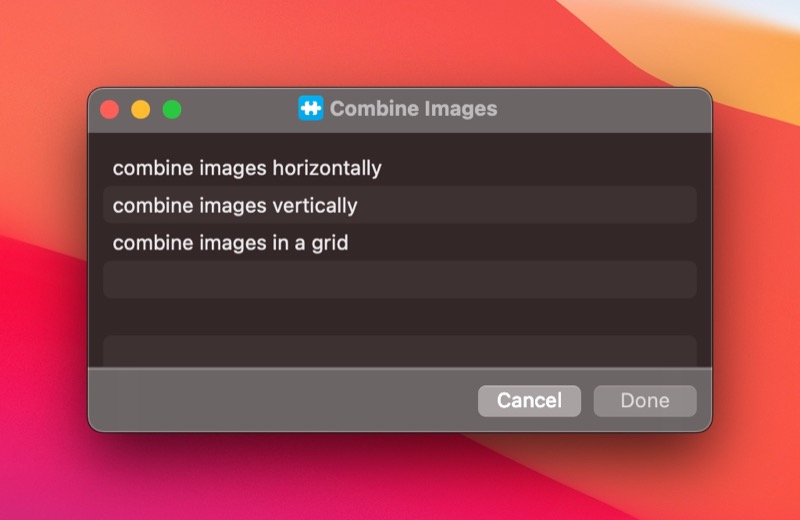
- Una volta che l'immagine è stata cucita, vedrai la sua anteprima in una finestra. Fare clic sul pulsante Apri con anteprima in questa finestra.
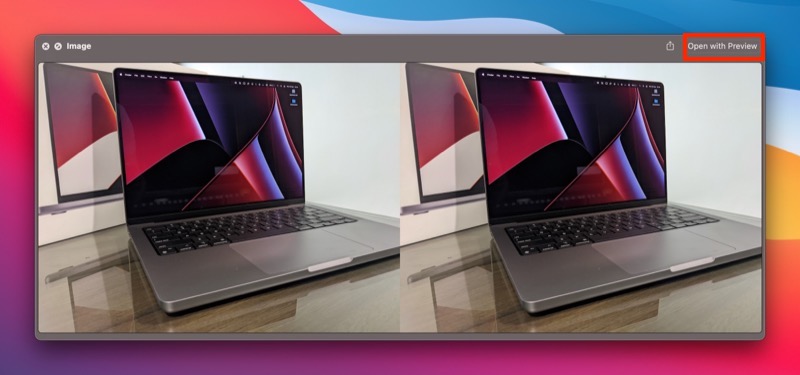
- Fare clic su File > Salva o premere il collegamento Comando + S per visualizzare le opzioni di salvataggio del file.
- Assegna un nome al file, seleziona le opzioni appropriate e premi Salva per salvare il file.
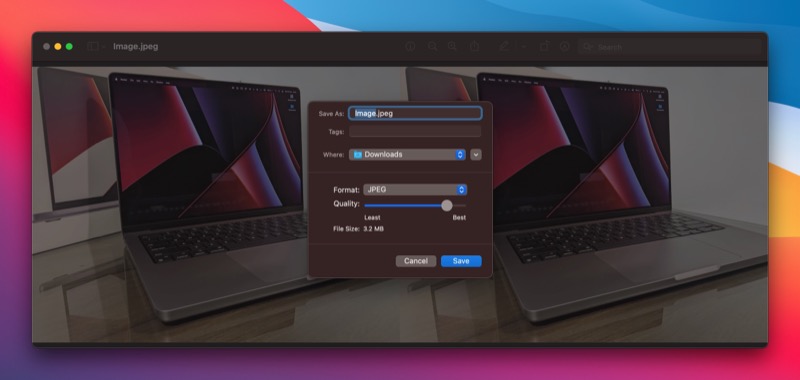
Metodo 3: usa ImageMagick per combinare le foto
ImageMagick è un'utilità CLI gratuita per manipolare le immagini su Mac dal terminale. Richiede l'uso di alcuni semplici comandi e puoi usarlo per qualcosa di più del semplice cucire insieme le immagini.
Sebbene ImageMagick offra praticità rispetto al metodo manuale, non offre la stessa flessibilità nella regolazione delle immagini rispetto al metodo manuale.
Per combinare le foto su Mac utilizzando ImageMagick, devi prima installarlo. Apri l'app Terminale ed esegui il seguente comando per farlo:
brew install imagemagick
Con ImageMagick installato, ecco come usarlo:
- Metti tutti i file di immagine che desideri combinare in un'unica cartella sul desktop. Chiamiamo questa cartella Immagini .
- Apri il Terminale.
- Passare alla cartella Immagini eseguendo:
cd Desktop
cd Images
Una volta all'interno della cartella, esegui ls per verificare se le immagini che vuoi unire sono presenti. - Ora, a seconda di come vuoi unire le immagini insieme, usa l'opzione +append (per combinare le immagini orizzontalmente) o -append (per combinare le immagini verticalmente). Segui la sintassi seguente per il tuo comando:
convert +append image1.jpg image2.jpg final_image.jpg
Qui, sostituisci image1.jpg e image2.jpg con i nomi dei file che vuoi unire e final_image.jpg con il nome che vuoi dare alla tua immagine finale.
ImageMagick ora si unirà alle immagini che hai passato nel comando sopra e ti restituirà l'immagine combinata nella tua directory di lavoro corrente.
Metodo 4: combina le immagini su Mac utilizzando app basate su GUI
Se non ti senti a tuo agio con il Terminale o desideri un modo più semplice per combinare le immagini su Mac, puoi utilizzare app basate su GUI di terze parti. Tali app sono facili da usare e, poiché sono dedicate a un'operazione specifica, ottieni un sacco di opzioni utili, come diversi modelli di layout, che semplificano la cucitura di immagini e ti danno un maggiore controllo sull'immagine finale.
Ecco alcune delle migliori app di terze parti per combinare immagini su Mac:
- Unione
- Mixgram
- Creatore di collage di foto
- Tonno
Unire le immagini orizzontalmente o verticalmente su Mac semplificato
Molte operazioni di manipolazione di PDF e immagini appaiono impegnative su Mac finché non acquisisci familiarità con il vero potenziale dell'anteprima. L'unione di immagini è una delle tante attività di questo tipo che Anteprima semplifica notevolmente su Mac.
Naturalmente, è innegabile che strumenti come Photoshop o GIMP offrano maggiore flessibilità e controllo sulla manipolazione delle immagini. Ma questi vantaggi hanno un costo: richiedono un abbonamento e esperienza con lo strumento. L'anteprima e gli altri metodi, al contrario, sono facili e svolgono il lavoro in modo efficace.
