8 problemi comuni di iCloud per iPhone e come risolverli
Pubblicato: 2022-09-25Vuoi accedere a documenti o immagini archiviati su iCloud sul tuo iPhone ma non puoi? È decisamente frustrante condividere documenti fiscali con il tuo consulente finanziario o foto con i tuoi amici; in ogni caso, se non puoi accedere ai tuoi dati su iCloud, è decisamente frustrante! Non preoccuparti; questo è uno dei problemi più comuni. Quindi ci sono soluzioni. Questa guida parla di alcuni problemi comuni di iCloud e di come risolverli.
Ragioni dietro i problemi comuni di iCloud
Il tuo iCloud potrebbe non funzionare per diversi motivi. Alcuni di quelli comuni sono elencati:
- Problema software iPhone.
- Il server di iCloud è inattivo o non funziona.
- Connessione Internet scadente
Come risolvere i problemi comuni di iCloud per iPhone
L'elenco seguente include diversi problemi comuni di iCloud, insieme a suggerimenti, tecniche e soluzioni.
Lista dei contenuti
- Ragioni dietro i problemi comuni di iCloud
- 1. Aggiornamento infinito delle impostazioni di iCloud.
- 2. Errore di verifica non riuscita
- 3. Impossibile connettersi a iCloud
- 4. iCloud non salva app di terze parti
- 5. Problemi di sincronizzazione dei dati
- 6. Errore di autenticazione durante l'accesso
- 7. Problema del dispositivo non supportato con iCloud
- 8. iPhone continua a chiedere la password iCloud
1. Aggiornamento infinito delle impostazioni di iCloud.
Problema : quella pagina di caricamento ricorrente viene visualizzata frequentemente durante la configurazione di un nuovo dispositivo se non riesci ad accedere al tuo account iCloud.
Segni/Motivi : se tenti di utilizzare l'app File, potresti anche ricevere un avviso che indica che iCloud Drive è in fase di caricamento. In altri casi, un avviso dirà che non puoi accedere perché c'è un problema di comunicazione con iCloud.
Correzione: riavvia il tuo iPhone : tieni premuto il pulsante di accensione e qualsiasi pulsante del volume per spegnere la diapositiva. Attendi qualche secondo dopo averlo spento. Ora riavvia il tuo smartphone. Una volta riavviato il tuo iPhone, vai all'app "Impostazioni" e prova ad accedere a iCloud.
2. Errore di verifica non riuscita
Problema : potresti scoprire che il tuo account è inaccessibile o che la verifica non riuscita ti impedisce di accedere a iCloud. A volte, per lo stesso motivo, non puoi nemmeno uscire da iCloud.
Segni/Motivi : le informazioni di autenticazione dell'ID Apple o la connessione a Internet sono in genere il problema.
Correzione: attenersi alla seguente procedura:
- Spegni il tuo iPhone e attendi un minuto o due prima di riavviarlo.
- Ora valuta la tua connessione Wi-Fi. Riproduci un video di alta qualità da YouTube. Se è in ritardo, ripristina il router WiFi per verificare se migliora le prestazioni.
- Assicurati che l'ora e la data sul tuo iPhone siano accurate. Se non lo è già, attiva l'opzione "Imposta automaticamente".
- Vai all'app Impostazioni> Tocca il tuo nome> fai clic su "Password e sicurezza"> tocca "Ottieni codice di verifica" per ottenere un codice di verifica se hai un ID Apple simile su un altro dispositivo.
- Usa questo codice per accedere al tuo account iCloud.
- Prova ad accedere a iCloud tramite Wi-Fi anziché da una rete mobile o viceversa.
3. Impossibile connettersi a iCloud
Problema: se provi ad accedere a iCloud e ricevi il problema "Impossibile connettersi a iCloud".
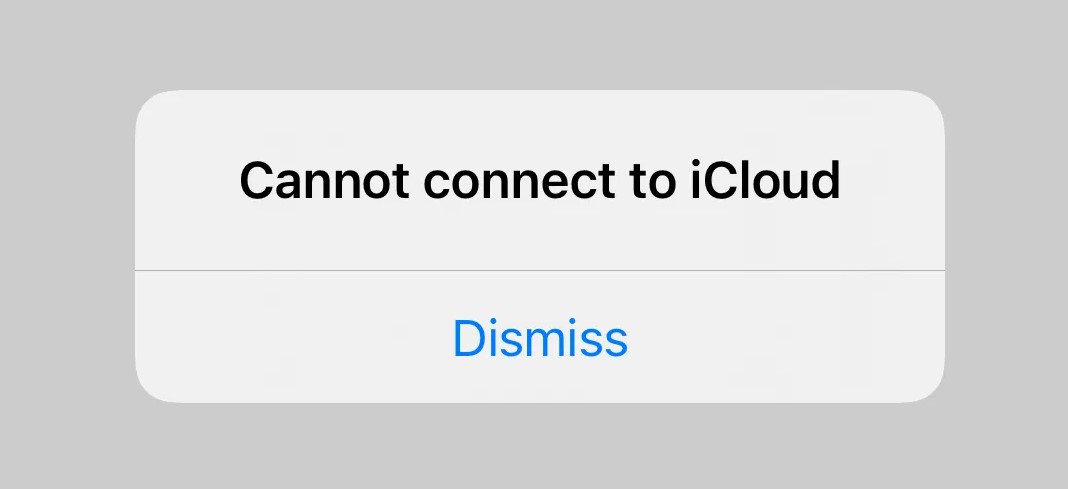
Motivo/Segni: il server Apple è inattivo
Correzione: vai alla pagina Web "Stato del sistema" di Apple e controlla se tutti i servizi iCloud sono attivi e funzionanti identificandoli con un cerchio verde. Non è molto che puoi fare se iCloud è inattivo. Aspetta solo che si risolva.
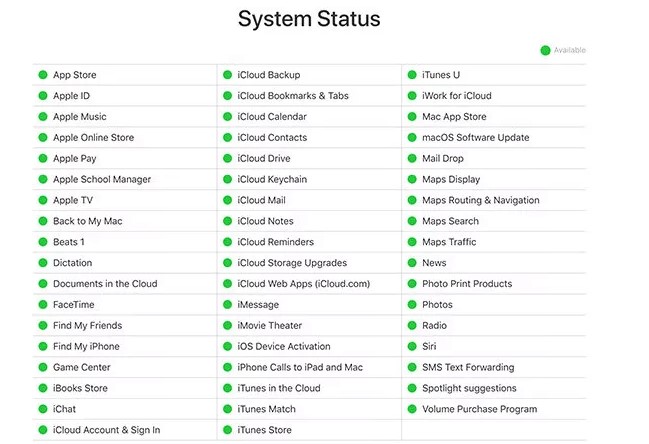
Tuttavia, se iCloud è funzionante, devi seguire questi passaggi.
- Apri l'applicazione "Impostazioni".
- Tocca il tuo nome/ID Apple. Se sono presenti nuovi termini di servizio, un popup ti chiederà di accettarli.
- Se non funziona, devi disconnetterti da Apple iCloud e accedere nuovamente.
- Apri le impostazioni e fai clic sul tuo ID Apple.
- Ora scorri verso il basso e fai clic su "Esci".
- Conferma le credenziali del tuo ID Apple se ti viene richiesto di disattivare "Trova il mio".
- Seleziona i dati che desideri conservare sul tuo iPhone, quindi seleziona "Esci".
- Torna alle Impostazioni e accedi a iCloud utilizzando le credenziali dell'ID Apple.
4. iCloud non salva app di terze parti
Problema : diverse applicazioni di terze parti archiviano i propri dati in iCloud in modo che possano sincronizzarsi con tutti i tuoi dispositivi Apple. E lo fanno automaticamente, ma se le applicazioni di terze parti non si sincronizzano, potresti voler apportare alcune modifiche alle impostazioni.
Correzione : per farlo, segui questi passaggi:
- Apri l'applicazione "Impostazioni".
- Tocca il tuo nome/ID Apple.
- Scorri verso il basso e tocca "iCloud".
- L'elenco delle applicazioni apparirà di fronte a te e abiliterà le applicazioni che desideri utilizzare iCloud per la sincronizzazione.
- Solo le app che intendi utilizzare con iCloud devono essere abilitate da questo elenco.
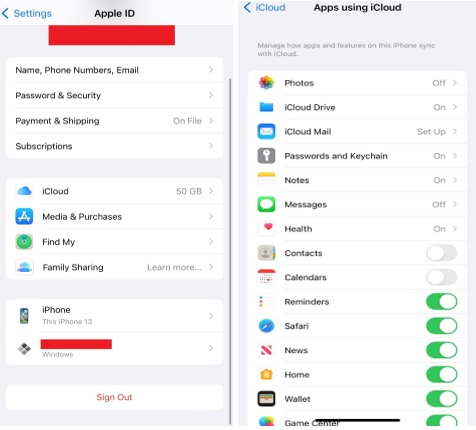
Leggi anche: le foto di iCloud non si sincronizzano? Prova queste correzioni!
5. Problemi di sincronizzazione dei dati
Problema: iCloud non sincronizza i dati correttamente

Quando funziona correttamente, iCloud sincronizza tutto per te; purtroppo, iCloud non funziona senza intoppi. Segui i passaggi seguenti per risolvere questo problema di iCloud su iPhone:
- Spegni il tuo iPhone e attendi un minuto o due prima di riavviarlo.
- Ora valuta la tua connessione Wi-Fi. Riproduci un video di alta qualità da YouTube. Se è in ritardo, ripristina il router WiFi per verificare se migliora le prestazioni.
- Verifica di utilizzare lo stesso ID Apple selezionando Impostazioni > quindi tocca "Il tuo nome" su ciascun dispositivo.
- Per abilitare tutti i servizi che desideri sincronizzare, apri Impostazioni > tocca il tuo nome > iCloud.
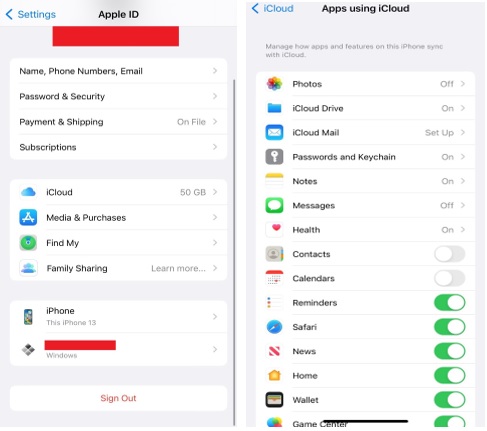
- Dopo aver completato questi passaggi, concedi a iCloud circa 10 minuti per sincronizzare tutti i tuoi dati.
6. Errore di autenticazione durante l'accesso
Problema: impossibile accedere a causa di un errore di autenticazione. Questo è un altro problema prevalente che gli utenti di iCloud incontrano generalmente sui loro iPhone.
Segno/Motivo: quando si verifica questo errore di autenticazione, di solito è perché hai digitato le credenziali di accesso errate.
Correzione : occasionalmente può comparire un errore di autenticazione anche se sono state immesse le credenziali corrette. Segui questi passaggi per correggere questo errore:
- Fare clic su questo collegamento al sito ID Apple.
- Accedi utilizzando le tue credenziali ID Apple.
- Se riscontri problemi con l'accesso, fai clic su "ID Apple o password dimenticati" per ripristinare le informazioni di accesso.
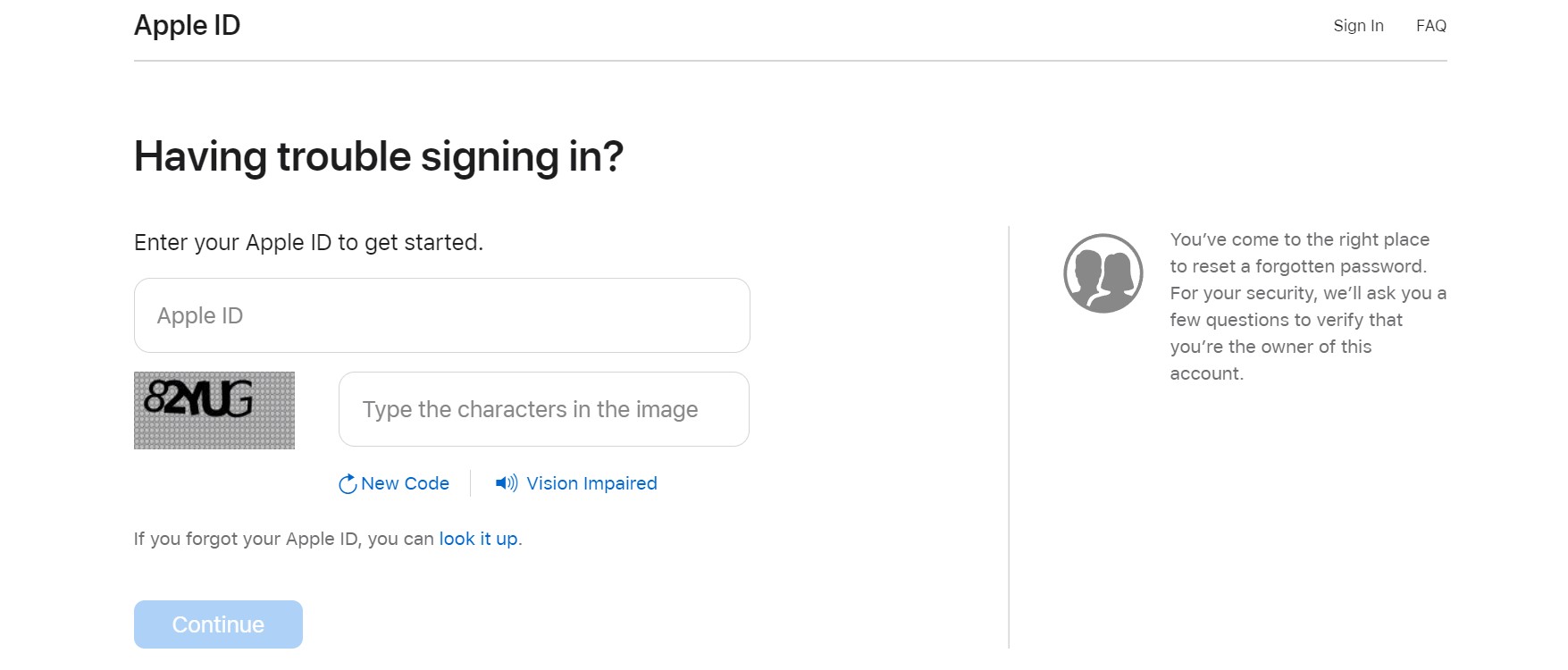
Potresti ricevere una notifica per accettare nuovi termini e condizioni d'uso dopo aver effettuato l'accesso online e aver visualizzato un avviso relativo al tuo account. Accettalo e ora puoi, una volta invecchiato, accedere al tuo account su altri dispositivi.
7. Problema del dispositivo non supportato con iCloud
Problema: se stai utilizzando un dispositivo non supportato o se il tuo iPhone ha un problema, questo problema può verificarsi.
Segni/Motivo: Normalmente, il tuo ID Apple non dovrebbe avere problemi con iCloud se funziona correttamente con gli altri servizi, come iTunes o App Store. Tuttavia, se si verifica un problema con il tuo dispositivo, ciò potrebbe far credere a iCloud che non sia supportato
Correzione : per determinare se il problema riguarda il tuo iPhone o account, prova a utilizzare l'accesso con il tuo ID Apple su un altro dispositivo.
Contatta immediatamente il "Supporto Apple" se l'ID Apple non funziona davvero con alcun servizio Apple o se non è nemmeno compatibile con il tuo dispositivo. Per risolverlo, potresti dover creare un nuovo account.
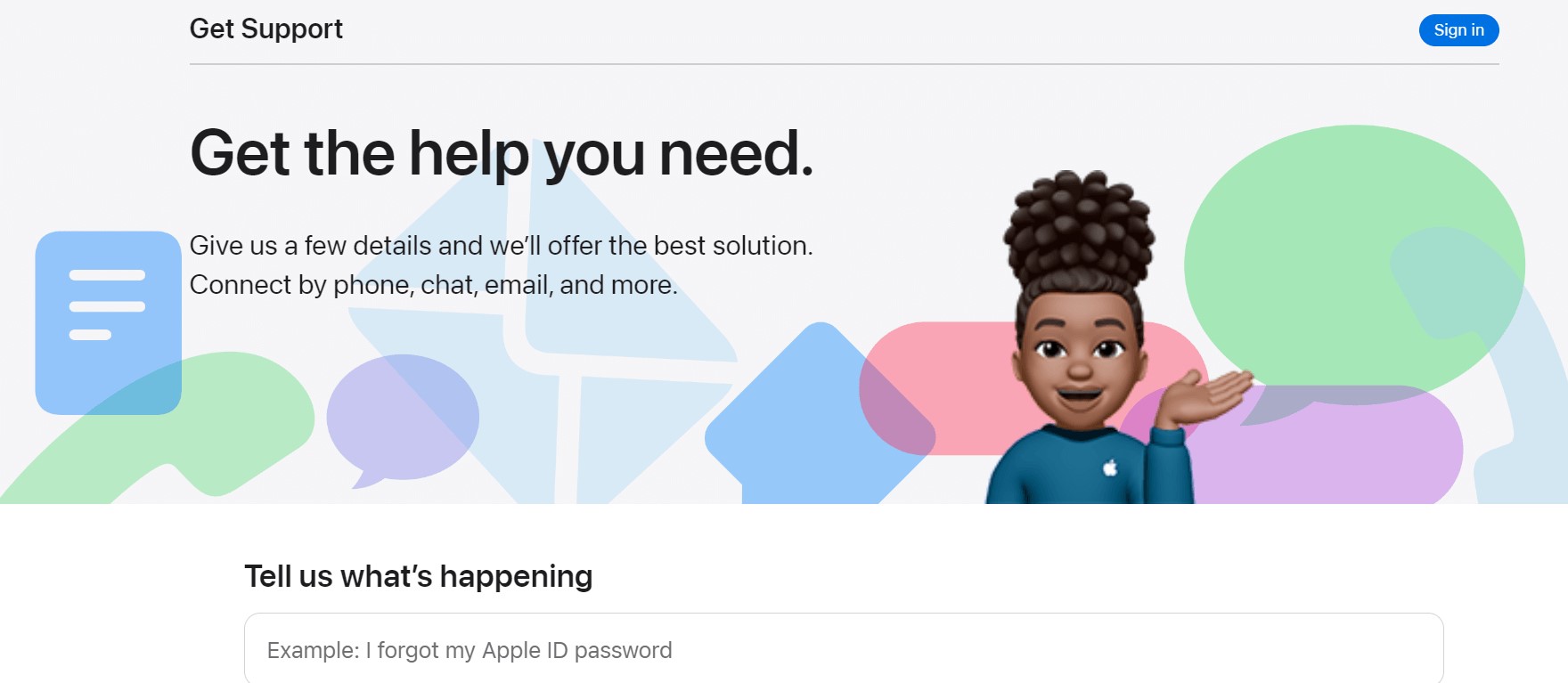
Leggi anche: ora trasferisci facilmente le foto di iCloud su Google Foto.
8. iPhone continua a chiedere la password iCloud
Problema : l'iPhone richiede una password iCloud ogni volta che esegui un'azione. È un vecchio problema di iCloud che occasionalmente riemerge.
Segni/motivo: questo problema potrebbe essere dovuto a un problema con le impostazioni dell'account o al download non riuscito:
Correzione : qualsiasi dei seguenti consigli per la risoluzione dei problemi di iCloud aiuterà:
- Riavvia il tuo iPhone:
Premi il pulsante di accensione e il pulsante di aumento/riduzione del volume per far sì che la diapositiva spenga l'opzione per spegnere il telefono. Riavvia il telefono utilizzando il pulsante di accensione.
- Esci e accedi all'account ID Apple
: Vai su Impostazioni> Il tuo nome> scorri verso il basso per uscire dal tuo account ID Apple. Accedi di nuovo dopo pochi minuti.
- Controlla lo stato del sistema:
Vai al sito Web "Stato del sistema" di Apple e assicurati che iCloud funzioni correttamente.
- Sito Web dimenticato:
Accedi al "sito Web iForgot" di Apple per modificare le credenziali dell'ID Apple.
- Ripristinare il backup
Se non funziona nulla, ripristina ed esegui il backup del tuo iPhone. Per farlo, segui i passaggi:
- Avvia Impostazioni> Generali> Ripristina
- Tocca Ripristina tutte le impostazioni
- Inserisci la password e tocca Conferma
Per eseguire il backup, attenersi alla seguente procedura:
- Avvia Impostazioni> ID Apple> iCloud
- Scorri verso il basso fino al backup di iCloud e toccalo
- Attiva l'opzione di backup di iCloud e fai clic su Esegui backup adesso
Ora il tuo iPhone inizierà a eseguire il backup dei tuoi dati. Potrebbero volerci alcuni minuti.
Puoi anche eseguire il backup del tuo iPhone sul tuo PC o Mac. Puoi anche cancellare tutte le impostazioni e i dati dall'iPhone per ricominciare da capo. Per farlo, tocca Impostazioni> Generali> Ripristina> Cancella tutto il contenuto e le impostazioni.
Una volta cancellato tutto il contenuto, devi configurare il tuo iPhone. Segui le istruzioni sullo schermo e quando lo schermo mostra App e dati. Seleziona Ripristina da backup iCloud o Ripristina da Mac o PC.
Per concludere
Quindi, ecco come puoi facilmente incontrare questi problemi comuni di iCloud con iPhone. Non è un segreto che iCloud sia un'ottima soluzione di archiviazione e backup su cloud. Ma solo se utilizzato correttamente. E quando hai un problema, devi trovarlo e risolverlo. Fortunatamente, abbiamo menzionato 8 metodi semplici per risolvere questi problemi relativi a iCloud. E se conosci problemi comuni di iCloud come questi e le possibili soluzioni, faccelo sapere nei commenti qui sotto.
