3 modi per comprimere un file video su Mac
Pubblicato: 2022-10-29Un video ad alta risoluzione piace a tutti per i dettagli che contiene. Tuttavia, poiché gli smartphone continuano a ottenere il supporto per la registrazione video ad alta risoluzione, l'archiviazione e la condivisione di file video di grandi dimensioni sta diventando una preoccupazione crescente tra molti utenti.
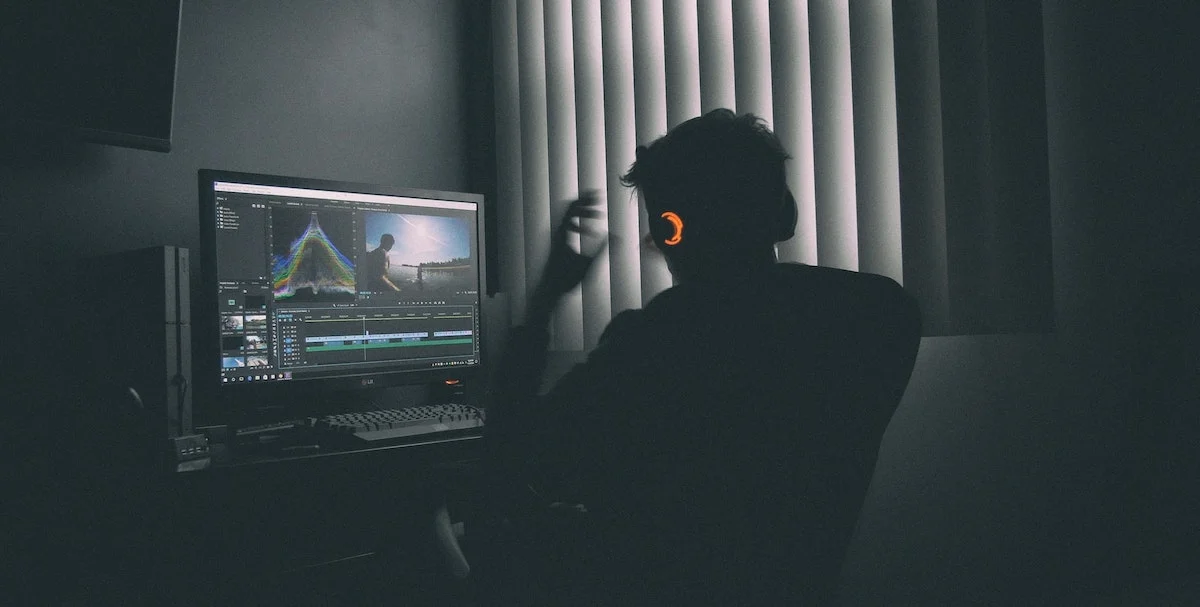
Se ti trovi spesso alle prese con lo stesso problema su un Mac, la migliore soluzione a questo problema è la compressione. Comprimendo un file video, puoi ridurne notevolmente le dimensioni, il che, a sua volta, semplifica l'archiviazione o la condivisione sul tuo Mac.
Ecco tutti i modi per comprimere un file video su Mac.
Sommario
Metodo 1: comprimi un file video su Mac usando QuickTime
QuickTime è un lettore multimediale fornito in bundle con macOS. Supporta vari formati di file audio e video, quindi puoi usarlo per riprodurre un'ampia gamma di file multimediali sul tuo Mac.
Inoltre, QuickTime Player funge anche da editor e ti consente di eseguire alcune operazioni diverse sui tuoi file video, come la compressione.
Segui questi passaggi per comprimere un file video su Mac utilizzando QuickTime Player:
- Apri QuickTime sul tuo Mac.
- Passa alla cartella che contiene il video che desideri comprimere, seleziona il video e premi Apri .
- Fai clic su File nella barra dei menu, seleziona Esporta come e scegli la risoluzione video di output preferita tra le opzioni disponibili.
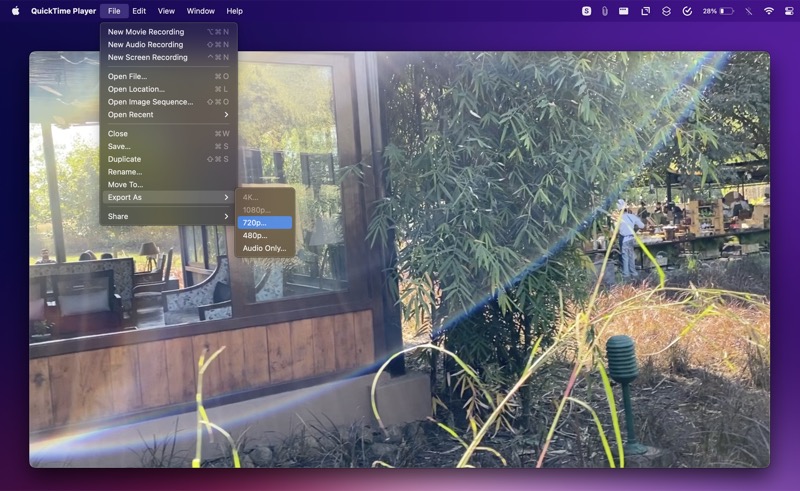
- Nella finestra di esportazione, dai un nome a questo file, seleziona la cartella in cui desideri esportarlo e premi Salva .
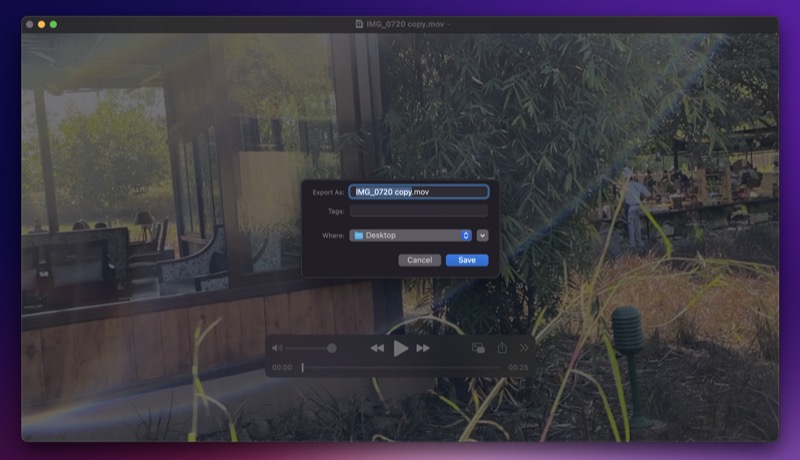
Siediti e lascia che QuickTime Player esporti il file video. Il tempo di esportazione dipenderà dalla risoluzione di output preferita. Una volta terminata l'esportazione, avrai il tuo file compresso nel formato di file .MOV.
Metodo 2: comprimi un video su Mac usando iMovie
iMovie è uno degli editor video più popolari per Mac. Usandolo, puoi tagliare video, aggiungere effetti, applicare filtri e comprimere video, tra le altre cose.
La compressione dei video, in particolare, è migliore con iMovie rispetto a QuickTime Player poiché ti dà un maggiore controllo sulla compressione. Con iMovie, non solo puoi scegliere la risoluzione, ma puoi anche selezionare la qualità di compressione e la velocità di compressione per la compressione.
Un altro vantaggio dell'utilizzo di iMovie è che ti mostra quale sarà la dimensione del file di un video clip in base alle impostazioni di compressione che hai scelto al momento della compressione.
Ecco come utilizzare iMovie per comprimere un file video su Mac:
- Apri iMovie.
- Fare clic su File nella barra dei menu e selezionare Importa media .
- Usando il Finder, scegli il file video che vuoi comprimere e premi Import Selected .
- Fai clic sul video che hai appena importato per selezionarlo.
- Vai su File nella barra dei menu e seleziona Condividi > File .
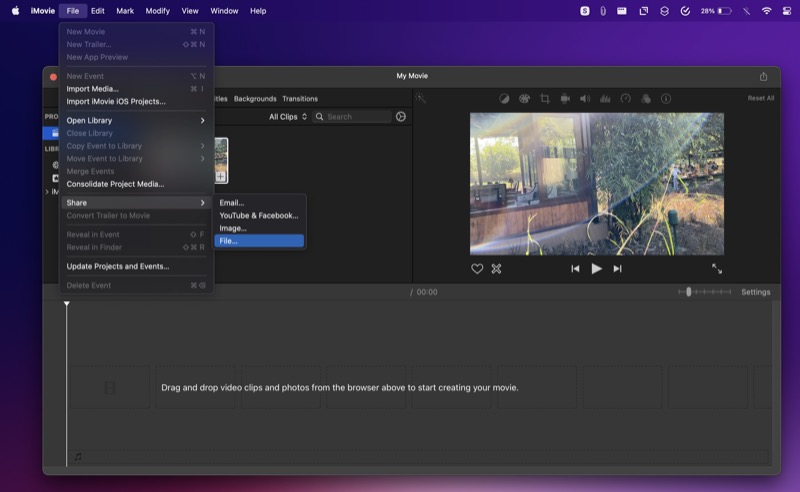
- Nella finestra di condivisione, fai clic sul pulsante a discesa accanto alle proprietà e seleziona l'opzione desiderata in base alle tue preferenze. Per comprimere i file con un controllo migliore, si consiglia di modificare i valori per queste proprietà: Risoluzione , Qualità e Comprimi .
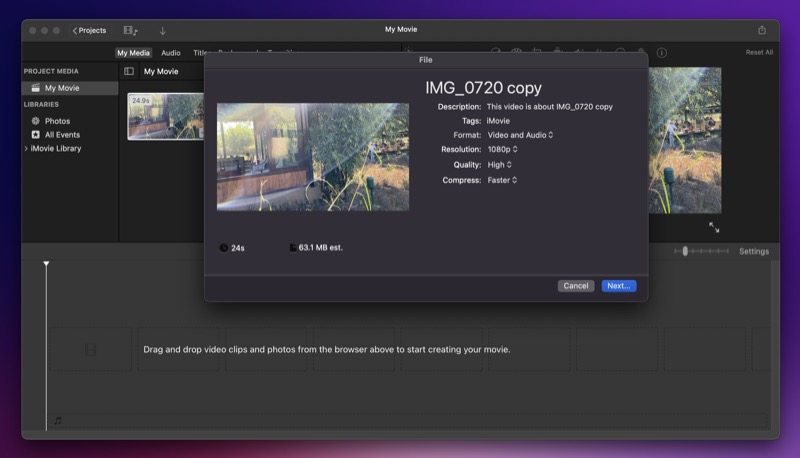
- Dopo aver impostato i valori di compressione secondo le tue preferenze, iMovie ti mostrerà la dimensione del file finale della clip e il tempo necessario per comprimere la clip. Se sei soddisfatto, premi Avanti .
- Alla richiesta di salvataggio, dai un nome a questo file, seleziona la posizione di output e premi Salva per iniziare la compressione.
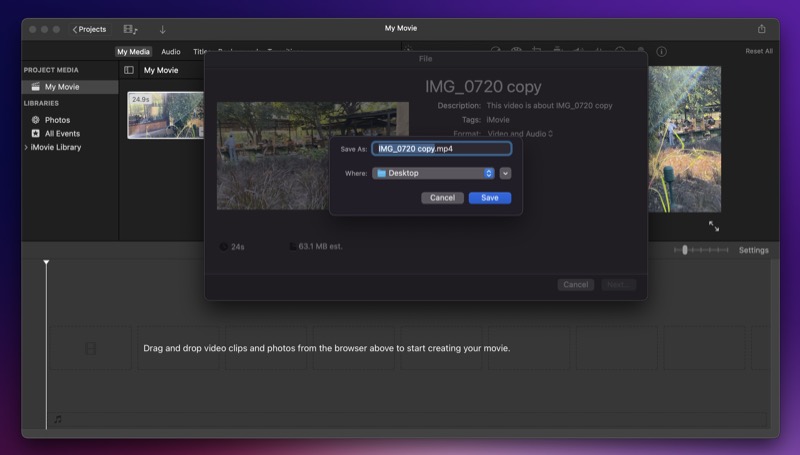
iMovie comprimerà il file video in base alle preferenze scelte e lo esporterà come file .MP4. Rispetto al file MOV restituito da QuickTime Player, un file MP4 è più versatile, poiché funziona con più piattaforme e lettori multimediali, non solo con i dispositivi Apple.

Metodo 3: comprimi un file video su Mac utilizzando app di terze parti
Come hai già visto, QuickTime Player è il modo più semplice per comprimere un file video su Mac se tutto ciò che vuoi fare è ridurre le dimensioni di un video clip. D'altra parte, se vuoi un po' più di controllo sulla compressione, iMovie è un'opzione più adatta poiché ti consente di scegliere la qualità e la velocità di compressione per la clip risultante.
Tuttavia, nessuno di questi due programmi offre tanto controllo e opzioni per il controllo degli attributi di compressione come alcuni degli strumenti di editing video/compressione video di terze parti. Ad esempio, su alcuni popolari editor video Mac di terze parti, puoi scegliere frame rate, codificatore bitrate, dimensioni e risoluzione per la compressione, il che ti offre un maggiore controllo sulla qualità e le dimensioni del video clip compresso.
Inoltre, se non vuoi dedicarti al processo di compressione da solo, ci sono compressori video online che possono fare il lavoro per te senza richiedere il tuo intervento.
Tra i programmi di terze parti più popolari per la compressione di file video su Mac, ci sono tre nomi popolari: HandBrake, VLC e Clideo.
1. Freno a mano
HandBrake è il transcoder video open source più popolare per Mac. Supporta un'ampia gamma di codec, quindi puoi convertire praticamente qualsiasi file video utilizzandolo.
Alcune delle caratteristiche chiave di HandBrake includono le preimpostazioni del dispositivo integrate, la possibilità di scegliere la frequenza dei fotogrammi e l'encoder, i filtri video e l'elaborazione batch.
Scarica freno a mano
2. VLC
VLC è un altro popolare lettore multimediale gratuito e open source per Mac. Tuttavia, non molte persone sanno che può anche aiutarti a comprimere i file video.
Simile a HandBrake, VLC ti offre anche il controllo su vari aspetti della compressione, come codec video, bitrate, risoluzione e codec.
Scarica VLC
3. Clideo
Clideo è un compressore video online, il che significa che non è necessario installare alcuna app sul Mac per utilizzarlo. È facile da usare e ti aiuta a ridurre le dimensioni dei file video sul tuo Mac con pochi semplici clic.
Per comprimere un video utilizzando Clideo, tutto ciò che devi fare è caricare il video che desideri comprimere (< 500 MB) e Clideo si occuperà del resto. Una volta terminata la compressione, puoi scaricare il video sul tuo Mac.
Scarica Clideo
Altri compressori video che puoi utilizzare per comprimere un video su Mac:
Oltre ai metodi e agli strumenti sopra elencati, ecco due popolari compressori video che puoi provare se desideri controlli avanzati e desideri avere un maggiore controllo sulla compressione:
- Permuto
- VideoProc
Condividi e archivia video su Mac in modo efficiente
La compressione dei video è il modo più semplice per ridurre le dimensioni dei file e semplificarne la condivisione e l'archiviazione sul Mac. Un video di dimensioni file inferiori occupa meno spazio di archiviazione sul computer e consuma meno larghezza di banda durante il trasferimento online; per non parlare del fatto che è anche più facile da allegare a un'e-mail o a un'app di messaggistica.
Sopra elencati sono alcuni dei migliori metodi che puoi utilizzare per comprimere un video su Mac. Quindi, a seconda di come vuoi comprimere il tuo file e del motivo della compressione, puoi scegliere un metodo di conseguenza per portare a termine il lavoro.
Domande frequenti sulla compressione di un file video su Mac
Come posso ridurre la dimensione in MB di un video su un Mac?
Su un Mac, ci sono diversi modi per ridurre la dimensione in MB di un video, la maggior parte dei quali implica un certo livello di compressione. Tuttavia, se non vuoi seguire la via della compressione, un modo efficace per ridurre le dimensioni del tuo video è tagliarlo all'inizio e alla fine se incontri bit di silenzio in quelle parti.
In alternativa, se non ti dispiace comprimere il video, puoi utilizzare uno dei metodi sopra elencati per ridurne le dimensioni.
Come si controlla la dimensione di un video su un Mac?
Il Mac ti mostra le dimensioni di un video non appena fai clic su un clip video. Per questo, apri Finder e vai alla cartella che contiene la cartella di cui vuoi scoprire le dimensioni. Fai clic sul file video per selezionarlo e Finder ti mostrerà le sue dimensioni nella finestra di anteprima alla tua destra.
In alternativa, se vuoi conoscere maggiori dettagli su un file video, puoi controllare MediaInfo. È uno strumento a pagamento che mostra tutti i parametri di un file audio o video, dal formato, codec e bitrate alla modalità di compressione, frequenza di campionamento, spazio colore e altro ancora.
