Mirroring/casting Android: come collegare Android alla TV
Pubblicato: 2020-06-01Se non possiedi una smart TV, ma guardi molti contenuti su piattaforme diverse, un modo per ottenere il massimo dall'esperienza è connettere il tuo dispositivo Android a una TV e visualizzare i contenuti su un display più grande. Allo stesso modo, poiché la maggior parte di noi acquisisce immagini su uno smartphone in generale, lo stesso approccio aiuta anche a rivivere vecchi ricordi e viverli al meglio su uno schermo più grande. Per non parlare della possibilità di collegare il telefono a una TV, insieme a un controller, e sfruttare lo schermo più grande per i giochi, che è un altro caso d'uso. Quindi, per aiutarti con il processo, ecco una guida su come collegare il tuo telefono Android a una TV .

Sommario
Mirroring Android vs Casting
Prima di procedere con come collegare il tuo Android alla televisione, distinguiamo prima due dei termini più confusi quando si parla di connessioni smartphone-TV: Mirror e Cast.
Quando pensi di collegare un telefono a un televisore, ci sono due modi per farlo. Un modo è eseguire il mirroring dell'intero schermo del tuo telefono Android sulla TV, il che, se segui il significato letterale della parola "specchio", implica che l'intero schermo del tuo Android è condiviso così com'è sul televisore. Di conseguenza, qualsiasi azione eseguita sul dispositivo si riflette in tempo reale anche sul televisore. D'altra parte, l'altro modo, il cast , riguarda la limitazione della capacità del dispositivo di condividere ciò che è presente sullo schermo sul televisore. E invece, ti offre la possibilità di scegliere app/contenuti specifici che desideri condividere sulla TV, anziché eseguire il mirroring dell'intero display. Così, dandoti un maggiore controllo su ciò che condividi sulla TV.
Come collegare Android alla TV
I. Modo cablato per connettere il tuo dispositivo Android alla TV
Uno dei modi più semplici per collegare un dispositivo Android a una TV e iniziare con il mirroring dello schermo è utilizzare cavi e adattatori. In generale, l'interfaccia preferita per la condivisione audio/video senza incorrere in una significativa perdita di qualità è su HDMI (High Definition Multimedia Interface). Tuttavia, poiché i dispositivi Android sono dotati di una porta micro-USB o di tipo C, è necessario utilizzare un adattatore per trasformare i dati in un formato supportato su HDMI e leggibile sul televisore.
Adattatore da USB a HDMI
A meno che il tuo televisore non sia piuttosto vecchio e risalga all'ultimo decennio, probabilmente è dotato di una porta HDMI, un'interfaccia per trasmettere audio/video di alta qualità e non compresso. In questo caso, collegarlo al tuo dispositivo Android è abbastanza semplice. Per questo, tutto ciò di cui hai bisogno è un adattatore da USB a HDMI: a seconda della porta USB del tuo dispositivo, può essere micro-USB o Type-C. Soprattutto, assicurati che il tuo dispositivo Android supporti HDMI e trova un adattatore compatibile per lo stesso.
Puoi ottenere HDMI in due tipi: MHL e SlimPort . Per dare una rapida carrellata, MHL (Mobile High-Definition High Link) e SlimPort sono due tecnologie che aiutano un dispositivo con la condivisione dello schermo estraendo i dati tramite USB e mostrandoli in un formato compatibile tramite HDMI. Sebbene entrambi mirino a offrire la stessa soluzione, differiscono in alcuni aspetti, come i formati supportati, i requisiti di alimentazione e la versatilità.

Inoltre, gli adattatori MHL possono essere ulteriormente suddivisi in due tipi: attivi e passivi. Gli adattatori MHL attivi sono quelli che richiedono una fonte di alimentazione aggiuntiva per funzionare, mentre la loro controparte, gli adattatori MHL passivi, si basano sulla potenza offerta dal televisore e funzionano solo con quei televisori predisposti per MHL. Ciò significa essenzialmente che se si dispone di un adattatore MHL attivo, sarà necessario collegare una fonte di alimentazione esterna all'adattatore affinché funzioni. Tuttavia, se il televisore è predisposto per MHL per impostazione predefinita, è possibile utilizzare un adattatore passivo e il televisore fornirà l'alimentazione all'adattatore.

Quindi, a seconda dei formati supportati dal tuo Android e del tipo di porta disponibile sul tuo televisore, puoi trovare un adattatore adatto di conseguenza. Successivamente, è necessario collegare l'estremità USB dell'adattatore al proprio Android e l'estremità HDMI al televisore. E poi, accendi semplicemente la TV e imposta l'ingresso su HDMI.
Tipo C su HDMI MicroUSB su HDMI
II. Il modo wireless per connettere Android alla TV
Il metodo cablato, che, sebbene sembri piuttosto semplice, presenta alcune carenze. Il più grande di questi è la quantità di tempo necessaria alla ricerca dell'adattatore giusto per il tuo dispositivo Android. Soprattutto ora, con un numero sempre crescente di dispositivi Android sul mercato, il che rende un processo noioso trovare un adattatore compatibile per il tuo Android per stabilire una connessione cablata con la TV. E quindi, la necessità di soluzioni wireless.

Per connettere Android alla TV in modalità wireless, hai essenzialmente due opzioni: Chromecast e Miracast. Sebbene Chromecast sia un dispositivo e la soluzione di ultima generazione per le esigenze di streaming multimediale, Miracast è più un protocollo ed è in circolazione sui televisori da un po' di tempo ormai. Inoltre, a differenza di Chromecast, è integrato nella maggior parte dei televisori. Puoi pensare a Miracast come un'alternativa all'HDMI poiché i due svolgono la stessa funzionalità: rispecchiano lo schermo del dispositivo collegato (Android, in questo caso) sulla TV.
Correlati: come utilizzare un telefono o tablet Android come secondo monitor su Windows
1. Google Chromecast
Se possiedi un Google Chromecast e lo utilizzi per lo streaming di contenuti multimediali sulla tua televisione, sarai felice di sapere che lo stesso può essere utilizzato anche per trasmettere lo schermo del tuo Android su una TV senza dover spendere un centesimo. Aggiungi a ciò i vantaggi dell'utilizzo di un Chromecast su un dongle o un cavo tradizionale, ovvero che, con Chromecast, puoi scegliere le app che desideri trasmettere sulla TV pur avendo la possibilità di utilizzare il tuo dispositivo contemporaneamente. Considerando che, con un cavo/dongle, lo schermo dell'intero dispositivo viene rispecchiato sul televisore e non è possibile eseguire il multitasking o utilizzare altre app sul telefono contemporaneamente.

Per trasmettere lo schermo del tuo Android utilizzando Chromecast, collega innanzitutto il Chromecast al televisore utilizzando il cavo HDMI in dotazione insieme a un alimentatore (tramite USB o presa a muro). Quindi, scarica l'app Google Home sul tuo Android e segui le istruzioni sullo schermo per stabilire una connessione tra il dispositivo e la TV. Infine, apri l'app che desideri trasmettere alla televisione sul tuo Android e premi il pulsante Trasmetti.
Acquista Chromecast 3 su BestBuy
Acquista Chromecast 3 su Flipkart
2. Amazon Fire TV Stick
Proprio come Google Chromecast, un altro dispositivo plug-and-play chiamato Fire TV Stick offre anche la possibilità di trasmettere lo schermo di Android su un televisore. Quindi, se ti capita di utilizzare una Fire TV Stick per accedere a tutti i diversi servizi di streaming multimediale, come YouTube, Netflix, Prime Video, Hulu, ecc., Sulla tua TV, puoi anche utilizzarla per condividere contenuti dal tuo Dispositivo Android sullo schermo più grande.

Per questo, collega Fire TV Stick alla porta HDMI della TV e collega un alimentatore allo Stick. Ora, abilita l'opzione Screen Mirroring nelle impostazioni dello Stick e sul tuo dispositivo Android, premi il pulsante Trasmetti e cerca il dispositivo. Una volta trovato, collega i due dispositivi e sei pronto per trasmettere contenuti dal tuo Android sul televisore.
Acquista Fire TV Stick su Amazon USA
Acquista Fire TV Stick su Amazon India
3. Trasmetti tutto
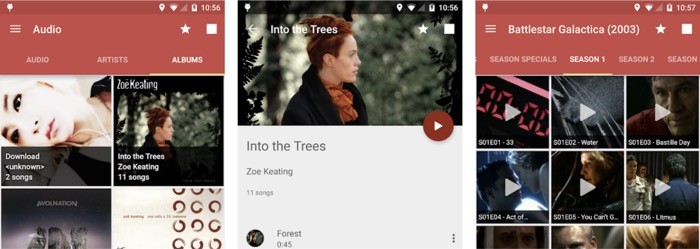
Se il tuo scopo per collegare un Android a una TV è riprodurre brani musicali o visualizzare foto e video e non vuoi spendere soldi per l'acquisto di Chromecast o Fire TV Stick, l'app AllCast è la soluzione migliore. L'app ti consente di condividere foto, video e file audio dal tuo Android alla TV senza troppi problemi. Inoltre, oltre a trasmettere contenuti su una normale TV, supporta anche lo streaming su una serie di dispositivi, come Xbox, Roku, Chromecast, Fire TV Stick e altri.
Scarica Allcast
4. Cast locali
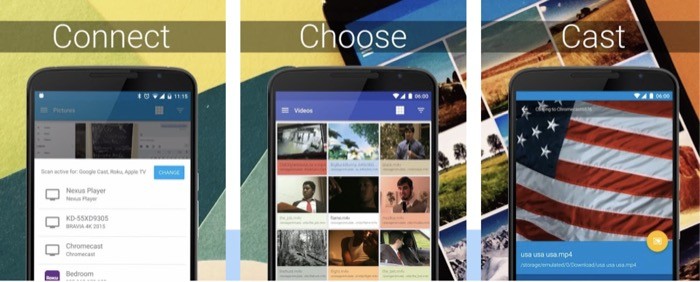
LocalCasts è un'altra app Android per aiutarti a trasmettere i contenuti del tuo dispositivo, come foto, video o file audio, al tuo televisore. Proprio come AllCast, può anche trasmettere su altri dispositivi come Roku, Xbox, Chromecast, Fire TV Stick e altri dispositivi DLNA. L'app supporta vari formati di file e offre l'accesso a più funzionalità con un acquisto in-app, come la ricerca e l'anteprima video.
Scarica LocalCast
Utilizzando uno dei due metodi sopra menzionati, puoi collegare facilmente il tuo telefono Android a una TV e trasmettere/riprodurre il suo contenuto su un display più grande per un'esperienza più piacevole. Che si tratti di visualizzare foto/video, guardare contenuti da YouTube (o qualsiasi altra piattaforma), giocare o persino utilizzare il tuo dispositivo Android come lettore di streaming multimediale, i casi d'uso sono infiniti.
