8 modi per convertire l'immagine in Excel (online e offline)
Pubblicato: 2022-02-13Vuoi convertire l'immagine in Excel ? Vuoi riutilizzare le foto dei documenti scattate e renderle modificabili? Sarebbe bello rendere funzionali tutti quei documenti illustrati, in particolare quei fogli di calcolo problematici. Forse sembra complicato, ma in realtà è una mossa molto semplice. Questo tutorial ti fornirà i possibili metodi per convertire l'immagine in Excel online e offline.
JPG è uno dei migliori formati web-friendly di file immagine di piccole dimensioni. Arriva il momento in cui devi estrarre il testo dai file di immagine e modificarli. Potrebbe essere un grande compito per chiunque farlo. L'unica soluzione sono gli strumenti OCR. Questi strumenti ci aiutano a riconoscere il testo sull'immagine come caratteri leggibili dal computer in cui gli utenti possono copiare, incollare e modificare il testo sui file di immagine.
I formati dei file possono essere facilmente modificati combinando le funzionalità per la trasformazione da un formato di file (JPG) a un altro (Excel). Per fare ciò, ci sono alcuni strumenti OCR a pagamento online gratuiti o offline che funzionano sui convertitori di file.
Sommario
1. Estrai i dati dall'immagine in Excel con Microsoft Office
Anche se Microsoft Office Excel non ha la possibilità di offrire la funzione OCR per estrarre i dati dall'immagine in un file Excel, OneNote di Microsoft Office può aiutare a convertire l'immagine in una tabella Excel.
Microsoft Office OneNote è un programma gratuito che facilita la collaborazione in team, può aiutarti a creare note, disegni, clip, persino audio, quindi raccogliere tutte le informazioni per l'utilizzo da parte di più utenti. Per copiare il testo da screenshot o altri file di immagine, Microsoft Office OneNote integra la funzione OCR in immagini OCR in testo.
Quindi, ecco come utilizziamo Microsoft Office per convertire l'immagine in testo in Excel con passaggi chiari. Utilizzare OneNote OCR per estrarre prima i dati, quindi salvare il testo nella tabella di Excel.
- Innanzitutto, devi installare e avviare Microsoft OneNote in Mac AppStore.
- Fare clic sulla scheda "Inserisci" nel menu principale in alto.
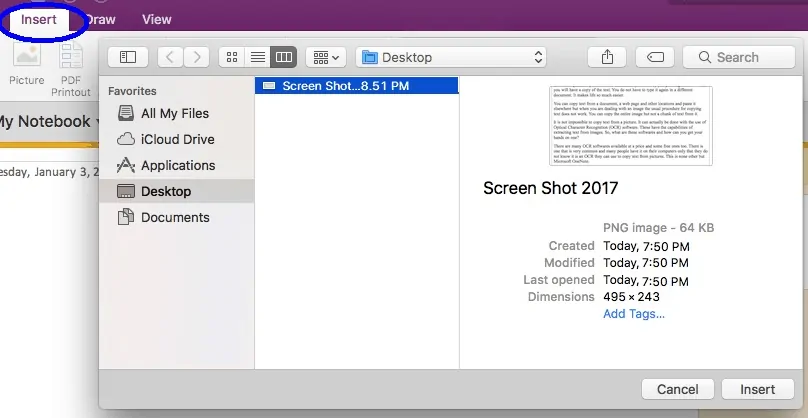
- Seleziona l'opzione "Immagine" e carica un'immagine JPG su OneNote.
- Fare clic con il pulsante destro del mouse sull'immagine e scegliere l'opzione "Copia testo dall'immagine" dall'elenco per avviare l'elaborazione OCR.
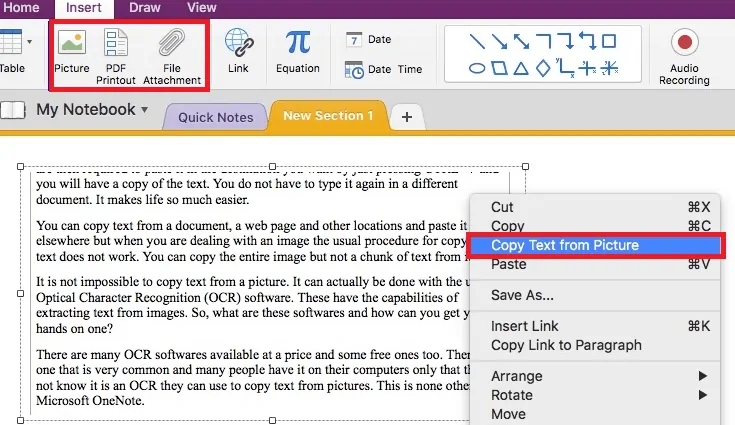
- Ora avvii Microsoft Office Excel, incolli il testo dell'immagine in Excel e salvi il file.
2. Converti immagine in Excel online
Gli strumenti gratuiti online disponibili per il convertitore da immagine a excel sono in quantità piuttosto grandi. Fondamentalmente, ci sono 2 tipi di convertitori online gratuiti da immagine a excel, uno richiede un indirizzo e-mail per scaricare i file excel convertiti, mentre l'altro no. Per comodità e per salvare la tua casella di posta elettronica dalle lettere di spam, sono consigliati convertitori online gratuiti da immagine a excel che non richiedono l'invio di un indirizzo e-mail, ecco i 2 strumenti consigliati elencati per te e quelli sono molto convenienti.
2.1. Utilizzando online2pdf:
È completamente un convertitore di documenti online che offre servizi gratuiti per trasferire file PDF e immagini in PDF ricercabili, Word, Excel, PowerPoint, RTFD, testo e ODT in batch.
Ci sono 6 lingue supportate da questo strumento gratuito online, tra cui inglese, francese, tedesco, spagnolo, ecc.
Inoltre, gli utenti possono regolare l'impostazione o personalizzare accuratamente per modificare il separatore decimale e la formattazione dei dati nel file excel.
2.1.1. Come convertire l'immagine in Excel online utilizzando uno strumento online2pdf?
Esercitazione video:
Guarda un video tutorial per comprendere il processo o continua semplicemente con i passaggi indicati dopo un video.
- Vai al online2pdf
- Fare clic su "Seleziona file" per caricare le immagini JPG nel programma o nell'interfaccia.
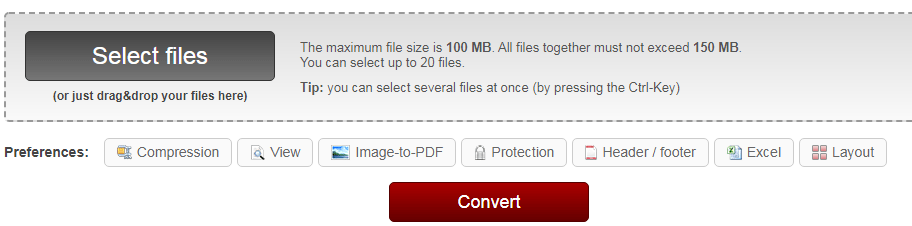
- La dimensione massima del file non deve superare i 100 MB.
- Tutti i file insieme non devono superare i 150 MB.
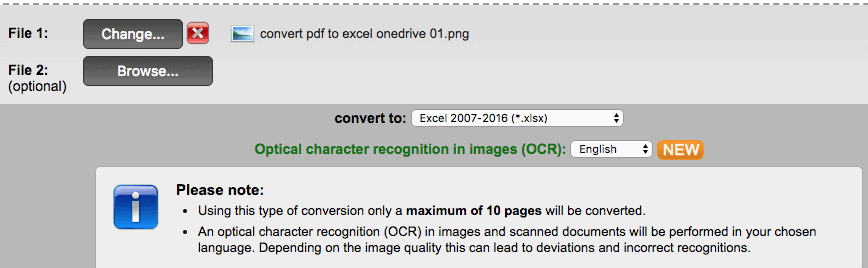
- Poiché supporta la conversione batch, puoi selezionare fino a 20 file.
- Scegli la lingua e seleziona l'output come xlsx mentre stai convertendo un'immagine in Excel.
- Inoltre, puoi regolare l'impostazione per personalizzare la conversione da immagine a excel.
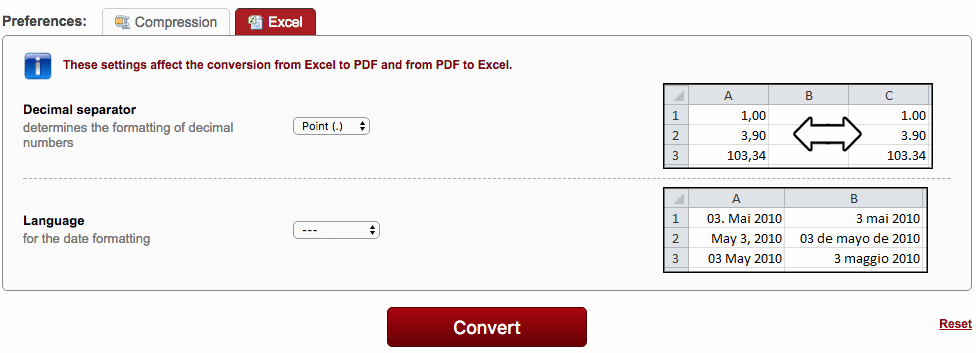
- Fare clic sul pulsante "Converti" per modificare l'immagine in Excel gratuitamente.
- Una volta pronto, segui le istruzioni per salvare un file Excel sul tuo PC Mac.
2.1.2.Vantaggi:
- Conversione in batch.
- Supporta PDF, JPG, PNG, BMP, TIF, MDI.
- Consenti personalizzazione limitata sull'output di Excel.
- Esporta come 9 formati modificabili.
2.1.3. Svantaggi:
- Riconosce solo 6 lingue.
- A volte è necessario controllare manualmente a causa di errori OCR.
2.2. Utilizzando onlinenceocr
Un altro convertitore di documenti online gratuito converte PDF e immagini in Microsoft Word, Excel e testo. [Convertitore OCR in linea]
Supporta il riconoscimento di file in più di 40 lingue.
2.2.1. Come convertire l'immagine JPG in Excel online con onlineocr?
1. Visita il convertitore da immagine OCR in linea a Excel
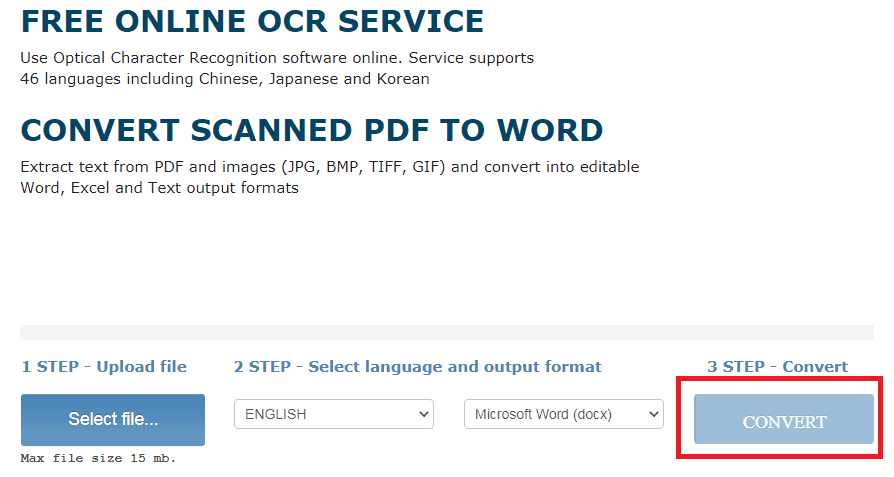
2. Fare clic su "Seleziona file" per aggiungere il file JPG che si desidera convertire.
3. Quindi, scegli la lingua del file e imposta anche il formato del file (Excel) che desideri modificare.
4. Alla fine, fai clic su "Converti" per cambiare il file JPG in file Excel.
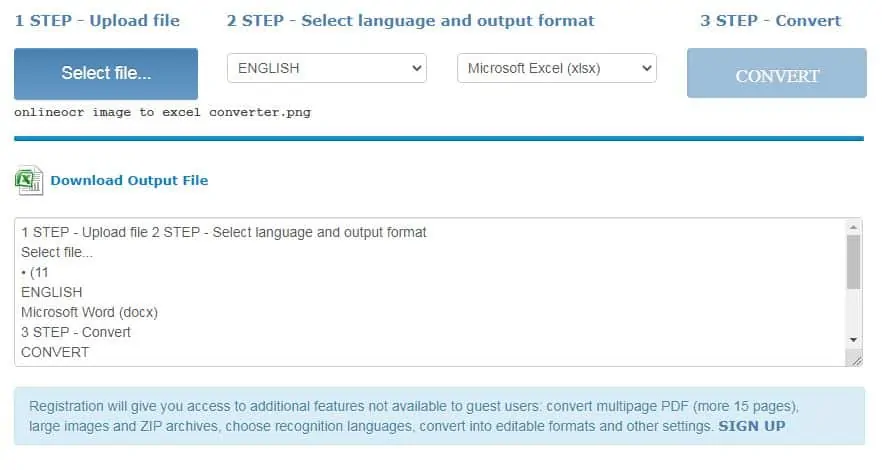
6. Non appena la conversione sarà completata, potrai scaricare il file Excel.
2.2.2. vantaggi:
- Precisione OCR relativamente maggiore
- Supporta PDF, JPG, BMP, TIFF e GIF
- Super facile da usare
- Riconosci più di 40 lingue
- È possibile convertire un massimo di 20 immagini o immagini
2.2.3. Svantaggi:
- Non supporta la conversione batch
- Supporta l'esportazione di soli 3 formati
- Dimensione massima del file 15 MB
Cose che devi sapere o devi sapere durante la conversione di immagini in Excel gratuitamente:
- Per favore, non caricare immagini molto private per la conversione.
- È necessario assicurarsi che la connessione Internet sia stabile con maggiore velocità e velocità.
- Poiché ci sono alcuni limiti di dimensione dei file, non caricare immagini di grandi dimensioni per la conversione.
- Ricontrolla l'output del foglio di calcolo e regola manualmente, se possibile, converti solo file di immagini semplici per eccellere online gratuitamente.
2.3. Utilizzando il convertitore PDF:

Affrontiamo molte difficoltà mentre cambiamo i formati di file da uno all'altro. Uno di questi è la conversione di un file immagine in un file excel. 'PDF Converter' ti aiuta e ti guida a convertire un formato di file in un altro.
Tempo totale: 5 minuti
Vai al convertitore di file online e carica il file immagine
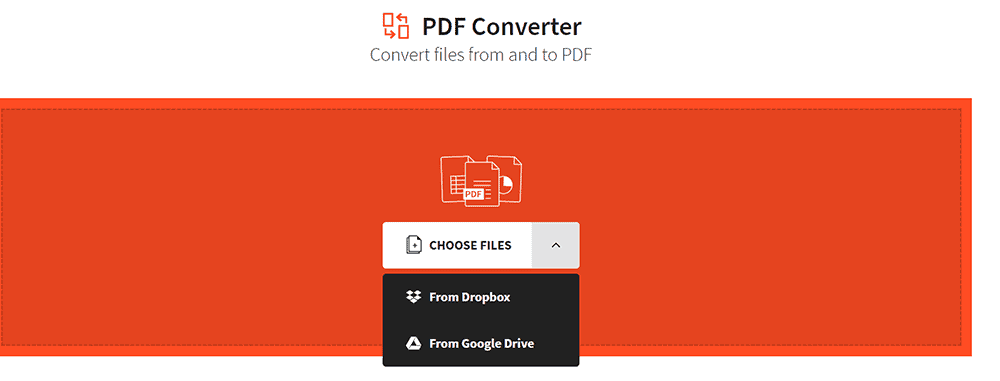
Visita il sito del convertitore di file online e scegli un file JPG per salvarlo prima in PDF.
Scarica il PDF e fai clic su Ricomincia
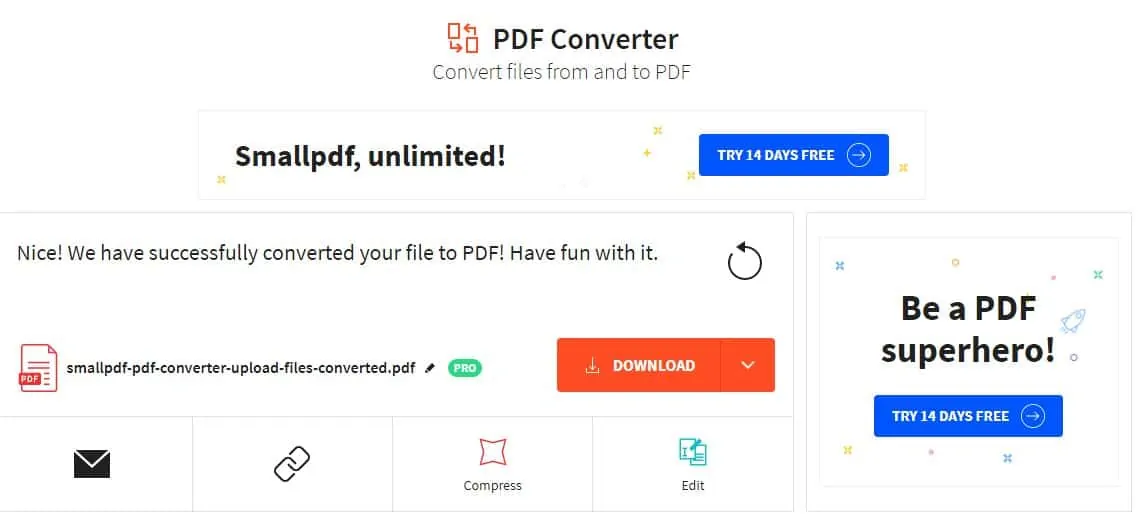
Scarica il PDF e fai clic sul pulsante "Ricomincia" nell'angolo in alto a destra.
Carica il file PDF da convertire in Excel
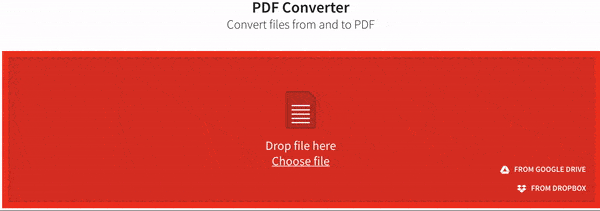
Ora, carica il file convertito (PDF) e fai clic su "in Excel". Lascia che lo strumento esegua la sua magia e converti il file.
Salva il file Excel convertito

Il file convertito verrà mostrato sullo schermo. Salva il file Excel.
- Correlati: i 5 metodi migliori per rimuovere la filigrana dal PDF
3. Converti l'immagine in Excel su Windows utilizzando Adobe Acrobat DC
Di seguito sono riportati i passaggi per sapere come convertire le immagini in Excel su Windows utilizzando Adobe Acrobat DC. Innanzitutto, devi convertire l'immagine in PDF, quindi PDF in Excel.
Passaggio 1: avvia l'applicazione Adobe Acrobat DC. Seleziona "Strumenti" e fai clic su "Crea PDF" in Crea e modifica.
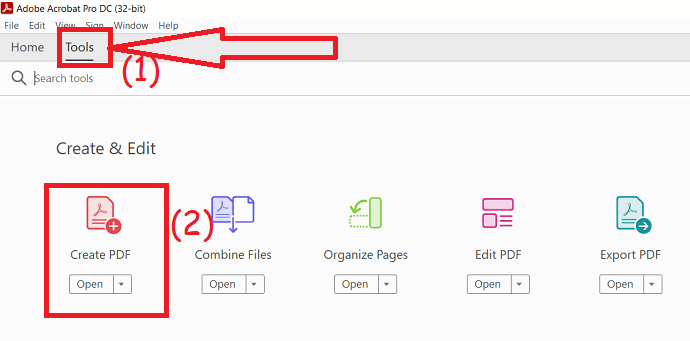
Passaggio 2: carica l'immagine che desideri convertire in Excel e fai clic sull'opzione "Crea". Una volta creato il file, premi ctrl+s sulla tastiera per salvare il file.
Passaggio 3: ora torna agli strumenti e fai clic sull'opzione "Esporta PDF".

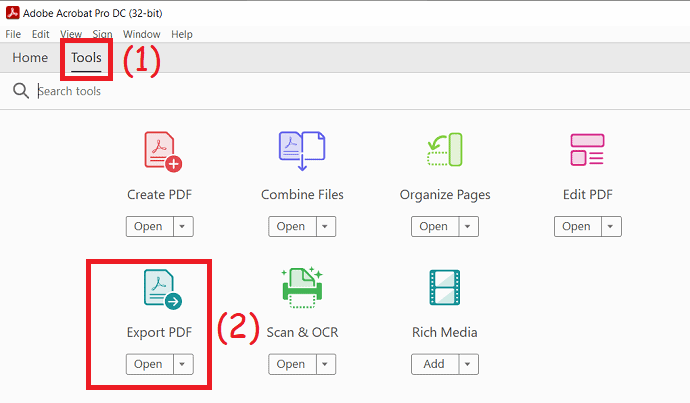
Carica il file PDF creato e scegli il formato di output come Cartella di lavoro di Excel in Fogli di calcolo. Infine, fai clic sull'opzione "Esporta". Questo è tutto... premi ctrl+S sulla tastiera per salvare il file nella posizione desiderata.
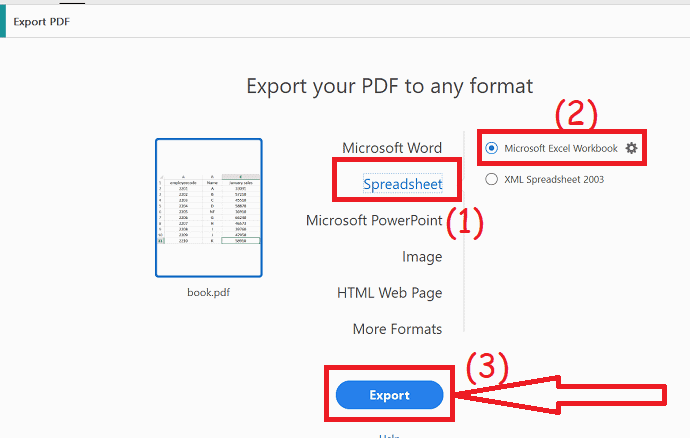
4. Converti l'immagine in Excel su Mac utilizzando Adobe Acrobat Reader Pro/Reader DC
Se ti sei abbonato e installato Adobe Acrobat DC, puoi anche utilizzare questo convertitore Adobe Acrobat per eseguire facilmente la conversione da immagine a Excel, poiché Acrobat è anche dotato di una funzione OCR per lavorare su PDF scansionati o immagini.
Qui prendiamo Adobe Acrobat DC come esempio per dimostrare come convertire le immagini in Excel in Adobe.
- Apri Acrobat Reader DC.
- Fare clic sulla scheda "Strumenti" dal menu principale in alto.
- Trova e seleziona l'opzione "Crea PDF" dall'elenco delle funzionalità PDF disponibili.
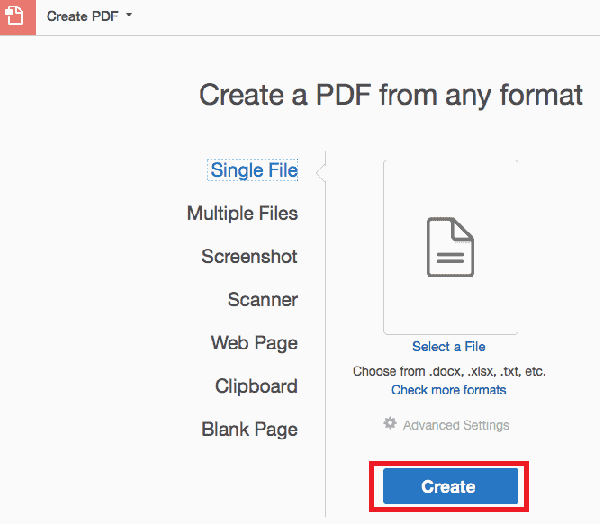
- A volte, se non è visibile, fai clic sull'opzione "Mostra altro" e quella funzione verrà elencata.
- Puoi selezionare un'immagine JPG da caricare e fare clic sul pulsante "Crea" per creare l'immagine in formato PDF.
- Quindi di nuovo Fare clic sulla scheda "Strumenti" dal menu principale in alto.
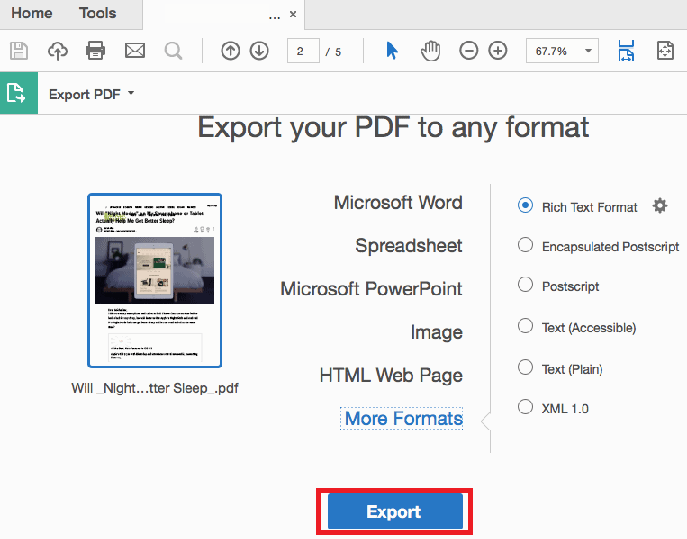
- Seleziona "Esporta PDF" e scegli l'output come foglio di calcolo.
- Fare clic sul pulsante "Esporta".
- Questo processo eseguirà Adobe OCR sull'immagine JPG e otterrai il file Excel in pochi secondi.
- Leggi anche: il disco che hai inserito non era leggibile da questa correzione del computer in mac
- 4 consigli utili per mantenere il tuo Mac pulito e in salute
5. Converti l'immagine in Excel su Mac con una bella formattazione utilizzando Cisdem PDF Converter OCR Mac
Supponiamo che tu voglia estrarre i dati dall'immagine per eccellere esattamente con la stessa formattazione del file originale, per ottenerlo è necessario un convertitore dedicato da immagine a excel.
Cisdem PDF Converter OCR Mac, è un convertitore esperto per convertire qualsiasi PDF e immagine in 16 formati, inclusi PDF in Microsoft Word, Excel, PowerPoint, formati iWork, ePub, HTML, testo, RTFD e immagine, ecc.
Il suo potente motore OCR è in grado di riconoscere con precisione le immagini ed esportarle in formati modificabili mantenendo la formattazione del file originale.
La funzione OCR delle immagini funziona su tutti gli screenshot, le immagini in formato JPG, BMP, PNG, TIGG e GIF.
Non è necessario ridigitare nuovamente il file ad ogni costo.
Vale a dire che puoi anche convertire le tue immagini in PDF o Excel ad alta sicurezza.
5.1.Caratteristiche chiave di Cisdem PDF Converter OCR Mac:
- Questo eseguirà il programma OCR su tutte le immagini e le immagini, JPG in Excel, PNG in Excel, BMP/GIF/TIFF in Excel.
- Rendi i PDF scansionati ricercabili e modificabili.
- Converti PDF in 16 formati.
- Conversione batch e OCR.
- Crea PDF da altri documenti (qui è consentita anche la personalizzazione dell'output).
5.2. Come convertire l'immagine in Excel su Mac utilizzando Cisdem PDF Converter OCR Mac
- Innanzitutto, vai all'interfaccia "Convertitore".
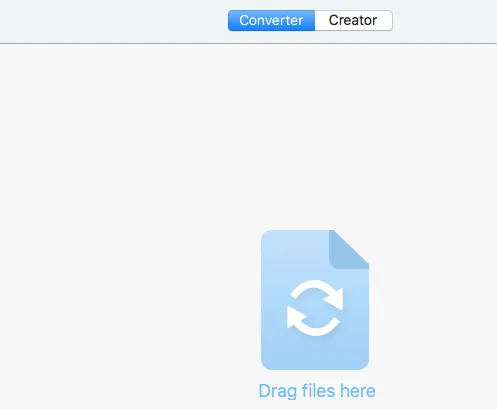
- Qui hai 2 modi per aggiungere file (immagini in questo caso) al programma.
- Trascina e rilascia i file nel programma o fai clic sul pulsante "+" per aggiungere file all'interfaccia.
- Una volta che l'immagine JPG è stata importata nell'interfaccia, sarà in modalità OCR per impostazione predefinita.
- È possibile fare clic sull'icona dell'immagine per visualizzare in anteprima i file.

- Quindi scegli la lingua del file e seleziona l'output come "Excel".
- Fare clic sull'opzione "Impostazioni avanzate", si aprirà una nuova interfaccia con l'area OCR contrassegnata.
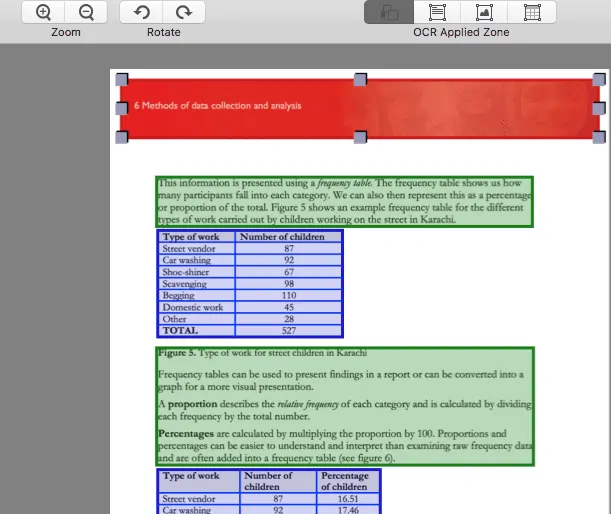
- Assicurati che tutte le parti siano contrassegnate correttamente per la tua immagine, ad esempio qui puoi dire che le tabelle dovrebbero essere contrassegnate nella casella blu.
- Inoltre, puoi modificare manualmente, se vuoi emettere una tabella come testo, rimuovere la casella contrassegnata in questa zona, fare clic su "Segna testo" nell'area applicata OCR, quindi trascinare una casella di selezione per includere i contenuti che desideri contrassegnare come testo.
- Puoi ridimensionare la casella contrassegnata trascinandone gli angoli da tutti i lati.
- Hai una personalizzazione completa qui per giocare.
- Fare clic sul pulsante "Converti" per avviare il processo di conversione dell'immagine JPG in Excel.
- Puoi trovare il file Excel nella cartella di output che viene convertita con la funzione OCR.
6.Convertire l'immagine in Excel su iPhone
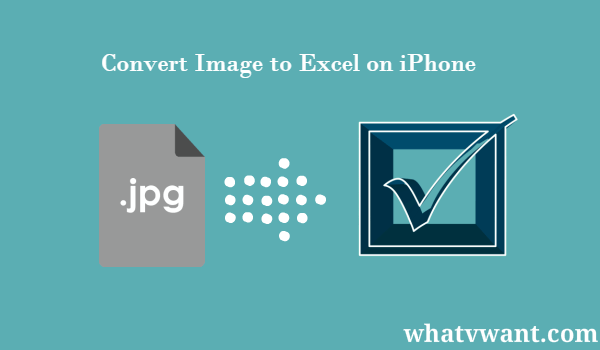
Avrai solo bisogno di un'app di conversione da immagine a Excel e sarai in grado di ottenere facilmente il massimo dalle tue foto.
6.1. Perché usare il convertitore da immagine a Excel?
Prima di tutto, ti farà risparmiare tempo prezioso. Non sarà necessaria la noiosa riscrittura manuale di intere tabelle, fatture, rapporti, elenchi e altri documenti. In questo modo è ancora più veloce rispetto all'utilizzo di uno scanner perché in seguito è necessario convertire le scansioni in documenti modificabili. Cos'altro ha da offrire questa utile app?
– Grande qualità di conversione e riconoscimento di righe e colonne
- È anche possibile convertire tabelle e schermate complicate
- Nessuna limitazione alla dimensione del file e al numero di file convertiti
- Non influirà sulla batteria o sulle risorse
- Assolutamente gratuito da usare
Oltre a queste caratteristiche, Image to Excel ha un design molto pulito e un'interfaccia istintiva. Ciò rende l'app abbastanza gestibile e facile da usare. Vediamo quelle mosse semplici e come convertire immagini di tabelle in documenti MS Excel.
6.2. Come convertire l'immagine in Excel su iPhone
Segui questi semplici passaggi e ottieni un foglio di calcolo Excel delle tue foto:
Per iniziare, scarica l'app Image to Excel Converter e aprila
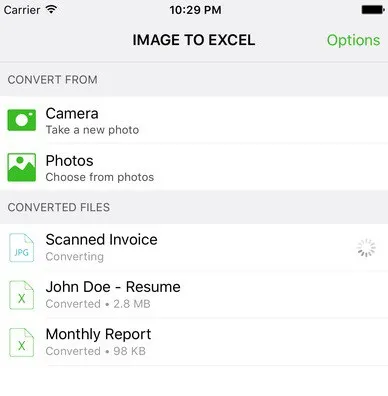
Scegli da dove vuoi convertire la tua immagine. Ci sono due opzioni: per selezionare una foto già esistente dal tuo iPhone o per scattarne una nuova
Fare clic sull'immagine che verrà quindi visualizzata tra i documenti convertiti
L'ultimo passaggio consiste nell'aprire il documento convertito in un'app che rende possibile la modifica dei file Excel e iniziare a lucidare il documento. Pezzo di torta!
7. Come convertire l'immagine in Excel su Windows utilizzando ABBYY FineReader:
ABBYY FineReader è lo strumento migliore per modificare, convertire e scansionare. I risultati sono estremamente accurati e può riconoscere centinaia di lingue. Scarica il software ABBYY FineReader JPG to Excel sul tuo PC Windows e installalo.
1. Avvia il software e fai clic su "Apri" e scegli "Converti in Microsoft Excel".
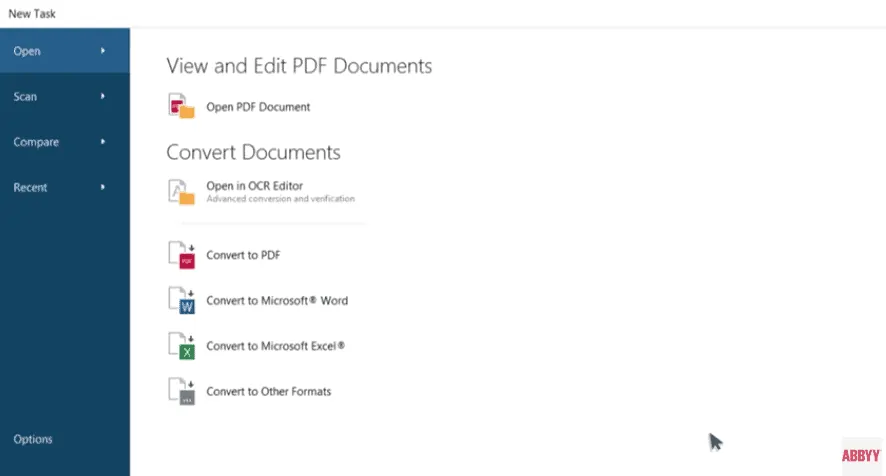
2. Ora carica il file JPG che desideri convertire o modificare.
3. Nel menu "Mantieni formattazione", scegli "Copia modificabile".
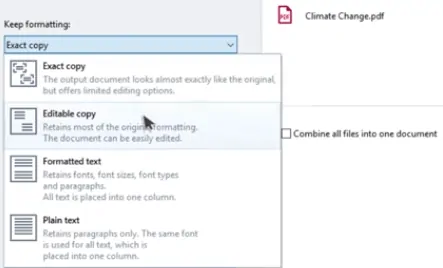
4. Verrà aperto un file Excel, salvalo.
Leggi anche: Come convertire PDF in sola lettura online / offline gratuitamente
8. Converti immagine in Excel su dispositivo Android
Esistono molti metodi semplici per convertire un'immagine in Excel utilizzando un dispositivo Android. Da loro, ti mostrerò come convertire l'immagine in Excel utilizzando Microsoft Excel, un prodotto di Microsoft Office.
1. Innanzitutto, scarica l'applicazione Microsoft Excel dal Playstore sul tuo dispositivo Android.
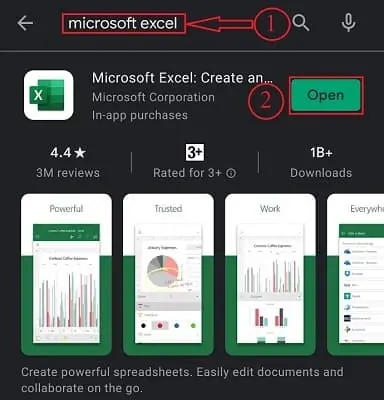
2. Apri l'applicazione, se stai aprendo questa applicazione, ti chiede di accedere utilizzando un account Microsoft (opzionale) e di consentire tutte le autorizzazioni.
3. Fare clic sull'icona +, nell'angolo in alto a destra. E, seleziona Cartella di lavoro vuota per aprire.
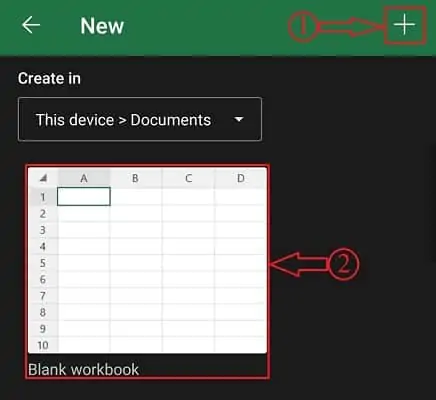
4. Fare clic sull'opzione Fogli, che si trova in basso a sinistra per aprire la barra dei menu. Lì troverai un'icona della griglia con un'icona della fotocamera. Cliccaci sopra.
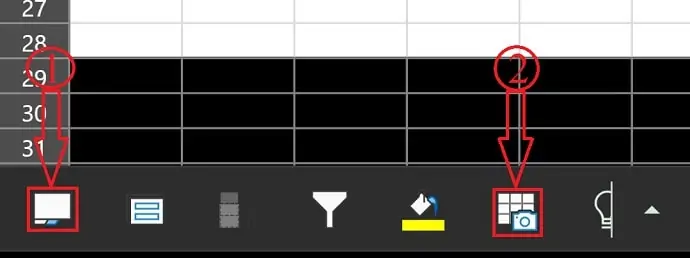
5. Quindi, la fotocamera si aprirà. Cattura l'immagine che vuoi trasformare in excel. oppure, fai clic sull'icona dell'immagine per selezionare l'immagine dalla tua galleria. Scegli l'immagine che desideri convertire in Excel. Quindi, ci vuole tempo per acquisire i dati nell'immagine e mostrarti un'anteprima dei dati.
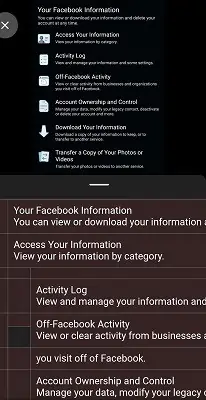
6. Fare clic su Apri e lì troverai due opzioni come Apri comunque o Rivedi tutto. Se desideri modificare i dati dell'anteprima, fai clic sull'opzione "Rivedi tutto". oppure scegli l'altro per continuare.
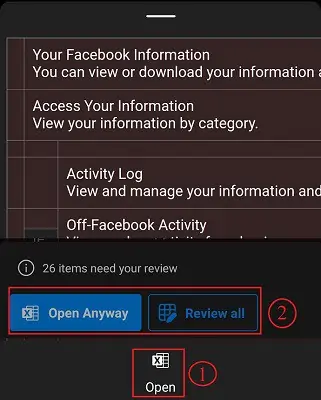
7. Quindi, i dati verranno automaticamente organizzati nel foglio Excel.
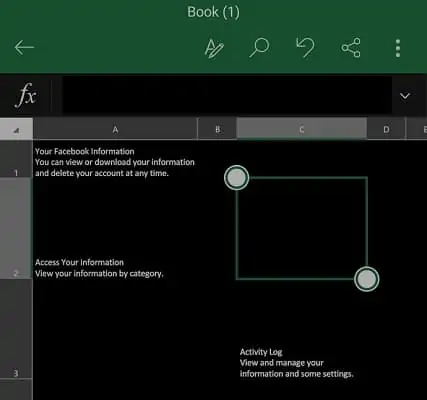
8. Fare clic sui 3 punti, nell'angolo in alto a destra e selezionare le opzioni per salvare il file Excel. Microsoft Excel ti consente di salvare il file sul tuo dispositivo, OneDrive, Google Drive e altro.
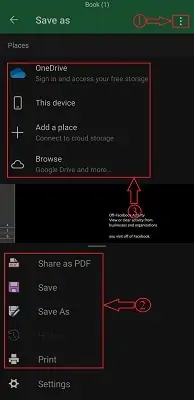
Conclusione
Quindi dall'argomento precedente, hai ottenuto la soluzione del tipo, non è necessario ridigitare il file di immagine in un foglio di calcolo, basta utilizzare un programma OCR per eseguire la conversione da immagine a excel.
Le soluzioni per il processo di conversione di un'immagine in Excel possono sicuramente variare per utenti diversi a seconda delle tue esigenze.
Ma di sicuro, si può dire che il modo migliore per aumentare la produttività è l'utilizzo di un convertitore OCR dedicato per eseguire il lavoro automaticamente.
- Potrebbe piacerti: un modo gratuito per convertire PDF in Word su iPhone
- Come fare screenshot su iPhone o iPod o iOS
- Come chiudere le app in esecuzione su iPhone
Spero che questo tutorial ti piaccia sui modi per convertire l'immagine in Excel. Per favore condividi questo articolo con i tuoi amici. Vuoi altri suggerimenti per iOS, segui WhatVwant su Facebook, Twitter e YouTube.
Converti immagine in Excel – Domande frequenti
Come posso convertire un'immagine in un file modificabile?
Fare clic sul pulsante "Scegli file" (diversi browser Web possono avere nomi di pulsanti diversi come "sfoglia..."), si aprirà una finestra di ricerca, selezionare un file JPG o PNG locale e fare clic sul pulsante "Apri". 2. Seleziona un formato Word , fai clic su "Converti ora!" pulsante per convertire. Attendi qualche secondo per completare la conversione del file.
Windows 10 ha il software OCR?
Il riconoscimento ottico dei caratteri (OCR) fa parte della piattaforma UWP (Universal Windows Platform), il che significa che può essere utilizzato in tutte le app destinate a Windows 10. Con l'OCR puoi estrarre testo e informazioni sul layout del testo dalle immagini. È progettato per gestire vari tipi di immagini, dai documenti scansionati alle foto.
Qual è il miglior software OCR gratuito?
FreeOCR è un software per Windows che consente l'output della maggior parte dei PDF scansionati e delle immagini Tiff multipagina come testo normale o come documento Microsoft Word. Può anche scansionare il testo da altri file di immagine. Il software è gratuito, anche per scopi commerciali.
